Как измерить скорость вращения вентилятора
Контроль за скоростью вращения вентилятора в компьютере выполняет системная плата. Определяется этот параметр установками, заложенными в БИОСе.
В свою очередь, материнская плата управление кулером осуществляет путем изменения подаваемого напряжения, а достигается это регулировкой сопротивления и прочими нюансами.
По этой причине пропеллер вращается или с недостаточной, или с чрезмерной частотой. В любом случае это неприемлемо — наблюдается или перегрев процессора, или излишний шум при его работе.
Перед тем, как снизить обороты, учитывайте, что пропеллер не всегда может быть воткнут в системную плату, поэтому БИОС его определять не будет. Соответственно, не получится настроить этот параметр(правда, встречается такой случай очень редко).
Когда может потребоваться настройка скорости кулера
Регулировка скорости вращения проводится в BIOS с учётом настроек и температуры на датчиках. В большинстве случаев этого достаточно, но иногда система умной регулировки не справляется. Разбалансировка происходит в следующих условиях:
- разгон процессора/видеокарты, увеличение вольтажа и частоты основных шин;
- замена стандартного системного кулера на более мощный;
- нестандартное подключение вентиляторов, после чего они не отображаются в BIOS;
- устаревание системы охлаждения с шумом на высоких оборотах;
- загрязнение кулера и радиатора пылью.
Если шум и увеличение скорости кулера вызвано перегревом, снижать обороты вручную не стоит. Лучше всего начать с чистки вентиляторов от пыли, для процессора — снять полностью и заменить термопасту на подложке. После нескольких лет эксплуатации эта процедура поможет снизить температуру на 10–20°C.
Стандартный корпусный вентилятор ограничен скоростью около 2500–3000 оборотов в минуту (RPM). На практике устройство редко работает на полную мощность, выдавая около тысячи RPM. Перегрева нет, а кулер всё равно продолжает выдавать несколько тысяч оборотов вхолостую? Придётся исправлять настройки вручную.
Предельный нагрев для большинства элементов ПК — около 80°C. В идеале необходимо держать температуру на уровне 30–40°C: более холодное железо интересно только энтузиастам-оверклокерам, с воздушным охлаждением такого добиться сложно. Проверить информацию по температурным датчикам и скорости вентиляторов можно в информационных приложениях AIDA64 или CPU-Z/GPU-Z.
Способы регулировки
Для исправления ошибок можно воспользоваться несколькими способами. Возможно воспользоваться одним из следующих путей:
- Отрегулировать скорость вращения в базовой системе ввода-вывода материнской платы (BIOS). Данный способ сопряжен с определенными неудобствами, из-за необходимости перезапускать устройство и входить в БИОС. Таким образом, при необходимости в краткие сроки повысить скорость вращения данный способ становится неоправданным.
- Как изменить скорость вращения кулера? Также существует большое количество программного обеспечения, которое может ускорить либо замедлить скорость вращения лопастей. К таковым относят SpeedFun, Msi Afterburner, OverDrive и другие программы.
- Наиболее затратный способ заключается в покупке реобаса с присоединением к нему вертушек. В таком случае можно регулировать скорость вращения, в реальном времени вращая встроенные элементы управления, каждый из которых отвечает за определенный вентилятор.
Каким из способов воспользоваться, решать пользователю. Однако наиболее универсальный и доступный – использование программного обеспечения.
Программы для регулировки скорости кулера
Проще всего выполнить поставленную выше задачу при помощи специального софта, позволяющего управлять настройками систем охлаждения. В сети можно найти множество программ подобного рода – как платных, так и бесплатных.
Рассмотрим лучшие из них ниже.
Speed Fan
Это небольшое приложение обладает массой полезных для пользователя функций.
Оно в реальном времени собирает информацию с температурных датчиков, позволяя обнаружить перегрев, показывает нагрузку на процессор и частоты системных компонентов.
Снизить скорость вентилятора процессора или добавить ему оборотов ей тоже под силу.
Последовательность действий предельно проста:

- Инсталлируйте программу, скачав пакет дистрибутива с официального сайта.
- Запустите программу от имени администратора (правой кнопкой на исполняемом файле и выбор одноименного пункта в выпадающем списке) и не переходите с английской версии на русскую.Так вы точно будете уверены, что все параметры будут отображаться корректно.
- Подождите некоторое время – программа соберет нужную информацию о железе вашего ПК.
- Выберите один из двух вариантов.Первый способ, это автоматическая регулировка скорости вращения кулера процессора (просто проставьте отметку напротив пункта “Automatic Fan Speed” в основном меню).Второй – ручное управление.
Перейдите с главной страницы в раздел “Configure”, а оттуда во вкладку Fan Control.
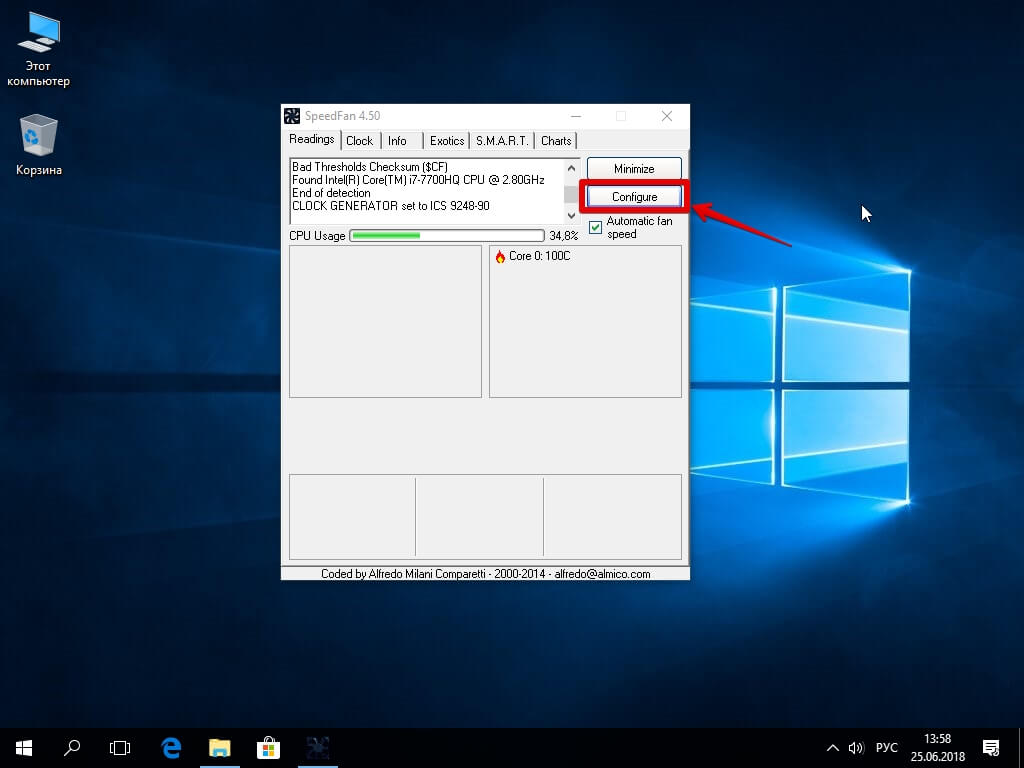
Скорость вращения задается процентным значением. Выбирайте нужное и сохраните изменения нажатием на клавишу “Ок”.
MSI Control Center
Фирменная утилита от известного производителя материнских плат, позволяющая проводить разгон процессора из-под Windows, отслеживать его температуру, собирать информацию о других комплектующих.
Нас же интересует оправление кулерами. Как уменьшить скорость вентилятора в компьютере при помощи MSI CC, будет рассказано далее:
- Устанавливаем и запускаем программу.
- Переходим в раздел Green Power, а оттуда во вкладку Advanced – Motherboard.
- Ищем там отвечающий за контроль над кулерами пункт (он там всего один, поэтому ошибиться вы не сможете точно).
- Меняем значение на понравившееся и сохраняем профиль в файл.
У программы есть два недостатка. Во-первых, это встроенная “защита от дурака”, не дающая снизить частоту вращения более чем на 50%.
Во-вторых, новые настройки не применяются на старте Windows. Вам придется каждый раз открывать программу и повторять пункты 2-4.
Asus Eeectl
Eeectl – это контролирующая скорость вентилятора ноутбука программа, которая позволяет легко и непринужденно изменять параметры вращения лопастей на устройствах производителя Asus.
Если у вас гаджет от другой компании, ищите аналогичный софт на их официальном сайте.
В данном случае, действовать нужно следующим образом:
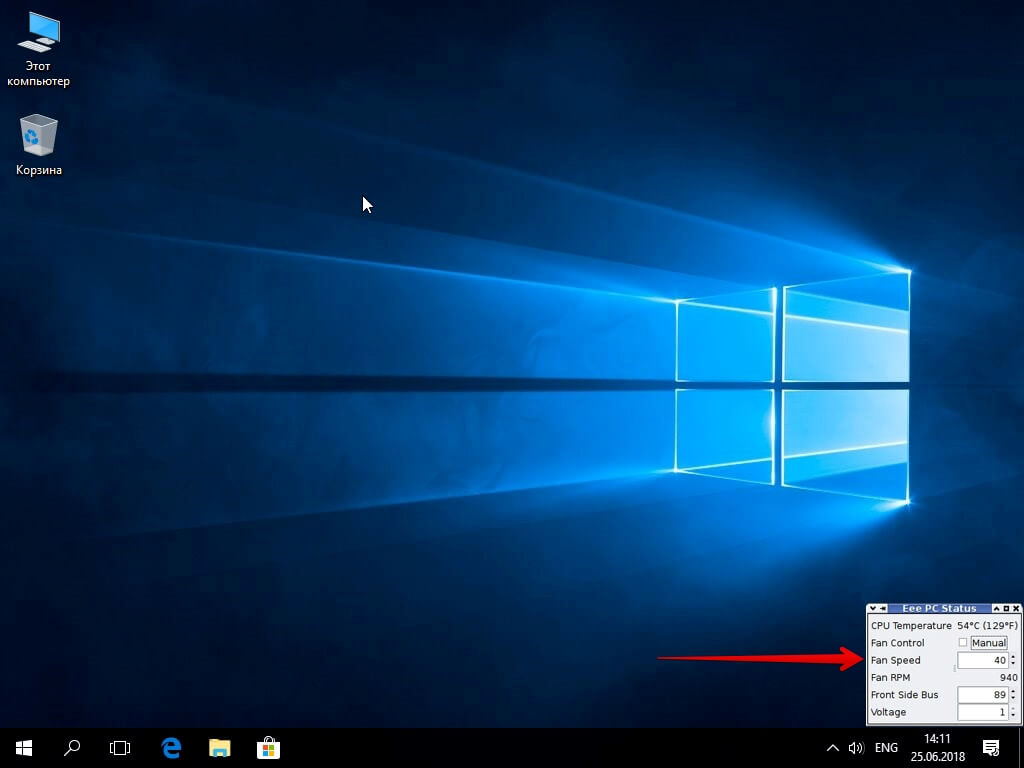
- Инсталлировать и запустить приложение.
- Найти его свернутую в трей иконку, находящуюся в правом углу панели ПУСК рядом с часами, и кликнуть по ней правой кнопкой мыши.
- В выпадающем списке найти пункт FAN, перейти по нему и выбрать одно из значений, выраженных в процентах от максимальной скорости оборотов.
MSI Afterburner
Бесплатный софт для разгона карт от компании MSI. Представляет много функциональных возможностей для тестирования состояния платы, напряжения на GPU. Включает функцию регулировки кулера. Подходит для Intel и AMD.

Riva Tuner
Подходит на всех версий Windows для контроля работы кулера. Утилита простая в управлении и при этом бесплатна. Для изменения параметров вентилятора выполните несколько простых действий:
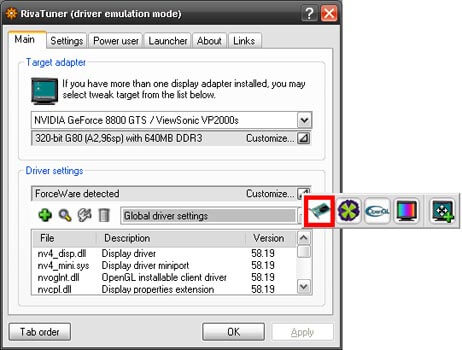

Настраивайте скорость кулера, ориентируясь на состояние компьютера. Поддерживайте оптимальную температуру за счет изменений в программе.
Работа с BiosBIOS
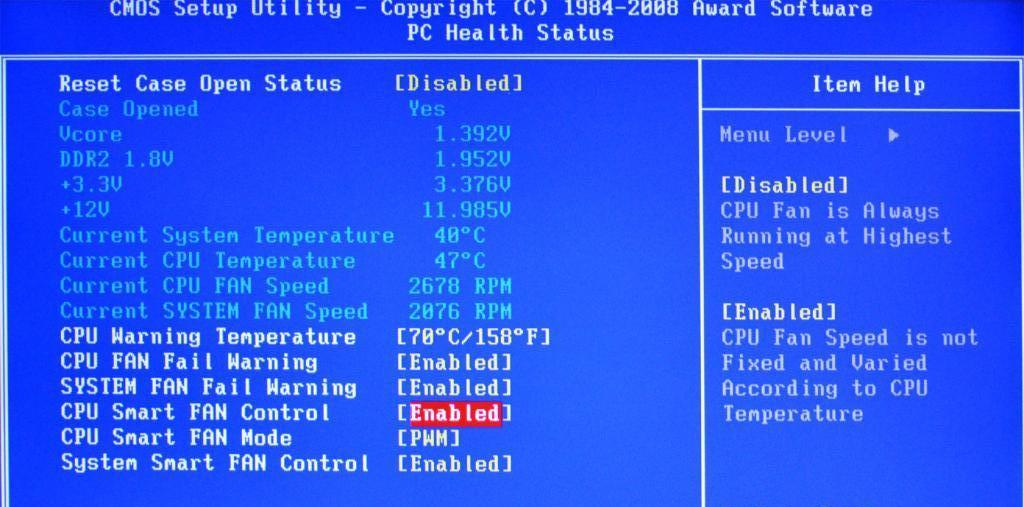
Большинство современных материнских плат обладают функцией мониторинга и управления скоростью систем воздушного охлаждения. В большинстве случае управление этим происходит за счет использования драйверов, поставляемых вместе с устройством. При наличии таковых и правильной установке через BIOS возможно отрегулировать скорость вращения лопастей кулера.
Как увеличить скорость вращения кулера на ноутбуке или компьютере
Способ универсален для всех электронных вычислительных машин, на которые устанавливаются системы воздушного охлаждения. Для того чтобы изменить скорость вращения, нужно:
Увеличение скорости кулера процессора через BIOS
Пользователи задающие вопросы о том, как повысить скорость кулера через BIOS, должны знать о следующем:
- Для реализации способа нужно иметь общее представление о системе BIOS и о том, как с ней работать. Это связанно с большим разнообразием графических интерфейсов BIOS, которые имеют существенные отличия в плане расположения данных;
- Вариант не позволит задать любое количество оборотов, какое вам захочется. Диапазон доступных значений невелик;
Базовый алгоритм действий, подходящий для большинства интерфейсов BIOS, выглядит так:
- Запускаем BIOS нажатием кнопки Del или одной из функциональных клавиш F1 – F12. Кнопка активатор у разных версий отличается;
- После запуска BIOS, переходим в раздел Power;
- В появившемся окне ищем словосочетание Hardware Monitor. Если его найти не удалось, переходим по любой вкладке, содержащей слово Hardware;
- Теперь необходимо определиться с тем, какой вариант разгона кулера предпочтительней для вас – разогнать его на максимум на постоянной основе, или повышать мощность вращения только в зависимости от текущей температуры процессора;
- Для реализации первого варианта жмем на пункт CPU min Fan Speed и выберите количество оборотов из доступных значений. Такой способ энергозатратный, но позволяет обеспечивать максимальное охлаждение процессора;
- Другой вариант реализуется путем нажатия на строку CPU Smart Fan Target. С его помощью хозяин персонального компьютера задает определенное значение температуры, достижение которой процессором запустит ускоренный режим работы кулера. Режим позволяет снизить энергопотребление, но такая защита от перегрева хуже, так как включение срабатывает не сразу. Постоянные скачки в количестве оборотов также могут доставлять дискомфорт некоторым пользователям;
Обратите внимание! Рекомендуемая температура срабатывания системы составляет 50 С.
Выставление максимального режима вращения кулера рекомендуется только в крайних случаях, так как изменение скорости вращения вентилятора сокращает рабочий ресурс. Если подобный способ не для вас, обратите внимание на другой вариант решения проблемы – установку программного обеспечения для регулировки скорости вращения вентилятора.

Программное обеспечение для регулировки скорости вращения
При невозможности работы с средой ввода-вывода BIOS либо отсутствии нужных пунктов в разделе возможно воспользоваться софтом, который разработан для управления системой воздушного охлаждения.
Как увеличить скорость вращения кулера на процессоре? Для этого можно воспользоваться таким ПО:
- SpeedFan;
- AMD OverDrive;
- Riva Tunes.
Управление системами охлаждения со SpeedFan
Как увеличить скорость вращения кулера с SpeedFan? Программа полностью бесплатна и позволяет отрегулировать скорость вращения кулера как на ноутбуке, так и на портативном компьютере. Чтобы увеличить скорость вращения кулера с помощью SpeedFan, нужно:
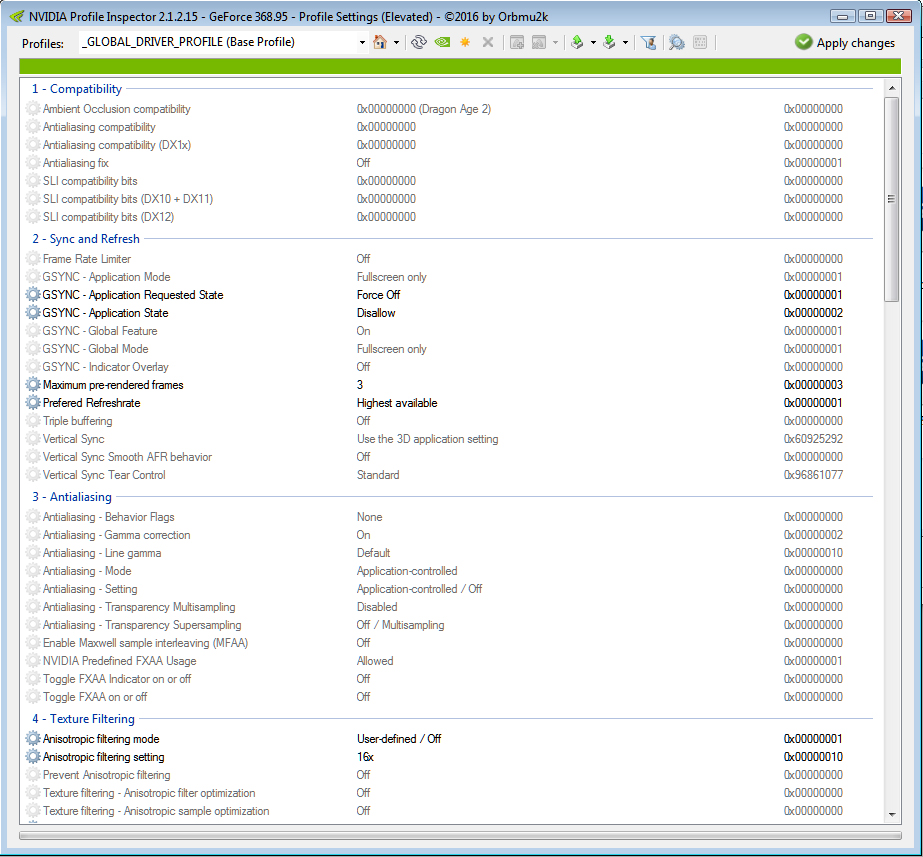
Особенности маркировки различных вентиляторов в SpeedFan
Как изменить скорость вращения кулера процессора? На портативных компьютерах в программе можно отрегулировать скорость вращения нескольких подключенных вентиляторов, каждый из которых подключается к отдельному разъему. К таковым относят:
- SysFan (Fan1) – данный параметр указывает на скорость вращения кулера, который присоединен к разъему SysFan на системной плате. К данному коннектору могут присоединяться вентиляторы дискретной системы воздушного охлаждения, которые устанавливаются на северном мосте либо любой другой.
- CPU0 Fan – данный пункт соответствует скорости вращения кулера процессора.
- PWR Fan – раздел отвечает за скорость вращения либо системы охлаждения блока питания, либо вентилятора, который присоединен к данному сокету на материнской плате.
- CPU1 Fan – раздел предназначен для двухпроцессорных, серверных материнских плат и соответствует кулеру второго вычислительного блока.
Регулировка скорости кулера с помощью дополнительных устройств
Управлять системой охлаждения процессора можно при помощи стороннего оборудования, позволяющего задавать необходимую скорость оборотов через контрольную панель, устанавливаемую в корпус системного блока. Такое оборудование используется при сборке мощных персональных компьютеров и устанавливается вместо DVD привода, или на свободное место под ним.
Такие устройства называются реобасами, и их установка позволяет добиться следующего эффекта:
- Охлаждение работает тише, чем при использовании других методов;
- Кулеры работают без перебоев;
- Управлять оборотами можно как вручную, через панель на корпусе системного блока, так и при помощи программ, в автоматическом режиме;
Некоторые рисковые хозяева, желающие сэкономить, собирают самодельные варианты устройств, по схемам предоставленным в Интернете. Такой подход крайне рискованный и грозит отказом всех элементов системного блока. В таком случае придется потратить гораздо больше денег, чем в случае с приобретением нормального, лицензированного оборудования.
В качестве заключительной рекомендации хочется дать пару советов, соблюдение которых позволит поддерживать компьютер в рабочем состоянии, без перегрева процессора:
- Проводите регулярную чистку внутренностей ПК, уделяя особенное внимание лопастям кулера;
- Не корректируйте число оборотов в меньшую сторону, без необходимости;
- Не стоит полагаться на работу программ на 100%. Некоторые из них, работают с датчиками внутри компьютера не верно, из-за чего выводимая температура процессора и отличается от текущей. Следите за этим, периодически проверяя температуру другими средствами;
Как увеличить или уменьшить скорость вращения кулеров с AMD OverDrive

Программное обеспечение подходит только для систем воздушного охлаждения, которые работают совместно с аппаратным обеспечением от компании AMD. Данная утилита полностью бесплатна и позволяет провести разгон аппаратного обеспечения. При этом значительно увеличивается температура, поэтому требуется соответственно увеличивать эффективность системы охлаждения. Для того чтобы увеличить скорость вращения в утилите, потребуется:
- Открыть приложение и в главном открыть вкладку Performance Control. В большинстве версия находится в верхней левой части интерфейса.
- Зайти в раздел Fan Control.
- Переключить скорость вращения вентиляторов в ручной режим, затем с помощью ползунков отрегулировать. Таким образом можно увеличить или уменьшить скорость оборотов, обеспечив более низкую температуру или уровень шума.
Изменить скорость вращения кулера на видеокарте
Чтобы изменить скорость вращения кулера на видеокарте лучше воспользоваться программой msi afterburner . При первом запуске вы увидите параметры регулировки видеокарты. Найдите графу Fan Speed и нажмите в углу на Auto, чтобы была возможность вносить изменения. Задайте ползунком в процентном соотношении скорость вращения кулера на видеокарте и нажмите на галочку, чтобы проверить заданные параметры.
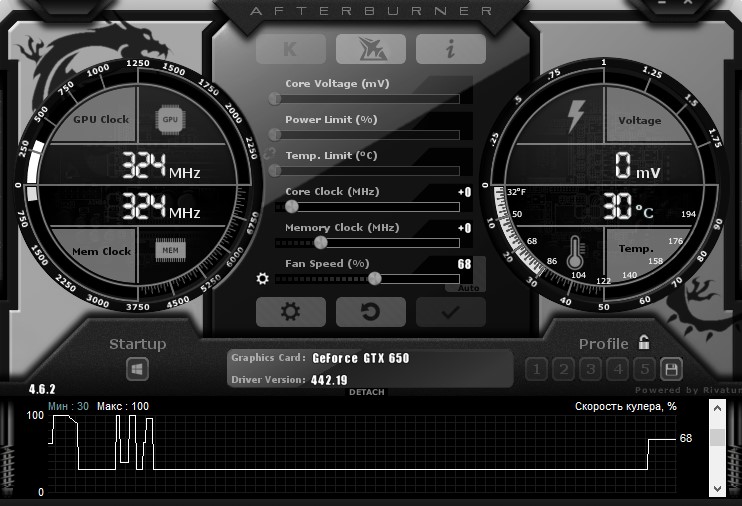
Управление вентилятором с помощью программы Speedfan
Это, на мой взгляд, одна из лучших утилит для регулировки частоты пропеллера. Утилита бесплатная, однако не имеет русификации(на официальном сайте). Впрочем, разобраться с ее функционалом несложно даже новичку.
На какие критерии нужно обратить внимание:
- Поле Cpu Usage и размещенные рядом индикаторы отображают уровень текущей нагрузки на ЦП.
- При установке галочки Automatic fan speed вы можете задать автоматическую регулировку скорости вращения лопастей. Можно также пользоваться, однако функция попросту дублирует Q‑Fan.
- CPU0 Fan (Fan0) — отображает частоту вращения вентилятора, который при сборке компьютера был подключен к слоту CPU0 Fan. Как правило, это и есть вентилятор для охлаждения процессора.
Все остальные пропеллеры утилитой помечены соответственно занимаемому слоту — SysFan, Aux0 Fan, CPU1 Fan (если он есть), Aux1 Fan и PWR Fan.

Если какой то из слотов не занят и кулер к нему не подключен, соответствующие поля в программе остаются пустыми.
Регулируется скорость вращения любого кулера с помощью стрелочек вверх и вниз напротив его порядкового номера. Единственный недостаток программы: если вы обнаружите, что после ее установки скорость вращения какого-то пропеллера уже 100%, повысить ее не выйдет.
Что еще будет полезно знать о скорости вращения вентиляторов
Чем выше скорость вращения кулера, тем, само собой, выше износ устройства и его шум. Еще от скорости вращения вентиляторов зависит энергопотребление вашего компьютера. В любом случае, лучше пожертвовать вентилятором, чем другими более дорогостоящими компонентами, поэтому не щадите вентиляторы, ведь компьютер любит ветерок и прохладу.компьютер любит ветерок

Специалисты, подскажите как узнать обороты вентилятора ЦП. Дело втом, что я почистил системник, поменял термопасту и т. д. Программа Еверест выдаёт мне вот такие результаты. Всё вроде-бы нормально, но меня смущают обороты. В БИОС лезть не хочу (ни разу не пытался) и не знаю что и как. Подскажите простенькую программу (только с русским интерфейсом) где отображаются обороты, температура и т. п. Заранее спасибо.
AIDA64 (бывший Everest) - утилита для идентификации и тестирования практически любых компонентов персонального компьютера под управлением операционных систем семейства Windows. Предоставляет вам детальные сведения обо всем аппаратном и программном обеспечении, кроме того, при помощи встроенных модулей для тестирования и калибровки можно провести дополнительную проверку отдельных подсистем ПК. Выводит подробные сведения обо всем аппаратном и программном обеспечении, установленном в системе. Здесь Dmdm Гуру (4897) 9 лет назад
Либо в биос либо программой speed fan.
Speed fan позволяте регулировать все вентиляторы и кулер в компьютере, показывает их скорость и температуру устройств.
Вариант 1: Крышку кормпуса открой и визуально посмотри. Либо быстро будет, либо медленно, сам поймешь.
Вариант 2: Лезешь в программу настройки БИОСа, там несколько вариантом названия вкладки: Main, Power, Status. В них и смотри.

GPU-Z.0.6.5 В ней же можно разогнать. Программа мизерная. (это по видеокарте) А на ЦП CPU-Z(Рус есть), там тоже вроде управление куллером есть.
Для того что бы, узнать скорость вращение центрального вентилятора, который стоит на процессоре. нужно. AIDA64 Extreme устанавливаем. Запускаем Выбираем с лево верху: Компьютеры, ниже датчики. Нажимаем на слово датчики. Открывается окно с право находим в правом окне, Вентиляторы ниже ЦП, графический процессор. Так вот в этом разделе напротив ЦП стоят цифры это скорость центрального вентилятора, если снять крышку и остановить центральный вентилятор в ручную рукой, то значение которое там указано упадет до 0. Это делается для того что бы Вы убедились в том, что это точно вентилятор центрального процессора.
Те самые вентиляторы, о которых рассказывал ранее, мне были нужны исключительно в качестве тахометров. Решение проблемы оказалось весьма простым - достаточно отключить обмотки двигателя и вместо любой из обмоток подключить резистор номиналом 1 кОм. Схема прекрасно работает с ТТЛ уровнями напряжений. Ниже несколько фото процесса переделки и тестовые испытания.

Сперва пришлось разломать один из вентиляторов, чтобы посмотреть топологию печатной платы. Далее в нужные точки схемы подпаял подтягивающий резистор

Затем снял крыльчатку и с помощью иглы оторвал провода обмоток двигателя

Теперь, зная топологию печатной платы, взял целый вентилятор и в интересующем участке пластмассового корпуса выпилил технологическое окно. Туда впаял SMD резистор


И залил места подключения термоклеем

Далее снял крыльчатку и скальпелем полностью удалил обмотки двигателя. Затем обратно установил крыльчатку.
Так как у меня внезапно появился тахометр из сломанного вентилятора, решил поэкспериментировать с измерением высоких скоростей вращения. Для этого достал гравер Зубр ЗГ-160ЭК и собрал небольшой испытательный стенд

В цанговый зажим гравера установил крыльчатку, на всякий случай предварительно удалив лопасти, дабы их не оторвало на высоких оборотах. Рядом разместил датчик

На таховыход подключил осциллограф и включил гравер. Вот такая картина наблюдается при минимальной частоте вращения. Частота следования импульсов 440 Гц, что соответствует частоте вращения 13200 об/мин

На один оборот крыльчатки приходятся 2 периода изменения напряжения: фронты и спады прямоугольных импульсов следуют через каждые 90 градусов поворота вала, т.е. абсолютно также как и в классической схеме вентилятора с таховыходом.
Осцилограмма на максимальной скорости вращения. Частота следования импульсов 1250 Гц, частота вращения 37500 об/мин. Кстати, у гравера, как выяснилось, скорость не постоянна, а "плавает" в некоторых пределах даже в отсутствии нагрузки

На этом, собственно, всё. Если кому нужен простой тахометр, можете переделать любой подобный вентилятор.





Бывает так, что пользователь персонального компьютера обнаруживает, что тот при работе создает много шума. А ведь он только-только купил его. Кулер вроде смазан. То есть нет никаких причин для того, чтобы появился шум, а он есть – и такой навязчивый.
Если при работе ноутбука или системного блока появился шум, то в большинстве случаев виной тому вентилятор. Его обороты должны быть настроены так, чтобы этот узел качественно выполнял работу. Иначе говоря, он должен эффективно охлаждать чипсет или видеокарту. Однако при этом делать это ему нужно не на максимуме возможностей.
Проблема в том, что автоматическая регулировка скорости кулера не может постоянно работать корректно. Тогда пользователи настраивают его параметры вручную. Они снижают или увеличивают количество оборотов, чтобы работа компьютера была более комфортной.
Зачем необходимо изменять скорость кулера

Скорость вращения вентилятора – это показатель не случайный. Ведь его устанавливает материнская плата, получающая информацию от BIOS. Соответственно, в BIOS’е установлены определенные настройки. А они регулируют обороты, беря за основу температурные показатели того или иного узла.
Так должно быть. Однако на деле бывает иначе. Интеллектуальная регулировка, к сожалению, неэффективна. И нередко происходит так, что лопасти вращаются на скорости, которая близка к максимальной.
Это побуждает пользователей самому принять меры по снижению скорости вращения кулера на процессоре. Делают это в BIOS или используя сторонние утилиты. Есть и другой вариант, который предполагает хитрые манипуляции с питанием вентилятора. Этот вариант не всем нравится. Практика показывает, что к нему прибегают только самые продвинутые пользователи.
Обращаем внимание, что все методики способны не только снижать, но и увеличивать скорость кулера, если кажется, что ему не под силу эффективное охлаждение.
Упомянем еще про одну причину, из-за по которой может появится необходимость разогнать кулер. Такое необходимо, если принудительно повышаешь тактовую частоту процессора.
ВАЖНО! Есть немало геймеров, которые считают нужным разогнать чипсет. Так они получают большую производительность. Как следствие повышается TDP, то есть показатель выделения тепла. Значит, если разгоняешь процессор, то должен разгонять и кулер.
Регулировать обороты кулера полезно. Ведь данная процедура может привести к уменьшению шума при работе или к тому, что станет лучше качество охлаждения.
Мы уже говорили о том, что скорость вращения устанавливает материнская плата вместе с БИОС. Если так, то становится очевидным, что нужно изменить настройки БИОСа. И тогда можно будет управлять кулером.
Как действовать в BIOS

Первым делом нужно войти в BIOS. Во многих случаях на ноутбуке, когда идет загрузка, нужно нажать кнопку Del или одну из кнопок F. Нередко при загрузке мелькает черный экран, на котором белые надписи. Нужную кнопку можно обнаружить в углу.
Затем входим в пункт Advanced. Внимательно смотрим, что там написано. Имейте в виду, что разные версии BIOS могут отличаться названиями режимов. Вот почему мы приводим решения, которые наиболее распространены.
Подчеркнем также, что у BIOS несколько режимов, предназначенных для того, чтобы управлять скоростью. Какой лучше? Вам выбирать. Конечно, с учетом личных потребностей:
- CHA Fan Duty Cycle – скорость кулера настраивается в процентном соотношении (от 60 до 100%).
- Chassis Fan Ratio – режим, предоставляющий возможность настроить работу дополнительного кулера, но при одном условии: внутренняя температура системника не должна превышать заданную. При Auto регулирование скорости осуществляется автоматически. 60-90% — ручная регулировка с учетом максимально возможной.
- CpuFan 2 Tmax задает температуру чипсета. Как только она набрана, кулер разгоняется до максимального уровня. Регулировка – от 55 до 70 градусов.
- CpuFan Start Temperature выставляет температурный минимум, и тогда лопасти начинают вращаться на маленькой скорости.
- CpuFan Duty Cucle – непосредственная регулировка. Благодаря ей обороты вращения повышаются или уменьшаются. Настройка выполняется в процентном соотношении от максимума (60-100%). Имеет и другое название – ManualFanSpeed.

- CpuFan Control – интеллектуальный контроль. Обладает способностью уменьшать или повышать обороты кулера на процессоре в зависимости от того, насколько процессор нагрелся. Настройки отсутствуют. Функция отключается и включается.
- CpuFan Ratio – настройка количества оборотов лопастей до того, как нагрелся чипсет. Нагрелся до заданной максимальной температуры. Настройка в процентах – от 20 до 90%. Можно уменьшить скорость кулера, когда он действует слишком громко, но в то же время нет нагрева чипсета.
- Smart FAN Idle Temp – можно установить самые низкие обороты.
- Smart Fan Target аналогична CpuFan Control. Ее можно встретить в платах от бренда MSI. Есть возможность дополнительно задать параметр, начиная с какой температуры процессора, БИОС сам производит регулировку оборотов.
Настроек работы вентилятора в БИОСе очень много. Однако пользоваться ими не слишком полезно. По своему опыту многие знают, что часто работают они некорректно. Также для изменения настроек необходимо каждый раз входить в БИОС и что-то менять. Потом еще производит запуск девайса и делать проверку, насколько изменения эффективны.
А ведь есть более простой вариант: поставить специальный софт и, не зная проблем, настраивать скорость, чтобы сразу видеть результат.
Делать настройку через БИОС нецелесообразно порой и потому, что не всегда вентилятор подключен к материнской плате. Есть такие сборки, которыми удачными не назовешь, которые сделаны так, что связь между платой и кулером отсутствует. То есть производить регулировку его работы в BIOS просто не получится. Понадобятся специальные программы. Самой популярной среди них считается SpeedFan.
ВАЖНО! Обращаем внимание, что для настройки компьютерного кулера на точную работу с использованием сторонних утилит, необходимо отключить автоматическую регулировку в БИОС. В противном случае она станет помехой в работе специального софта.
Использования для настройки скорости SpeedFan

Удобнее всего производить регулировку оборотов кулера процессора в специальных программах. Юзеры с опытом обычно выбирают SpeedFan. За этот софт платить не нужно. Ему нужно минимум места. Работает эффективно. Плохо только, что программа не русифицирована. Впрочем, интерфейс и так понятен.
Программа установлена. Появится окошко с несколькими вкладками. Для изменения скорости вращения кулера не нужно куда-то заходить. Вся информация – в окне под названием Readings.
Загрузку чипсета и ядер показывает строка CPU Usage. Рядом – надпись Automatic fan speed, где можно поставить галочку, чтобы активировать режим автоматической регулировки. Однако в таком случае нет смысла ставить этот софт.
Потом увидим пару блоков. В первом – надписи Fan 1-5. Текущие обороты кулеров – здесь.
Fan 1 может не соответствовать вентилятору процессора. Это зависит от того, в какое гнездо его подключили. Например, бывает вентилятор на блоке питания или видеокарте. Поймешь, что к чему относится, если будешь регулировать обороты и смотреть, в каком узле меняется температура. Для этого снимите крышку системника и отслеживайте, какой кулер ускоряется, если обороты наращиваются.
Когда вычислишь соответствие надписей и вентиляторов, можешь смотреть на второй блок с надписями Temp 1-5. Тут находит отображение текущая температура узла, соответствующего кулеру.
Ищем надписи Pwm 1-6. В некоторых версиях программы надписи бывают обозначены, например, Speed 01-06 и стрелками вверх и вниз. Для понижения или повышения оборотов нужно кликнуть по нужной стрелке и выбрать подходящие значения. Не нужно сохранять результат или что-то перезагружать. Утилита сразу поменяет обороты.
ВАЖНО! Не ставьте минимальные и максимальные обороты кулера, иначе что-то сгорит или будет очень громко.
Как настроить AMD
По сравнению с видеокартами GeForce детище компании AMD-Radeon – со своим софтом, позволяющим управлять кулером. Программа под названием AMD Catalyst Control Center – это море возможностей.
Читайте также:


