Как изменить разрешение видео в movavi
На сегодняшний день сложно представить жизнь без программ позволяющих конвертировать видео в другой формат. До сих пор далеко не все устройства могут воспроизводить популярные форматы, а использование конвертеров решает текущую проблему. Программы для изменения формата видео бывают разными, поэтому при выборе стоит учитывать несколько важных факторов:
- Поддержка всех современных форматов;
- Высокая скорость конвертации;
- Удобство использования.
Преимущества Movavi Video Converter
Преимущество Movavi Video Converter заключается в удобстве использования и высокой скорости конвертирования видео. Работает программа по принципу стандартного конвертера: поместили файлы, выбрали формат и нажали кнопку старт.
Здесь присутствует всё то, чего не хватает в большинстве обычных конвертеров. Это детальная настройка качества, размера и формата, конвертирование сразу нескольких файлов и главное – возможность выполнить базовый монтаж видео прямо внутри программы. Среди преимуществ для обычного пользователя стоит отметить:
Movavi Video Converter доступен на операционных системах Windows и Mac. Разработчики постоянно обновляют программу, поэтому проблем с запуском Movavi Video Converter на Windows 10 не возникнет. А также благодаря постоянной работе команды есть возможность обратиться в центр поддержки пользователей.
Как пользоваться Movavi Video Converter
Загрузка и установка программы
Добавление файлов в программу

После того, как мы скачали программу с официального сайта, установили и запустили, добавляем файлы в конвертер. Для этого можно воспользоваться кнопкой Добавить файлы или просто перетащить видеоролики с компьютера в окно программы. Чтобы ускорить процесс обработки больших наборов файлов, в программу можно добавлять целые папки. Так мы можем избавиться от необходимости конвертировать каждый ролик по-отдельности.
Выбор формата видео

Все доступные для конвертации форматы расположены в нижней части программы. Они разбиты на несколько вкладок для удобной навигации. Раздел Популярные содержит большинство современных форматов, которые чаще всего используются. Если нужного нам формата здесь нет – смотрим в соответствующих вкладках или используем поиск. Если видеоролик предназначен для запуска на мобильных устройствах, то идем в соответствующую вкладку Устройства и указываем параметры нашего гаджета. Так программа сама подберет наиболее подходящий формат.
Установка настроек

Чтобы сохранить исходное качество, или наоборот изменить его, нажимаем на иконку шестеренки в нижнем левом углу. Здесь можно задать настройки видео и аудио. Особенно стоит обратить внимание на вкладку Качество. Если вкладка не активна, изменяем размер кадра. Помимо выбора качества, мы можем убрать черные полосы с видео с помощью изменения соотношения сторон.
Ограничение на размер файла

Прямо в рабочем окне можно задать размер выходного файла. Это позволит нам контролировать объем и не заполнить слишком много места на диске. Нажимаем на информацию о размере видео. Открывается окошко с настройками, где мы можем указать желаемый размер файла и узнать, в каком качестве он будет конвертирован. Чтобы не прогадать при конвертировании больших файлов, можно воспользоваться пробной конвертацией. Задаем время фрагмента, например, 30 секунд и нажимаем Пробная конвертация.
Конвертация видео в другой формат
Перед началом конвертации, в правом нижнем углу указываем папку сохранения файлов. Здесь также можно склеить все видео в одно с единым форматом. Нажимаем Старт, и после конвертации проверяем результат в указанной ранее папке назначения.
Как редактировать видео в Movavi Video Converter

Как мы сказали ранее, помимо конвертации видео, здесь можно выполнить базовое редактирование. При этом полезных инструментов здесь достаточно для создания конкуренции популярным видеоредакторам. Стабилизация видео, работа со звуком, кадрирование, обрезка и еще несколько инструментов помогут выполнить корректировки без необходимости использования полноценных программ для редактирования видео. Чтобы перейти в окно редактора, нажимаем кнопку Редактировать справа от добавленного файла. В открывшемся окне пользователь уже может полноценно редактировать видео. Пользователю достаточно выбрать необходимый инструмент и изменить видео на свой вкус и цвет.
Программа Movavi Video Converter позволяет не только конвертировать видео в другой формат, но и производить редактирование видео. Как пользоваться программой Movavi Video Converter разберется даже новичок, поскольку интерфейс программы интуитивный и дружественный. Пользователю достаточно один раз попробовать использовать текущий конвертер и однозначно искать замену не придется.

Если вы часто скачиваете кино из Интернета или загружаете собственные клипы на YouTube и другие сайты, вы наверняка сталкивались с искажением картинки в видеофайлах.
Яснее не стало? Прочтите нашу статью, и вы не только узнаете, что такое соотношение сторон видео, но и научитесь выявлять и исправлять проблемы, связанные с неправильным значением этого параметра.
Что такое пропорции видео?
Видеоряд любого фильма или клипа состоит из большого числа одинаковых по размеру кадров, размер каждого из которых характеризуется двумя величинами: шириной (длиной кадра по горизонтали) и высотой (длиной кадра по вертикали). Так вот, пропорция ширины и высоты кадра – и есть соотношение сторон видео. Эта величина обозначается двумя цифрами, разделенными двоеточием (2:1, 4:3 и т. д.).
Вариантов соотношения сторон существует немало, однако на сегодня наиболее распространены два: 4:3 и 16:9 (см. рисунок). Поскольку соотношение сторон 16:9 наиболее близко к тому, как человек видит окружающее пространство, именно этот формат сегодня наиболее популярен. Определенную популярность также набирает соотношение сторон 21:9 – для мониторов с ультрашироким экраном.
Как узнать соотношение сторон видеоклипа?
Когда мы говорим о соотношении сторон видеоклипа, обычно мы имеем в виду характеристику DAR (Display Aspect Ratio) – соотношение сторон, с которым запись отображается на экране. DAR зависит от двух величин:

Pixel Aspect Ratio (PAR) – соотношение сторон пикселя. Поскольку в современном цифровом видео, как правило, используются только квадратные пиксели, для большинства «компьютерных» видеофайлов эта величина всегда будет равна 1:1.
Storage Aspect Ratio (SAR) – отношение количества пикселей по горизонтали к количеству пикселей по вертикали (эти цифры указаны в разрешении видеофайла).
Умножив PAR на SAR, мы получаем DAR – фактическое соотношение сторон видеоклипа.
Разберем на примере. Допустим, нам нужно узнать соотношение сторон видеоклипа в формате AVI с разрешением 640 × 480. Чтобы вычислить SAR, нам нужно разделить ширину видеофайла (640) на высоту (480) до простой дроби. Получаем 4/3. Поскольку, как мы уже выяснили, PAR нашего видео равно единице, соотношение 4:3 и будет являться соотношением сторон видеоклипа.
К слову, значения DAR и SAR совпадают не всегда. Например, в стандартах VCD и DVD видеозаписи кодируются с использованием неквадратных пикселей, соотношение сторон которых не равно 1:1. Чтобы разобраться, давайте посчитаем DAR для DVD-видео с распространенным разрешением 720 × 576. В этом случае SAR будет равно 5:4, а PAR, согласно стандарту, – 16:15. Перемножив эти значения, получим все то же соотношение сторон 4:3.

Нет времени считать вручную? Если у вас установлен Movavi Конвертер Видео, вам повезло – эта умная программа сделает все за вас! Просто загрузите свое видео в конвертер, кликните по нему правой кнопкой мыши, выберите пункт Свойства файла, и вы увидите нужные цифры.
Какие бывают стандартные разрешения и какие соотношения сторон для них используются?
Наиболее часто используемые разрешения и соотношения сторон для них приведены в следующей таблице.

Какое соотношение сторон рекомендуется для YouTube?
Тут все просто: на сайте популярного видеохостинга соотношение сторон составляет 16:9, в противном случае к видео добавляются черные полосы.
Как выявить проблемы неправильного соотношения сторон?
При проигрывании видео, сохраненного с неверным соотношением сторон, вы увидите в кадре один из следующих дефектов:
Искажение пропорций. Изображение выглядит вытянутым или, напротив, сплющенным.
Нежелательные черные полосы по вертикали или горизонтали либо черную рамку вокруг изображения на видео.
Иногда такие проблемы возникают из-за неправильных настроек дисплея проигрывающего устройства. Однако если все настройки верны, а изображение на экране вас по-прежнему не радует, нужно поменять соотношение сторон самого видеофайла – в Movavi Конвертере Видео это можно сделать легко и быстро. Достаточно поставить программу на компьютер и выполнить несколько простых шагов.
Рано или поздно мы сталкиваемся с необходимостью конвертировать файл в более подходящий формат. Основные причины – это слишком большой размер видео или несовместимость кодеков с устройством.
На конвертацию всегда хочется потратить как можно меньше времени, а ещё и сохранить качество исходного видео. Однако разнообразие мультимедиа конвертеров может поставить начинающего пользователя в тупик.

Поддерживаемые форматы
В Movavi можно работать с файлами практически во всех существующих форматах, начиная самыми популярными и заканчивая более редкими. С его помощью можно без проблем обработать любой видео- или аудиофайл, а также изображения. В список форматов входят MP4, AVI, WMV, MOV, MTS, MP3, AIFF, FLAC, OGG, GIF, JPG, PNG и многие другие.
Полезная особенность программы – наличие профилей сохранения для самых разных мобильных устройств. Это планшеты и смартфоны популярных брендов: Apple, Samsung, Sony, LG, Huawei, Xiaomi и т.д; а также игровые приставки и телевизоры.
Выбрав один из этих профилей, можно спокойно конвертировать видео, зная, что оно точно откроется на вашем устройстве.

Инструменты редактирования
В конвертере есть встроенный редактор, который может вам пригодиться, если в самом файле необходимо что-то изменить. Здесь есть базовые инструменты, предназначенные в основном для повышения качества изображения и звука.
Также в редакторе можно обрезать видео- или аудиодорожку, или даже вырезать любой фрагмент из середины. Видео или графические файлы можно кадрировать и поворачивать. При желании – добавить к ним водяной знак в виде текста или изображения.
Здесь же доступна и работа с субтитрами. Можно “вшить” внешние, удалить одну из существующих дорожек или сохранить несколько сразу.

Скорость конвертации
Конвертер Видео Movavi известен своей высокой скоростью обработки файлов вне зависимости от их количества и размера. И вот почему.
Программа заточена под самые последние технологии видеокарт NVIDIA и графических процессоров Intel. Большая часть конвертации переносится на них, значительно снижая нагрузку на CPU. Это позволяет обрабатывать даже HD видео до четырёх раз быстрее.
Многоядерные процессоры Intel и AMD тоже играют не последнюю роль в быстрой конвертации. Программа распределяет нагрузку между ядрами, увеличивая производительность компьютера. Благодаря можно обрабатывать 4 видео одновременно, не теряя в скорости.
Ну, и, пожалуй, самое интересное. Режим SuperSpeed, который может изменить формат видео буквально за пару секунд, сокращая время конвертации до 79 раз. Магия? Нет, конвертация без перекодирования. Но она возможна только тогда, когда вы не меняете кодек видеопотока, а лишь выбираете другой контейнер для “содержимого”. То есть, например, вы можете конвертировать AVI в MP4 за 2-3 секунды, не меняя кодек (H.264 или MPEG-4).

Гибкие настройки
Конвертер Видео Movavi подойдёт как начинающим, так и опытным пользователям. Для первых он покажется очень простым в освоении, ведь для конвертации не требуется никаких лишних действий: только выбрать формат и нажать “Старт”.
Любителей покопаться в настройках этот конвертер тоже заинтересует. Нажав на иконку шестерёнки, вы откроете целый список параметров того или иного формата. Изменить можно кодек, размер кадра, битрейт, тип кодирования и многое другое. Таким образом у вас будет полностью адаптированный под ваши нужды профиль конвертации, который можно сохранить для использования в дальнейшем.
Теперь вы знаете, какой программой можно воспользоваться, если вам нужно изменить формат видео, аудио или изображения – причём сделать это быстро.
Одни пользователи могут похвастаться объёмом жёстких дисков, достигающим 2-4 ТБ, а кому-то приходится ужимать видеоролики с отпуска или корпоративной вечеринки для экономии дискового пространства. Movavi Video Converter позволяет уменьшить размер видео путём снижения размера кадра, битрейта, удаления ненужных звуковых дорожек и субтитров. Рассмотрим возможности конвертера и способы сжать видеофайл на компьютере с его помощью.
Как сжать видео в Мовави?
Оригинальные видеоролики с камеры занимают много места, и для загрузки в интернет или просмотра на телефоне они не годятся. Приступим к оптимизации.
-
Перетащите файл в окно программы Movavi Video Converter. Если в фильме есть субтитры, но они не нужны, удалите: кликните по соответствующей кнопке и выберите «Без субтитров».

Удаление текстовой дорожки в Мовави.
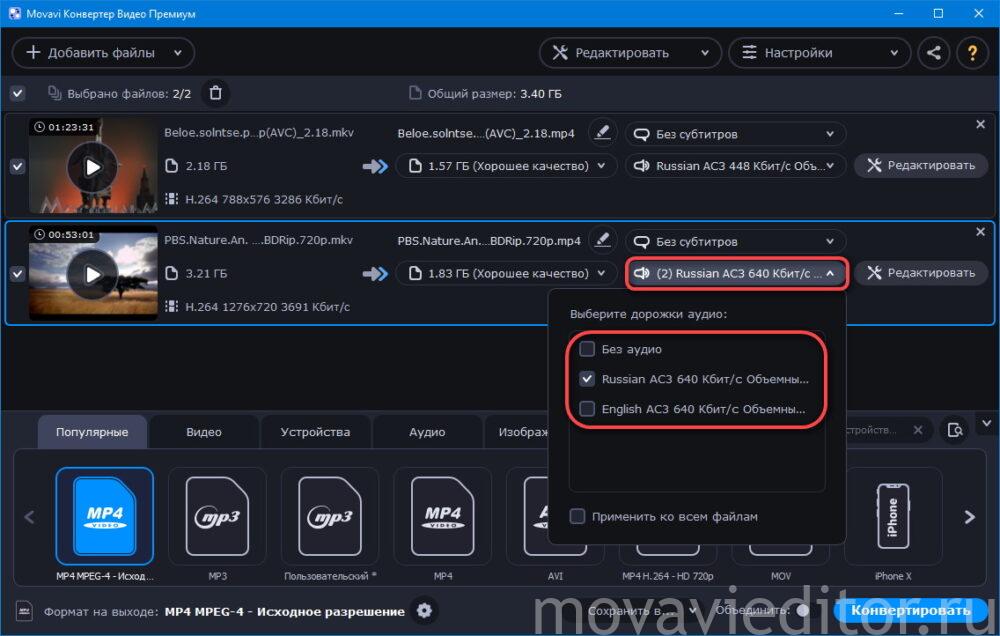
Убираем лишние дорожки со звуком из видео.
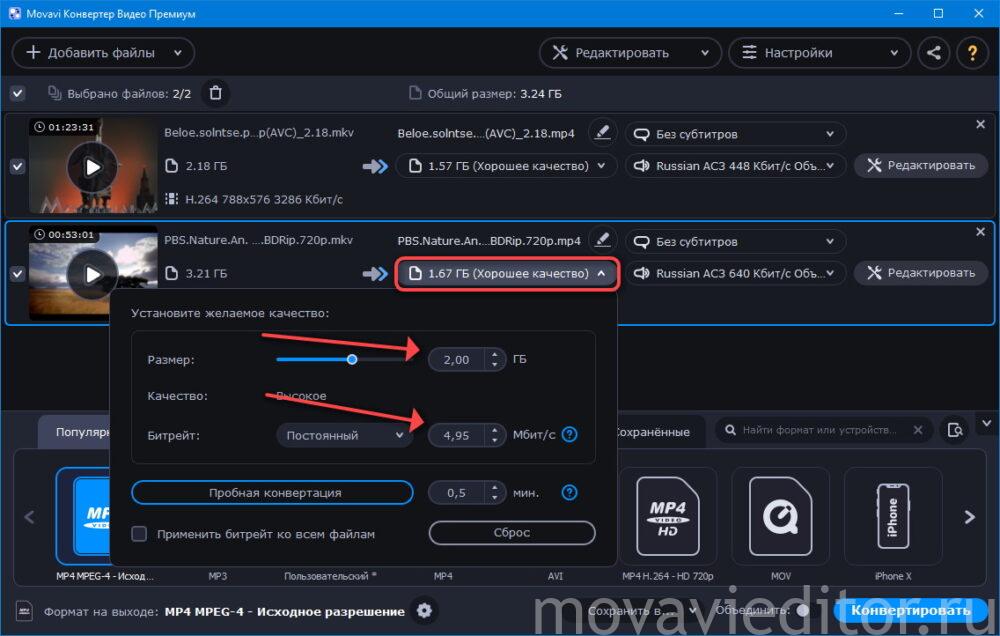
Настройки качества видео-ролика.
Точный размер файла при изменяющемся количестве битов вычислить невозможно. Его использование может сжать видео в конвертере от Мовави до 2-3 раз без заметной потери качества.
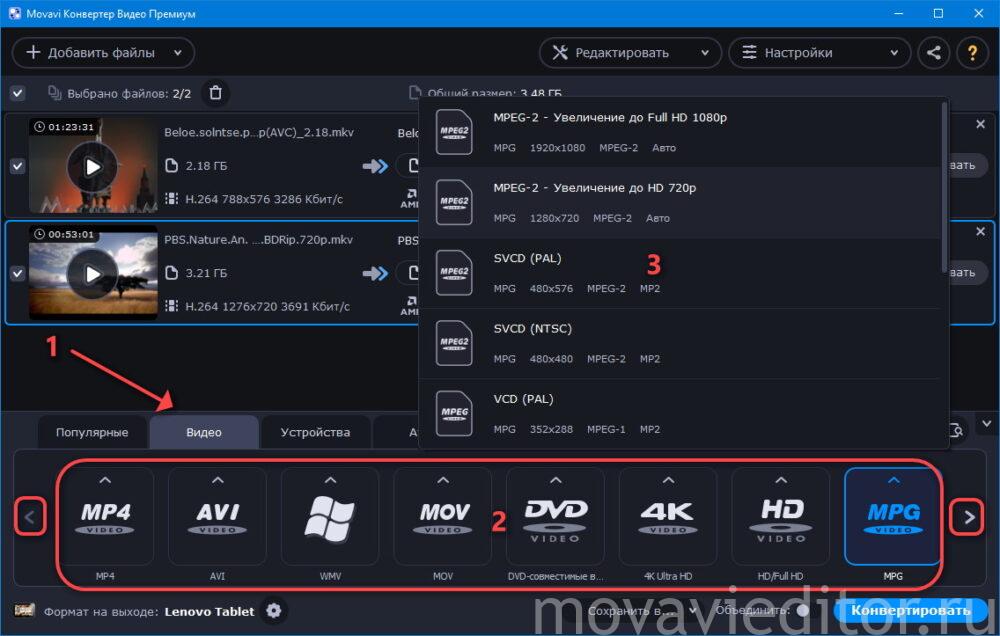
Выбор формата видео.

Поддерживаемые форматы в Мовави.

Настройка опций видео.
Как уменьшить размер видео в пикселях?
- Чтобы уменьшить размер кадра видеоролика, добавьте его в окно конвертера, выберите выходящий формат и разрешение.
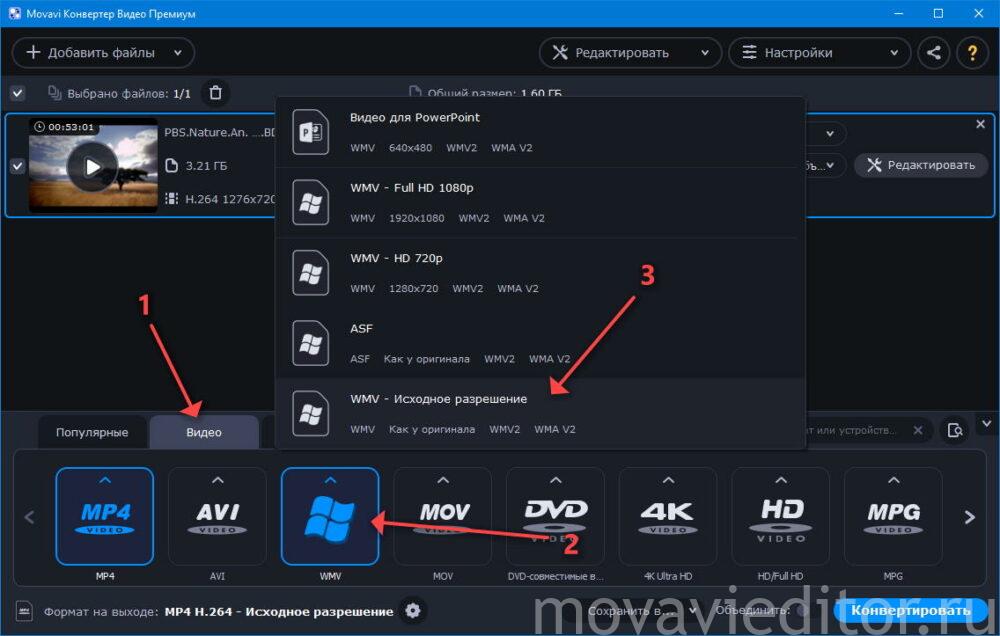
Выбор формата видео.
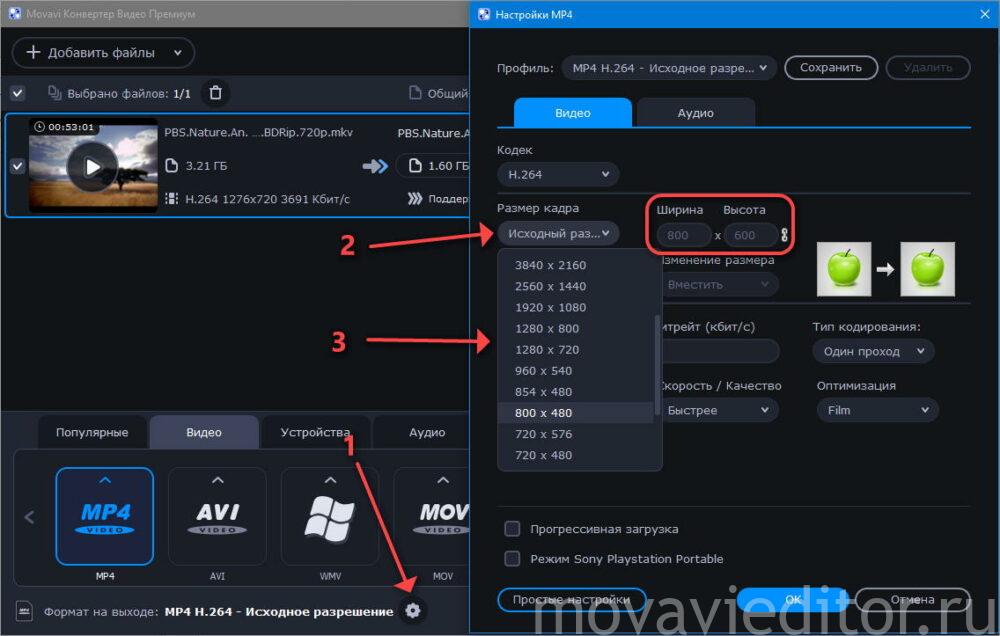
Изменение разрешения видео.
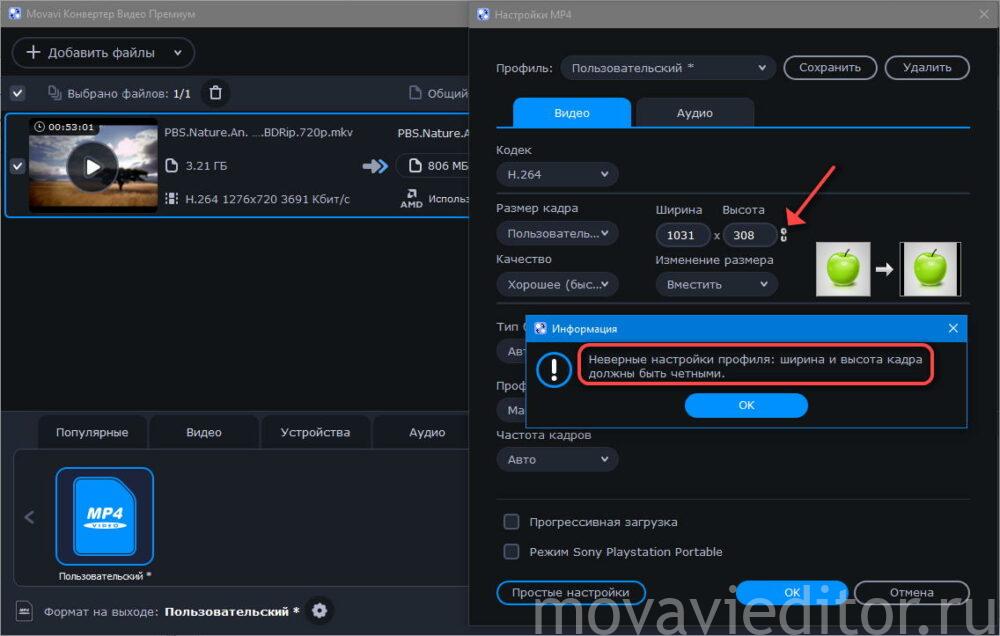
Изменение размера кадра.
Читайте также:


