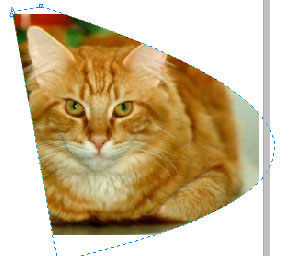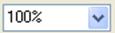Как изменить размер в coreldraw
Используйте команду DimensionStyle для создания и изменения стилей размеров.
Размерные стили управляют внешним видом размеров.
Для создания нового размерного стиля:
-
Нажмите Формат > Стиль размера (или введите DimensionStyle).
- В поле Имя укажите значение.
- В поле На основе укажите существующий размерный стиль. Этот стиль будет использовать в качестве базовых настроек для нового размерного стиля.
- В поле Применить к выберите тип размера. Это укажет, что новый размерный стиль применим ко всем размерам указанного типа измерений.
- Нажмите OK.
Для изменения размерного стиля:
-
Нажмите Формат > Стиль размера (или введите DimensionStyle).
Чтобы выбрать активный размерный стиль:
-
Нажмите Формат > Стиль размера (или введите DimensionStyle).
Чтобы сравнить размерные стили:
-
Нажмите Формат > Стиль размера (или введите DimensionStyle).
Чтобы переопределить настройки размерного стиля:
Можно временно изменить настройки активного размерного стиля. Эти изменения не приводят к изменению настроек размерного стиля. Переопределенные настройки будут применяться до тех пор, пока не будет выбран другой размерный стиль в качестве активного.
-
Нажмите Формат > Стиль размера (или введите DimensionStyle).
Для переименования размерного стиля:
-
Нажмите Формат > Стиль размера (или введите DimensionStyle).
Для удаления размерного стиля:
-
Нажмите Формат > Стиль размера (или введите DimensionStyle).

Можно удалить размерные стили, которые не являются ссылочными в чертеже, с помощью команды Clean.
Настройки размерного стиля
Угловой размер
Настройка угловых размеров
- Формат: Устанавливает основной формат угловых единиц измерения (десятичные градусы, град./мин./сек., грады или радианы).
- Точность: устанавливает количество десятичных разрядов.
- Отображение нулей: позволяет не отображать незначащие нули в начале или в конце значений угловых размерах.
Обозначения длины дуги
Позволяет установить отображения символа для размеров длины дуги: Перед текстом размера, Над текстом размера или Нет.
Стрелки
- Начальная стрелка: указывает начальную стрелку размера.
- Конечная стрелка: указывает конечную стрелку размера.
- Стрелка выноски: устанавливает стиль стрелки выноски размера.
- Размер: устанавливает размер стрелки.
Двойные размеры
Эти параметры управляют использованием второго, альтернативного метода измерения. В этом режиме возможно измерение размеров в метрических и британских единицах.
Показать двойные размеры: определяет использование альтернативных единиц измерения в размерах.
Настройки двойных размеров
- Формат: устанавливает формат альтернативных единиц измерения.
- Точность: устанавливает количество десятичных разрядов.
- Множитель для преобразования единиц измерения: устанавливает множитель для преобразования единиц измерения.
- Округлить до ближайшего: позволяет указать значение для округления.
- Префикс и Суффикс: позволяет указать префикс и суффикс для значений размера.
Отображение нулей
- Скрыть ведущие нули и Скрыть незначащие нули: позволяет не отображать незначащие нули в начале или в конце значений.
- Скрыть, если 0 и Скрыть, если 0": При установке Формата в Архитектурный, Архитектурные (дробные) или Технический можно также указать, следует ли скрывать нули для футов и дюймов.
Вставка
- После основных единиц измерения и Ниже основных единиц измерения: Указывает, где следует вставлять альтернативные единицы измерения после или ниже основных значений размера.
Поместить
Параметр "Поместить" определяет, каким образом упорядочивается размер, если между выносными линиями для текста и стрелок недостаточно места.
Геометрия
- Если пространство ограничено, переместите выбранный объект за пределы выносных линий: при отсутствии достаточного места между выносными линиями для текста и стрелок, первый объект, перемещенный за выносную линию, будет:
- Выбран Автоматически: текст или стрелки (наилучшее заполнение)
- Стрелки
- Текст
- Текст и стрелки
- Сохранить текст между выносными линиями
- Скрыть стрелки: Не отображает стрелки, если они не помещаются между выносными линиями.
Текст размера
- Если текст размера находится не в положении по умолчанию, переместите его: если текст размера находится не в положении по умолчанию, можно поместить его:
- Над размерной линией с выноской
- Над размерной линией без выноски
- Рядом с размерной линией
Масштаб размерной линии
- Масштабный коэффициент: указывает общий масштаб для настроек размерного стиля. Масштабный коэффициент влияет на размер, расстояние и интервалы, включая размер текста и стрелок.
- Масштабировать размеры в соответствии с листом: устанавливает масштабный коэффициент на основе отношения текущего видового экрана и листа чертежа.
Дополнительные параметры
- Размерные линии между выносными линиями: оставляет размерные линии между выносными линиями, даже если стрелки создаются вне размера.
- Укажите размещение текста: позволяет расположить текст размера вручную; настройки выравнивания по горизонтали игнорируются.
Линейные размеры
Формат: устанавливает основной формат линейных единиц измерения.
Точность: устанавливает количество десятичных разрядов.
Отображение дробей: настраивает стековое отображение дробных единиц измерения.
Десятичный разделитель: настраивает десятичный разделитель для размеров с установленным Десятичным форматом единиц измерения.
Округлить до ближайшего: позволяет указать значение для округления.
Префикс и Суффикс: позволяет задать последовательность символов, появляющуюся до или после текста размера. Например, поле суффикса может отображать единицу измерения.
Масштаб измерения:
- Масштабный коэффициент: увеличивает или уменьшает размер всех объектов размера (кроме значений размера) и позволяет масштабировать объекты размера для соответствия коэффициенту пропорциональности чертежа.
Отображение нулей:
- Следовать размерам листа: применяет масштабный коэффициент измерения к размерам, созданным только на листах.
- Скрыть ведущие нули и Скрыть незначащие нули: позволяет не отображать незначащие нули в начале или в конце значений в десятичных линейных размерах.
- Скрыть, если 0 и Скрыть, если 0": При установке Формата в Архитектурный или Технический также можно указать, скрывать ли нули для футов (Скрыть, если 0) и дюймов (Скрыть, если 0").
Линия
Настройка размерной линии
- Стиль: настраивает стиль линий размерной линии.
- Толщина: настраивает толщину размерной линии.
- Цвет: настраивает цвет размерной линии.
- Смещение: устанавливает расстояние смещения размерных линий при измерении базовой линии с помощью команды BaselineDimension.
- Расстояние после начальной стрелки: устанавливает расстояние для удлинения размерной линии между выносными линиями при применении некоторых стрелок, таких как "засечка" или "архитектурная".
- Скрыть:
- Размерная линия 1: определяет, отображается ли первая размерная линия и стрелка между первой выносной линией и текстом размера.
- Размерная линия 2: тот же эффект, что и у Размерной линии 1, но для второй выносной линии и текста размера.
Настройки выносной линии
Выносные линии — это линии, удлиняющие размер за пределы измеряемого объекта, предполагая, что измерение происходит за границами периметра.
- Стили: настраивает стили линий для Выносной линии 1 и Выносной линии 2.
- Толщина: настраивает толщину выносной линии.
- Цвет: настраивает цвет выносной линии.
- Смещение: настраивает расстояние смещения между объектом и начальной точкой выносной линии.
- Расстояние после размера линий: настраивает расстояние, на которое должна выступать выносная линия за размерную линию.
- Скрыть: скрывает первую и/или вторую выносную линию.
- Фиксированная длина: указывает, должна ли длина выносной линии быть предустановлена. Установите значение в поле Длина.
Размеры радиуса/диаметра
Отображение указателя центра
- Нет, В качестве указателя, В качестве осевой линии: определяет отображение указателя центральной точки окружности и добавление пунктиров или прочеркиваний к указателю центра.
- Размер: позволяет указать размер указателя центра для центра, размера радиуса или диаметра.
Изгиб размерной линии радиуса
- Угол: определяет угол пересекающего сегмента размерной линии в размере изогнутого радиуса.
Текст
Настройки текста
- Стиль: настраивает стиль текста размера. Нажмите для определения стиля текста.
- Цвет: настраивает цвет текста размера.
- Заполнение: настраивает цвет фона текста размера.
- Высота: настраивает высоту текста размера.
- Числовой масштаб: настраивает масштабный коэффициент для высоты текста значений допуска относительным общей высоте текста размера.
- Текст размера рамки: рисует рамку вокруг текста размера.
Редактор CorelDRAW позволяет изменять размеры, а также масштабировать объекты с сохранением пропорций. Вы легко сможете, как изменить размеры объекта, задав определенные значения, так и растянуть объект по вашему усмотрению. Рассмотрим, как изменить размеры объекта.
Быстрые ссылки на процедуры, описанные на этой странице:
Изменение размера и масштабирование объектов
CorelDRAW позволяет изменять размер и масштабировать объекты. В обоих случаях размеры объекта изменяются с сохранением пропорций. Можно изменить размеры объекта, задав точные значения или непосредственно изменив объект. При изменении масштаба объекта его размеры изменяются на определенное процентное значение.
![]()
Размеры в CorelDRAW
(работа с инструментом "Размерная линия")"Размерная линия" позволяет автоматически проставлять размеры.
Настройка масштаба Настройки инструмента "Размер" Использование "Диспетчера объектов" при проставлении размеров. Регулировка толщины размерной линии, добавление стрелок на размерную линию. Установка настроек по умолчанию для инструмента "Размер"
![]()
Постройте учебный чертёж:
![]()
Рис.2 Учебный чертёж. Масштаб 1:8
Приступим к проставлению размеров. Но прежде давайте ознакомимся с настройками инструмента "Размер"
Необходимый нам инструмент находится в самом конце группы инструментов"Свободная форма" См. Рис.3
![]()
Управлять настройками инструмента "Размер" возможно как минимум двумя способами. Через "Панель свойств", как только мы взяли инструмент. На панели свойств мы можем настроить такие параметры как, направление размерной линии, стиль размера, точность, единицы измерения, положение текста на размерной линии. см. Рис. 5
![]()
![]()
Рис. 5![]()
Приступим к проставлению размеров, но для начала установим настройки инструмента "Размер" , а также толщину линии, стрелки, и размер шрифта по умолчанию. Сделать это необходимо для того, чтобы для каждой новой размерной линии не приходилось выполнять одни и те же операции по настройке.
Начнем с настроек толщины размерной линии. Обязательно убедитесь, что у вас не чего не выделено в документе (внимание-это важно), далее нажмите клавишу F12.В появившемся окне "Перо абриса" нажмите ОК. Далее в окне "Перо абриса"установите необходимые вам параметры для размерной линии(толщину, вид стрелок, цвет). См. Рис. 7
![]()
Настроим размер шрифта по умолчанию для размерной линии. Для этого возьмите инструмент "Текст",но не применяйте его и не чего им не выделяйте. Далее сверху на панели свойств установите необходимое начертание, размер.
Установив данные настройки вы увидите следующее диалоговое окно, нажмите ОК. См. Рис.8
![]()
Настроим по умолчанию свойства размерной лини (расположение текста, точность, стиль и пр. ) Для этого возьмите инструмент "Размер". Постройте пробную размерную линию. Далее кликните по тексту на размерной линии, тем самым вы откроете прикрепленное окно в правой части программы. Важно! Снимите выделение с размерной линии.
Теперь можно приступить к настройкам. В прикрепленном окне укажите необходимые вам настройки (единицы измерения, точность и др.) и обязательно нажмите кнопку "Установить по умолчанию". См. Рис.9
![]()
Внимание! Совет. Прежде чем проставлять размеры я рекомендую зайти в"Диспетчер объектов", создать новый слой для размерных линий. Дело в том, что иногда большое количество размерных линий усложняют чтение чертежа. Создавая размеры на отдельном слое вы сможете оперативно показывать или скрывать отображение размеров.
![]()
Приступим непосредственно к использованию инструмента "Размер". Возьмите инструмент, сверху на панели свойств установите тип размерной линии "Автоматический размер", остальные настройки трогать не нужно, так как мы их настроили по умолчанию.
Постройте горизонтальную размерную линию. Для этого наведите, а затем нажмите левую кнопку мыши инструментом по одному краю, измеряемого объекта, далее протяните размерную линю к следующему краю объекта и также кликните левой кнопкой мыши, оттените размерную линию на нужное удаление от объекта.
Обратите свое внимание на то, что если вам понадобится подбравить положение размерной линии, это можно сделать инструментом "Указатель" перемещая текст размера. См. Рис. 11
![]()
Примечание. Вы можете создать копию размерной линии не привязанной к объекту, для этого выделите размерную линию и нажмите клавишу (+) на клавиатуре.
Размерную линию возможно отделить от объекта лишь с потерей свойств инструмента "Размер" , для этого кликните правой кнопкой мыши по размерной линии, в появившемся меню выберите пункт "Разъединить линейный размер". См. Рис.12
![]()
Примечание. Дополнительно об инструменте "Размер" вы можете узнать здесь.
пятница, 6 сентября 2013 г.
Вставка изображения и изменение размеров в CorelDraw.
Изображение растровое можно вставить в документ CorelDraw командой Файл / Импорт ( File / Import ) . От настроек, которые мы зададим в диалоговом окне Импорт ( Import ) , зависит и результаты вставки. Режим Обрезать ( Crop ) , с помощью которого можно импортировать только часть изображения. А с помощью режима Изменить размер ( Resample ) , можно собственно говоря изменит размер изображения.
![]()
Исходная фотография
Для изменения размеров растрового изображения предусмотрено диалоговое окно Изменить Размер ( Resample ) Рис. 2 . Данное диалоговое окно вызывается командой Растровая графика / Изменить размер ( Bitmaps / Resample ).![]()
Рис 1 измененная фотография ![]()
Рис 2 Диалоговое окно Изменить размер . В этом окне можно изменить изображение, как его Разрешение ( Resolution ) , так и его геометрические параметры Размер изображение ( Image size ).
С помощью команды Растровая графика / Выпрямить изображения ( Bitmaps / Straighten Image ) . Выпрямит изображение, как по горизонтали, так и по вертикали.
Если более внимательно посмотреть диалоговое окно ИМПОТ ( Import ) , то можно заметить флажок Связь с Внешним Файлом ( Link bitmap externally ) . Данный флажок обеспечивает связь вставленного изображения и его исходного вида на диске. Если установить этот флажок, то изменив оригинал на диске, то мы сможем изменить его в документе CorelDraw . Для этого нужно выполнить команду Растровая Графика / Обратная Связь ( Bitmaps / Update From Link ) .
Помимо вставки существуют еще один способ создание растрового изображения. Для этого можно выбрать и выделить любой растровый объект и применить к нему команду Растровая графика \ Преобразовать ( Bitmaps \ Convert to Bitmap ) . После чего выскакивает диалоговое окно, в котором необходимо выбрать разрешение, ну и другие параметры. Данный процесс получил название растрирование.
Для выполнения обратной задачи, то есть преобразовать растровой объект в векторный, существует специальный инструмент, который называется трассировка. Для этого существует специальный модуль Corel Power TRACE . Данное дополнение можно найти в меню Растровая графика ( Bitmaps ) . А о командах этого модуля пойдет речь в другой статье.
3. Ознакомление с кнопкой «Масштаб» и сгруппированными с ней инструментами.
![]()
Дана кнопка выполняет действия масштабирования (визуального изменения размера) объекта.
Объект содержит группу дополнительных объектов.
![]()
Рассмотрим (с лева на право) кнопки панели и их действия.
При работе с данной кнопкой Вы заметите изменение указателя мыши на экране. Он будет напоминать лупу.
Предназначена для увеличения или приближение необходимых участков объекта для более точной обработки их. Сам же объект при работе сохраняет свои размеры относительно страницы документа.
При работе с данной кнопкой на рабочей части экрана появляется автоматически панель свойств «Масштаб».
![]()
![]()
- Уровни увеличения.
Предназначена для изменения масштаба визуального отображения рабочего листа, объекта не изменяя его настоящего размера. При работе с уровнем увеличения можно изменять масштаб с использованием вложенных, наиболее часто используемых (по мнению программистов) процентных соотношений, а также можно устанавливать свои параметры увеличения или уменьшения. Поле, где отображается размеры масштабирования, также редактируется вручную.
![]()
![]()
- Увеличить масштаб.
Действие можно вызвать, используя кнопку клавиатуры F2 в любой момент работы CorelDraw. Масштаб увеличивается в 2 раза от настоящего (имеющегося) размера масштаба. При этом документ должен быть активизирован.
Указатель мыши изменится на такой же значок, как и значок кнопки «Увеличить масштаб».
![]()
Действие можно вызвать, используя кнопку клавиатуры F3 в любой момент работы CorelDraw.
Противоположность кнопки «Увеличить масштаб». Масштаб уменьшается в 2 раза от настоящего (имеющегося) размера масштаба. При этом документ должен быть активизирован.
Указатель мыши не изменяет своего вида после проделанного действия.
![]()
- Увеличить выбранное.
Данная кнопка выполняет действие увеличение объекта до максимального размера рабочей части экрана по вертикали или горизонтали (в зависимости от формы объекта).
Кнопка активизируется при указании или активизации (задания) объекта с которым Вы выполняете действие.
![]()
- Увеличить все объекты.
Кнопка также предназначена для увеличения отображения, но уже объектов до размеров площади занимаемой этими объектами, присутствующими на данной странице.
Если даже объекты находятся за пределами печатного листа, действие данной кнопки все равно произведет увеличение группы объектов до размера занимаемой ими площади, не зависимо от местоположения.
![]()
- Увеличить до страницы.
Кнопка предназначена для увеличения визуального отображения страницы до размеров рабочей области экрана. Объекты, которые по каким-либо причинам находящиеся за пределами печатной страницы могут быть не отображены. Увеличение печатной страницы не зависимо от ее ориентации и формата (размера) печатного листа.
![]()
- Увеличить ширину страницы.
Предназначена для увеличения визуального просмотра печатного листа по его ширине, отображаться будет лишь центральная часть печатного листа, вмещаемая в рабочую часть экрана. Ориентация страницы влияет на процент увеличения.
![]()
- Изменить высоту страницы.
Кнопка выполняет действие максимального увеличения изображения печатного листа по высоте рабочей части экрана. Масштаб увеличения зависит от ориентации печатной страницы.
- Ручной инструмент.
Данная кнопка предназначена для удобства при просмотре объекта (объектов) на листе, изменение положения печатной страницы с объектами в визуальной области экрана. При этом положение объекта (объектов) относительно печатной страницы не изменяется.
Действие. Активизируйте кнопку, убедитесь, что курсор мыши изменился на значок как на кнопке «Ручной инструмент», и при нажатой, удержанной левой кнопки мыши изменяйте положение курсора на странице.
Данная кнопка автоматически вызывает и работает с панелью «Масштаб» (кроме кнопки «Увеличить выбранное»), которая автоматически вызывается кнопкой «Масштаб».
Читайте также: