Как изменить поисковую систему мазила
Firefox поставляется с рядом доступных встроенных параметров поиска, по умолчанию используется Google. Однако, если вы хотите, чтобы кто-то другой, кроме гиганта Маунтин-Вью, управлял вашим поиском, вы можете легко добавить в Firefox систему пользовательского поиска за несколько простых кликов. Сегодня мы расскажем, как изменить поисковую систему по умолчанию в Firefox на Windows, Mac, Linux, Android и iOS. Мы также расскажем вам, как добавить поисковые системы в Firefox или удалить поставщиков поисковых систем, предлагаемых Firefox.
Изменить поисковую систему по умолчанию в Firefox на компьютерах и смартфонах
Вы можете легко изменить поисковую систему по умолчанию в Firefox на всех ведущих мобильных и настольных платформах. Используя наше руководство, вы можете не только установить поисковую систему по умолчанию в Firefox, но и удалить поисковую систему по умолчанию, если хотите. Итак, без лишних слов, давайте посмотрим, как мы можем изменить поисковую систему по умолчанию в Firefox на компьютерах и смартфонах.
Изменить поисковую систему в Firefox на Windows, Mac и Linux
Процесс изменения поисковой системы по умолчанию в Firefox остается таким же в Windows, Mac и Linux. Я использую Windows для этой демонстрации, но меню, параметры и настройки также будут почти идентичны для Mac и Linux.
1. Изменить поисковую систему по умолчанию
- Откройте Firefox на вашем ПК с Windows или Mac. В строке поиска в правом верхнем углу нажмите на увеличительное стекло и выберите «Изменить настройки поиска».
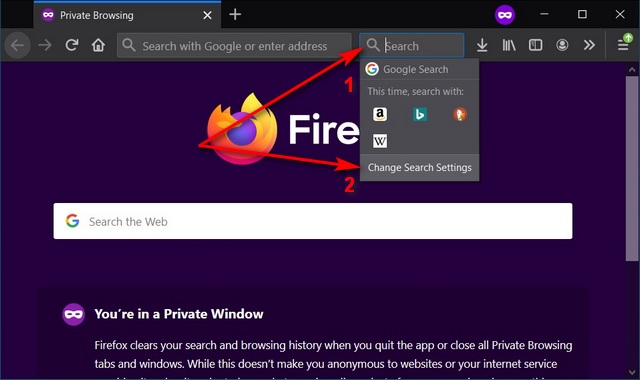
- Теперь нажмите раскрывающееся меню в разделе «Поисковая система по умолчанию» и выберите один из доступных вариантов.
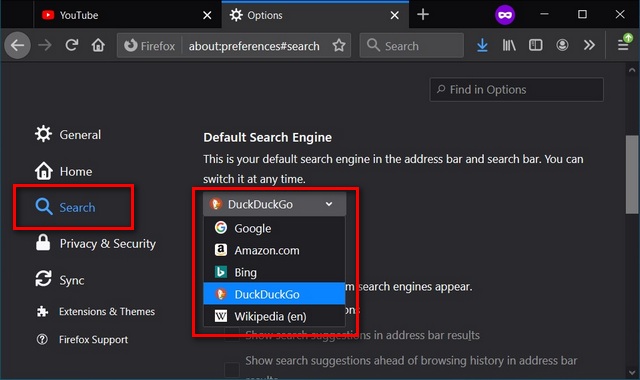
2. Удаление поисковой системы.
- В описанном выше пункте меню «Настройки»> «Поиск» можно удалить поисковую систему. Для этого выберите целевую поисковую систему в разделе «Ярлыки поиска» и нажмите кнопку «Удалить».

Примечание. Вы также можете получить доступ к параметрам поисковой системы, щелкнув меню «гамбургер» (три горизонтальные линии) в правом верхнем углу и выбрав «Параметры»> «Поиск».
3. Добавьте новую поисковую систему
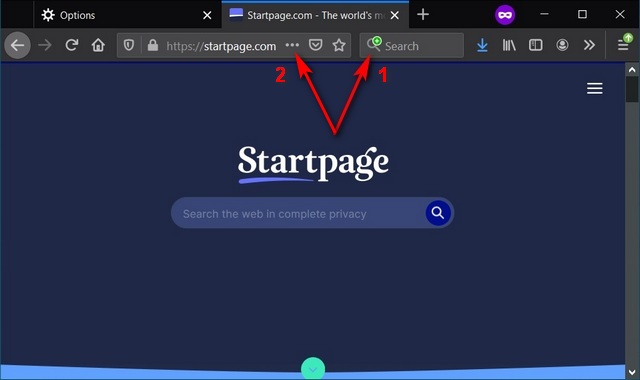
- В любом случае вы получите возможность добавить текущий веб-сайт в качестве поисковой системы. Просто нажмите на эту опцию, и вы добавите новую поисковую систему в Firefox.
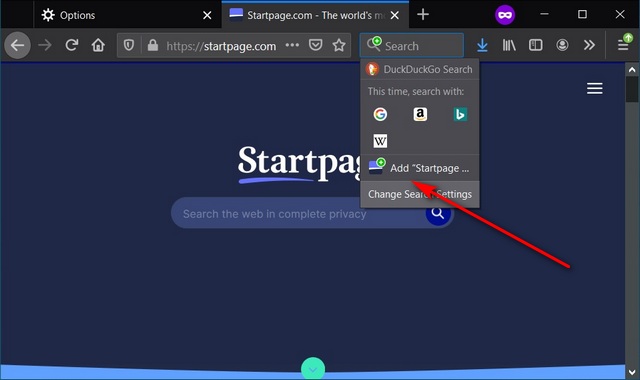
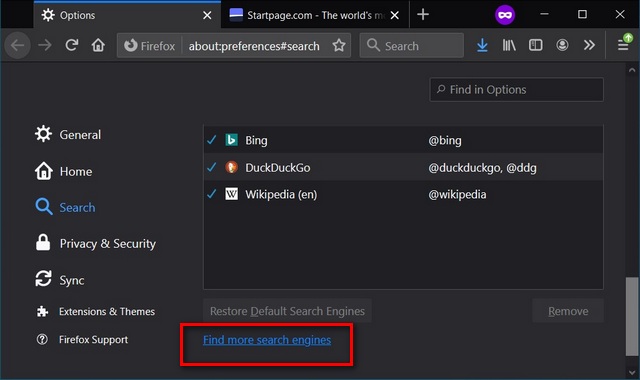
4. Восстановите встроенную поисковую систему.
- Чтобы восстановить встроенную поисковую систему в Firefox, выберите Параметры> Поиск, как описано в [2] выше. В разделе «Ярлыки поиска» нажмите кнопку с надписью «Восстановить поисковые системы по умолчанию». (Примечание: кнопка будет неактивной, если вы изначально не удалили какую-либо поисковую систему из Firefox).
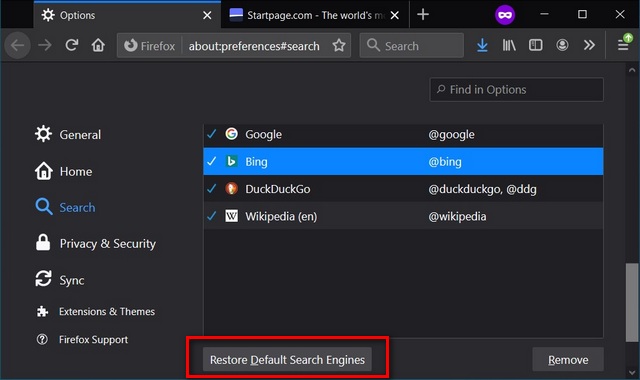
Изменить поисковую систему по умолчанию в Firefox на Android
Процесс изменения поисковой системы по умолчанию в Firefox на вашем смартфоне относительно прост. Вот как это сделать на Android:
1. Изменить поисковую систему по умолчанию
- Запустите приложение Firefox. Теперь нажмите кнопку «Еще» (три точки) и выберите «Настройки».
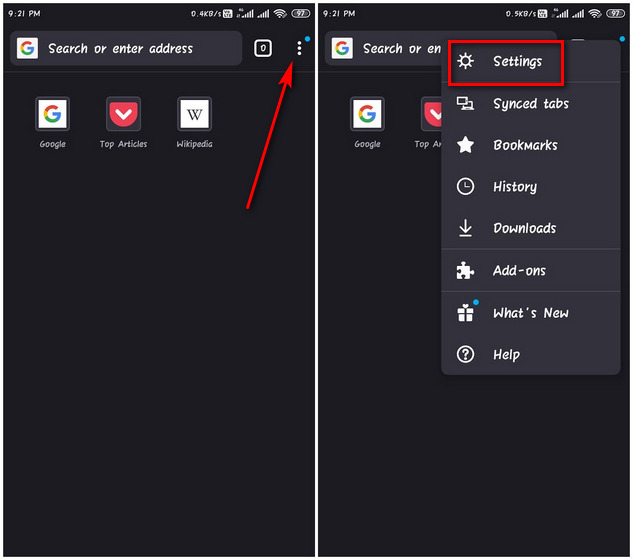
Примечание. Кнопка «Еще» по умолчанию находится в правом нижнем углу, но вы можете настроить ее так, чтобы она находилась в правом верхнем углу, как это сделал я.
- В разделе «Общие» нажмите «Поиск». Затем на следующей странице выберите поисковую систему по вашему выбору (Google является поисковой системой по умолчанию в Firefox на всех платформах).
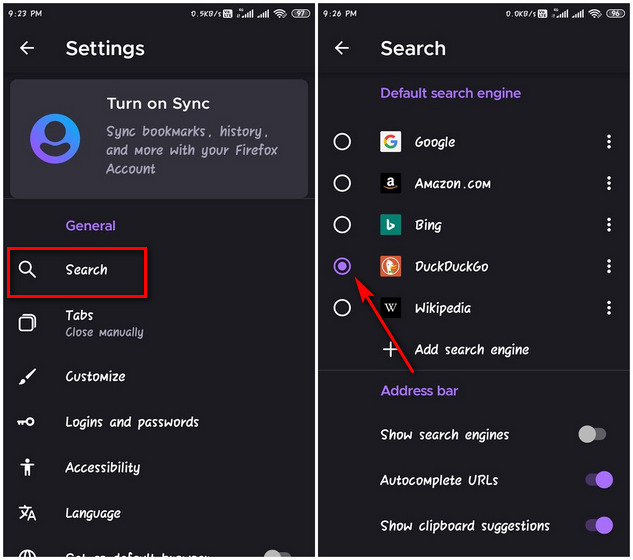
2. Добавьте поисковые системы
- Чтобы добавить новую поисковую систему, сначала нажмите «+ Добавить поисковую систему» в меню «Настройки»> «Поиск», как описано выше. Затем введите строку поиска для поисковой системы по вашему выбору (найдите ее в Интернете). Наконец, нажмите на значок «Галочка» в правом верхнем углу, чтобы сохранить запись.

- Я добавил Startpage в качестве новой поисковой системы, и Firefox теперь предлагает мне ее как вариант поиска по умолчанию.
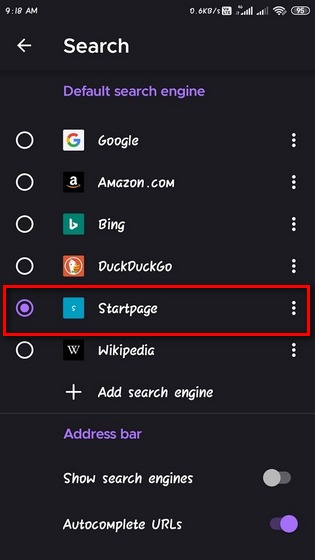
3. Удалите поисковые системы.
- Чтобы удалить поисковую систему в Firefox, перейдите в «Настройки»> «Поиск», как описано ранее. Теперь нажмите кнопку «Еще» (три точки) рядом с целевой поисковой системой и нажмите «Удалить».
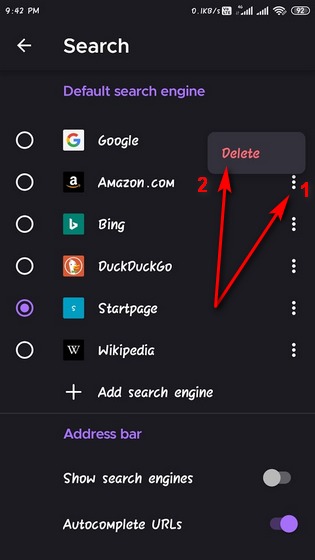
Изменить поисковую систему по умолчанию в Firefox на iPhone и iPad
- Нажмите на гамбургер-меню (три горизонтальные линии) в правом нижнем углу экрана (меню будет в правом верхнем углу, если вы используете iPad).
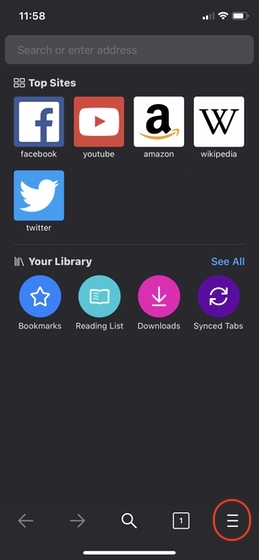

- Ваша текущая поисковая система по умолчанию будет четко обозначена. Вы можете выбрать другую из списка, нажав на поисковую систему по умолчанию, а затем выбрав другую из списка.
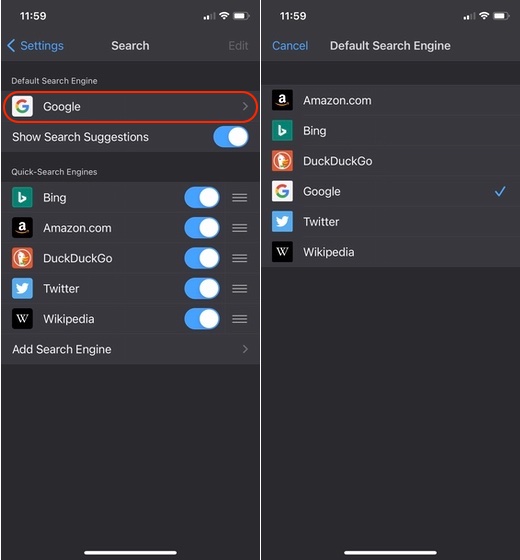
- Вы даже можете добавить систему пользовательского поиска, выбрав опцию «Добавить поисковую систему» и следуя инструкциям.

Ищите как профессионал на компьютерах, смартфонах и планшетах
Если вы ищете что-то конкретное, также ознакомьтесь с нашими статьями о лучших поисковых машинах и поисковых системах обратного изображения. В любом случае, как только вы добавите систему пользовательского поиска в Firefox, сообщите нам, какую поисковую систему вы выбрали и почему.

Если вы заинтересованы в изменении поисковой системы в Firefox, это очень просто сделать. С помощью нескольких щелчков мышью или касаний вы можете изменить поисковую систему Mozilla Firefox по умолчанию с Google на ту, которую вы предпочитаете использовать для поиска в Интернете. Неважно, задаетесь ли вы вопросом, как сделать DuckDuckGo поисковой системой по умолчанию в Firefox, как снова установить Google в качестве поиска по умолчанию или как заставить Mozilla Firefox использовать менее популярную альтернативу при поиске в Интернете. В этом руководстве есть ответы, необходимые для изменения поисковой системы Firefox по умолчанию, поэтому приступим.

На вкладке настроек поиска щелкните или коснитесь поля, отображающего текущую поисковую систему, в разделе «Поисковая система по умолчанию» .

Откроется раскрывающееся меню со списком доступной в данный момент поисковой системы, чтобы выбрать ту, которую вы хотите использовать. Например, чтобы сделать DuckDuckGo поисковой системой по умолчанию в Firefox, щелкните или коснитесь ее имени в списке.

Mozilla Firefox теперь использует выбранную вами поисковую систему вместо Google.
Изменение поисковой системы в Firefox на вариант, не указанный в списке
Если вам не нравятся параметры по умолчанию, показанные в первой главе, и вы предпочитаете какую-либо другую поисковую систему, у вас есть два варианта, чтобы сделать ее настройкой по умолчанию. Следуйте инструкциям в предыдущей главе, чтобы получить доступ к настройкам поиска . Затем прокрутите вниз и нажмите или коснитесь ссылки «Найти другие поисковые системы» в нижней части раздела « Быстрые клавиши поиска ».

Откроется веб-страница с длинным списком поисковых систем, которые вы можете добавить в Mozilla Firefox.

Прокрутите список вниз или используйте поле поиска, чтобы найти нужную поисковую систему, и щелкните или коснитесь ее имени. Затем на странице надстройки нажмите или коснитесь кнопки «Добавить в Firefox» и подтвердите, снова нажав «Добавить».

Вам будет предложено решить, хотите ли вы изменить поисковую систему по умолчанию на выбранную вами. Щелкните или коснитесь Да.

Какую поисковую систему вы хотите использовать в Mozilla Firefox?
Как вы видели, поисковую систему Firefox легко изменить на все, что угодно, от встроенных опций до других настраиваемых инструментов. Прежде чем закрыть это руководство, сообщите нам, какую поисковую систему вы выбрали и почему. Дайте нам знать об этом в комментариях.
Панель Поиск на странице Настройки Настройки Настройки в Firefox позволяет вам настраивать параметры поиска. Вы можете добавить или удалить поисковые системы, изменить поисковую систему по умолчанию, назначить или изменить краткие имена, отключить или включить панель поиска и выбрать, необходимо ли отображать поисковые предложения в первую очередь или вообще не отображать.
Оглавление
На Панели меню в верхней части экрана щёлкните Firefox и выберите Настройки . Нажмите на кнопку меню и выберите Настройки Настройки . Нажмите на кнопку меню и выберите Настройки .
- Использовать адресную строку для поиска и навигации: Это параметр по умолчанию. Он предоставляет единый поиск и адресную строку.
- Добавить панель поиска на панель инструментов: Выберите этот параметр, если вы предпочитаете использовать отдельную панель поиска.
Используйте выпадающее меню под Поисковая система по умолчанию, чтобы выбрать поисковую систему, которую вы желаете использовать по умолчанию.
Примечание: Некоторые расширения, которые добавлены в Firefox, могут устанавливать новую поисковую систему по умолчанию.


Вы можете отключить или удалить расширение, которое произвело изменение, или можете выбрать другую поисковую систему из выпадающего меню, если предпочитаете другое умолчание.
Как только вы начинаете набирать текст в панели поиска или адресной строке, ваша поисковая система по умолчанию показывает вам предложения, основанные на популярных или предыдущих поисковых запросах. Прочитайте статью Поисковые предложения в Firefox для получения дополнительной информации.

- Отображать поисковые предложения: Выберите этот параметр, чтобы включить или отключить поисковые предложения.
- Отображать поисковые предложения при использовании панели адреса: Когда поисковые предложения включены, выберите эту настройку, чтобы включить также поисковые предложения в результаты, которые перечисляются, когда вы совершаете поиск в адресной строке Firefox. Может отображаться до двух предложений из вашей Истории поиска. Они будут отображаться со значком часов вместо значка увеличительного стекла.
- Отображать поисковые предложения перед историей веб-сёрфинга при использовании панели адреса: Выберите этот параметр, чтобы показывать поисковые предложения перед вашей историей посещений.
- Показывать поисковые предложения в приватных окнах: Выберите этот параметр, чтобы отобразить поисковые предложения в окнах Приватного Просмотра.
Когда вы начнёте набирать текст в панели поиска или адресной строке, вы увидите значки других поисковых систем, в которых можно произвести поиск:
![Fx78OneClickSearch]()
Вы можете выбрать альтернативную поисковую систему и использовать её для поиска в один щелчок, если не хотите использовать систему по умолчанию.
Чтобы удалить альтернативную поисковую систему из панели поиска или адресной строки, снимите флажок рядом с поисковой системой в списке в панели поиска под Поиск одним щелчком. Это действие не удаляет сами поисковые системы.
Когда вы начнете вводить поисковый запрос в адресной строке, вы увидите значки для поиска вместо: других поисковых систем, дополнений Firefox, закладок, вкладок или журнала.
![Fx83SearchAlternatives]()
Вы можете выбрать альтернативный тип поиска и использовать его для поиска одним щелчком мыши, если вы не хотите использовать текущий тип поиска по умолчанию.
Чтобы удалить альтернативные поисковые системы, которые вы не хотите отображать в строке поиска или адресной строке, снимите флажок рядом с поисковой системой, указанной на панели поиска в разделе Сочетания клавиш поиска.Это не приведёт к удалению самих поисковых систем.
Добавление или удаление поисковых систем
Чтобы удалить поисковую систему из Firefox, восстановить поисковые системы по умолчанию, которые идут с Firefox, или добавить новую поисковую систему, перейдите в раздел Сочетания клавиш поиска Поиск в один щелчок на панели Поиск.
Удаление поисковой системы
Заметка: Вы должны использовать Менеджер дополнений, чтобы удалить все поисковые системы, установленные как дополнения Firefox (прочитайте статью Отключение или удаление дополнений для получения подробной информации).Восстановление поисковых систем по умолчанию
Если вы удалите какие-либо из поисковых систем, которые поставляются с Firefox по умолчанию, нажмите Восстановить набор поисковых систем систем по умолчанию в нижней части панели Поиск, чтобы вернуть их.
Добавление новой поисковой системы
- Щёлкните по ссылке Найти другие поисковые системы в нижней части панели Поиск.
- Откроется страница дополнений Firefox со списком доступных инструментов поиска.
- Нажмите на поисковую систему, которую вы хотите добавить, и нажмите Добавить в Firefox .
Для получения подробной информации о добавлении или удалении поисковой системы прочитайте статью Добавление или удаление поисковых систем в Firefox.
Вы можете назначить или изменить краткие имена для ваших любимых поисковых систем, чтобы совершать поиск легче. Для получения дополнительной информации прочитайте статью Назначение кратких имён поисковым системам.
Эти прекрасные люди помогли написать эту статью:
![Illustration of hands]()
Станьте волонтёром
Растите и делитесь опытом с другими. Отвечайте на вопросы и улучшайте нашу базу знаний.
Вы используете Mozilla Firefox и хотите изменить поисковую систему по умолчанию с Google на Bing, DuckDuckGo или что-то еще? Вот три способа изменить его так, чтобы каждый раз, когда вы что-то искали в адресной строке, другой поисковик отвечал на ваш запрос вместо Google:
ПРИМЕЧАНИЕ. Это руководство было создано с использованием Mozilla Firefox версии 57, также известной как Firefox Quantum. Если Mozilla Firefox сильно обновляется и это руководство больше не работает для вас, не стесняйтесь оставлять комментарии, и мы обновим их как можно скорее. Спасибо!
1. Измените поисковую систему по умолчанию в Mozilla Firefox на Bing, Yahoo !, или DuckDuckGo.
![]()
Вкладка « Параметры » отображается. Слева нажмите или нажмите Поиск . Затем найдите раздел «Поисковая система по умолчанию» и щелкните раскрывающийся список, показанный здесь.
![]()
В списке поисковых систем выберите тот, который вы хотите использовать.
![]()
Закройте вкладку « Параметры », и все готово. Mozilla Firefox теперь использует выбранную вами поисковую систему вместо Google.
2. Посетите поисковик, который вы хотите использовать, и следуйте его инструкциям.
Некоторые поисковые системы, например Qwant, когда вы посещаете их в Mozilla Firefox, показывают кнопку для добавления их в Firefox. Если поисковая система, которую вы хотите использовать, делает это, нажмите отображаемую кнопку « Добавить / установить» и следуйте инструкциям по ее добавлению в качестве поисковой системы по умолчанию в Mozilla Firefox.
![]()
Шаги отличаются от поисковой системы для поисковой системы.
3. Проверьте список доступных поисковых систем Mozilla
Если поисковая система, которую вы хотите использовать, отсутствует в списке, показанном в первом методе данного руководства, перейдите на эту веб-страницу на веб-сайте Mozilla. Он включает в себя длинный список поисковых систем, которые можно добавить в Mozilla Firefox.
![]()
Прокрутите список вниз, пока не найдете тот, который вы ищете, и нажмите или нажмите на его имя. Появится описание и кнопка «Добавить в Firefox» . Нажмите или нажмите на него. Вас попросят подтвердить, что вы хотите добавить выбранную поисковую систему в Firefox. Прежде чем нажать кнопку « Добавить», проверьте строку с надписью: «Сделайте это текущей поисковой системой».
![]()
После нажатия кнопки « Добавить» поисковая система изменится с Google на ту, которую вы выбрали.
Какую поисковую систему вы хотите использовать в Mozilla Firefox?
Вы подошли к концу этого урока, потому что вы не большой поклонник Google и его политик. Или, может быть, вы просто хотите попробовать другую поисковую систему и посмотреть, если она лучше, чем Google. Прежде чем закрыть это руководство, поделитесь с нами тем, на какую поисковую систему вы переключились, в комментарии ниже. Мы бы очень хотели знать.
4 способа изменить поисковую систему по умолчанию в опере bing, duckduckgo и другие
![4 способа изменить поисковую систему по умолчанию в опере bing, duckduckgo и другие]()
Как изменить поисковую систему по умолчанию в Opera с Google на Bing, DuckDuckGo, Яндекс, Baidu и так далее. Как вернуться обратно в Google, если вы этого хотите.
Как изменить поисковую систему по умолчанию в Microsoft Excel (Google, Duckduckgo и т. Д.)
![Как изменить поисковую систему по умолчанию в Microsoft Excel (Google, Duckduckgo и т. Д.)]()
Как изменить поисковую систему по умолчанию в Microsoft Edge, с Bing на Google, DuckDuckGo или другой. Какие шаги предпринимаются?
Добавьте google, duckduckgo или другую поисковую систему по умолчанию для Internet Explorer.
![Добавьте google, duckduckgo или другую поисковую систему по умолчанию для Internet Explorer.]()
Как добавить Google, DuckDuckGo или Yahoo в качестве поисковой системы по умолчанию в Internet Explorer для Windows.
Читайте также:














