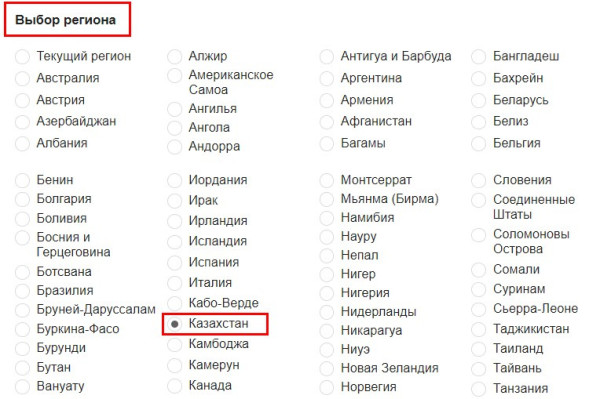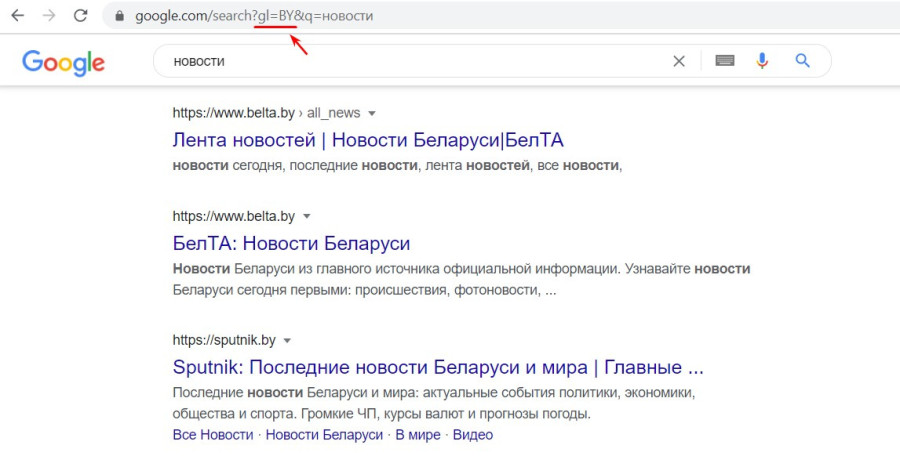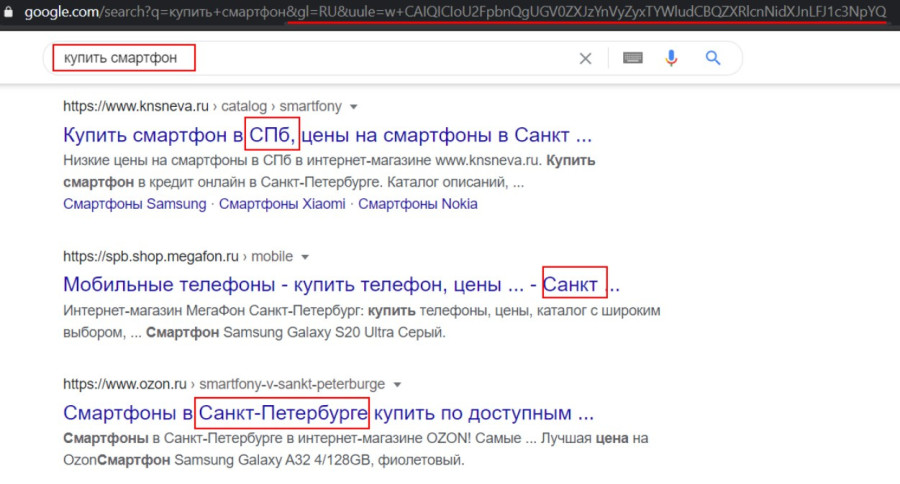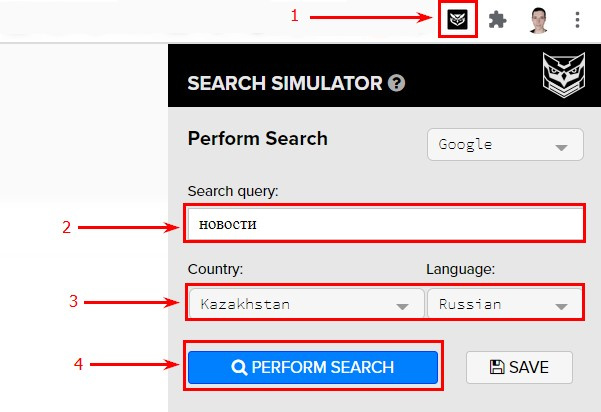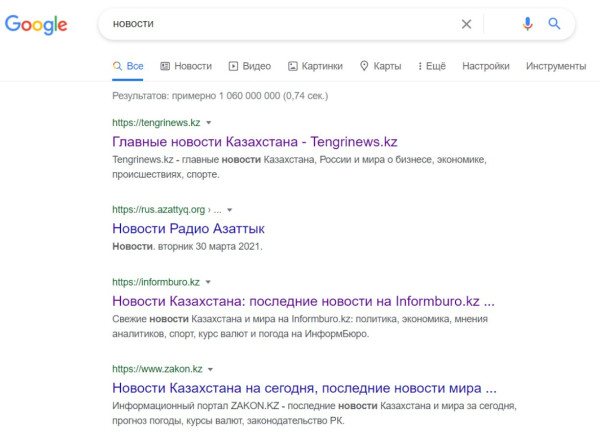Как изменить местоположение в гугле на телефоне
Нажмите Параметры> Защита конфиденциальности . Прокрутите вниз, чтобы найти заголовок «Разрешения». Здесь нажмите на поле « Настройки» рядом с «Местоположение». Затем вы увидите список веб-сайтов, которые запросили доступ к вашему местоположению: вы можете прекратить доступ к сайту, удалив его из этого списка.
Как изменить свое местоположение на телефоне?
Как включить или отключить геолокацию на телефоне
Как изменить свое местоположение на андроид?
Для этого сначала нажмите в приложении GO, а потом Settings — откроется раздел «Для разработчиков». Затем найдите пункт «Выбрать приложения для фиктивных местоположений» и выберите с его помощью Hola Fake GPS location. Далее, перейдите в настройки аппарата и откройте раздел, отвечающий за параметры местоположения.
Как изменить местоположение в гугл на телефоне?
Как изменить настройки доступа к данным о местоположении
Как изменить свое местоположение в Badoo?
Как изменить мое местоположение? Зайдите на страницу вашего профиля, и нажмите на рядом с вашим текущим местоположением. Вы сможете ввести новое местоположение или выбрать один из вариантов в выпадающем меню.
Как изменить местоположение на компьютере виндовс 10?
Изменить местоположение в Windows 10
- Откройте приложение «Настройки».
- Перейдите к «Конфиденциальности» —> «Местоположение».
- Убедитесь, что Местоположение для вашего устройства включено.
- Справа нажмите кнопку «Установить значение по умолчанию» в разделе «Расположение по умолчанию».
Как включить геолокацию на другом телефоне?
Как включить или отключить функцию определения местоположения
Как изменить город в телефоне?
Пошаговая инструкция по изменению региона на Android:
- Зайти в настройки Android, нажав на значок на рабочем столе;
- Перейти в пункт «Расширенные настройки», расположенный в разделе «Система и устройство»;
- Открыть пункт «Регион»;
- Указать свой регион, выбрав страну из списка.
Как улучшить нахождение местоположения на телефоне?
Как увеличить точность геолокации
Как поменять местоположение в Инстаграм?
Инструкция, как настроить геолокацию в Инстаграм:
- Перейти к уже опубликованному фото или видео.
- Нажать по посту – сверху три точки – Редактировать.
- Нажать по указанному ранее месту – поставить новую геолокацию.
- Сохранить изменения.
Как подключить услугу отслеживания телефона?
Как установить местоположение?
Чтобы установить общие настройки геолокации для всех сайтов программ на вашем устройстве:
Важно! Если отключить геолокацию, у приложений и сервисов не будет доступа к информации о местоположении телефона. Реклама и местные результаты по-прежнему смогут подбираться для вас с учетом IP-адреса.
У Google есть несколько сервисов, использующих данные о местоположении, в том числе:
- Определение местоположения на устройстве Android (или геолокация Google). Позволяет точнее определять геоданные телефона. Узнайте, как включить эту функцию.
- Геолокация в экстренных ситуациях (ELS) на устройстве Android. Подробные сведения о том, как ее настроить, вы найдете в статье Справочного центра.
- Оповещения о землетрясениях на устройстве Android. Эта функция позволяет узнавать о землетрясениях поблизости. Прочитайте, как настроить ее на телефоне.
- Определение часового пояса по местоположению на устройстве Android. О настройке часовых поясов на основе геоданных рассказывается в статье Справочного центра.
- История местоположений в аккаунте Google. Позволяет вам проверять и изменять список мест, где вы побывали с телефоном. Узнайте, как включить эту функцию.
- Передача геоданных через Google Карты. Позволяет вам показывать другим пользователям, где находится ваш телефон. Подробные сведения о том, как поделиться своим текущим местоположением, вы найдете в этой статье.
- Информация о местоположении в Поиске. Благодаря этим сведениям вы можете получать более полезные результаты, когда ищете что-нибудь в Google. Узнайте больше о том, как управлять доступом сайтов и приложений к вашим геоданным.
- Поиск сетей Wi‑Fi и устройств Bluetooth. Позволяет приложениям получать более точную информацию о местоположении. Подробные сведения о том, как искать устройства Bluetooth и сети, можно найти в этой статье.
Совет. У некоторых приложений могут быть другие настройки. Подробнее о том, как изменить настройки геолокации для приложений….
Как включить или отключить геолокацию на телефоне
- Проведите по экрану сверху вниз.
- Нажмите на значок "Геолокация" и удерживайте его.
- Если значка "Геолокация" нет:
- Коснитесь значка "Изменить" или "Настройки" .
- Перетащите значок "Геолокация" на панель быстрых настроек.
- Приложения, которым вы разрешили доступ к данным о местоположении, могут использовать эту информацию для подбора различных услуг и сведений, а также при показе рекламы. Подробнее…
- Если функция "Определение местоположения" (или "Геолокация Google") включена, она может собирать сведения, которые нужны для улучшения работы сервисов, использующих данные о местоположении. Подробнее…
- В приложениях и браузерах при показе результатов поиска будет учитываться информация о местоположении телефона (для этого потребуется предоставить разрешение). Подробнее о том, как настроить доступ к геоданным для поиска в Google…
- Если вы потеряете телефон, то сможете узнать, где он находится. Подробнее о функции "Найти устройство"…
- Вы можете предоставлять информацию о своем местоположении другим пользователям. Подробнее о том, как делиться геоданными через Google Карты, сообщать о своем местоположении в экстренной ситуации и получать оповещения о землетрясениях поблизости…
- На телефоне можно включить определение часового пояса по местоположению. Подробнее…
- Если вы включите запись истории местоположений, в аккаунте начнут сохраняться данные о посещенных вами местах. Позже эту информацию можно будет посмотреть и удалить. Подробнее…
Как сделать так, чтобы местоположение телефона определялось точнее
Как включить или отключить функцию определения местоположения
Android 12 или более поздних версий
- Проведите по экрану сверху вниз.
- Нажмите на значок "Геолокация" и удерживайте его.
- Если значка "Геолокация" нет:
- Коснитесь значка "Изменить" или "Настройки" .
- Перетащите значок "Геолокация" на панель быстрых настроек.
Android 11 или более ранних версий
- Проведите по экрану сверху вниз.
- Нажмите на значок "Геолокация" и удерживайте его.
- Если значка "Геолокация" нет:
- Коснитесь значка "Изменить" или "Настройки" .
- Перетащите значок "Геолокация" на панель быстрых настроек.
Когда эта функция включена, для наиболее точного определения местоположения используются данные из различных источников. Вот их список:
- GPS;
- Wi-Fi;
- мобильные сети;
- датчики (например, акселерометр).
Чтобы повышать точность геолокации и улучшать сервисы, использующие данные о местоположении, Google может периодически собирать и обрабатывать анонимные геоданные пользователей.
Если геолокация Google отключена, телефон определяет местоположение с помощью датчиков (например, акселерометра) и GPS, при этом последний способ – менее быстрый и точный.
Если определение местоположения отключено, эта функция не использует и не собирает данные датчиков, GPS или сетей Wi-Fi.
На устройствах с Android 12 и выше доступ к точному местоположению можно настраивать для каждого приложения отдельно. Это не связано с функцией определения местоположения – настройкой геолокации на устройстве, которая позволяет телефону обращаться к различным источникам для получения наиболее точных геоданных. Даже когда эта функция включена, вы можете разрешить приложению доступ к данным только о приблизительном местоположении, а не к информации о точном. Если вы отключите геолокацию Google, приложения не смогут получать сведения о точном местоположении. Подробнее о том, как изменить доступ приложений к данным о местоположении…
Как настроить поиск сетей Wi‑Fi и устройств Bluetooth
Чтобы приложения точнее определяли местоположение, вы можете разрешить телефону искать точки доступа Wi-Fi и устройства Bluetooth поблизости.
Android 12 или более поздних версий
- Проведите по экрану сверху вниз.
- Нажмите на значок "Геолокация" и удерживайте его.
- Если значка "Геолокация" нет:
- Коснитесь значка "Изменить" или "Настройки" .
- Перетащите значок "Геолокация" на панель быстрых настроек.
Android 11 или более ранних версий
- Проведите по экрану сверху вниз.
- Нажмите на значок "Геолокация" и удерживайте его.
- Если значка "Геолокация" нет:
- Коснитесь значка "Изменить" или "Настройки" .
- Перетащите значок "Геолокация" на панель быстрых настроек.
Как сообщить о своем местоположении в экстренной ситуации
При звонке или отправке SMS на номер экстренной службы (например, 911 в США или 112 в Европе и РФ) можно предоставить спасателям данные о местоположении вашего телефона. Это поможет быстрее вас найти.
Если в вашей стране и мобильной сети работает геолокация в экстренных ситуациях (ELS) и вы не отключали ее, телефон автоматически отправит ваши координаты. Если функция ELS отключена, ваш оператор мобильной связи все равно сможет передать сведения о местоположении устройства во время звонка или отправки SMS на номер экстренной службы.
Как включить или отключить геолокацию в экстренных ситуациях
Вы в любой момент можете включить или отключить эту функцию.
Android 12 или более поздних версий
- Чтобы открыть приложение "Настройки" на устройстве, дважды проведите вниз от верхнего края экрана.
- Нажмите на значок "Настройки" Безопасность и экстренные случаи.
- Включите или отключите геолокацию в экстренных ситуациях.
Android 11 или более ранних версий
- Проведите по экрану сверху вниз.
- Нажмите на значок "Геолокация" и удерживайте его.
- Если значка "Геолокация" нет:
- Коснитесь значка "Изменить" или "Настройки" .
- Перетащите значок "Геолокация" на панель быстрых настроек.
Как работает функция определения местоположения в экстренных ситуациях
Во время таких вызовов эта функция может использовать геолокацию Google и другие сведения, чтобы как можно точнее определить местоположение устройства.
Телефон отправляет геоданные уполномоченным экстренным службам исключительно для того, чтобы им было проще вас найти. Информация о местоположении передается службам напрямую.
После того как вы завершите вызов или отправите SMS на номер экстренной службы, телефон может передать Google статистические данные и другую информацию об использовании ELS. Эти сведения проходят деидентификацию и нужны для анализа работы функции. С их помощью нельзя определить вашу личность, и они не включают данные о местоположении, направленные уполномоченным экстренным службам.
Примечание. Отправка информации о вашем местоположении уполномоченным экстренным службам отличается от передачи таких сведений с помощью Google Карт. Подробнее о том, как делиться геоданными через Google Карты…Что делать, если вы используете более раннюю версию Android
Как изменить настройки геолокации (Android 9.0)
Чтобы изменить настройки определения местоположения:
- Откройте настройки устройства.
- Выберите Защита и местоположение Местоположение.
- Если вы пользуетесь рабочим профилем, нажмите Дополнительно.
Затем выполните одно из следующих действий:
- Чтобы включить или выключить геолокацию, выберите Местоположение.
- Чтобы найти сети поблизости, нажмите Дополнительно Поиск, а затем включите или отключите параметры Поиск сетей Wi‑Fi и Поиск Bluetooth-устройств.
- Чтобы включить или выключить определение местоположения в экстренных ситуациях, выберите Дополнительно Определение местоположения в экстренных ситуациях, а затем включите или отключите эту функцию.
- Откройте приложение "Настройки" на телефоне.
- Выберите Защита и местоположениеМестоположение.
- Если пункта "Защита и местоположение" нет, выберите Местоположение.
- Нажмите Режим.
- Выберите один из вариантов:
- Высокая точность. Для определения местоположения устройства используются данные GPS, Wi-Fi, мобильных сетей и датчиков. При этом включается геолокация Google, которая повышает скорость и точность работы функции.
- По координатам сети. Местоположение определяется с помощью источников, которые экономно расходуют заряд батареи (таких как Wi-Fi и мобильные сети). При этом включается геолокация Google, которая повышает скорость и точность работы функции.
- По спутникам GPS. Для определения местоположения используются только данные датчиков и GPS (без геолокации Google), поэтому функция работает медленнее, чем в других режимах, а заряд батареи расходуется быстрее.
Чтобы выбрать, какие геоданные может использовать телефон, выполните следующие действия:
- Откройте приложение "Настройки".
- В разделе "Личные данные" выберите Мое местоположение.
- Включите или выключите параметр Доступ к моим геоданным в верхней части экрана.
- Включив доступ к геоданным, установите один или оба параметра:
- По спутникам GPS. Местоположение определяется только по GPS-сигналу со спутников.
- По координатам сети. Местоположение определяется значительно быстрее благодаря геолокации Google. Функция будет работать, даже если вы не включили GPS.
- Если вы отключите доступ
Телефон не сможет определять ваше точное местоположение и передавать приложениям данные о нем.
- Включив доступ к геоданным, установите один или оба параметра:
Совет. Если планшетом пользуются несколько человек, каждый из них может выбрать свои настройки доступа к геоданным.
Вы можете управлять настройками геолокации, используемыми в приложении Google, а также менять настройки истории местоположений и указывать домашний и рабочий адреса.
История местоположений
В истории местоположений сохраняются данные о том, где вы побывали с вашим устройством, на котором есть ваш аккаунт Google. Благодаря этому приложение Google может показывать вам полезную информацию, например предлагать оптимальные маршруты поездок на работу и домой.
Вы можете в любое время отключить историю местоположений в своем аккаунте. Если вы используете рабочий или учебный аккаунт, для доступа к этой функции вам понадобится разрешение администратора.
На телефоне или планшете Android откройте приложение "Настройки" Google Управление аккаунтом Google.- Для вашего аккаунта и всех ваших устройств. В верхней части экрана нажмите на переключатель Включить историю местоположений.
- Только для некоторых устройств. Нажмите Устройства, связанные с этим аккаунтом и поставьте или снимите флажки рядом с нужными устройствами.
Если вы используете браузер, на странице "Аккаунт Google" перейдите в раздел Отслеживание действий. При необходимости выполните вход. В верхней части экрана нажмите на переключатель "История местоположений".
Примечание. Если отключить историю местоположений, новые данные о посещенных местах сохраняться не будут. Чтобы удалить уже сохраненные места, очистите историю местоположений. После этого некоторые функции приложения Google перестанут работать.
При включенной настройке компания Google сохраняет сведения о местоположении только для тех устройств, на которых вы вошли в свой аккаунт Google и включили историю местоположений.
- На устройстве Android откройте страницу истории местоположений.
- В правом верхнем углу нажмите на значок "Показать календарь" .
- Выберите нужный день.
Как удалить место
- На устройстве Android откройте страницу истории местоположений.
- В правом верхнем углу нажмите на значок "Показать календарь" .
- Выберите нужный день.
- Нажмите на место, где вы побывали.
- В правом верхнем углу выберите "Удалить" .
Как удалить данные за день
- На устройстве Android откройте страницу истории местоположений.
- В правом верхнем углу нажмите на значок "Показать календарь" .
- Выберите нужный день.
- В правом верхнем углу экрана нажмите на значок "Ещё" Удалить данные за день.
Как удалить данные за определенный период
- На устройстве Android откройте страницу истории местоположений.
- В правом верхнем углу коснитесь значка "Ещё" НастройкиУдалить часть истории местоположений.
- Выберите начальную и конечную даты, затем нажмите Продолжить.
- Установите флажок "Да, удалить".
- Нажмите Удалить.
Как удалить всю историю местоположений
- На устройстве Android откройте страницу истории местоположений.
- В правом верхнем углу экрана коснитесь значка "Ещё" Настройки.
- Нажмите Удалить всю историю местоположений.
- Установите флажок "Да, удалить".
- Нажмите Удалить.
Как добавить домашний и рабочий адрес
Укажите домашний и рабочий адрес, чтобы получать информацию о пробках, удобных маршрутах и т. д. Вот как это сделать:
Если вы указали свой домашний или рабочий адрес, он может использоваться для определения вашего местоположения, когда вы находитесь по этому адресу.
Вы можете изменить или удалить домашний и рабочий адреса в Google Картах.
Если для поиска использовались геоданные мест с ярлыками, внизу страницы результатов поиска вы увидите пометку "Из ваших мест (дом)" или "Из ваших мест (работа)".
Замаскировать свою реальную геопозицию можно с помощью приложения Hola Fake GPS location. После первого
запуска придётся потратить несколько минут, чтобы сделать необходимые настройки. Но в дальнейшем вы сможете почти мгновенно менять координаты в простом и удобном интерфейсе.После установки Hola Fake GPS location вы должны дать программе разрешение на смену геопозиции. Для этого сначала нажмите в приложении GO, а потом Settings — откроется раздел «Для разработчиков». Затем найдите пункт «Выбрать приложения для фиктивных местоположений» и выберите с его помощью Hola Fake GPS location.
Далее, перейдите в настройки аппарата и откройте раздел, отвечающий за параметры местоположения. Здесь включите режим определения геопозиции только по спутникам GPS.
Когда внесёте указанные выше настройки, приложение будет готово к работе. Чтобы поменять с его помощью координаты для всех остальных программ, достаточно выбрать ложное местоположение на карте и нажать на кнопку GO. Вы можете выбирать любые локации по всему миру. Чтобы отключить подмену координат, нужно нажать на STOP.
Передача ложного местоположения работает в фоновом режиме. Включив Hola Fake GPS location, вы сможете как обычно делиться координатами в социальных сетях и делать новые снимки в остальных программах. Но теперь другие пользователи будут видеть не вашу фактическую локацию и не места, в которых вы делали фото, а выбранные координаты.
Управлять работой Hola Fake GPS location можно также с помощью специального виджета, который появляется после установки программы на панели уведомлений.
Если решите использовать ложную геопозицию, чтобы разблокировать неработающие в вашей стране сервисы, знайте: у вас, скорее всего, ничего не выйдет. Для этой цели подойдут VPN-сервисы.
После выключения Hola остальные приложения могут по-прежнему видеть фиктивные координаты. В таких случаях просто перезапускайте модуль GPS.
Приложение Hola Fake GPS location доступно по оплачиваемой подписке либо полностью бесплатно. Но во втором случае программа будет использовать вычислительную мощность вашего устройства во время его простоя и немного трафика.
Как изменить местоположение на iOS
К сожалению, в iOS невозможна подмена местоположения с помощью фейковых GPS-данных. Высокая степень закрытости системы не позволяет установить программы из других источников, кроме официального магазина приложений App Store, в котором для подобных инструментов нет места. Модераторы Apple проверяют все приложения и при наличии нарушающих правила функций отказывают разработчикам в публикации.
Единственный шанс изменить местоположение в iPhone или iPad — это сделать джейлбрейк и воспользоваться одним из нескольких доступных в Cydia твиков вроде LocationHandle или LocationFaker. Однако такой вариант доступен только пользователям с iOS 10.2 и более ранними версиями, которые поддаются джейлбрейку.
Изменить местоположение в поиске. Это востребованная функция среди интернет-маркетологов и SEO-специалистов. Во время продвижения сайта важно знать, какие результаты поиска видит пользователь из конкретного региона. Поменять геолокацию можно разными способами. О них и поговорим.
Что такое геовыдача в поиске и как она работает
Чтобы предоставить максимально релевантные результаты поиска, Google часто формирует выдачу, ориентируясь на местоположение пользователя. Скажем, житель Киева вводит запрос «купить телевизор», «заказать цветы» или «доставка пиццы». Система попытается определить местоположение и выдать сайты, имеющие прямое отношение к его городу.
![доставка пиццы]()
Поисковик в первую очередь покажет сайты, больше всего соответствующие запросу «купить телевизор + Киев», «заказать цветы + Киев» или «доставка пиццы + Киев». Такой поиск с привязкой к местоположению пользователя называется «геовыдача».
Зачем изменять свое местоположение во время поиска?
Если местоположение пользователя меняется, может измениться и список сайтов в поисковой выдаче. При этом некоторые из них перейдут на более высокие или низкие позиции, а то и вовсе исчезнут.
Например, страница сайта «Доставка пиццы в Киеве» по общему запросу «Заказать пиццу» у пользователя из Киева может быть на 3-й позиции, а у пользователя из Одессы вообще не показываться.
![геовыдача для Одессы и для Киева]()
Поэтому, изменив свое местоположение во время поиска, вы сможете проверить позицию конкретного сайта в другой геолокации. Раньше специалисты использовали для этого аддон для браузера GeoClever. Но разработчики больше не обеспечивают поддержку дополнения, и оно перестало работать после очередного обновления браузера Google Chrome в декабре 2020 года. Встал вопрос, как еще можно изменить свою геолокацию?
Изменение местоположения в настройках поиска Google
Изменить местоположение можно в настройках поиска на главной странице Google.
Для этого необходимо:
- Нажать на вкладку «Настройки» в правом нижнем углу.
- Перейти в выпадающем меню по ссылке «Настройки поиска».
![настройка в поиске гугл]()
- Внизу страницы в блоке «Выбор региона» изменить «Текущий регион» на ту страну, которая вам необходима. Например, Казахстан.
![выбор региона переделанный]()
![выбор региона-сохранить]()
![новостные сайты казахстана]()
Поисковые подсказки тоже будут ориентированы на выбранный в настройках регион.
![поисковые подсказки на регион]()
К сожалению, такой способ позволяет изменить страну поиска, но не точное местоположение: населенный пункт или даже адрес дома.
Выбор региона в расширенном поиске Google
Изменить страну также можно, воспользовавшись настройками расширенного поиска Google. Для этого необходимо:
- В окне поиска выбрать «Настройки» и нажать в выпадающем меню на «Расширенный поиск».
![настройки в окне поиска]()
- На странице расширенного поиска найти пункт «Страна» и выбрать необходимый регион. Например, Беларусь.
![страна выдачи беларусь]()
![нажать найти беларусь]()
После чего опять загрузится страница поиска, но уже с результатами не для Казахстана, а для Беларуси.
![результаты поиска теперь беларусь]()
Изменение региона поиска с помощью GET-параметра
![гет параметр казахстан]()
URL для Беларуси:
![гет параметр беларусь]()
Существует еще один GET-параметр для определения местоположения в поиске Google — uule. В отличие от gl он передает не страну, а населенный пункт в определенной стране. Для генерации нужного значения можно воспользоваться сервисом UULE генератор. Например, GET-параметр uule для Санкт-Петербурга:
Есть один нюанс. Использование GET-параметра uule повлияет на платную выдачу, но не изменит органическую.
![платная и бесплатная выдача по гет-параметру]()
В скриншоте местоположение указано — «Санкт-Петербург, Россия», но это изменило только платную выдачу. В поисковой выдаче остались украинские сайты.
Как вариант, GET-параметр uule можно использовать вместе с gl. Так можно указать и страну, и населенный пункт поиска. Выдача для Санкт-Петербурга с использованием обоих параметров:
![два гет параметра сразу]()
Это были способы изменить региональный поиск с помощью расширенного поиска Google. Но есть еще Яндекс.
Как изменить свое местоположение в настройках Яндекса
Чтобы изменить геолокацию в поиске Яндекс достаточно:
- Нажать на название населенного пункта в левом верхнем углу на главной странице поисковой системы.
![местоположение в Яндексе Киев]()
- На странице «Местоположение» выбрать желаемый населенный пункт.
![выбираем Алматы]()
Перейти к настройкам местоположения можно также, нажав на название населенного пункта внизу страницы поисковой выдачи.
![населенный пункт внизу в насйтройках]()
Изменив местоположение в поиске, вы получите выдачу под выбранный регион.
![местоположение в яндексе]()
Яндекс позволяет изменить не только страну, но и выбрать определенный город.
Location Guard — расширение для Chrome, Opera и Mozilla Firefox
Свое местоположение в поиске можно изменить не только в настройках поиска, но и с помощью браузерных дополнений.
Location Guard — это аддон для браузера, который можно установить из веб-магазина Chrome.
После установки необходимо:
- Нажать на иконку расширения.
- Перейти в открывшемся меню в раздел Options.
- На странице настроек выбрать вкладку Fixed Location.
- Выбрать местоположение, поставив «маячок» в нужную точку на карте.
![как работать в локейш гард]()
После проделанных манипуляций вкладку браузера с настройками можно смело закрывать – все выставленные параметры сохраняются автоматически.
Далее необходимо перейти на страницу поисковой системы и запустить аддон, нажав в меню на Resume Location Guard.
![резюм локейшн гард]()
Внизу страницы обновите свое местоположение и перезагрузите страницу.
![обновить перезагрузить локейшн гард]()
Поисковая выдача также обновится согласно выставленному местоположению.
![поисковая выдача локейшн гард]()
Чтобы вернуть выдачу в исходное положение, достаточно поставить дополнение на паузу и перезагрузить страницу.
![поставить локейшн гард на паузу]()
При этом Location Guard позволяет выбрать на карте максимально точное местоположение, вплоть до номера дома на определенной улице.
SEO Search Simulator
SEO Search Simulator — браузерное расширение, которое позволяет смоделировать поисковую выдачу Google, настроив предварительно страну поиска.
- Нажмите на иконку расширения.
- В открывшемся сайдбаре введите интересующий поисковый запрос.
- Из выпадающих списков выберите страну и язык.
- Нажмите на кнопку Perform search.
![серч симулятор ровный]()
Поисковая выдача обновиться согласно выбранному региону.
![результаты по серч симулятор]()
Сейчас симулятор позволяет работать только с Google, но есть вероятность, что со временем в него добавят и другие поисковые системы.
Google Search — Geolocation & Language Change
Google Search — Geolocation & Language Change — очередное расширение для браузера. Позволяет выбрать страну и язык в поисковом окне Google.
После установки расширения необходимо:
- Ввести запрос в поисковую строку, чтобы Google выдал результат поиска.
- Нажать вкладку Location в меню поискового окна.
- Выбрать нужную страну.
- Если нужной страны нет в списке, в пункте More отметить галочкой нужный перечень стран.
После выбора страны поисковая выдача автоматически обновится согласно выбранным параметрам.
![гугл геолокейшн и язык]()
Инструмент работает только с поиском Google и позволяет выбирать только страну поиска без определения точного местоположения.
Google Search by Country
Google Search by Country — аддон для браузера, который похож на предыдущий и отличается от него разве что интерфейсом. Он также работает с поисковой системой Google и позволяет выбирать страну поиска.
После установки расширения:
- Введите запрос в поисковую строку и выполните поиск, чтобы Google выдал результат.
- Нажмите на иконку расширения.
- Выберите из списка нужную страну.
![гугл серч бай кантри]()
Geo Clever Fixed
Geo Clever Fixed — это исправленная версия браузерного расширения GeoClever, о котором я упоминал в начале статьи.
Ваши действия после его установки:
- В окне поиска нажать на кнопку GeoClever.
- Ввести название желаемого региона.
- Выбрать нужный регион из списка.
После выбора местоположения поисковая выдача автоматически обновится согласно выбранным параметрам.
![гео клевер фиксед]()
Ahrefs SEO Toolbar
Ahrefs SEO Toolbar — браузерное расширение для анализа целых сайтов и отдельных страниц посредством сервиса Ahrefs. В том числе позволяет выбрать геолокацию поиска.
После установки вверху страницы появится панель Simulate country search. Для изменения своего местоположения следует:
- Ввести поисковый запрос.
- Выбрать страну.
- Нажать на кнопку Search.
![ахревс последний скрин]()
На примере видно, что в своей работе данное дополнение использует GET-параметры gl и uule.
Запомнить
- Выдача результатов поисковых систем во многом зависит от местоположения пользователя. Чтобы посмотреть точную выдачу чужого региона (населенного пункта или страны), нужно изменить свою геолокацию.
- Сделать это можно с помощью настроек поисковых систем или же использовав специальные дополнения для браузеров.
- Если достаточно поменять только страну, то можно воспользоваться следующими аддонами:
- SEO Search Simulator;
- Google Search — Geolocation & Language Change;
- Google Search by Country;
- Ahrefs SEO Toolbar.
- Для определения более точного местонахождения можно воспользоваться дополнениями:
- Location Guard;
- Geo Clever Fixed.
Все перечисленные дополнения для браузера бесплатны и доступны в веб-магазине Chrome.
Читайте также: