Как изменить grid в 3ds max
Сетка (Grid) в 3ds Max служит для удобства определения размеров создаваемых 3Д моделей и позиционирования их в 3Д пространстве. Но бывает, когда пользователь хочет отключить ее, или увеличить/уменьшить число и размер клеточек. В этой статье и пойдет речь о том, как это сделать.
1. Сетка рабочей области Home Grid
Сетка рабочей области – это размеченная поверхность, которая помогает следить за размерами объектов. В режимах Perspective и Orthographic она отображает «пол» рабочей области. Включить или отключить ее можно несколькими способами:
- С помощью горячей клавиши «G».
- В разделе Tools – Grids and Snaps – Show Home Grid.
- Кнопка «+» –Show Grids.
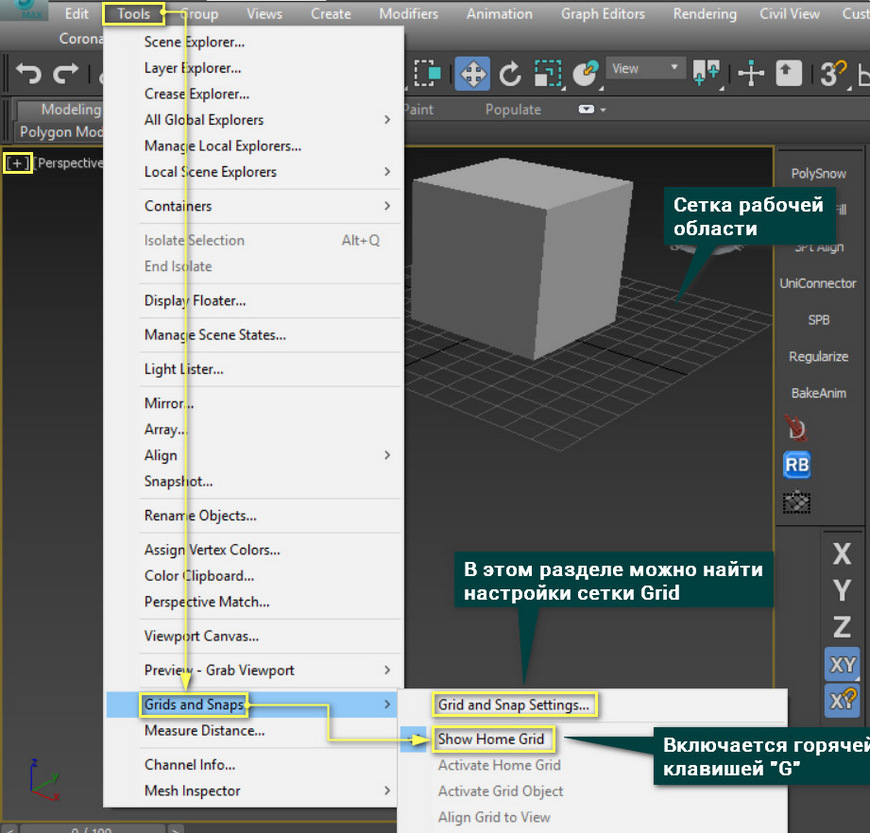
Разметку этой сетки можно настраивать в меню Grids and Snaps Settings. Открыв меню, основные настройки находятся в разделе Home Grid. Здесь можно настроить размер и ограничение сетки.
В этом меню также можно найти настройки привязок. Про выбор и использование привязок можно прочитать в статье «Привязки Snaps Toggle в 3Ds Max».
Grid Spacing – размер одного деления сетки (квадрата).
Major Lines every Nth Grid Line – выделяет каждое N-ную полосу сетки.
Perspective View Grid Extent – устанавливает размер сетки в окне Perspective.
Inhibit Grid Subdivision Below Grid Spacing – управляет разделением сетки на более маленькие деления.
Inhibit Perspective View Grid Resize – делает сетку в окне перспективы фиксированного размера. Если включить, то параметр Perspective View Grid Extent не будет работать.
Dynamic Update – позволяет устанавливать, в каких видовых окнах меняются настройки сетки.
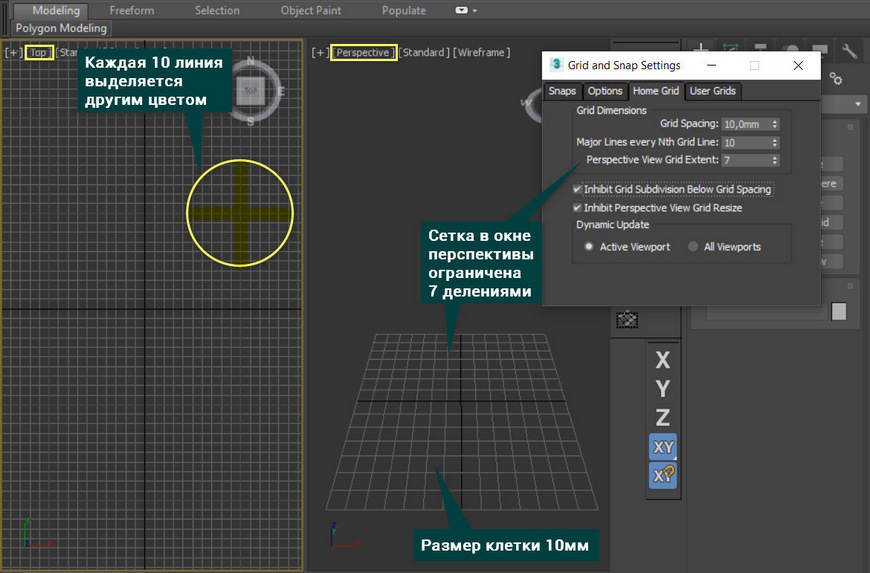
2. Хелпер Grid
С помощью хелпера Grid можно создать аналогичную сетку, как в предыдущем пункте. Находится она в разделе Create – Helpers – Standard – Grid. Параметры Length и Width изменяют размер создаваемой сетки.
Spacing – величина одного деления сетки.
Active Color – управление цветом в видовых окнах, когда сетка не выбрана.
Display – плоскость расположения сетки.
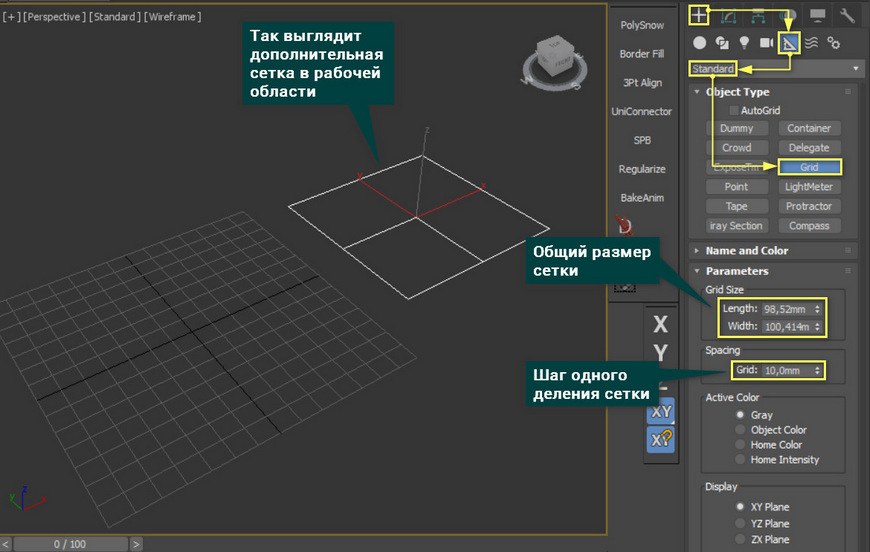
После создания сетки нужно нажать Quad Menu (ПКМ) – Active Grid. Если новая сетка сразу стала активной, то нажимать ничего не нужно.
При создании хелпер заменяет стандартную сетку рабочей области. Новые объекты также будут строиться на основе новой сетки. Такую сетку можно изменять по размеру, передвигать и поворачивать. Если создано несколько таких сеток, то активной может быть только одна из них.
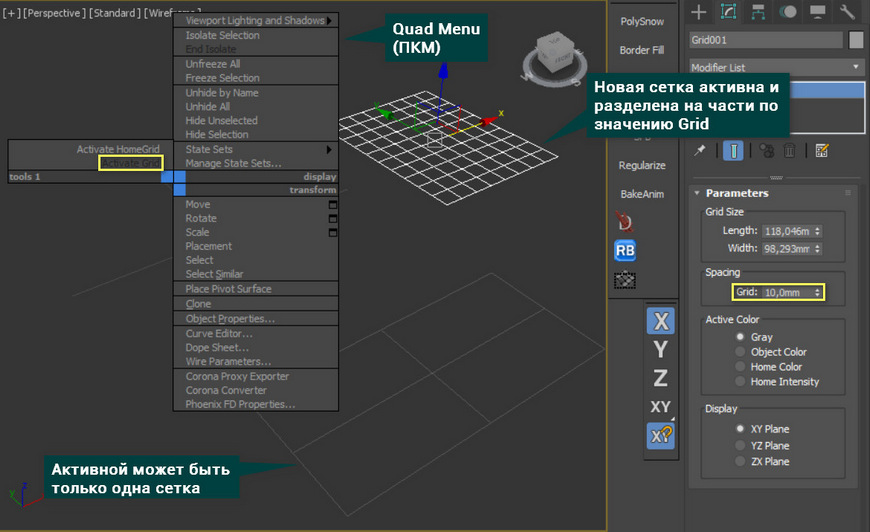
3. Дополнительные функции
Tatter – единственный шаблон, который имеет настройки. Он генерирует настраиваемые отверстия на сетке.
Size – размер генерируемых отверстий.
Iterations – насколько сильно отверстия будут отличаться по размеру.
Smooth – определяет, насколько закругленными будут отверстия.
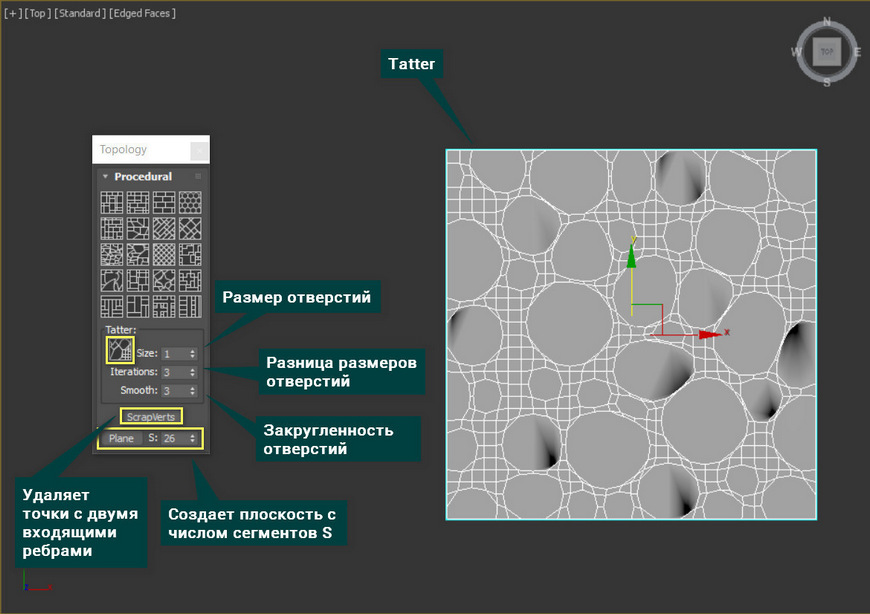
Plane – создает плоскость в нулях координат. S – число сегментов плоскости по каждой стороне.
С помощью этого инструмента можно быстро создать, например, различные типы пола. Легко создается текстура оконной мозаики или сетки. Но размер и частота многих шаблонов зависят от размера полигонов на объекте. Поэтому, если нужно создать очень мелкую текстуру или таких объектов будет много, важно быть осторожным. Такой метод может сильно перегрузить сцену.
1. Использование инструмента
Для использования инструмента нужно создать объект и конвертировать в Editable Poly. Также можно воспользоваться модификатором Edit Poly. После этого необходимо выделить объект и перейти в Ribbon – Modeling – Polygon Modelling – Generate Topology. После нажатия откроется окно Topology, в котором перечислены все шаблоны топологий и дополнительные настройки.
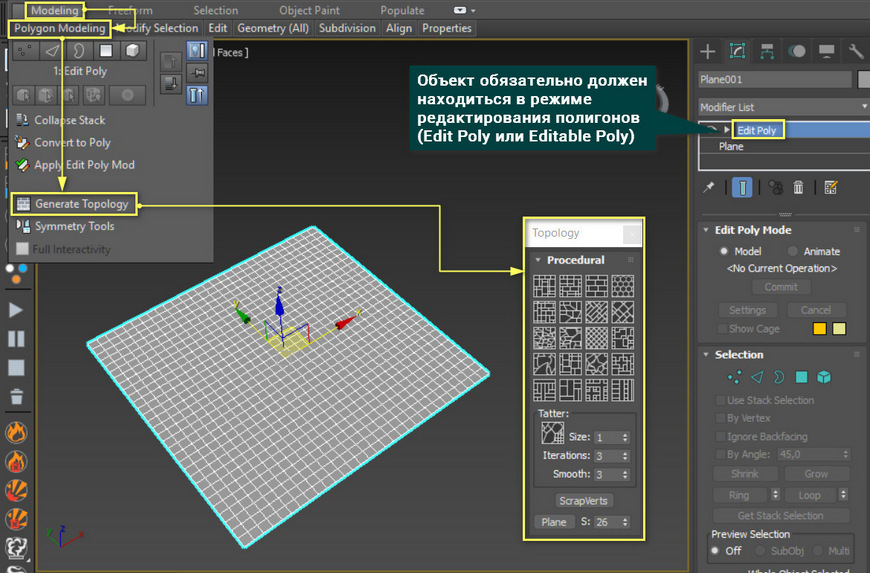
Нажав на любую из 21 иконок с примерами, на всем выделенном объекте изменится сетка. При одновременном выделении нескольких объектов данный инструмент не работает.
Сетку можно изменять в пределах выделенных подобъектов (точек, ребер, полигонов). Для этого нужно выделить желаемые подобъекты, зажать Shift и нажать на иконку в окне Topology.
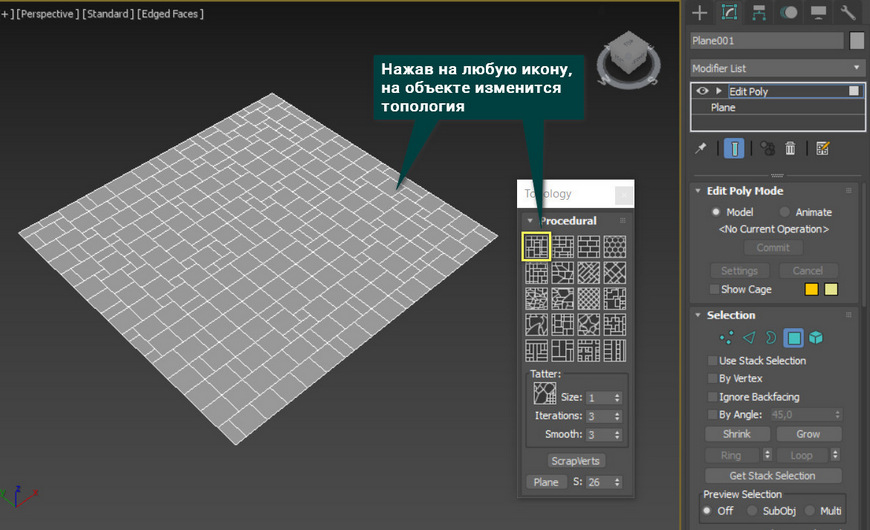
Важно помнить, что некоторые шаблоны могут сильно портить внешний вид объекта за счет пересечений полигонов. Увидеть это можно на примерах ниже. Кроме того, генерация всегда случайная. Поэтому два одинаковых шаблона всегда будут различны, за исключением Bricks и Hive.
2. Tessellate
Tessellate выполняет схожую с TurboSmooth функция, но несколько иначе. Прежде всего, он имеет 2 типа построения новых ребер на сетке: на основе треугольных «фейсов» (Face) или полигонов (Polygons).
Пункты Edge и Face-Center позволяют менять тип построения сетки, но Edge используется чаще. В отличие от TurboSmooth, сглаживания почти не происходит, сетка просто уплотняется. Параметр Tension чем-то похож на сглаживание. Но при больших значениях сглаживается только часть объекта, другая становится более жесткой. Параметр Iteration влияет на плотность сетки: больше число - больше полигонов. Но, если нужно уплотнить сетку сильнее, чем при Iteration = 4, придется добавить еще один такой же модификатор.

Как включить сетку в 3ds Max
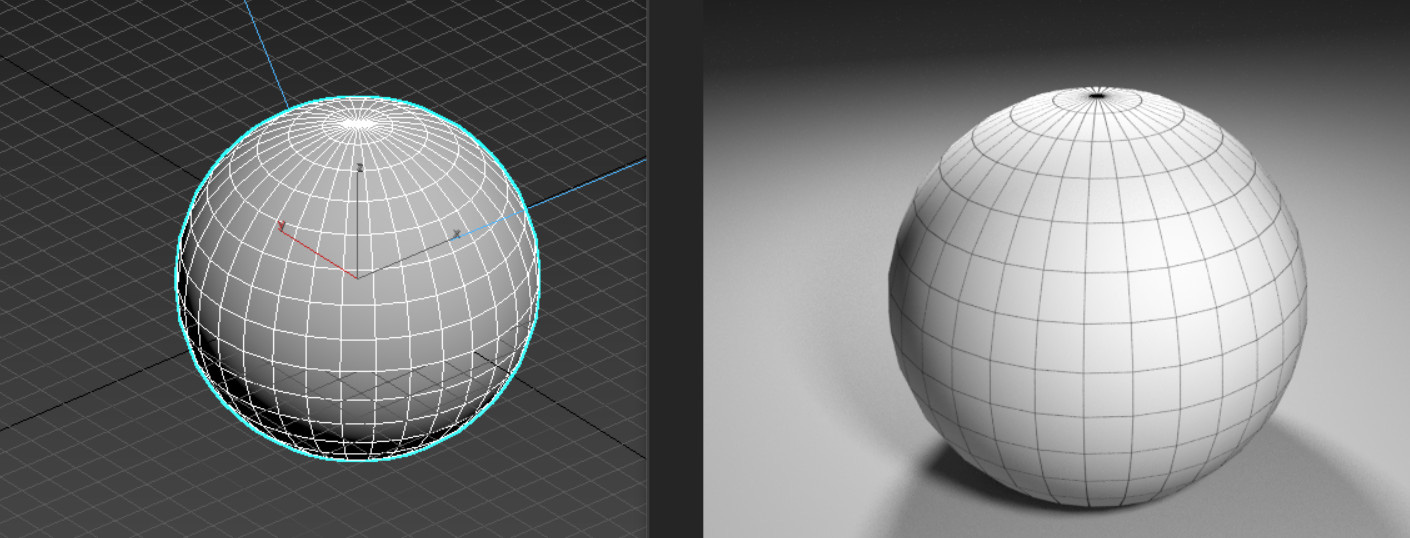
В 3ds Max существует не один вид сеток. Некоторые относятся к объекту, отображая его геометрию. Другие обозначают координаты в рабочей области. Соответственно, включаются и настраиваются они совершенно по-разному. В этой статье мы разберем сетку рабочей области Home Grid, сетку-хелпер Grid, сетку объекта в рабочей области и сетку объекта на рендере.
Изменение сетки объекта инструментом Generate Topology в 3ds Max
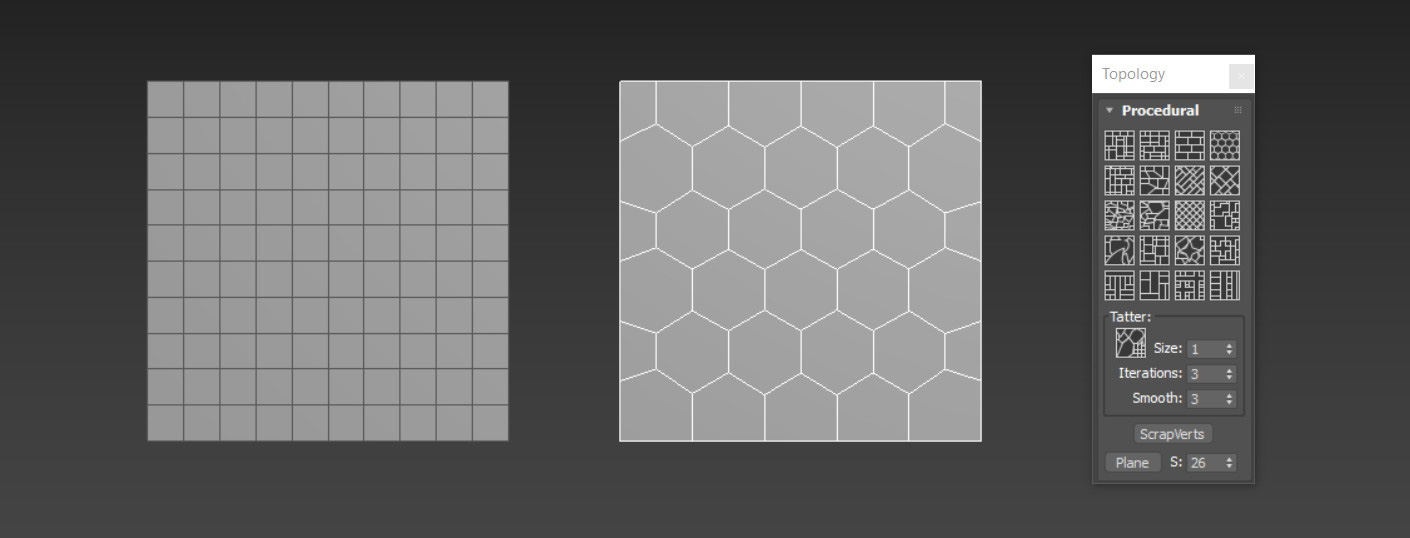
Практически самая лучшая сетка – это сетка из одинаковых квадратов. Но такая сетка не всегда удобна для моделирования. Поэтому 3ds Max предлагает инструмент изменения сетки для некоторых наиболее популярных задач.
4. Сетка объекта на рендере
Сетку объекта можно отобразить даже на рендере. Для этого нужно создать правильный материал. Ниже будет демонстрация на примере CoronaMtl в Corona Renderer.
Создайте материал Material Editor – Materials – Corona – CoronaMtl. К созданному материалу в слот Diffuse Color нужно подключить карту Maps – Corona – CoronaWire. Созданный материал можно накладывать на объекты. Отображение сетки можно изменить в настройках карты CoronaWire. Теперь сетка объекта будет отображаться на рендере.
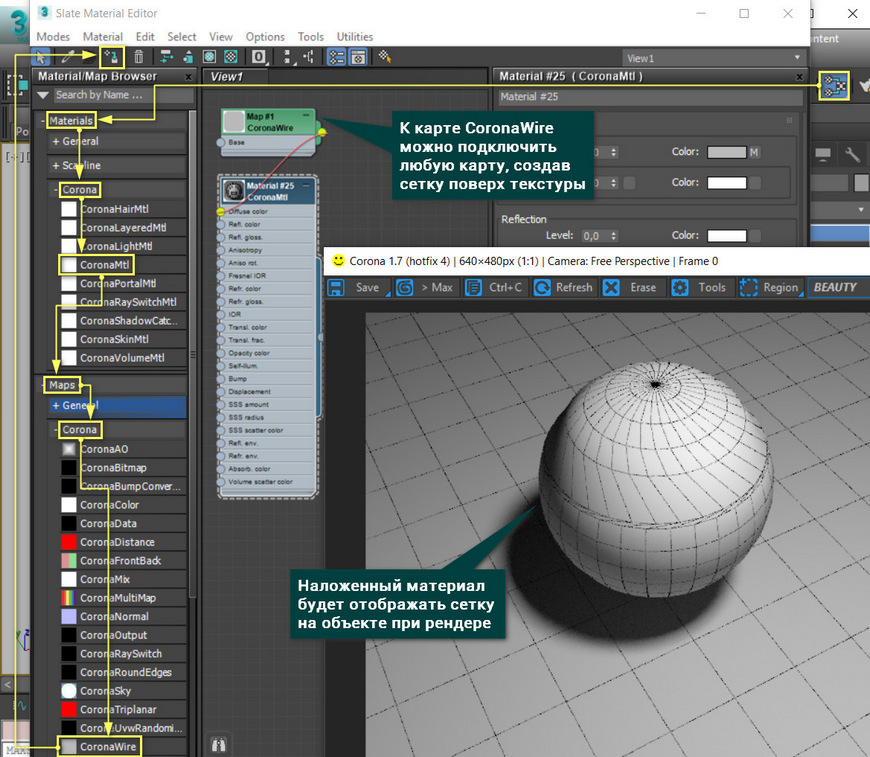
К карте CoronaWire можно подключать другие карты. Например, с помощью подсоединенной карты Bitmap можно наложить цветовую текстуру, поверх которой будет видна сетка. А про другие полезные карты можно узнать в статье «10 самых нужных карт 3ds Max».
2. Примеры шаблонов
Wall, Tiles, Bricks, Hive
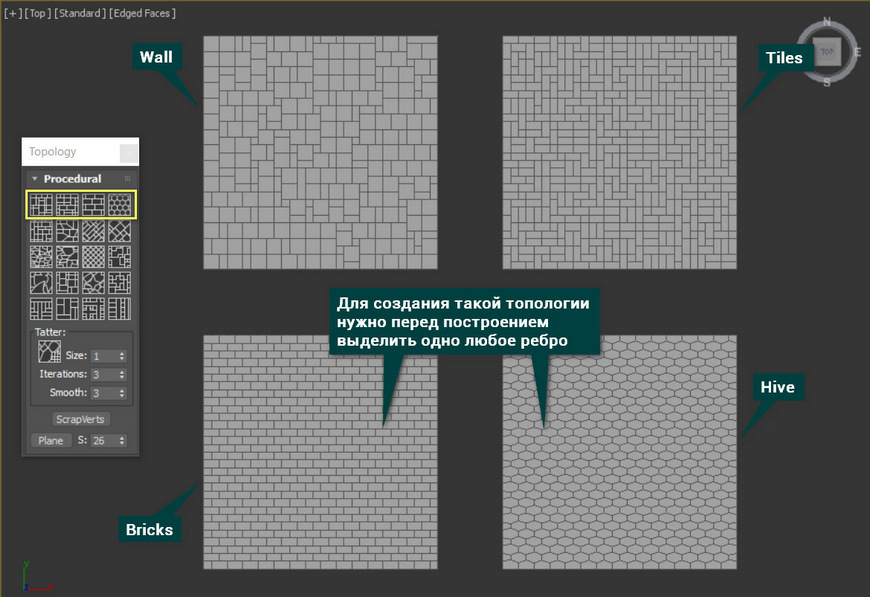
Создание такой сетки необходимо, чтобы создать основной рельеф поверхности с помощью геометрии. Это полезно, если у вас нет подходящих текстурных карт или очень важна геометрическая реальность рельефа. В остальных случаях лучше сэкономить полигоны и воспользоваться материалом, например CoronaMtl.
Tiles2, Mosaic, Floor, Floor2
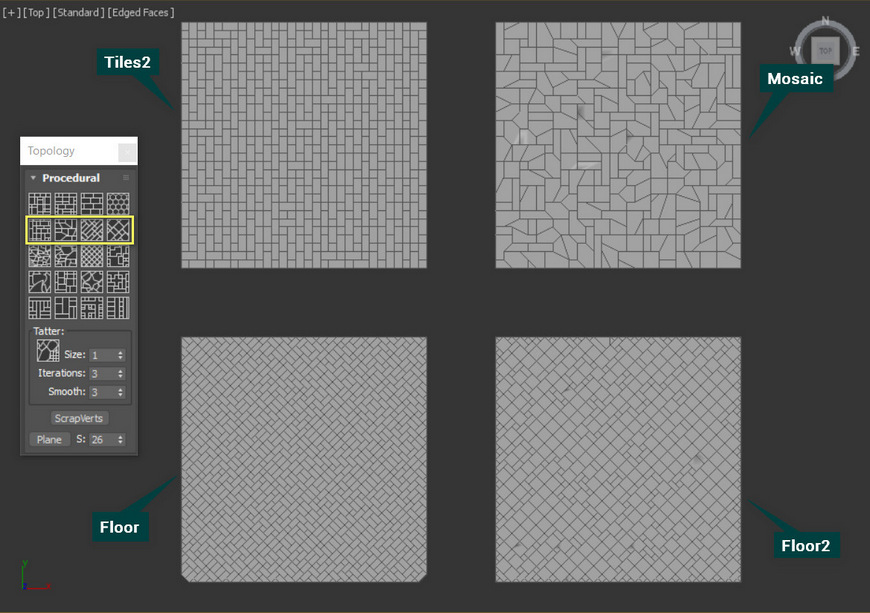
Skin, Holer, Diamond, Simplify
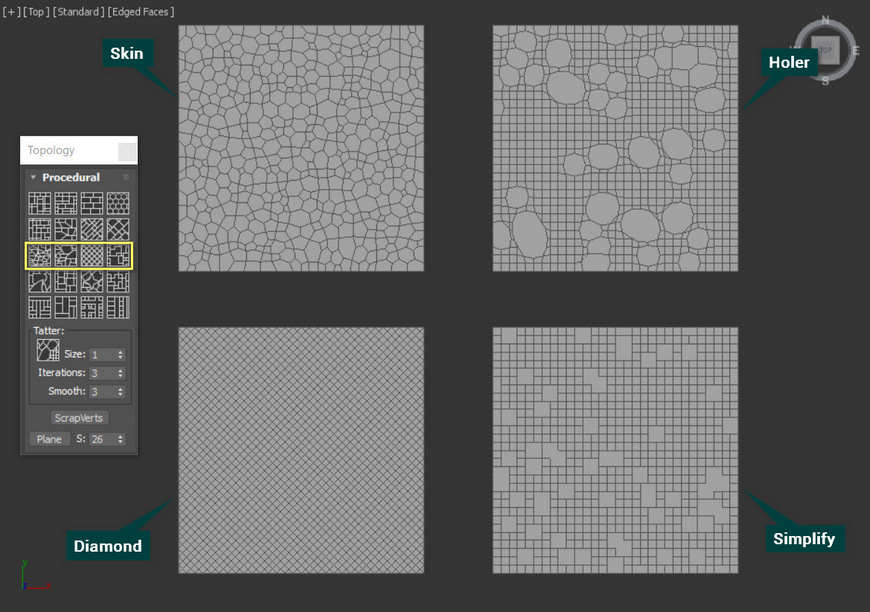
Chaos, Fours, Smoothstar, Cross
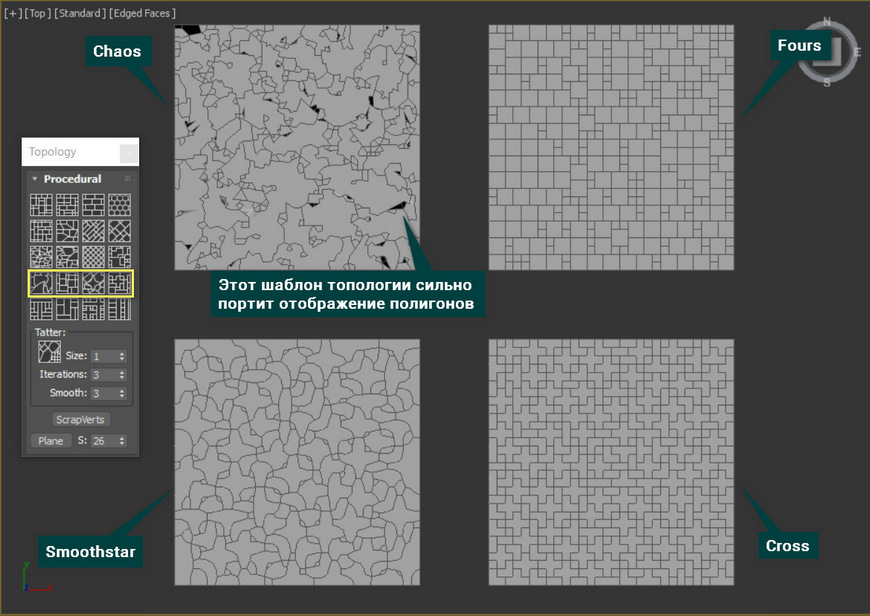
Planks, Planks2, Planks3, Planks4
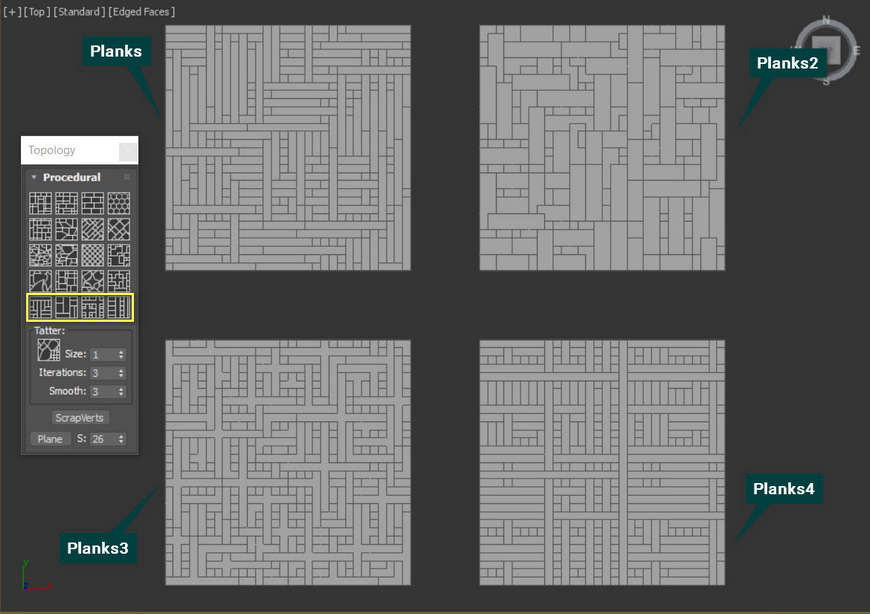
Как в 3ds Max настроить сетку
Настройки сетки включает в себя такие параметры как: Интервал сетки (Grid Spacing), Главные линии каждые N (Major Lines every Nith Grid Spacing), Протяженность сетки в окне Перспектива (Perspective View Grid Extent), кроме того можно установить галочки на Запретить разбиение ячеек сетки (Inhibit Grid Subdivision Below Grid Spacing), Запретить изменение размера в окне перспектива (Ingibit Perspective View Grid Resize), Динамическое обновление можно установить с помощью маркера Активное окно или Все окна проекции
Для настройки сетки кликаем ПКМ (Правой Клавишей Мыши) на одном из значков инструментов привязки
В открывшемся окне переходим на вкладку Исходная сетка (Home Grid) где и находятся все необходимые настройки.

Интервал сетки (Grid Spacing) – определяет какой величины будут квадратики у сетки.
Главные линии каждые N (Major Lines every Nith Grid Spacing) – задает через сколько клеток будет проходить жирная линия.
Протяженность сетки в окне Перспектива (Perspective View Grid Extent) – определяет сколько квадратиков от центра будет в каждую сторону.
Запретить разбиение ячеек сетки (Inhibit Grid Subdivision Below Grid Spacing) – если снять галочку с этого пункта то при приближении, сетка будет делиться на более мелкие клеточки.
Запретить изменение размера в окне перспектива (Ingibit Perspective View Grid Resize) – снятие этой галочки сделает сетку
1. TurboSmooth
Turbosmooth крайне простой модификатор, который сглаживает объекты. Но его преимущество перед Smooth или OpenSubdiv в том, что сглаживание производится добавлением новых полигонов и изменением их положения. Хотя, возможности указанных модификаторов частично присутствуют, но рассматривать их мы не будем.
Главный параметр – Iterations. Чем он выше, тем больше полигонов и более сглаженный объект. Часто этот модификатор используют для более тонкой доработки объекта, которая требует больше полигонов, чем грубая форма. Однако не стоит ставить слишком высокое значение. Из-за этого сцена может зависнуть.

3. Optimize
Модификатор Optimize облегчает сетку, в отличие от модификаторов выше. Самым важным параметром является Face Thresh. Именно его значение показывает, насколько сильно будет уменьшено количество полигонов в процентах. Остальные параметры позволяют более тонко настраивать оптимизацию. В самом низу показано, сколько было точек и фейсов и сколько стало.
Модификатор достаточно полезный, но обладает большим недостатком – большая часть квадратов превращается в треугольники. Из-за этого дальнейшая работа с объектом очень усложняется.

4. ProOptimizer
Принцип работы ProOptimizer очень схож с Optimize, но более автоматизирован. Он не имеет различных параметров настройки новых граней, из-за чего оптимизация менее гибкая. Но сам объект после оптимизации лучше сохраняет форму при меньшей трате времени на настройку. Лучше всего это будет видно на сложных объектах.
В разделе Optimization Level находятся все главные параметры и информация. Сначала вы должны рассчитать оптимизацию кнопкой Calculate, а затем поменять количество точек до результата, который вас устроит. Statistic (Before / After) показывает, на сколько было уменьшено число точек и «фейсов».

Стоит помнить, что чем ниже количество точек во время оптимизации, тем сильнее ломается геометрия объекта. А значит, тем хуже он будет выглядеть.
Как в 3ds Max отключить сетку
Для того чтобы отключить сетку (или включить, если она куда-то пропала), достаточно нажать кнопку П (G на английской раскладке)
5 модификаторов, меняющие количество полигонов 3ds Max

По своей сути сетка — это набор полигонов. В 3ds Max вы можете управлять единичными полигонами или их группами. Но некоторые модификаторы позволяют пойти дальше и работать целиком со всей сеткой.
Ниже будут рассмотрены 5 модификаторов, которые можно поделить на 2 типа:
- делают сетку более плотной, увеличивая число полигонов (TurboSmooth, Tessellate)
- делают сетку менее плотной, уменьшая число полигонов (Optimize, ProOptimizer)
Отдельно стоит выделить модификатор Quadify Mesh, так как он может работать в обе стороны. Все модификаторы можно найти в Modify – Modifier List и найти по названию (можно ввести название текстом).
Так как число полигонов изменяется, то его понадобится отслеживать. Чтобы увидеть, сколько в сцене полигонов, нужно нажать клавишу «7» или включить функцию Views – xView – Show Statistics.

Выбрать элементы для подсчета можно в окне Viewport Configuration – Statistics. Там можно выбрать полигоны (Polygon), треугольники (Triangle), ребра (Edge), точки (Vertex), число кадров в секунду (Frames Per Second). Также есть выбор, на каких объектам считать: на всех (Total), на выбранных (Selection), одновременно на всех и на выделенных (Total + Selection).

3. Сетка объекта
Любой объект состоит из полигонов, которые образуют сетку. Эту сетку можно редактировать, изменяя форму объекта. Отображение сетки можно включать и выключать. Есть 3 режима отображения объекта:
- Wireframe – отображается только сетка. Включить и отключить этот режим можно горячей клавишей F3.
- EdgedFaces – отображается сетка и поверхность объекта. Включить и отключить этот режим можно горячей клавишей F4.
- DefaultShading – отображается только поверхность объекта.
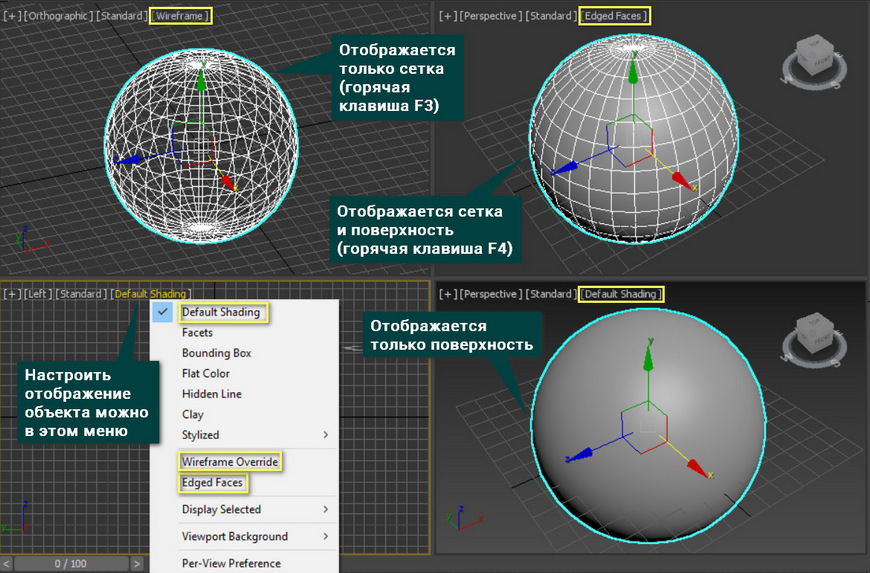
Сетка объекта формирует так называемую топологию. Обычно, она состоит из примерно одинаковых квадратов. Но такая сетка может оказаться не очень удобной для редактирования объектов. Поэтому топологию можно изменить с помощью инструмента Generate Topology.
5. Quadify Mesh
Инструмент Quadify Mesh уникален тем, что он работает не на основе существующей сетки объекта, а создает новую. По простоте он не уступает ни одному перечисленному выше модификатору. Ведь он имеет всего один параметр! Quad Size % отвечает за размеры квадратов, которые будут строиться на объекте. Значение это в процентах и рассчитывается относительно размера объекта. Значения изменяются от 0,2 до 100.
Модификатор очень хорош тем, что старается создать наиболее правильную топологию из прямоугольников. Особенно на углах объекта. Но не всегда получается автоматически создать только квадраты. Поэтому иногда на новой сетке можно встретить треугольники. Бывает и так, что модификатор может делать сетку крайне плохо. В таких ситуациях устоит уменьшить значение Quad Size %.

Каждый из этих инструментов крайне сильно облегчает моделирование, но не стоит ими злоупотреблять. Иногда создание топологии вручную с помощью самых обычных инструментов Cut и Connect может дать лучший результат.
Читайте также:


