Как изменить горячие клавиши в гугл хром
Изучите сочетания клавиш, чтобы быстрее и эффективнее пользоваться браузером Chrome.
Windows и Linux
Ниже приведен список быстрых клавиш для работы с адресной строкой.
| Действие | Сочетание клавиш |
| Открыть параметры печати текущей страницы | Ctrl + P |
| Открыть параметры сохранения текущей страницы | Ctrl + S |
| Обновить текущую страницу | F5 или Ctrl + R |
| Обновить текущую страницу без учета кешированного контента | Shift + F5 / Ctrl + Shift + R |
| Остановить загрузку страницы | Esc |
| Перейти от одного интерактивного элемента страницы к следующему | Tab |
| Перейти от одного интерактивного элемента страницы к предыдущему | Shift + Tab |
| Открыть сохраненный на компьютере файл в Chrome | Нажмите Ctrl + O и выберите файл |
| Просмотреть HTML-код текущей страницы (без возможности редактирования) | Ctrl + U |
| Добавить текущую веб-страницу в закладки | Ctrl + D |
| Добавить все открытые вкладки в отдельную папку закладок | Ctrl + Shift + D |
| Включить или отключить полноэкранный режим | F11 |
| Увеличить масштаб страницы | Ctrl и + |
| Уменьшить масштаб страницы | Ctrl и - |
| Восстановить масштаб страницы по умолчанию | Ctrl + 0 |
| Прокрутить веб-страницу вниз (одно нажатие – один экран) | Пробел / PgDn |
| Прокрутить веб-страницу вверх (одно нажатие – один экран) | Shift + Пробел / PgUp |
| Перейти к верхней части страницы | Home |
| Перейти к нижней части страницы | End |
| Прокрутить страницу по горизонтали | Удерживая Shift, прокрутите колесо мыши |
| Установить курсор перед предыдущим словом в текстовом поле | Ctrl + Стрелка влево |
| Переместить курсор к следующему слову | Ctrl + Стрелка вправо |
| Удалить предыдущее слово в текстовом поле | Ctrl + Backspace |
| Открыть домашнюю страницу в текущей вкладке | Alt + Home |
| Восстановить исходный масштаб страницы | Ctrl + 0 |
Ниже перечислены быстрые клавиши, которые используются в сочетании с движениями мыши.
macOS
Навигация с помощью клавиатуры включена по умолчанию в системных настройках macOS Catalina и более поздних версий.
Совет. Чтобы выделить текстовые поля или пункты списка с помощью клавиатуры, нажмите ⌘ + F7.
| Действие | Сочетание клавиш |
| Открыть новое окно | ⌘ + N |
| Открыть новое окно в режиме инкогнито | ⌘ + Shift + N |
| Открыть новую вкладку и перейти на нее | ⌘ + T |
| Открыть закрытые вкладки в порядке закрытия | ⌘ + Shift + T |
| Перейти на следующую открытую вкладку | ⌘ + Option + Стрелка вправо |
| Перейти на предыдущую открытую вкладку | ⌘ + Option + Стрелка влево |
| Перейти на определенную вкладку | ⌘ + 1 – ⌘ + 8 |
| Перейти на последнюю вкладку | . |
| Открыть предыдущую страницу, просмотренную в текущей вкладке | ⌘ + [ или ⌘ + Стрелка влево |
| Открыть следующую страницу, просмотренную в текущей вкладке | ⌘ + ] или ⌘ + Стрелка вправо |
| Закрыть текущую вкладку или всплывающее окно | ⌘ + W |
| Закрыть текущее окно | ⌘ + Shift + W |
| Уменьшить размер окна | ⌘ + M |
| Свернуть Google Chrome | ⌘ + H |
| Выход | ⌘ + Q |
Ниже приведен список быстрых клавиш для работы с адресной строкой.
Нажмите на стрелку вниз, чтобы выделить нужную область, затем нажмите клавиши Shift + Fn + Delete
Используйте удаление вперед: на ноутбуке нажмите fn-Delete
| Действие | Сочетание клавиш |
| Открыть параметры печати текущей страницы | ⌘ + P |
| Открыть параметры сохранения текущей страницы | ⌘ + S |
| Открыть диалоговое окно "Параметры страницы" | ⌘ + Option + P |
| Обновить текущую страницу без учета кешированного контента | ⌘ + Shift + R |
| Остановить загрузку страницы | Esc |
| Перейти от одного интерактивного элемента страницы к следующему | Tab |
| Перейти от одного интерактивного элемента страницы к предыдущему | Shift + Tab |
| Открыть сохраненный на компьютере файл в Google Chrome | Нажмите ⌘ + O и выберите файл |
| Просмотреть HTML-код текущей страницы (без возможности редактирования) | ⌘ + Option + U |
| Открыть консоль JavaScript | ⌘ + Option + J |
| Добавить текущую веб-страницу в закладки | ⌘ + D |
| Добавить все открытые вкладки в отдельную папку закладок | ⌘ + Shift + D |
| Включить или отключить полноэкранный режим | ⌘ + Ctrl + F |
| Увеличить масштаб страницы | ⌘ и + |
| Уменьшить масштаб страницы | ⌘ и - |
| Восстановить масштаб страницы по умолчанию | ⌘ + 0 |
| Прокрутить веб-страницу вниз (одно нажатие – один экран) | Пробел |
| Прокрутить веб-страницу вверх (одно нажатие – один экран) | Shift + пробел |
| Искать в Интернете | ⌘ + Option + F |
| Установить курсор перед предыдущим словом в текстовом поле | Option + Стрелка влево |
| Установить курсор в начало следующего слова в текстовом поле | Option + Стрелка вправо |
| Удалить предыдущее слово в текстовом поле | Option + Delete |
| Открыть домашнюю страницу в текущей вкладке | ⌘ + Shift + H |
| Восстановить исходный масштаб страницы | Command + 0 |
Ниже перечислены быстрые клавиши, которые используются в сочетании с движениями мыши.
Google Chrome является очень популярным браузером. Иногда к нему есть некоторые вопросы, в основном с производительностью, но их не так много, чтобы ставить крест на этом браузере. Тем не менее, у этого браузера есть и очень полезные фишки, которыми всегда приятно поделиться, и мы это часто делаем. Все знают, что Google Chrome поддерживает работу с расширениями, но все знают, как ”повесить” их на горячие клавиши. А ведь это очень удобно и позволяет еще больше повысить продуктивность. Особенно, это относится к тем расширениям, которыми мы часто пользуемся и обращаемся к ним в течение всего дня.

Настройка горячих клавиш позволит сильно облегчить работу с Google Chrome.
Горячие клавиши Chrome
Приведенный в этой статье способ быстрого расширения не относится к смартфонам. Так как для его реализации нужна физическая клавиатура. А еще мобильная версия Chrome не поддерживает работу с расширением в том смысле, в котором это делает десктопная версия. Зато советы будут полезны как пользователям Windows, так и пользователям Mac.
Хотя, даже тут есть особенности и не все расширения будут нормально работать с горячими клавишами. Просто не все расширения поддерживают такую возможность, но во время настройки вы сможете это увидеть и понять, получится ли присвоить ”хоткеи” именно к этому конкретному расширению.
Как запустить расширения Chrome
Для того, чтобы запустить расширения Google Chrome, надо нажать на его значок рядом с адресной строкой. Туда они попадают сразу после установки и висят по сути в шаговой доступности, но до них все равно надо тянуться мышкой.
Лично я много печатаю, между вкладками переключаюсь при помощи горячих клавиш и вызывать расширения мне тоже удобнее именно горячими клавишами. Конечно, это относится только к тем, которые действительно надо открывать и их основная функциональность не сводится к работе в фоновом режиме.
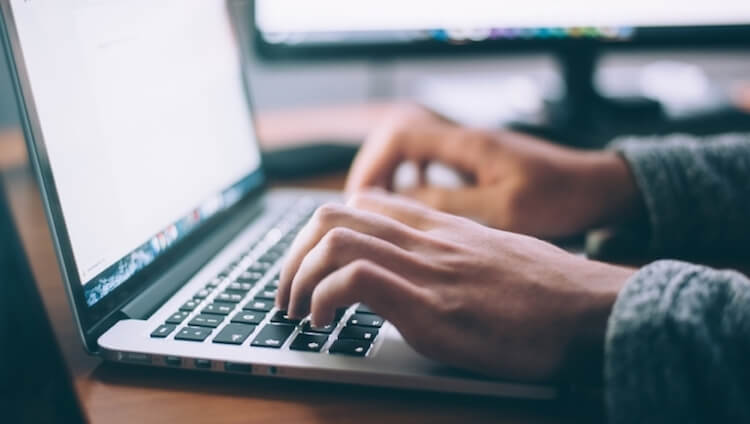
Не убирая рук с клавиатуры, пользоваться дополнительными функциями намного удобнее.
Как настроить горячие клавши расширений для Google Chrome
Прежде всего, надо понимать, где находятся все расширения и как получить к ним доступ. Только после этого можно будет вносить изменения в способы их запуска. Многие думают, что управлять ими можно, только запуская их рядом с адресной строкой, но это не так.
Для доступа к расширениям, надо нажать на три точки в правом верхнем углу интерфейса программы. В выпавшем меню надо выбрать пункт ”Дополнительные инструменты”, находящийся почти в самом низу. Наведя на него курсор, появится еще одно меню, в котором надо будет выбрать ”Расширения”.
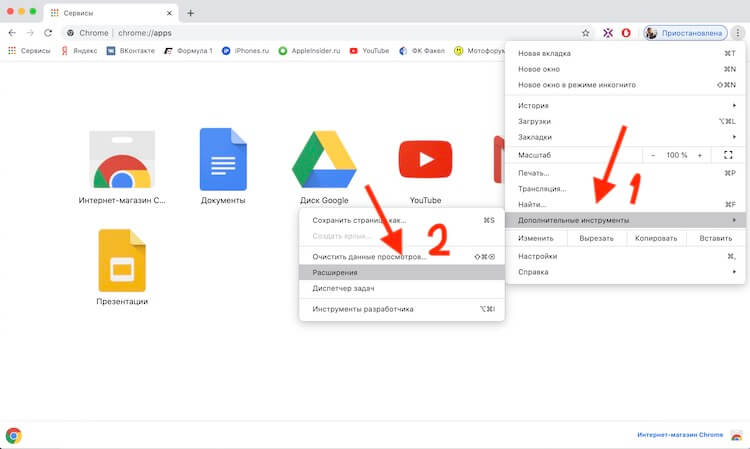
Только два шага для настройки расширений.
Перед вами появятся все ваши расширения, с которыми вы можете ознакомиться или настроить их. Интересно, что нажав ”Подробнее” рядом с расширением, вы не получите возможность сделать некоторые настройки, например, горячие клавиши.
Для их настройки надо нажать три полоски в левой части экрана и уже там настроить быстрые клавиши, выбрав соответствующий пункт. Перед вами откроются только те расширения, которые поддерживают вызов горячими клавишами. У меня таких всего два из шести установленных.
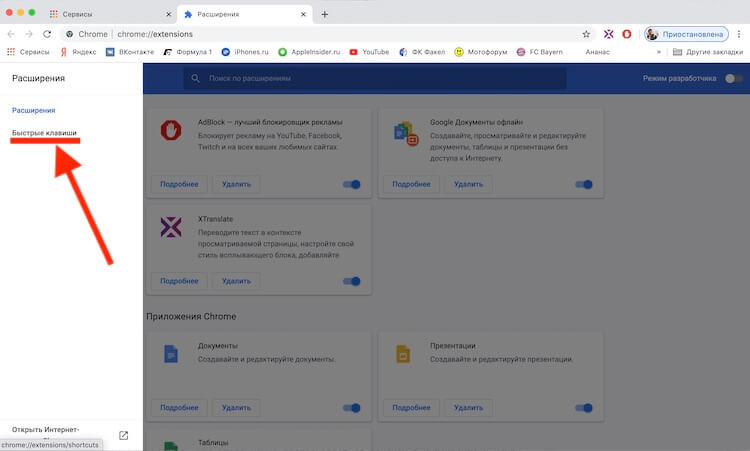
Чтобы непосредственно настроить горячие клавиши, надо нажать на поле ”Укажите быстрые клавиши” и выбрать то сочетание, которое покажется вам удобным. Для этого должны использоваться клавиши Shift, Alt и Control (или Command, если у вас Mac). К ним надо назначить букву или цифру. Если такое сочетание недоступно, система просто его не примет.
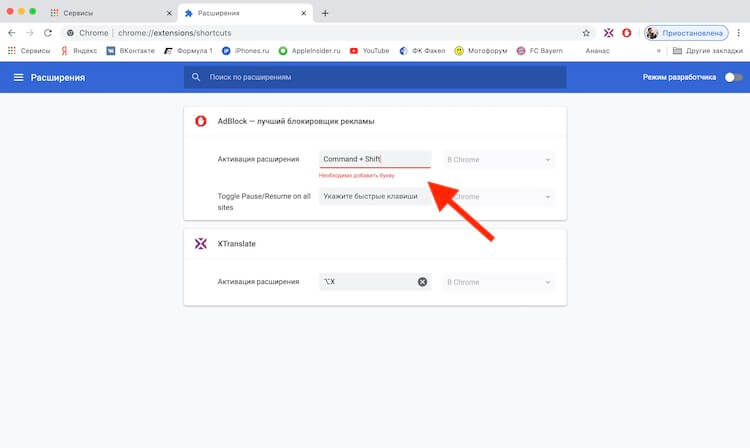
Задаем то сочетание, которое будет удобным.
Как установить расширения Google Chrome
Установить расширения Google Chrome очень просто, но надо понимать, какое именно расширение вам нужно. Для этого можно воспользоваться поиском в Интернете и найти отзывы на форумах и тематических сайтах или прочитать описание в магазине расширений внутри Google Chrome.
Открыть магазин расширений можно по этой ссылке. Дальше надо будет вбить в поиск то, что вам нужно, и уже выбирать. Если с условными переводчиками все просто, то с остальными расширениями иногда будет сложнее. Но можно просто изучить список рекомендаций. Возможно, там будет то, что вам нужно, а вы даже не догадывались, что такое есть.
Как удалить расширения Google Chrome
Если вы получили все от расширения, которым пользовались, и оно вам больше не нужно, его можно и нужно удалить, чтобы оно не висело на виду и не перегружало внутренности Chrome.
Для этого надо совершить всего несколько действий:
- Нажать ”три точки” в правом верхнем углу экрана
- Выбрать ”Дополнительные инструменты”
- В выпашем меню выбрать ”Расширения”
- Найти нужное расширение и нажать ”Удалить рядом с ним”
Эти простые действия позволят вам избавиться от вороха ненужных расширений и того, что просто так хранится на вашем компьютере.
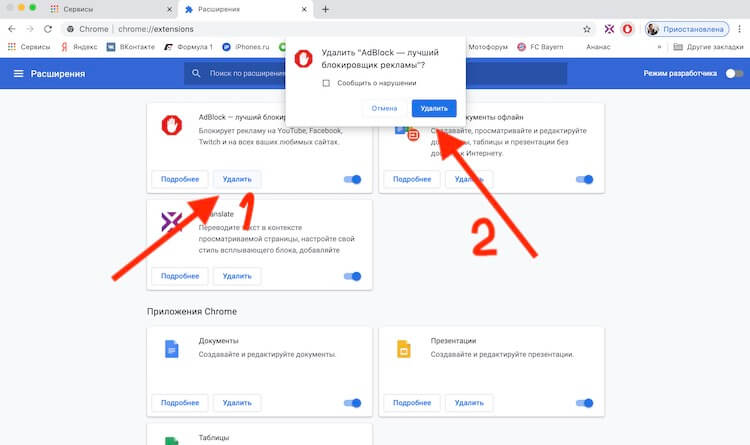
Удалить расширения очень просто.
Безопасны ли расширения для браузера
В этом месте можно немного поспорить, и это вы можете сделать в нашем Telegram-чате, но объективно риск все же есть. Многие расширения работают в фоновом режиме и соответственно они получают доступ к просматриваемой или отправляемой вами информации.
Во многом именно поэтому лучше удалять неиспользуемые расширения и контролировать, что вы устанавливаете, отдавая предпочтения проверенным разработчикам. Если делать так, то использования расширений будет максимально безопасным, а рисками можно будет пренебречь.


С конца прошлого месяца в Москве и Московской области введён строгий пропускной режим. Теперь посетить большинство заведений можно, только если у вас есть либо отрицательный ПЦР-тест, сделанный за последние три дня, либо QR-код, подтверждающий вакцинацию от COVID-19. Это обязательное условие и обойти его никак нельзя. Поэтому все начали скриншотить свои QR-коды, чтобы при случае не искать их на Госуслугах. Но ведь это неудобно. Куда удобнее просто сохранить его в Google Pay.


Горячие клавиши в Chrome ускоряют выполнение операций в браузере. До десятка кликов мышью можно заменить комбинацией клавиш, которых по умолчанию в интернет-обозревателе предусмотрено свыше полусотни. Рассмотрим их, покажем, как закреплять свои сочетания клавиш за востребованными функциями.
Горячие клавиши в браузере Google Chrome
Зажать две-три кнопки для получения результата проще, чем кликать по разнообразным меню.
Расширения
Вызывать расширения в браузере Chrome можно посредством горячих клавиш. Вследствие их зажатия появится контекстное меню дополнения, которое также вызывается кликом по иконке аддона в панели инструментов. Даже если оно не закреплено.
- Откройте страницу с дополнениями любым способом.



- Щёлкните по текстовому полю «Укажите быстрые…».
- Зажмите нужные кнопки на клавиатуре.

Комбинация обязательно включает Ctrl либо Alt (можно обе) и содержит одну букву.
Указывать задействованные в системе горячие клавиши вроде Ctrl + X , C , V и прочие не рекомендуется – ограничите функциональность Windows.
После зажатия кнопок появится меню аддона.

Как изменить комбинацию
Встроенными средствами Google Chrome настроить горячие клавиши нельзя. Для этого существуют браузерные расширения, например, AutoControl.
- Установите и кликните по иконке аддона.
- Выберите «New Actions».

- Щёлкните по полю «Trigger», затем укажите условия выполнения команды: определённые перемещения курсора мыши, зажатие комбинации (зажмите нужные кнопки для закрепления за ними действия) или последовательности клавиш, определённые события.

- Укажите выполняемую операцию из базовых либо дополнительных (переключайтесь между ними кликом по соответствующим вкладкам).

- Кликните по иконке расширения в панели инструментов.
- Пролистайте страницу до списка комбинаций клавиш.
- Щёлкните по нужному полю и зажмите интересующие кнопки.

Можете указать тип активности кнопок: только в Chrome или глобальная – действие выполняется даже при свёрнутом браузере.
Аналогичные расширения ищите по запросам: shortcuts, keyboard.
Комбинации по умолчанию
В Хроме изначально большинство операций выполняется посредством клавиатуры.
Работа с вкладками.
- Ctrl + 1…8 – открыть вкладку с номером.
- Ctrl + 9 – переход к последней вкладке.
- Ctrl + N – открыть окно Хрома.
- Ctrl + O – вызов диалога «Открыть».
- Ctrl + Shift + D – добавление открытых вкладок в закладки.
- Ctrl + Shift + N – новое окно приложения в режиме «Инкогнито».
- Ctrl + Shift + O – показать панель закладок.
- Ctrl + Shift + T – открытие последней закрытой вкладки (до десяти штук).
- Ctrl + Shift + ЛКМ – открытие URL в соседней вкладке с последующей фокусировкой на ней.
- Ctrl + T – открытие пустой вкладки.
- Ctrl + Tab – переключение на следующую вкладку, по достижении последней – на первую.
- Ctrl + W – закрытие текущей вкладки, всплывшего окошка.
- Ctrl + F4 – закрыть все вкладки помимо активной.
- Ctrl + влево/вправо – активация предыдущей/следующей вкладки.
- Ctrl + ЛКМ – переход по URL с открытием новой вкладки.
- Ctrl + Ctrl + Tab – переход на предыдущую вкладку.
- Ctrl + ЛКМ по ссылке – её открытие в соседней вкладке.
- Ctrl + Shift + I , F12 – панель веб-программиста.
- Ctrl + Shift + J – консоль девелопера.
- Ctrl + Shift + С – панель с инструментами.
- Ctrl + Shift + P – выполнение команд.

- Ctrl + S – сохранить страницу на диск в формате HTML.
- Ctrl + P – напечатать содержимое странички.
- Ctrl + R , F5 – обновить содержимое вкладки.
- Ctrl + F5 , Shift + F5 – принудительно обновить контент во вкладке (без кеша).
- Esc – прервать загрузку.
- Ctrl + F – вызов поисковой строки.
- Ctrl + E , Ctrl + K – поиск на сайте.
- Ctrl + U – исходники страницы.
- Ctrl + D – добавить страницу в закладки.
- Ctrl + Shift + D – добавление в закладки открытых страничек.
- F11 – вызов режима «Во весь экран».
- Ctrl + «+» либо «-» – управление масштабом (больше и меньше соответственно).
- Ctrl + 0 – установка масштаба 100%.
- Пробел –прокрутка странички на экран вниз.
- Home – переход в начало странички.
- End – опуститься в конец сайта.
- Shift + колесо вверх/вниз – прокрутка содержимого вправо/влево.
- Ctrl + колесо вверх/вниз – изменение масштаба.
- Ctrl + L , Alt + D – выделить содержимое адресной строки.
- Shift + Enter – открыть URL в новом окошке.
- Alt + Enter – открытие URL в новой вкладке.

- Alt + F – вызов главного меню.
- Ctrl + H — открытие истории навигации.
- Ctrl + J — окно с закачками.
- Ctrl + Shift + B — отобразить/спрятать панель закладок.
- Ctrl + Shift + Delete — диалог очистки истории.
- Ctrl + Shift + M — выбор аккаунта.
- Ctrl + Shift + O — диспетчер закладок.
- Shift + Esc — вызов встроенного диспетчера задач.
- Alt – отображение строки главного меню.
- Alt + ← или → – посетить предыдущую/следующую страничку, исходя из истории навигации.
- Backspace – возврат на прошлую страницу.
- Alt + Home – посещение домашней странички.
- Ctrl + Shift + Q – завершения работы программы.
Горячими клавишами рутинные действия в Chrome выполняются за доли секунды. При этом не придётся отвлекаться от основной работы, даже закрывать игры или фильм, который смотрите в браузере. Расширение AutoControl автоматизирует управление веб-обозревателем, но с работой придётся разобраться.
Список доступных функций и элементов управления в современных браузерах насчитывает много десятков позиций, от самых простых до достаточно сложных. Что, если получить доступ к большинству возможностей Гугл Хром можно всего лишь используя горячие клавиши – комбинации из 2-3 кнопок на клавиатуре и мыши под Windows или Mac? Подобное решение может в разы сократить время поиска конкретной функции по управлению браузером или просто позволяет работать, практически не отрывая рук от клавиатуры. Цель статьи – показать самые интересные и полезные комбинации кнопок, которые являются обязательным атрибутом уверенных пользователей Хрома.

Можно ли перенастроить сочетания клавиш в Гугл Хром

Начать придется с небольшого разочарования. Настройки Гугл Хром не предусматривают изменение горячих клавиш пользователем. Данные параметры заложены глубоко в браузере и остаются неизменными в большинстве случаев. Конечно, существуют расширения и плагины для подобной задачи. Вот только дополнения крайне ограничены в функционале, они способны лишь создать дубликат клавиш быстрого доступа. Они добавляют простые действия на другие кнопки. Вот пример аддона – Hotkeys . Возможности настолько скудные, да и работают нестабильно, что рекомендовать метод нельзя.
Плагины постоянно перестают работать с обновлениями браузера от Гугл и довольно сложно настраиваются. В случае неправильной установки параметров веб-обозреватель может начать нестабильно работать.
Краткий итог: в целом можем считать, что нельзя открыть и изменить настройки клавиш в Гугл Хром.
Все полезные горячие клавиши Google Chrome
Пусть доступа к управлению быстрыми клавишами Chrome и не предлагает, но по умолчанию они настроены довольно мудро. Большинство комбинаций удобны в использовании и быстро запоминаются. Все сочетания клавиш мы рассматривать не будем, полный набор рекомендуем посмотреть в официальной базе Google . Дальше рассмотрим только наиболее актуальные комбинации, достойные внимания большинства.
Для управления вкладками и окнами на Windows, Linux и Mac

Сюда относятся комбинации, предусматривающие создание, закрытие и переход между вкладками и окнами.
Для запуска функций в Chrome

Предлагаем посмотреть комбинации кнопок для открытия различных функций и меню в Google Chrome.
Базовые манипуляции с адресной строкой
Адресная строка – основной инструмент для поиска информации и переключения между различными сайтами. Ее мудрое использование позволяет найти практически все, что можно пожелать.

| Действие | Комбинация в Windows, Linux | Сочетание в Mac |
| Стандартный поиск | Поисковой запрос и нажать Enter | Аналогично |
| Перейти к альтернативной поисковой системе | Название поисковика и Tab | Аналогично |
| Автоматически изменить адрес сайта добавлением www. и .com | Домен сайта и Ctrl + Enter | Аналогично |
| Выполнить поиск в новой вкладке | Запрос и Alt+ Enter | Веб-адрес и ⌘ + Ввод |
| Сделать активной адресную строку | F6 (Alt + D) | ⌘ + L |
| Удалить ненужные подсказки из выпадающего меню | Ввести запрос, стрелками на клавиатуре выбрать лишнюю подсказку и нажать Shift + Del | Выделить неподходящую область и нажать Shift + Fn + Delete |
Для работы с веб-страницами на Windows, Linux и Mac
Это самый объемный, но и самый полезный раздел, так как чаще всего именно в этой сфере приходятся кстати горячие клавиши.
Для расширения возможностей мыши
В разделе представлены комбинации кнопок, которые также требуют использование мыши.
Читайте также:


