Как изменить файл на файл iso
Несмотря на много общего и практическое использование, ISO широко признан в качестве стандарта / формата для образов дисков. Файлы ISO совместимы практически со всеми операционными системами (ОС), а также с программным обеспечением для записи дисков. Многие устройства и ОС имеют встроенные инструменты, которые могут извлекать и читать файлы дисков в форматах ISO.

Файлы IMG, с другой стороны, обычно сжимаются и поэтому не могут быть прочитаны некоторыми устройствами и программное обеспечение для создания образов дисков. Из-за такого несоответствия в принятии и совместимости многие пользователи предпочитают иметь образы / файлы дисков в формате ISO.
Если вам нужно преобразовать файл образа диска из формата .img в .iso, вам пригодятся инструменты и методы преобразования, описанные в этом посте. Они актуальны как для устройств Windows, так и для Mac.
1. Переименуйте расширение файла.
Щелкните правой кнопкой мыши файл IMG и выберите «Переименовать» в контекстном меню. Измените формат (после символа точки) с .img на .iso и нажмите Enter на клавиатуре.


Совет: если вы не можете изменить расширение файла, потому что файл IMG не имеет суффикса расширения .img, прикрепленного к его имени, вот как заставить Windows показывать расширение файла.
Запустите проводник и перейдите на вкладку «Просмотр». После этого выберите «Параметры» на панели быстрого доступа.

В окне «Параметры папки» перейдите на вкладку «Просмотр» и снимите флажок «Скрыть расширения для известных типов файлов». Выберите Применить, а затем ОК. Файл IMG, который вы хотите преобразовать, теперь должен содержать суффикс .img в имени файла.

2. Используйте стороннее программное обеспечение.
Существует множество инструментов для управления файлами, которые предлагают услуги преобразования файлов и делают это блестяще. Мы протестировали некоторые из этих программ, и это наши любимые.
Этот инструмент позволяет конвертировать около 30 различных форматов файлов изображений в ISO. Хотя скорость преобразования файлов зависит от размера файла, PowerISO быстро преобразовал наш образец файла IMG в ISO.

Щелкните значок папки рядом с диалоговым окном «Исходный файл», чтобы выбрать файл IMG, установите флажок «Включить защиту паролем», если вы хотите защитить полученный файл ISO паролем, и нажмите «ОК», чтобы начать преобразование.

Это еще один отличный инструмент для преобразования файлов IMG в ISO. Он может конвертировать до 10 ГБ файлов (в формат ISO) за одну операцию, но бесплатная версия имеет ограничение в 300 МБ. В отличие от PowerISO, вы не получаете раздражающих всплывающих окон при запуске приложения или в любое время во время использования.
Установите и запустите приложение на своем компьютере, затем перейдите к пункту «Инструменты» в строке меню и выберите «Преобразовать».

Щелкните значок папки рядом с полем «Выбрать исходный файл» и выберите файл IMG, который хотите преобразовать. Убедитесь, что в качестве выходного формата выбран стандартный файл образа ISO (.ISO), и нажмите «Преобразовать».
Конвертировать IMG в ISO на Mac
Упомянутые выше приложения совместимы только с ПК с ОС Windows. Если вы используете MacBook или iMac, есть простой способ конвертировать IMG в ISO без установки стороннего программного обеспечения. Все, что вам нужно, это приложение «Терминал».
- Перейдите в Приложения> Утилиты и запустите приложение Терминал.

-
Введите или вставьте hdiutil convert и оставьте пробел.
Перетащите файл IMG, который вы хотите преобразовать, в консоль терминала. Нажмите пробел, чтобы оставить пробел и перейти к следующему шагу.
Введите или вставьте -format UDTO -o в консоль и нажмите пробел.
Снова перетащите файл IMG, который хотите преобразовать, в Терминал, но на этот раз переименуйте расширение файла с .img на .iso. У вас должна быть строка команд, подобная приведенной ниже.
hdiutil convert /Users/name/folder/File.img -format UDTO -o /Users/name/folder/File.iso

- Наконец, нажмите Return, чтобы выполнить команду.
Терминал создаст новую копию файла в формате CDR (то есть .iso.cdr) по тому же пути, что и исходный файл IMG.

В запросе подтверждения выберите Использовать .iso.

Вот и все; вы успешно преобразовали файл IMG в ISO. Вы также можете использовать этот трюк для преобразования файлов DMG в ISO.

IMG в ISO в мгновение ока
Это методы и утилиты, которые вы можете использовать для надежного преобразования файлов IMG в ISO. Если вы пользователь Windows, лучше всего подойдет стороннее программное обеспечение. Вы также можете перенести файл IMG на внешнее запоминающее устройство и бесплатно конвертировать его на Mac без каких-либо ограничений по размеру. Оставьте комментарий, если вы застряли, нуждаетесь в дополнительной помощи или у вас есть другие не менее эффективные методы.
Файлы с расширениями mdf и iso содержат данные с оптических носителей, скопированные с повышенной точностью. Их называют образами диска, подразумевая под этим запись не только информации, хранящейся на диске, но и подробной структуры (топологии) ее размещения. Формат mdf разработан производителем программы с названием Alcohol (компания Alcohol Soft Development Team), а формат iso соответствует международному стандарту ISO 9660 на файловые системы для оптических носителей.

- Как переименовать файл mdf в iso
- Как преобразовать ISO файл
- Как преобразовать mdf
Если вам требуется только получить доступ к содержимому образа диска в формате mdf при отсутствии приложения, которое предназначено для работы с файлами этого расширения, то будет достаточно простого изменения его расширения. Произвести эту операцию можно точно так же, как и переименование файла любого другого формата. В ОС Windows для этого следует запустить Проводник - нажмите сочетание клавиш Win + E, либо дважды кликните ярлык «Компьютер» на рабочем столе.
Кликните правой кнопкой mdf-файл и выберите в контекстном меню строку «Переименовать». Затем нажмите кнопку End, чтобы переместить курсор ввода к расширению, и замените его на iso. Нажмите Enter и на этом процедура переименования mdf в iso будет завершена. Доступ к содержимому переименованного образа диска можно получить, например, с помощью популярного архиватора WinRAR. Однако имейте в виду, что вы не сможете использовать полученный iso-файл в качестве образа диска, а лишь как обычный архив.
Если требуется не просто изменить расширение mdf-файла, но перекодировать его содержимое в формат iso с сохранением всей информации исходного оптического диска, то вам будет нужно соответствующее приложение. Это можно сделать, например, с использованием программы UltraISO или специализированной утилиты MDF2ISO. Установив приложение, отыщите и активируйте в его интерфейсе соответствующую опцию. Эта процедура, как правило, требует немалого времени (до часа), так как при этом происходит сначала извлечение образа диска из файлов mdf и mds, а затем упаковка его в файл iso. Зато в результате получается полноценный образ исходного носителя, который можно использовать как для записи на носитель, так и для монтирования виртуального оптического диска.
Читайте, как и для чего используется ISO-образ. Как создать ISO-образ с оптического диска, монтировать его на виртуальный оптический диск вашего ПК или извлечь из него данные, в случае необходимости. Персональные стационарные и мобильные компьютерные устройства имеют огромную популярность и получили широчайшее применение во всех сферах нашей жизни. Каждая отрасль экономики, образования, здравоохранения, социальной культуры и т.д., так или иначе, использует для своих нужд компьютерную технику. Весь учет, контроль, обработка и хранение разнообразной информации осуществляется при помощи таких устройств.

Естественно, что и для личного использования компьютерные устройства применяются пользователями достаточно широко. Выполнение различных заданий, общение при помощи электронных приложений, создание любых информационных файлов, редактирование и обмен звуковыми, видео файлами и изображениями, отправка и получение электронных писем, организация досуга и развлечений и многое другое.
Неудивительно, что для корректной работы компьютерных устройств необходимо наличие современного высокопроизводительного программного обеспечения, которое в полной мере позволит использовать их возможности.
Большинство современных компьютерных программ, обладающих большим диапазоном возможностей, поставляются пользователю на оптических носителях или другим способом в определенном цифровом формате. И довольно часто возникает ситуация, когда необходимо сохранить копию определенного диска. В этом случае может помочь «ISO-образ». «ISO-файл» (часто называемый образом «ISO») – это архивный файл, который содержит идентичную копию (или образ) данных, найденных на оптическом диске, например, на компакт-диске или «DVD-диске». Такой вид формата файлов часто используются для резервного копирования оптических дисков или для распределения больших наборов файлов, предназначенных для записи на оптический диск.
Что такое «ISO-образ»
Название «ISO» взято из названия файловой системы, используемой оптическими носителями, обычно это «ISO 9660». Вы можете представить образ «ISO» как полную копию всего, что хранится на физическом оптическом диске, таком как «CD», «DVD» или «Blu-ray» диске, включая собственную файловую систему. Он представляет собой секторальную копию диска, при этом никакое дополнительное сжатие не используется. Идея образов «ISO» заключается в том, что вы можете архивировать точную цифровую копию диска, а затем использовать этот образ для записи нового диска, который в свою очередь является точной копией оригинала. Большинство операционных систем (и многие «утилиты» – вспомогательные компьютерные программы, осуществляющие выполнение специализированных типовых задач для корректной работы оборудования или операционной системы) также позволяют монтировать образ «ISO» как виртуальный диск. В этом случае, все ваши приложения обрабатывают его таким же образом, как если бы это был реальный оптический диск, вставленный в привод вашего персонального компьютера.
В то время как многие пользователи используют «ISO» для создания резервных копий своего оптического диска, «ISO-образ», в наши дни, используется в основном для распространения больших программ и операционных систем, поскольку он позволяет хранить все файлы в одном легко скачиваемом файле. Затем люди могут решить, хотят ли они монтировать этот образ для последующего использования или применить его для записи оптического диска.
Большинство загружаемых операционных систем, включая «Windows» и различные дистрибутивы «Linux», распространяются как образы «ISO». Это пригодится вам при загрузке текущей версии «Ubuntu» для последующей установки на вашем компьютере или установки любого старого игрового диска на ноутбук при отсутствии реального физического диска.
Как подключить «ISO-образ»
Понятие «установка ISO-образа» означает, что вы будете монтировать образ вашего диска на виртуальный оптический диск. Все ваши приложения будут обрабатывать смонтированный образ так, как если бы это был физический диск в приводе вашего персонального компьютера.
Версии операционной системы «Windows 8, 8.1 и 10» позволяют монтировать образ диска «ISO» без привлечения дополнительного стороннего программного обеспечения. Для этого достаточно открыть в проводнике файлов «Windows» папку, где храниться образ требуемого «ISO-диска», и щелкнуть по нему правой кнопкой мыши для вызова всплывающего контекстного меню. В открывшемся списке доступных действий нужно выбрать раздел «Подключить».

Или в проводнике файлов «Windows» отметьте левой кнопкой мыши требуемый образ «ISO», а затем на ленте главного меню проводника во вкладке «Средства работы с образами диска» в разделе «Управление» нажмите кнопку «Подключить».

Если вы используете на своем персональном компьютере операционную систему «Windows 7» (или предыдущую, более раннюю, версию системы), то вам понадобится выполнить установку дополнительного приложения стороннего производителя, такое как бесплатное и простое в использовании, приложение «WinCDEmu».
Как записать «ISO-образ» на диск
Функция «запись ISO-образа» на физический диск пригодится вам в том случае, если вы планируете создать загрузочный диск, который будете использовать для установки программного обеспечения или операционной системы на другой сторонний компьютер. Это особенно полезно, когда вы устанавливаете операционную систему (или создаете специальный системный диск) и должны использовать этот диск для его последующей загрузки. Он также может быть полезен для создания физической резервной копии диска или когда вам просто нужно поделиться копией диска с кем-либо еще.
Операционные системы «Windows 7, 8 и 10» имеют функцию записи образа «ISO» на диск, непосредственно встроенную в предустановленные службы самой системы. Все, что вам нужно для осуществления записи «ISO-образа», так это вставить в привод компьютера, подготовленный к записи, оптический диск, а затем воспользоваться одним из двух способов на выбор. По аналогии с ранее описанными способами подключения «ISO-образа» вам будет необходимо открыть в проводнике файлов «Windows» папку, содержащую ваш «ISO-образ». Теперь щелкните по нему правой кнопкой мыши и в открывшемся всплывающем контекстном меню выберите команду «Записать образа диска».

Либо отметить левой кнопкой мыши файл «ISO-образа» и во вкладке «Средства работы с образами диска» в разделе «Управление» нажать на кнопку «Запись на диск».

Примечание: Если на вашем персональном компьютере нет устройства, позволяющего производить запись на оптический диск, то вы не увидите эту кнопку. Кроме того, если у вас установлено приложение для сжатия файлов (например, «7-Zip»), и оно связано с расширением файла «ISO», для вас также будет недоступна эта кнопка. Мы расскажем об этом более подробно в следующем разделе.
В операционной системе «MacOS» функция записи «ISO-образа» на диск работает по тому же принципу, что и в системе «Windows», поэтому детально описывать ее нет необходимости.
Как извлечь данные из ISO-образа
Если вы не хотите монтировать «ISO-образ» или записывать его на диск, но все же вам необходимо получить доступ к хранящимся внутри файлам, то вы можете извлечь его содержимое на свой компьютер. Для этого вам понадобится стороннее приложение, например «WinRAR» или «7-Zip». Мы покажем способ для получения данных из «ISO-образа» на примере приложения «WinRAR», но вы можете использовать то приложение, с которым вы привыкли работать.
Если при установке приложения «WinRAR» вы ассоциировали его с расширение файлов «.iso», то чтобы открыть и просмотреть его содержимое, вам нужно лишь дважды щелкнуть требуемый «ISO-образ». В зависимости от размера исходного «ISO-файла», процесс открытия может занять некоторое время, поэтому будьте терпеливы.

Вы можете скопировать любые файлы из «ISO-образа» в обычную папку, просто перетаскивая их.
Если хотите, вы также можете извлечь полное содержимое «ISO-образа» в обычную папку. В проводнике файлов просто щелкните правой кнопкой мыши по «ISO-образу» и откройте всплывающее контекстное меню. Среди доступных действий вы можете воспользоваться одним из трех разделов по выбору, каждый содержащий определенную команду извлечения файлов. Команда «Извлечь файлы» позволяет вам самостоятельно выбрать местоположение последующего извлечения файлов, команда «Извлечь в текущую папку» извлекает файлы в то же место, где находится файл «ISO-образа», а команда «Извлечь в «имя папки»» создает новую папку в месте расположения «ISO-образа» и присваивает ей название «ISO-файла».

Другие приложения для сжатия файлов, такие как «7-Zip», работают по тому же принципу и предлагают аналогичные возможности, что и вышеописанное приложение.
Однако следует отметить одну немаловажную деталь. Если вы устанавливаете приложение для сжатия файлов, такие как «7-Zip» или «WinRar», и вы позволяете этому приложению производить ассоциирование с файлами «ISO», то вы больше не увидите встроенные команды управления «ISO-образами» в проводнике файлов «Windows» для полноценной работы с ними. Поэтому лучше иметь средство управления «ISO-образами» в проводнике файлов, ведь вы, все равно, можете щелкнуть их правой кнопкой мыши, и получить доступ к командам приложений сжатия для извлечения данных из «ISO-образа», когда захотите.
Если вы уже установили одно из этих приложений, и оно ассоциируется с файлами образа, то вы можете легко переназначить расширение файла «ISO» для проводника файлов «Windows». Для этого вам придется воспользоваться приложением «Параметры». Данное приложение содержит все основные настройки операционной системы. И разработчики «Windows 10» намерены заменить им приложение «Панель управления» для повышения удобства работы пользователей. Поэтому мы более подробно остановимся на возможных способах открытия приложения «Параметры». Мы покажем вам пять способов доступа к приложению, и вы сможете выбрать любой, понравившийся вам, способ, для дальнейшего применения.
Откройте проводник файлов «Windows» «Этот компьютер». На ленте главного меню проводника выберите вкладку «Компьютер». На открывшейся панели вкладки в разделе «Система» нажмите синюю кнопку с белой шестеренкой «Открыть параметры».

На главной странице перейдите в раздел «Приложения». Далее в левой панели новой страницы выберите раздел «Приложения по умолчанию». В правой панели опустите бегунок полосы прокрутки вниз страницы и нажмите текстовую ссылку «Выбор стандартных приложений для типов файлов».

В следующем окне отображается очень длинный список расширений файлов. Используя бегунок полосы прокрутки, найдите в представленном списке расширение «.iso». Напротив указанного значка в правой половине окна щелкните любое приложение, которое в настоящее время связано с расширением файла «.iso». Во всплывающем меню выберите опцию проводника файлов «Windows».

Как создать собственный файл «ISO» с оптического диска
Процесс создания «ISO-файла» с дисков позволяет вам получить цифровую резервную копию физических дисков. Затем вы можете использовать созданные «ISO-файлы» для установки их на компьютеры, у которых нет оптического дисковода. В будущем, вы можете создавать дополнительные копии образа диска с, имеющегося у вас, «ISO-файла», не используя для этого оригинальный физический диск. И, конечно, вы можете делиться этим «ISO-образом» с другими людьми.
В то время, как операционные системы «MacOS» и «Linux» поставляются с предустановленным программным обеспечением, которое позволяет вам создавать «ISO-образ» с физического диска, в операционной системе «Windows» такой возможности нет. Вместо этого вам придется использовать приложение сторонних производителей для создания «ISO-файла» в системе «Windows». Во всемирной компьютерной сети «Интернет» можно найти множество приложений для создания «ISO-образа» и выбрать наиболее подходящее именно вам. Каждое приложение обладает стандартным набором функций, а также содержит различные дополнительные инструменты, выгодно отличающие его от других приложений. В зависимости от ваших требований, вы можете выбрать соответствующее приложение для его дальнейшего использования.
Операционная система «Windows» позволяет вам выполнять минимальный набор действий с файлами «ISO», не требуя установки дополнительных инструментов. Вы всегда можете подключить, записать или скопировать «ISO-образ» на свой персональный компьютер быстро и легко без дополнительных затрат.
Полную версию статьи со всеми дополнительными видео уроками читайте в нашем блоге.

Здесь, в этой статье, вы найдете способы конвертировать IMG для ISO подать гораздо проще и проще бесплатно.
Превращение любого файла в формат ISO защищает их от любых вредоносных программ, которые у вас есть на вашем компьютере. Обычно любая вредоносная программа, которая прикрепляется к вашему компьютеру, имеет больше шансов испортить файлы, которые находятся внутри папки, чем файлы, которые находятся внутри файла изображения. Вот почему так много людей любят превращать файлы в файлы изображений, чтобы у них было меньше шансов быть испорченными.
Зачем конвертировать IMG в ISO?
Так как файлы IMG и ISO являются файлами изображений, зачем нам конвертировать IMG в ISO, ведь все они одинаковы. Хотя цель обоих этих форматов - упростить создание диска и более быстрое создание точной копии диска. Но проблема с файлами IMG в том, что это проблема совместимости.
Сжатые файлы IMG не распознаются многими инструментами записи. Вот почему люди переходят на корабль ISO. Существуют инструменты, которые помогут вам преобразовать IMG в формат ISO, в этой статье вы найдете все возможные инструменты, которые вы можете использовать для преобразования файла IMG в формат ISO.
Разница между файлом IMG и файлом ISO заключается в том, что файл ISO содержит содержимое диска с одной дорожкой и совместим с большинством операционных систем на рынке. Во время использования IMG система изображений оказывается запретительной. Поскольку для работы с форматом файла требуется специальное программное обеспечение и платформа, поэтому многие люди предпочитают конвертировать IMG в ISO, не пытаясь найти подходящее программное обеспечение для запуска файла образа на компьютере. Существуют инструменты, которые вы можете использовать для запуска файла IMG, но в большинстве случаев они не смогут идеально работать с форматом файла. Вот почему преобразование формата IMG в ISO - лучший вариант.
Если вы готовы преобразовать несовместимое IMG в файл в формате ISO, то вы можете получить доступ к файлу в последней операционной системе без помощи стороннего программного обеспечения, чтобы запускать его каждый раз, когда вы хотите открыть файл IMG. Тогда эта статья избавит вас от всех хлопот. Вот методы, которые вы можете попробовать конвертировать IMG в ISO без загрузки дополнительного программного обеспечения для его запуска.
PS: читайте, чтобы понять, как конвертировать ISO для IMG и конвертировать ISO в MP4 легко.
4 способа конвертировать IMG в ISO с легкостью
Способ 1: изменение имени расширения
Это может показаться слишком простым, но изменение названия суффикса поможет. Переименуйте файл .IMG в .ISO без необходимости в стороннем программном обеспечении для его изменения или дождитесь окончания разговора.
Чтобы изменить имя расширения, вам нужно выполнить несколько шагов:
- Откройте панель управления.
- Здесь проберитесь к Внешний вид и Персонализация опцию.
- Здесь вы должны выбрать папку. опцию.
- После выбора опции папки вам нужно будет найтиПоказывать скрытые файлы и папки».
- Снимите флажок Скрыть расширения для известных типов файлов, удар ok.
- Вот и все. У вас будет файл расширения под каждым именем файла на вашем компьютере.
- Перейдите к файлу IMG, щелкните по нему правой кнопкой мыши и перейдите к переименовать вариант. Удалите формат файла .IMG с помощью .ISO.
- Если вы не хотите видеть имя расширения для каждого файла, который у вас есть на вашем компьютере, потому что снятие отметки с расширения скрытия файла заставит вас видеть формат файла для каждого файла, который у вас есть на вашем компьютере.
- Список включает в себя файлы изображений для видео файлов. Чтобы устранить эту проблему, выполните те же шаги, но вместо того, чтобы снять отметку, нажмите «Проверить», чтобы скрыть имя файла расширения за каждым другим файлом на вашем компьютере.

Способ 2: использование AnyBurn для преобразования IMG в ISO
Если вам не нужно менять расширение файла, вы можете использовать программу AnyBurn для конвертации IMG в ISO. Его можно использовать в качестве программного обеспечения RAR для извлечения файла IMG, поскольку большая часть работы, которую вы должны выполнить в программном обеспечении, будет минимальной. Коэффициент конверсии будет намного выше, если вышеуказанный метод не сработает для вас. Затем вы можете выбрать этот метод для преобразования формата файла в другой. Выполните следующие действия, чтобы преобразовать файл IMG в ISO.
- Во-первых, вам нужно скачать AnyBurn и установить его потом. Некоторые компьютеры могут показывать ошибки при установке этого программного обеспечения.
- Это может произойти по разным причинам. Но в основном из-за того, что у вашего антивируса есть на это руки. Поэтому рекомендуется разрешить программному обеспечению запускать его через антивирусное программное обеспечение и брандмауэр.
- Если у вас нет прав администратора на вашем компьютере, щелкните приложение правой кнопкой мыши и выберите Запуск от имени администратора.
- После установки запустите приложение. Здесь вы увидите множество вариантов на главном экране. От записи файлов изображений на диск для создания загрузочного USB-накопителя.
- Нажмите на Конвертировать файл изображения опция формата

- Выберите исходный файл, а затем вам нужно выбрать место назначения папки для сохранения. Если вы не назначаете папку назначения, то Anyburn выберет каталог исходного файла в качестве папки назначения нового файла.
- Нажмите на Конвертировать сейчас начать преобразование IMG ISO.


Это было бы, если этот метод сработал для вас, тогда отлично! Если этого не произошло, и вы все еще видите какую-то ошибку в середине процесса преобразования, то вы можете воспользоваться следующим способом, чтобы решить вашу проблему.
PS: Прочтите, чтобы понять Top Альтернативы ImgBurn записать ISO.
Метод 3: Использование IMG для ISO
IMG to ISO - это бесплатная утилита, которая делает именно то, что написано в названии. Он преобразует ваш файл IMG в файл ISO. Программное обеспечение в основном простое в использовании, потому что нет других вещей, которые вы можете сделать с программным обеспечением. Он создан только для одной цели: конвертировать IMG в ISO, если вы ищете программное обеспечение, которое конвертирует только файл IMG в ISO и ничего больше. Тогда это сборка программного обеспечения для вас. При первом запуске приложения вы увидите только три варианта. Так что следуйте инструкциям ниже, чтобы конвертировать IMG в ISO, используя IMG в ISO.

Метод 4: Использование Wonderfox DVD Ripper Pro
Если все другое программное обеспечение занимает слишком много времени, чтобы преобразовать файл IMG в ISO. Тогда вы можете выбрать Wonderfox DVD Ripper Pro сократить время, необходимое для преобразования. Поскольку приложение доступно в Windows 10/7/8 / XP / Vista, нет причин беспокоиться о совместимости приложения. Вы можете использовать бесплатную демо-версию для тестирования программного обеспечения, а затем подумать о его покупке, если оно даст вам удовлетворительный результат.

Wonderfox DVD ripper Pro - самое быстрое программное обеспечение для копирования DVD на рынке. Если вы ищете программное обеспечение, которое может конвертировать IMG в ISO гораздо быстрее. Тогда это приложение, которое будет выполнять ваши требования. Он имеет абсурдное количество аудио и видео форматов, которые вы можете выбрать с качеством видео без потерь при сжатии. Большая часть программного обеспечения не может найти правильный баланс между качеством и количеством. Здесь Wonderfox DVD ripper Pro уменьшит размер файла, сохраняя его качество.
И главная особенность продажи DVD Ripper Pro от Wonderfox - это время, необходимое для преобразования. Что меньше по сравнению с любым другим программным обеспечением в этом списке?
Конец мысли о преобразовании IMG в ISO
Программного обеспечения, которое помогает решить вашу проблему, достаточно, преобразование IMG в ISO позаботится о большинстве проблем, с которыми вам придется столкнуться, просто открыв файл IMG. Это может очень раздражать, потому что поиск подходящего программного обеспечения, совместимого с файлом IMG и в то же время с вашей операционной системой, может показаться не такой уж большой проблемой, но при поиске этого программного обеспечения они будут раздражать найти. преобразование IMG для ISO это гораздо лучший вариант, чем следовать по старинке.
Родительский контроль, отслеживание и удаленное наблюдениеЗдравствуйте!
Ни для кого не секрет что большинство образов дисков по сети распространяются в формате ISO. Во-первых, это удобно — передать много мелких файлов (например, картинок) удобнее одним файлом (к тому же и скорость при передачи одного файла будет выше). Во-вторых, образ ISO сохраняет все пути расположения файлов с папками. В-третьих, находящиеся программы в файле-образе практически не подвержены вирусам!
В этой статье я хотел рассмотреть несколько программ, в которых можно создать ISO образ из файлов и папок. И так, пожалуй, приступим…
I mgBurn
Отличная утилита для работы с образами ISO. Позволяет создавать такие образы (с диска или из папок с файлами), записывать такие образы на реальные диски, протестировать качество диска/образа. Кстати, поддерживает русский язык в полном объеме!
И так, создадим в ней образ.
1) После запуска утилиты, переходите щелкаете по кнопке «Создать образ из файлов/папок».
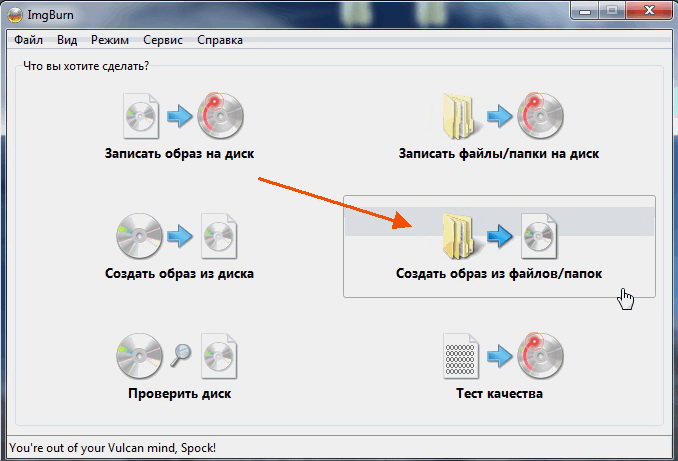
2) Далее запускаете редактор макета диска (см. скриншот ниже).
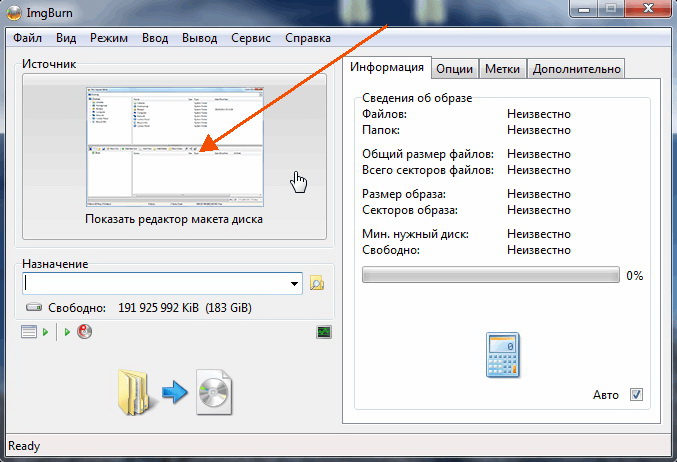
3) Затем просто переносите те файлы и папки в нижнюю часть окна, которые хотите добавить в образ ISO. Кстати, в зависимости от выбранного вами диска ( CD, DVD и пр.) — программа будет вам показывать в процентах заполненность диска. См. нижнюю стрелку на скриншоте ниже.
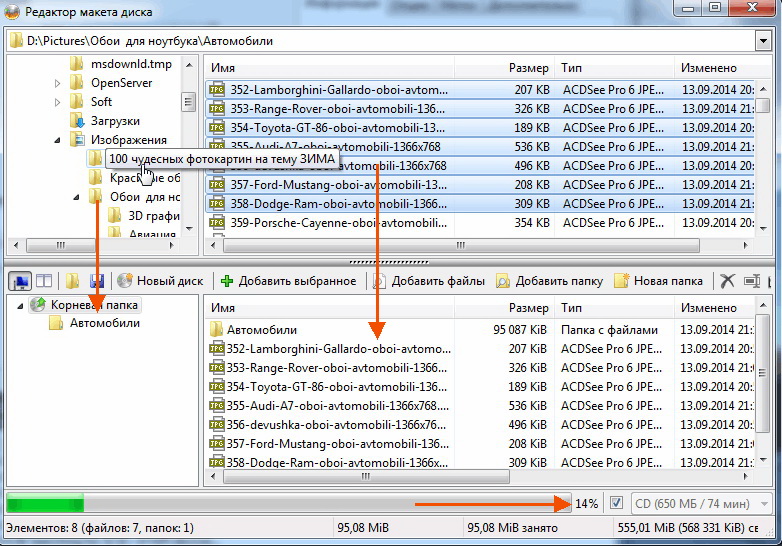
Когда добавите все файлы — просто закройте редактор макета диска.
4) И последний шаг — выбор места на жестком диске, где будет сохранен сделанный образ ISO. После того, как выберите место — просто запустите создание образа.
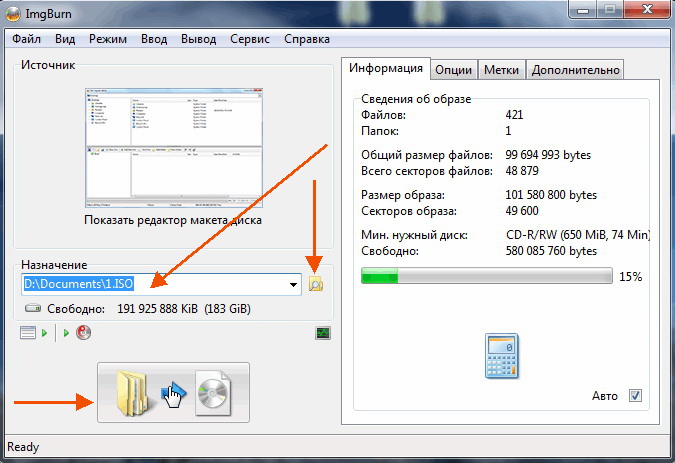
5) Операция завершена успешно!
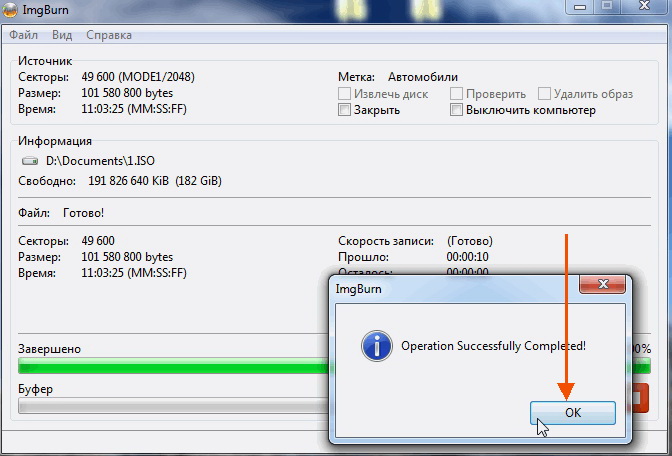
U ltraISO
Наверное, самая знаменитая программа для создания и работы с файл-образами (причем, не только ISO). Позволяет как создавать образы, так и записывать их на диске. Плюс к этому — можно редактировать образы, просто открывая их и удаляя (добавляя) нужные и не нужные файлы и папки. Одним словом — если вы работаете частенько с образами, эта программа незаменима!
1) Для создания образа ISO — достаточно только запустить UltraISO. Далее можно сразу же переносить нужные файлы и папки. Так же обратите внимание на верхний угол окна программы — там можно выбрать тип диска, образ которого вы создаете.
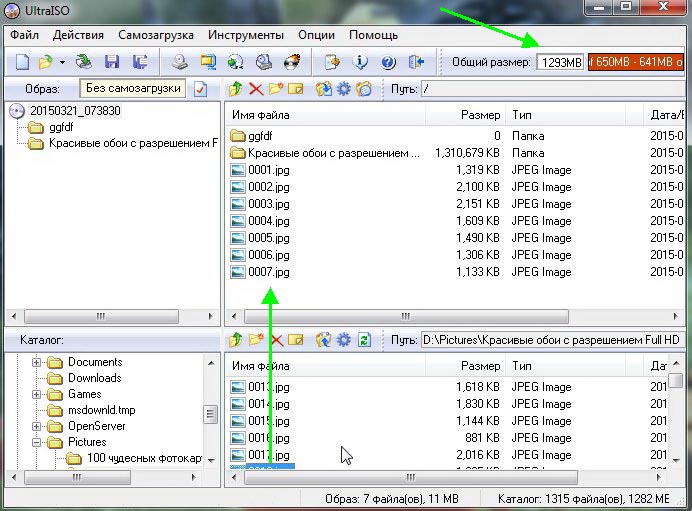
2) После того, как файлы будут добавлены, переходите в меню « Файл/Сохранить как… «.

3) Затем останется выбрать лишь место для сохранения и тип образа (в данном случае ISO, хотя доступны и другие: ISZ, BIN, CUE, NRG, IMG, CCD).
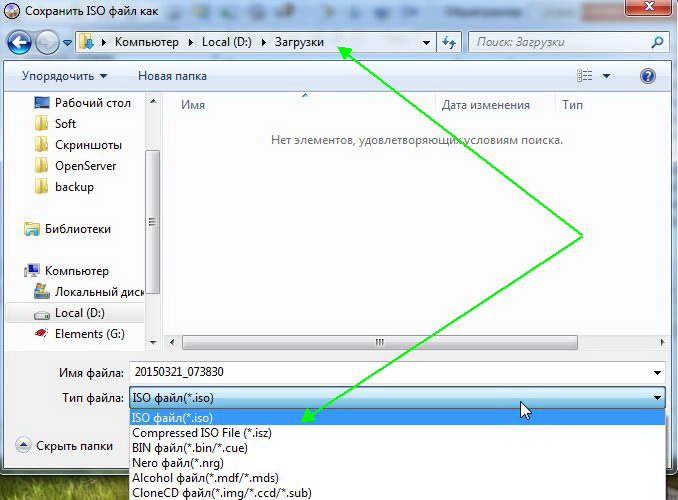
P owerISO
Программа позволяет не только создавать образы, но и конвертировать их из одного формата в другой, редактировать, шифровать, сжимать для экономии места, а так же эмулировать их при помощи встроенного эмулятора дисковода.
В PowerISO встроена технология активной компрессии-декомпрессии, которая позволяет работать в реальном режиме времени с форматом DAA (благодаря этому формату, ваши образы могут занимать меньше места на диске, чем стандартные ISO).
Чтобы создать образ, нужно:
1) Запустить программы и нажать кнопку ADD (добавить файлы).
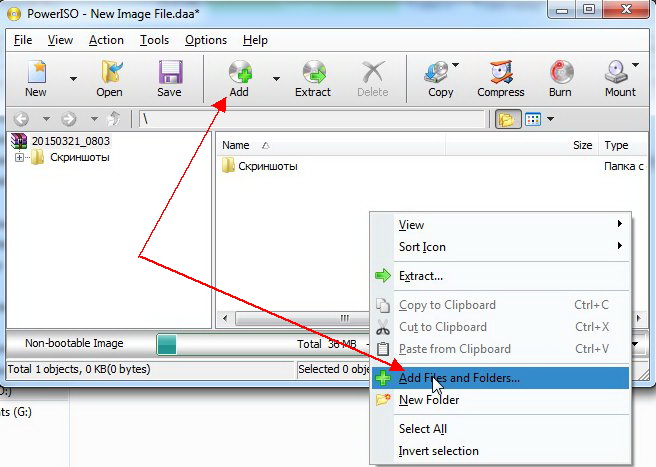
2) Когда все файлы будут добавлены, нажать кнопку Save (сохранить). Кстати, обратите внимание на тип диска в низу окна. Его можно изменить, с CD, который стоит по молчанию, на, скажем, DVD…
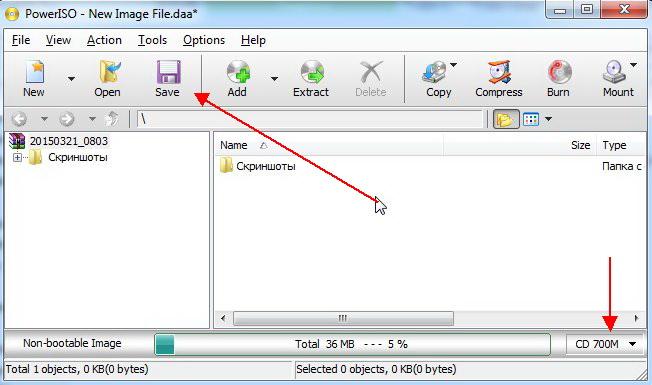
3) Затем просто выбрать место для сохранения и формат образа: ISO, BIN или DAA.
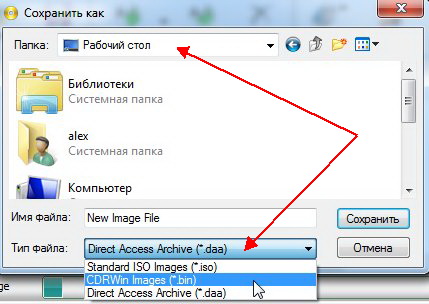
C DBurnerXP
Официальный сайт: cdburnerxp.se
Небольшая и бесплатная программа, которая поможет не только создавать образы, но и записывать их на реальные диски, конвертировать их из одного формата в другой. К тому же, программка достаточно не притязательная, работает во всех ОС Windows, имеет поддержку русского языка. В общем-то, не удивительно, почему она получила широкую популярность…
1) При запуске, программа CDBurnerXP вам предложит на выбор несколько действий: в нашем случае выбираем «Создание ISO-образов, запись дисков с данными, MP3 дисков и видеороликов…»
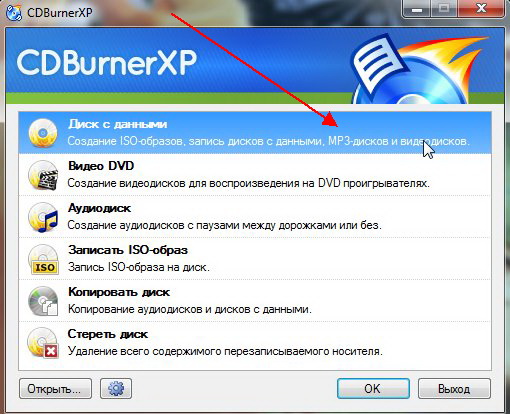
2) Затем нужно отредактировать проект данных. Просто переносите нужные файлы в нижнее окно программы (это и есть наш будущий образ ISO). Формат диска образа можно выбрать самостоятельно, щелкнув правой кнопкой по полоске, показывающей заполненность диска.
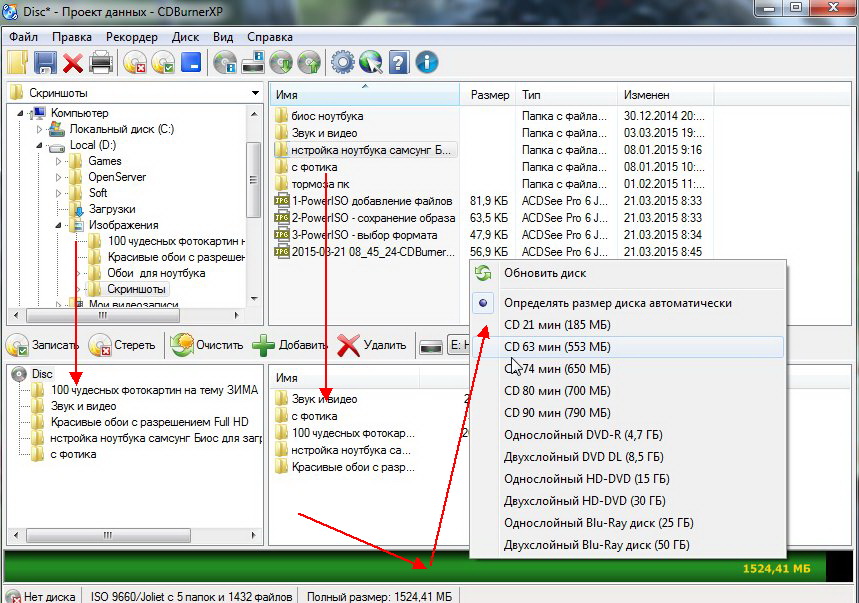
3) И последнее… Нажимаете « Файл/Сохранить проект как ISO-образ… «. Затем просто место на жестком диске, где будет сохранен образ и ждете, пока программа его создаст…
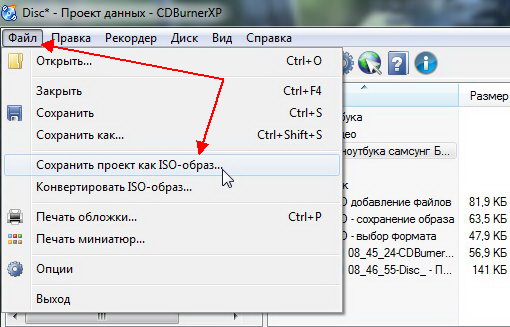
Думаю, что представленных в статье программ будет достаточно большинству для создания и редактирования образов ISO. Кстати, обратите внимание, что если вы собираетесь записывать загрузочный образ ISO — необходимо учесть несколько моментов. О них более подробно здесь:
Читайте также:


