Как изменить анимации в доте 2
В Dota 2 найден способ увеличить FPS в меню игры – путем отключения нового анимированного оформления главного экрана. Делается это с помощью консольной команды «map_enable_background_maps 0» (вводить без кавычек).
Сообщается, что в среднем такой способ позволяет достичь прироста в 20 кадров в секунду.
Ранее участник состава Alliance Артем «fng» Баршак поделился своим мнением об обновлении главного экрана Dota 2 и вкладки "Просмотр". Баршак положительно оценил изменения, но добавил, что разработчикам следует решить проблему с просадками FPS.
Недорогие сеты, которые изменяют иконки способностей в Dota 2

Создавайте турниры и играйте в них, собирайте команды и подбирайте напарников. Заводите друзей, читайте гайды, смотрите видео и стримы.
Станьте партнером
Мы приведём новых клиентов в вашу игру, бизнес и расскажем о вашем бренде. Хотите поработать с нами по другому вопросу?
Наша аудитория - от 16 до 30 лет, 60% студенты или имеют высшее образование. 55% тратят деньги на игры и гаджеты.
Использование эффектов Dota 2
Эффекты шаг 1
Создайте новую анимацию в new particle system:
Image not found
Эффекты шаг 2
После открытия окна, вам нужно найти папку “Steam\steamapps\common\SourceFilmmaker\game\dota 2\particles\units\heroes” и выбрать файл героя:
Image not found
Эффекты шаг 3
После того как вы выбрали файл эффектов, теперь вам нужно выбрать какие эффекты вы хотите использовать:
Image not found
В этом примере я выбрал gjcj[ Nature Prophet’а и устанавливаем “Emission Duration” + “Particle System Lifetime” до 9999.
Эффекты шаг 4
Переместите строку времени на половину и посмотрите, виден ли эффект, если нет то нужно отключить/включить освещение в окне предварительного просмотра:
Image not found
Эффекты шаг 5
В этом примере мне потребуется блокировка эффекта на посохе, когда он будет в нужном положении:
Image not found
После этого, можно заблокировать модель, анологичным образом как мы имели дело с частями героя:
Image not found
Если вы сделали все правильно эффект будет играть в анимации:
Image not found
Wiki для SFM
Видео урок для SFM
Источник: cyborgmatt
Перевод: 25VAMPIR17 и fallenphantom
Dota 2: настройка интерфейса

В этом гайде мы опишем как изменить интерфейс в Dota 2 и подстроить его под себя. Для начала вам нужно убедиться, что у вас включена консоль. Как это сделать описано здесь.
Изменение полосок HP:
-Healthbar героя
dota_hud_healthbars "3" (Default "3" Выкл "0" Сплошная, без делений "1" С делениями "3")

-Цифровой индикатор хп
dota_hud_healthbar_number "0" (Выкл "0" Вкл "1")

-Изменить размер деления на healthbar
dota_health_per_vertical_marker "250" (Default "250")
-Мгновенное снижение хп при получении повреждений (вместо медленного сползания) dota_health_hurt_threshold "99999"
dota_health_hurt_decay_time_max "0"
dota_health_hurt_decay_time_min "0"
dota_health_hurt_delay "0"
dota_pain_decay "0"
dota_pain_factor "0"
dota_pain_fade_rate "0"
dota_pain_multiplier "0"
-Подсветка хп бара крипов, при наведении
dota_hud_healthbar_hoveroutline_alpha "120" (default)
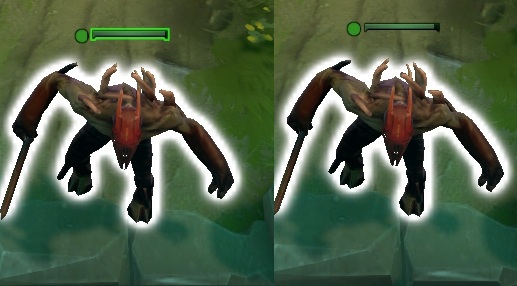
-Дрожание экрана
dota_screen_shake "0" (Выкл "0" Вкл "1")
-Показывать ники игроков
dota_always_show_player_names "0" (Выкл "0" Вкл "1")

-Индикатор Hero finder, при нажатом Alt
dota_show_hero_finder "0" (Выкл "1" Вкл "0")
-Показать range
dota_range_display "0"
Дагер 1200
Смоук 1050
Товер 700
-Включение range индикатора активного скила при наведении курсора на землю/противника
dota_disable_range_finder "0" (Выкл "0" Вкл "1")

-Меню изучения скилов при зажатой клавише
У многих в autoexec.exe вписаны , или просто стоят в настройках Dota 2
bind "Y" "dota_learn_stats" /Upgrade stats ( + )
bind "T" "dota_ability_learn_mode" /Ability learn ( Выучить абилку)
Но можно сделать так, что позволяет при зажатом capslock выучить абилки и статы (capslock нажимаете - меню изучения скилов открыто / capslock отжимаете - меню закрывается)
bind "T" "dota_learn_stats"
bind "capslock" "+sixense_stat_point_mode"
-Отображение ошибки об перезаредке/недостатке маны
dota_sf_hud_error_msg "0" (Выкл "0" Вкл "1")
-Длительность отображения иконки выкупа
dota_topbar_buyback_time "0" (Выкл "0" Вкл "1" Деф "10")
Совсем недавно состоялся релиз видео редактора от Valve. Мы представляем вашему вниманию гайд от всем известного Cyborgmatt'a, который расскажет нам как использовать Dota 2 контент в этой программе.
Совсем недавно состоялся релиз видео редактора от Valve. Мы представляем вашему вниманию гайд от всем известного Cyborgmatt'a, который расскажет нам как использовать Dota 2 контент в этой программе. Напомним вам, что программа находится в открытой бете.
Image not found
Dota 2: настройка меню, геймплея и миникарты

Если вас не устраивают стандартные настройки клиента Dota 2, то этот гайд придется вам по душе. Мы опишем большое количество консольных команд, которые позволят подстроить под себя меню, миникарту и сделать геймплей удобнее.
Для начала нам нужно разобраться, включили ли мы консоль. Как это сделать описано здесь. Итак, активация режима консоли завершена, приступим.
Подстраиваем Dota 2 под себя. (Автоконфиг)Использование приведенных ниже команд
Большинство решений представляют собой команды, которые нужно будет ввести в консоль, либо добавить в файл autoexec.cfg, если вы не хотите вводить эти команды после каждого перезапуска DotA2.
В консоль команды вводятся без кавычек.
В конфиг команды вводятся с кавычками.
Информация о autoexec.cfg и его значении
autoexec.cfg является конфигурационным файлом, в котором вы размещаете свои настройки в виде переменных. Данный файл подгружается сразу после включения вами игры, что позволяет не вводить переменные в консоль каждый раз.
Создание autoexec.cfg
Файл autoexec.cfg открывается любым текстовым редактором.
1. Откройте папку "Steam\steamapps\common\dota 2 beta\dota\cfg".
1. Создайте новый текстовый файл (Расширения файлов должны быть включены).
2. Переименуйте "Новый текстовый документ.txt" в "autoexec.cfg".
-Отключить анимацию
Добавляем в ваш "autoexec.cfg" команду dota_embers "0" либо добавляем в "Set launch options" (установить параметры запуска) команду +dota_embers 0
-Подтверждение о выходе
dota_quit_immediate "1" (Default "0")
-Уменьшить масштаб веб-страниц
dota_html_zoom_override "0"
Значение подберите удобное для себя , команда воспринимает отрицательные числа.
-Кнопка меню
bind "КЛАВИША" "gameui_activate"
-Автоатака
dota_player_units_auto_attack "0" (Выкл "0" Вкл "1")
-Автозакупка предметов
dota_player_auto_purchase_items "0" (Выкл "0" Вкл "1")
-Автовыделение суммонов
dota_player_add_summoned_to_selection "0" (Выкл "0" Вкл "1")
-Селфкаст итемов, заклинаний по двойному нажатию
dota_ability_quick_cast "0" (Выкл "0" Вкл "1")
-Приказ группе используя Ctrl
dota_player_multipler_orders "0" (Выкл "0" Вкл "1")
-Денай союзных юнитов правой кнопкой мыши
dota_force_right_click_attack "0" (Выкл "0" Вкл "1")
-Поменять местами действия кнопок мыши
dota_swap_mouse_spellcast "0" (Выкл "0" Вкл "1")
-Показывает FPS (кол-во кадров в секунду)
cl_showfps 1
-Показывает кол-во апм у игроков
dota_apm
-Показывает fps, ping, in\out статистику в правом нижнем углу
net_graph 1
-Перемещает таблицу, о который мы говорили выше, вверх/вниз
net_graphheight 64
-Перемещает таблицу вправо/влево
net_graphpos 1
Рекомендованные настройки для слабых компьютеров:
• dota_cheap_water 1
• cl_globallight_shadow_mode 0
• r_deferred_height_fog 0
• r_deferred_simple_light 1
• r_screenspace_aa 0
• r_ssao 0
• mat_vsync 0
• gpu_level 0
• cpu_level 0
-Изменить размер иконок
dota_minimap_hero_size "600" (Default 600)

-Двухцветные иконки игроков на миникарте
dota_minimap_simple_colors "0" (Выкл "0" Вкл "1")
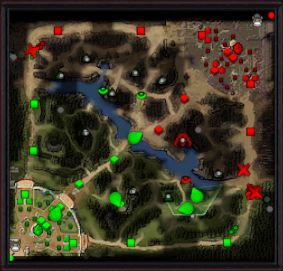
-Изменить цвета иконок на миникарте
Противники:
dota_enemy_color_r "" (Default "1" Min/Max "0-255")
dota_enemy_color_g "" (Default "0" Min/Max "0-255")
dota_enemy_color_b "" (Default "0" Min/Max "0-255")
Союзники:
dota_friendly_color_r "" (Default "0" Min/Max "0-255")
dota_friendly_color_g "" (Default "1" Min/Max "0-255")
dota_friendly_color_b "" (Default "0" Min/Max "0-255")
Нейтралы:
dota_neutral_color_r "" (Default "0" Min/Max "0-255")
dota_neutral_color_g "" (Default "1" Min/Max "0-255")
dota_neutral_color_b "" (Default "0" Min/Max "0-255")
r g b цвет
0 0 0 черный
0 0 1 синий
0 1 1 голубой
1 1 1 белый
1 1 0 желтый
1 0 0 красный
0 1 0 зелеый
1 0 1 розовый
-Показывать портреты/текст героев , когда зажат Alt
dota_minimap_show_hero_icon "0" (Выкл "0" Вкл "1")

-Вкл/Выкл фон миникарты
dota_minimap_hide_backgro und "0" (Светлая "0" Темная "1")

-Задержка клика по миникарте
dota_minimap_misclick_time "0" (Выкл "0" Вкл "1")
-Время отображения ping'a
dota_minimap_ping_duration "0" (Выкл "0" Вкл "1" Деф "3")
-Время отображения ping'a о защите здания
dota_minimap_ping_tag_duration "0" (Выкл "0" Вкл "1" Деф "10")
-Радиус при котором срабатывает ping по зданию
dota_minimap_tower_defend_distance "0" (Выкл "0" Вкл "1" Деф "500")
Применение анимации героев
Анимации шаг 1
Теперь, когда ваша модель в SFM, вы можете импортировать его анимации:
Image not found
Анимации шаг 2
“Select Sequence/Activity” откроется окно, в котором вы можете выбрать анимацию :
Image not found
Анимации шаг 3
Последовательность будет воспроизводиться в течение текущего кадра:
Как использовать контент Dota 2 в Source FilmMaker
Работа с несколькими частями героя
Части героев шаг 1
Множество героев Dota 2 имеют многократные части к их моделям, чтобы заставить их работать, вы будете должны сделать некоторую дополнительную работу.
Для примера я загружу модель Nature’s Prophet’а (furion в файлах) и модель его рогов:
Как вы можете заметить, рога не прикреплены к голове.
Части героев шаг 2
Под вкладкой Animation Set Editor, откройте дерево модели и дерево unknown:
Image not found
Части героев шаг 3
Теперь нужно их соединить вместе, вы можете сделать это путем перетаскивания соответствующей части от базовой модели на дополнительную часть:
Image not found
Которая даст вам:
Image not found
Сделайте это для остальных частей (можете и ignore attack_1):
Image not found
Части героя шаг 4
После того как все части соединенны необходимо перейти в “Motion Editor” (F3), выбрать часть модели в редакторе анимации и перетащить “Zero” до конца вправо:
После того как вы сделали это, части должны быть на своем месте:
Гайд по Source Filmmaker
SFM Шаг 1
Скачайте последнюю версию GCFScape
SFM Шаг 2
Запустите GCFScape и откройте “dota 2 beta\dota\pak01_dir.vpk” file:
SFM Шаг 3
Распакуйте “корень” директории в какое либо место на вашем жестком диске:
Image not found
SFM Шаг 4
Не забудьте поставить галочку на “Launch SDK” при первом запуске Source FilmMaker:
Image not found
SFM Шаг 5
Внутри Source Filmmaker SDK, в категории мода, нажмите “Create New Mod” и введите имя мода “dota 2″:
После создания мода появится окно, в котором вы можете нажать просто "OK":
Image not found
SFM Шаг 6
Поменяйте “Selected Mod” на dota 2 и нажмите на “Set Selected Mod”:
SFM Шаг 7
Возвращаемся в Dota 2 контент, который мы извлекли из VPK files.
Скопируйте папки: “materials, models, particles, sound” в “Steam\steamapps\common\SourceFilmmaker\game\dota 2″ :
SFM Шаг 8
Далее нужно изменить путь vmt файлов, для этого я предлагаю использовать Notepad++ с помощью “Find in Files” функция, которую вы можете найти в разделе “Search –> Find in Files…”:
Image not found
SFM Шаг 9
Используя “Find in Files” Notepad++’а вам нужно найти “CustomHero” и заменить на “VertexLitGeneric”, фильтр для “*.vmt” и выберите директорию “Steam\steamapps\common\SourceFilmmaker\game\dota 2\materials” убедившись что в “In all sub-folders” стоит галочка:
Image not found
Нажать “Replace in Files” если ваши настройки такие же как указанно выше, вы увидите это:
Image not found
SFM Шаг 9 (часть 2)
Мое внимание привлекло что необходимо внести изменения в VMT файлы, которые будут исправлять проблемы с некоторыми вещами, имющие проблемы с текстурами, при их освещении :
Этот дополнительный шаг в основном копия предыдущего шага, но с одной небольшой разницей .
Используя “Find in Files” Notepad++’а вам нужно найти “GlobalLitSimple” и заменить в “VertexLitGeneric”, фильтр для “*.vmt” и выбрать директорию “Steam\steamapps\common\SourceFilmmaker\game\dota 2\materials” убедившись что в “In all sub-folders” стоит галочка:
Image not found
SFM Шаг 10
Теперь нужно настроить использование материалов Dota 2 в инструментах SFM. В панели SDK нажмите “Source Filmmaker” ссылка под Applications (убедитесь что dota 2 стоит как выбранный мод):
Image not found
Создайте новую сессию:
Image not found
Я рекомендую itemtest TF2 быстрая/маленькая карта:
Image not found
SFM Шаг 11
Загрузите модели Dota 2 в SFM для создания новой анимации:
Image not found
Выберите “dota 2″ как мод и нажмите “Rescan”:
Image not found
Используя дерево навигации, разверните папку героев и выберите героя (е сли герой состоит из нескольких частей, вы можете найти гайд о том, как иметь дело с такими героями ниже ):
Нажав открыть, модель героя поместиться на карту:
И вы сделали это, ниже можно увидеть расширенные уроки.
Читайте также:


