Как из заметок сделать пдф файл на айфон
Приложение Файлы на iPhone позволяет сохранять элементы в физическом хранилище на iPhone, а также в любой папке на iCloud Drive.
При необходимости элементы, сохраненные в хранилище iPhone, а также элементы, сохраненные в любой папке на iCloud Drive, могут быть легко доступны в приложении Файлы.
По этой причине пользователям iPhone действительно полезно знать, как сохранять элементы в приложении Файлы на iPhone.
Ниже вы найдете инструкции по сохранению заметок и PDF-файлов в приложении Файлы на iPhone.
1. Сохранение заметок в приложении Файлы на iPhone
Выполните следующие действия, чтобы сохранить заметки в приложении Файлы на iPhone.
1. Откройте приложение Заметки на iPhone.
2. Создайте новую заметку или откройте существующую.
Примечание. Если параметр Сохранить в файлы недоступен, нажмите значок Еще , чтобы отобразить этот параметр.
5. На следующем экране вы можете сохранить элемент на iPhone (на мой iPhone) или в iCloud Drive.

Чтобы сохранить заметку на iPhone, выберите На мой iPhone > выберите папку , в которую вы хотите сохранить заметку, и нажмите Добавить .
Если вы хотите сохранить заметку в iCloud Drive, выберите iCloud Drive > выберите папку iCloud , в которой вы хотите сохранить заметку, и нажмите Добавить .
2. Сохранение файла PDF в приложении Файлы на iPhone
Если вы получили PDF-файл по электронной почте или нашли его в Интернете, вы можете сохранить PDF-файл в приложении Файлы на iPhone.
Почитать Увеличение громкости динамиков андроида в инженерном меню1. Откройте файл PDF на iPhone.

4. На следующем экране выберите место , куда вы хотите сохранить файл PDF, и нажмите Добавить .
Точно так же вы также можете сохранять фотографии и другие типы файлов на iPhone или в iCloud Drive, используя приложение Файлы, доступное на вашем iPhone.

Как преобразовать фото в pdf на iPhone


В программе Книги расшариваем полученный pdf файл
Я случайно открыл для себя этот более простой и элегантный способ.


Как преобразовать фото в pdf при помощи приложения Файлы на iPhone

Сохраняем искомое фото в Файлы и здесь создаем pdf через меню файла
Вот так легко без каких-либо сторонних утилит можно преобразовать любое фото, сохраненное на iPhone в pdf файл. Подписывайтесь на наш канал в «Яндекс.Дзен», чтобы узнавать о таких лайфхаках.
Свободное общение и обсуждение материалов
Apple выпустила iOS 15 Release Candidate. Как установитьЛонгриды для вас


В iPhone есть множество полезных функций. Среди них можно найти те, что зачастую работают не совсем так, как хотелось бы. Выбрали самые странные из тех, что, наверное, лучше отключить

сохраняем любую фотку в файлы. в файлах удерживаем нажатие на фотку и открывается подменю «создать pdf”. и вуаля .. и все это уже давно без
лишних движений.
iPhone и iPad могут сохранять данные в PDF: зачем это нужно
PDF — популярный формат, который нужен для хранения разных данных без необходимости редактирования. Организаторы мероприятий и авиакомпании используют его для распространения посадочных талонов и билетов, в нем сохраняют электронные версии книг и журналов. Мы расскажем, как работать с ним на iPhone и iPad.
В тему:
Что собой представляет межплатформенный формат PDF
С 1993 года разработкой PDF занималась компания Adobe Systems, которая сделала ставку на использование в нем языка PostScript. Первоначально новый формат нужен был только для представления в электронном виде любой полиграфической продукции. Тем не менее, в дальнейшем число сфер для его применения значительно выросло. С 2008 года PDF стал открытым форматом, а до сегодняшнего дня оброс поддержкой внедрения необходимых шрифтов, векторных и растровых изображений, таблиц, форм, мультимедийных вставок и так далее. Формат стал универсальной формой обмена документами практически любого содержания.
Интересный факт
PostScript («Постскрипт») — специальный язык описания электронных документов, который создали в 80-х. Первоначально Apple использовала его технологию разметки объектов на страницах для взаимодействия с принтерами. В дальнейшем ее взяли на вооружение другие компании.
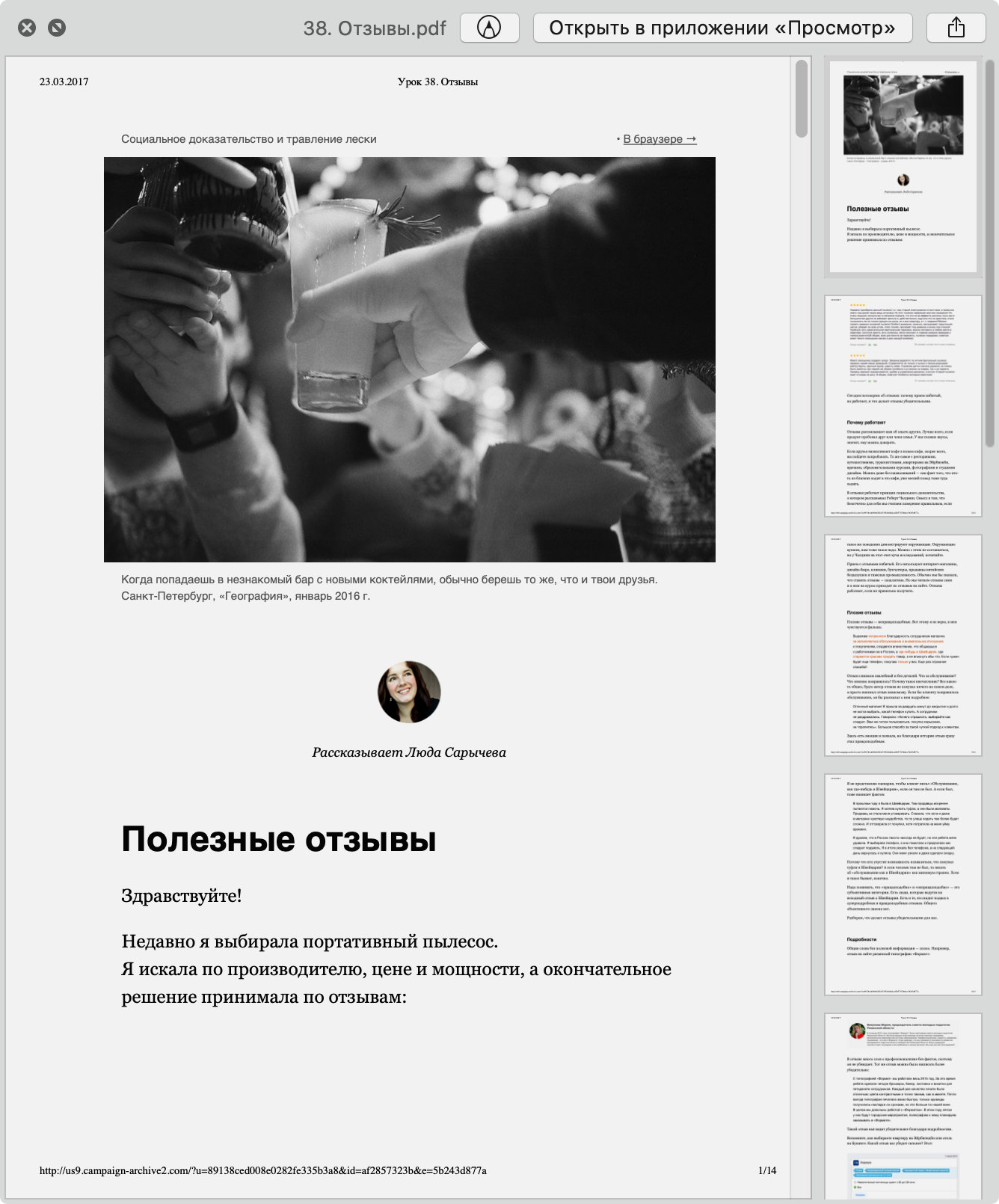
Главное преимущество PDF кроется именно в его универсальности. Нет разницы, на какое устройство попадет информация в данном формате, ее получится открыть как на мобильных гаджетах, так и на настольных системах. Именно поэтому он так полюбился абсолютно всем и практически каждому.
Зачем на iPhone или iPad сохранять файлы в формате PDF
Электронные билеты. Именно в формате PDF обычно распространяются электронные билеты на концерты и выступления, на посещение зоопарков и парков развлечений, а также всемирно известных и локальных достопримечательностей, на участие в тренингах и курсах, на проезд в общественном транспорте.
Посадочные талоны. Отдельного внимания заслуживают посадочные талоны авиакомпаний, многие их которых предлагают их в электронном виде именно в формате PDF. Чтобы убедиться в подлинности этого или других аналогичных документов, обычно используются QR- или штрих-коды со вспомогательной информацией.
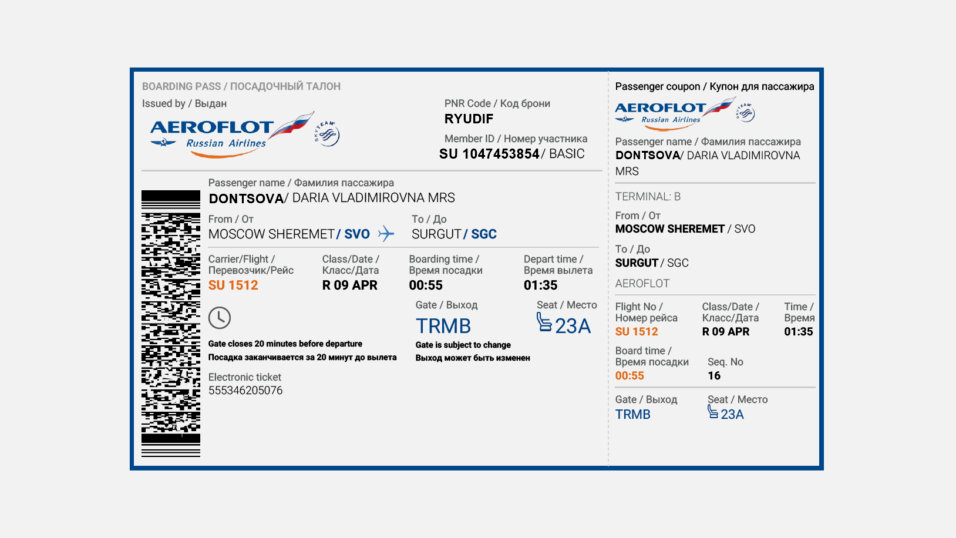
Сопутствующие документы. С помощью PDF также распространяют инструкции для бытовой и другой современной техники. Именно в этом формате первоначально хранятся любые отсканированные документы, текст на которых в дальнейшем получится распознать для редактирования.
Цифровые издания. В формате PDF многие издательства распространяют книги, газеты, журналы и другую полиграфическую продукцию. В этом нет ничего удивительного, ведь iPhone, умещающийся в кармане, может хранить целую библиотеку, для которой не хватило бы даже комнаты.
Если у вас на руках есть абсолютно любой электронный билет, его ни в коем случае нельзя фотографировать и размещать в социальных сетях или на других массовых площадках. Для его использования достаточно только QR- или штрих-кода, который можно считать даже по снимку.
Как сохранить документ в формате PDF в программу «Файлы»
Одним из наиболее универсальных инструментов для работы с документами в формате PDF на мобильных устройствах Apple стало приложение «Файлы». Сохранить в него соответствующую информацию можно из любого источника.
Достаточно только выбрать его из меню дополнительных действий из любого источника: после открытия файла в PDF из интернета через Safari, во время передачи из компьютера или другого устройства через AirDrop или любым другим образом.
После выбора «Файлов» в меню дополнительных действий получится определить расположение для документов с соответствующем формате.
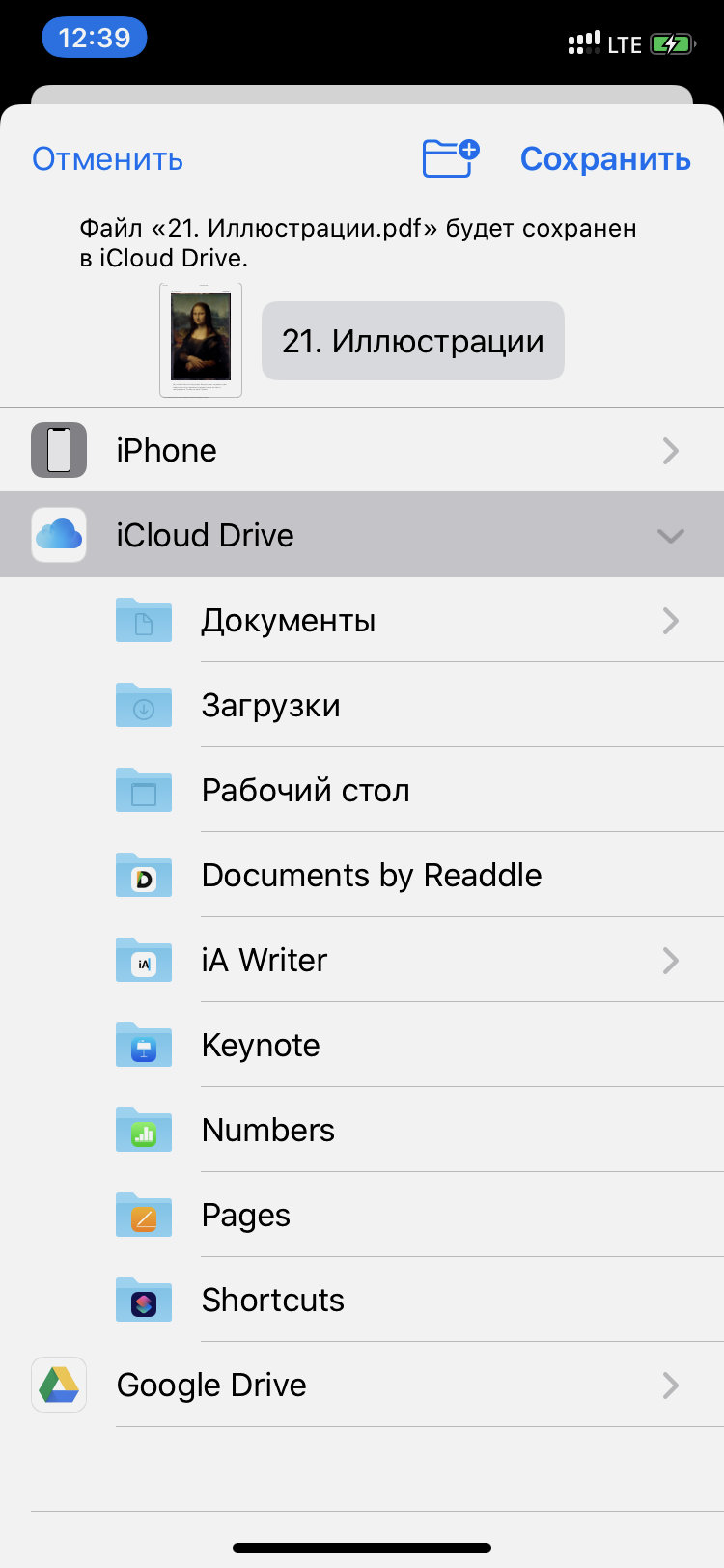
Как сохранить страницу из Safari в виде документа PDF
В приложении «Файлы» можно создать отдельную папку для страниц интернета, которые могут пригодиться офлайн. Сохранять их сюда можно будет вместе с разметкой, которая поможет выделить наиболее важную информацию еще на этапе создания файла в формате PDF.
Шаг 1. Откройте Safari и перейдите на необходимую страницу.
Шаг 2. Разверните меню дополнительных действий и выберите возможность добавить разметку.
Шаг 3. Если необходимо, выделите необходимую информацию на странице. После этого нажмите кнопку «Готово».
Шаг 4. Выберите возможность «Сохранить файл в…».
Шаг 5. Определите расположение для документа в формате PDF в приложении «Файлы» и нажмите кнопку «Сохранить», чтобы подтвердить свое намерение.
Используйте заметки для записи быстрые мысли, создавать контрольные списки, делать наброски идей и многое другое. А благодаря iCloud вы можете хранить ваши заметки обновляются на всех ваших устройствах.
Начнем
- Убедитесь, что ваш iPhone, iPad или iPod Touch, имеет последнюю версию iOS.
- Чтобы использовать новейшие функции заметки, убедитесь, что вы создали заметки с iCloud или заметок, сохраненных на устройстве. Многие функции заметок не будет работать с другими провайдерами электронной почты.

Создать новую заметку
Вы можете создать новую заметку прямо в заметки. Или вы можете попросить Siri, чтобы начать один для вас.
Создать заметку вручную
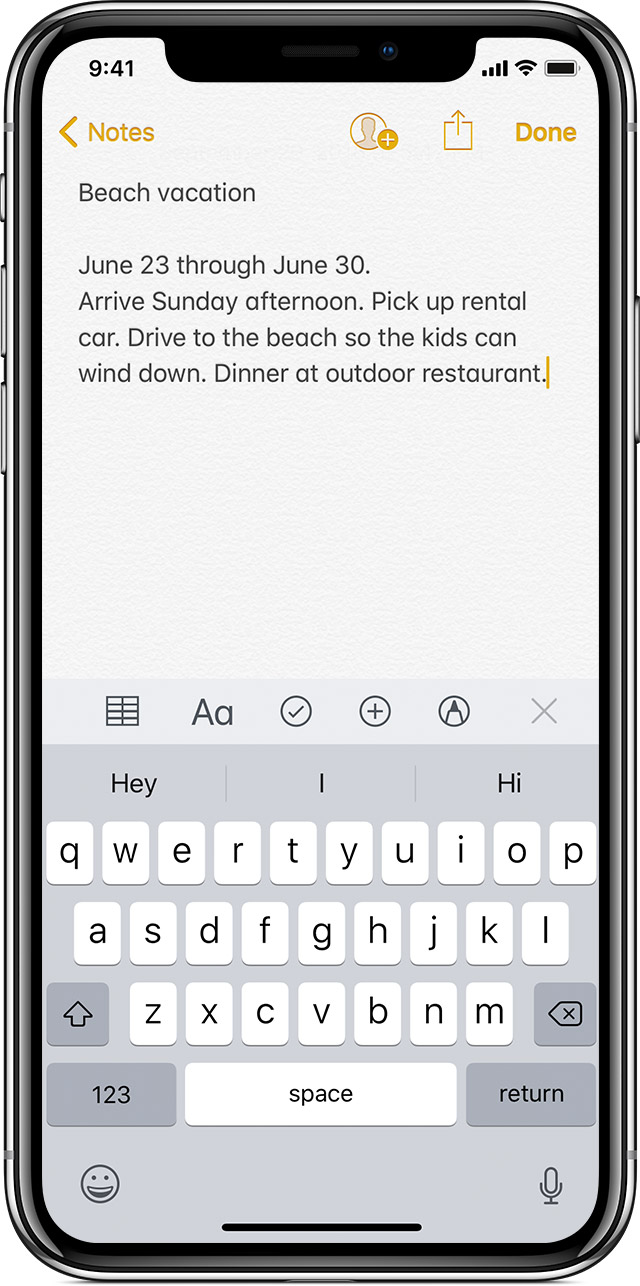
Открыть Ноты. Нажмите , затем введите Примечание. Когда вы закончите, нажмите Готово. Первая линия Примечание становится его название.
Спросите Siri, чтобы начать заметку
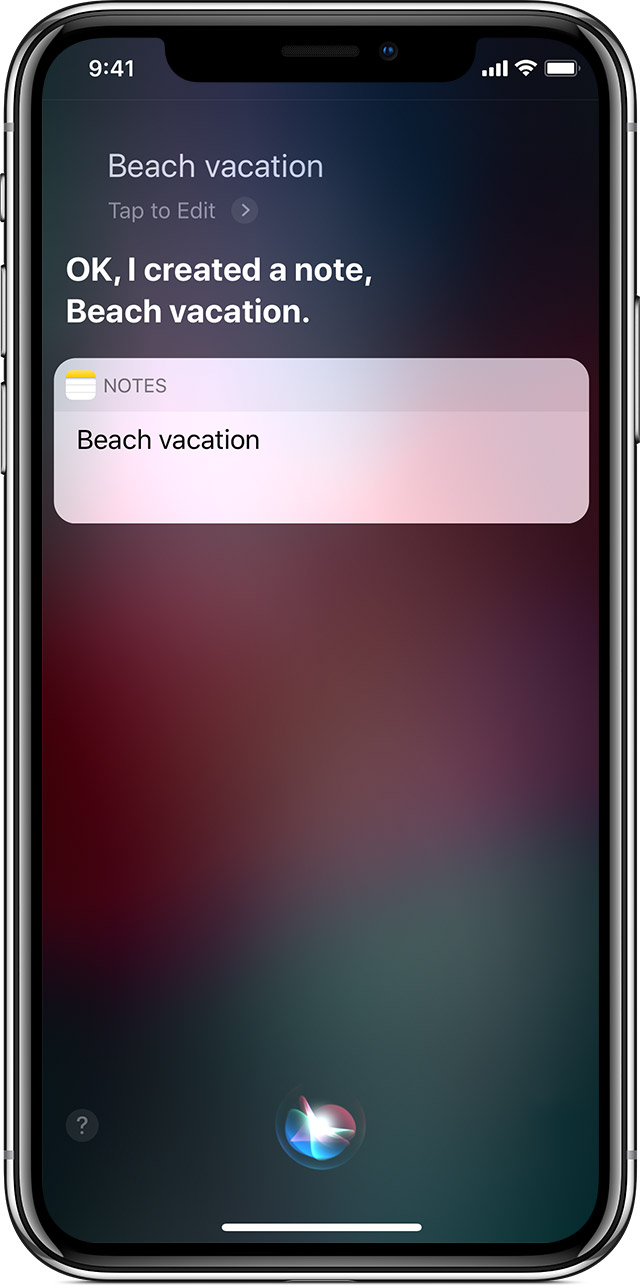

Удалить или прикрепить записку
Чтобы удалить заметку, коснитесь или проведите пальцем влево по заметке в списке заметок, а затем коснитесь удалить.
Чтобы восстановить удаленную заметку из корзины, перейти в список папок и выберите Недавно удаленные. Коснитесь заметки, которые вы хотите сохранить, нажмите на записку, а затем нажмите Восстановить.
Чтобы прикрепить записку, проведите вправо по записке, а затем отпустите. Если это первое, обратите внимание, что Вы прикалываетесь, появляется нацепил значок в верхней части списка заметок. Чтобы открепить внимание, проведите вправо за внимание еще раз.

Делать больше с нотами
С нотами, вы можете сканировать и подписывать документы, создавать списки, добавлять вложения, вставлять фотографии или видео, и эскиз.
Создать контрольный список
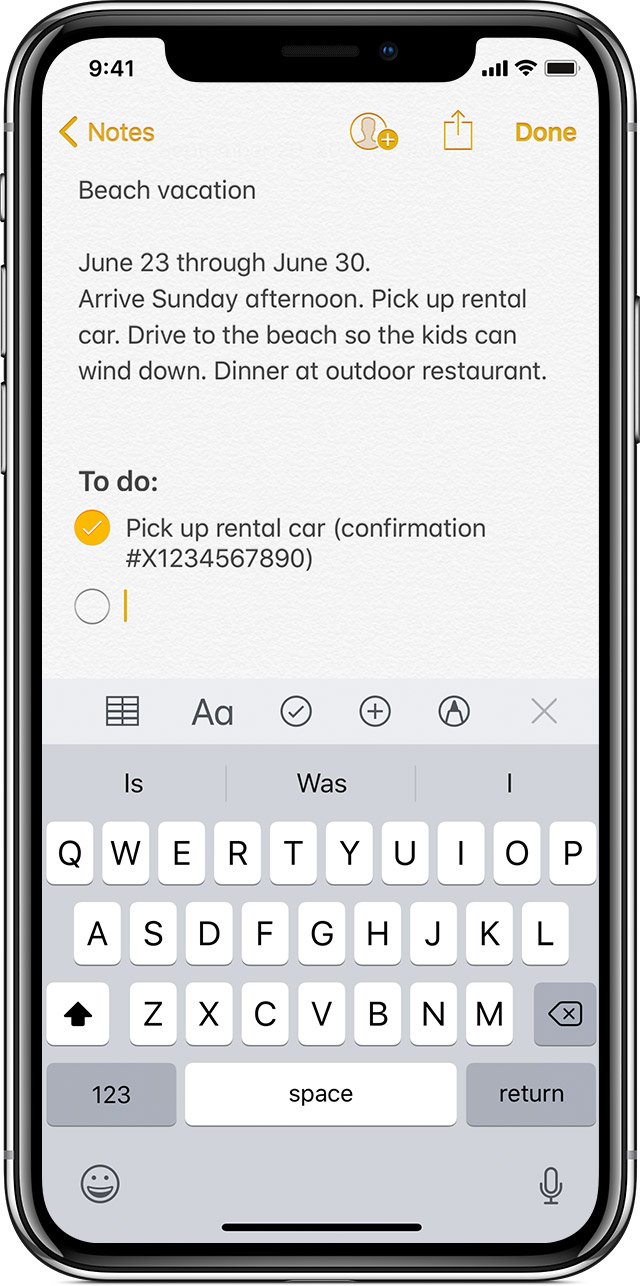
Нажмите на записку, а затем коснитесь . Введите свой список, а затем коснитесь пустой круг для выполнения задачи.
Формат Примечание


Чтобы добавить таблицу, заголовок, заголовок, или маркированный список, нажмите на записку, а затем коснитесь или . На устройстве iPhone или iPod touch, нажмите кнопку Готово, когда вы закончите. Вам не нужно нажать сделать на iPad.
Добавить вложение
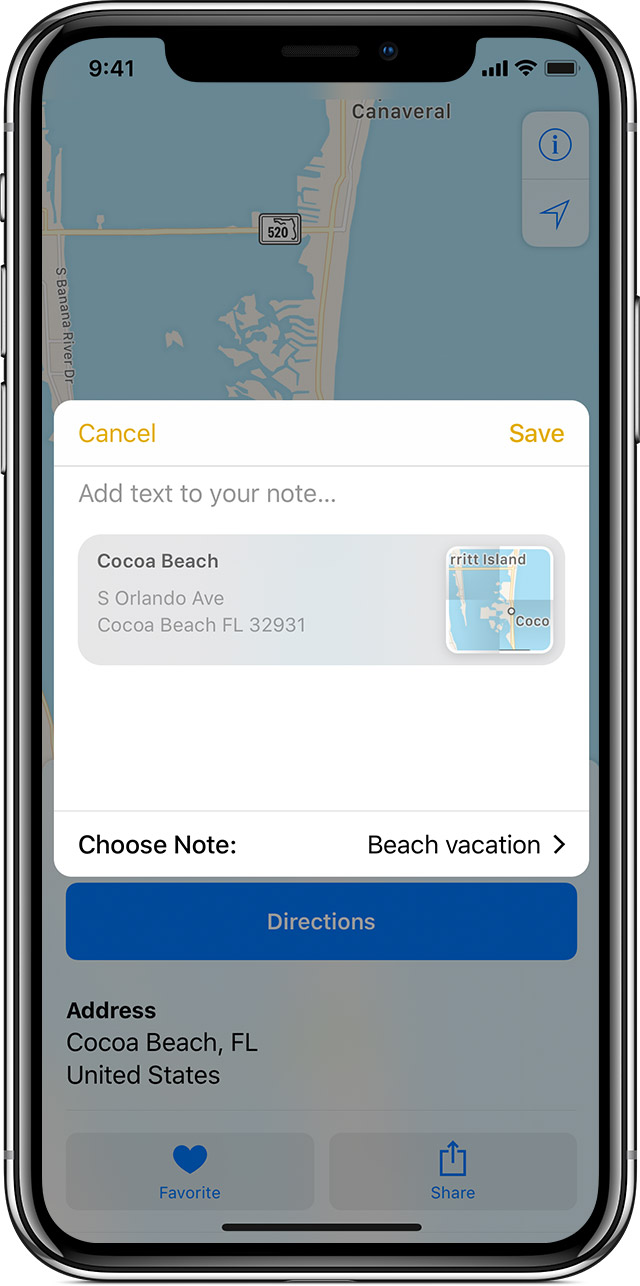
Чтобы добавить что-то из другого приложения, как местоположение в картах или веб-сайт в Safari, перейти в приложение, которое вы хотите поделиться чем-то из. Затем нажмите Добавить в Примечания > выберите Примечание, и выберите заметку, которую вы хотите добавить вложение, затем коснитесь сохранить. Вы можете добавить приложение в новую заметку или существующий.
Добавить фото или видео
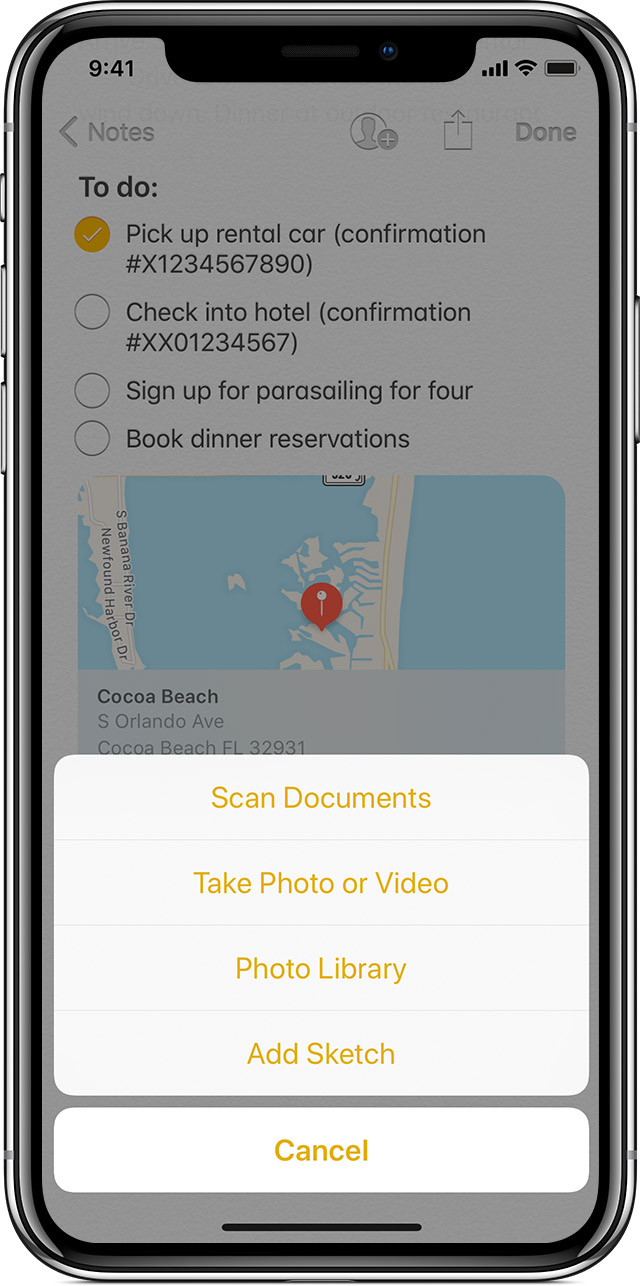
Чтобы добавить фотографию или видео, нажмите на записку, а затем коснитесь . Вы можете нажать, чтобы добавить фото или видео, или вы можете нажмите на снять фото или видео, чтобы добавить новый. Когда вы закончите, нажмите Готово, или использовать фото или видео.

Поиск заметки или вложения
Чтобы найти конкретную заметку, выделите в верхней части списка заметок, нажмите на поле поиска, введите то, что вы ищете.
Если вам нужно найти в определенном заметок выберите заметку, которую вы хотите поиск, коснитесь , затем коснитесь значка найти в примечании.
Вы также можете искать навесное оборудование. Коснитесь в нижнем левом углу, чтобы просмотреть фотографии, видео, эскизы, сканы, веб-сайты и документы, которые вы добавили в свои заметки. Чтобы перейти к записке с приложением, коснитесь и удерживайте эскиз вложения, затем коснитесь показать в примечании.

Сканирование документа в примечаниях
С прошивкой 11 и выше, вы можете сканировать документы в заметки, а также добавлять подписи или подписать вручную документ. Вы можете также добавить подпись или подписать документ с Apple, карандаш и совместимо с iPad.
Для сканирования документов:
- Откройте заметку или создать новую заметку.
- Коснитесь , затем коснитесь сканирование документов.
- Поместите документ в вид из камеры на вашем устройстве.
- Если ваше устройство находится в режиме Auto, ваш документ будет автоматически просканировано. Если вам нужно, чтобы вручную захватить сканирование, нажмите или одну из кнопок громкости.
- Перетащите углы для настройки сканирования по размеру страницы, затем нажмите Сохранить скан.
- Вы можете добавить дополнительные проверки, чтобы документ или нажмите Сохранить, когда вы закончите.
Чтобы подписать документ:

Создается мгновенная внимание с экрана блокировки
Вы можете использовать яблоко, карандаш с совместимый iPad для создания мгновенных внимание с экрана блокировки или забрать, где вы остановились на вашем последний Примечание. Чтобы изменить эти параметры, перейдите в меню Настройки > заметки, коснитесь заметки, доступ с экрана блокировки, и выберите опцию.
Коснитесь экрана блокировки с Apple, карандаш и создайте заметку. Все, что вы создаете автоматически сохранены в примечаниях.

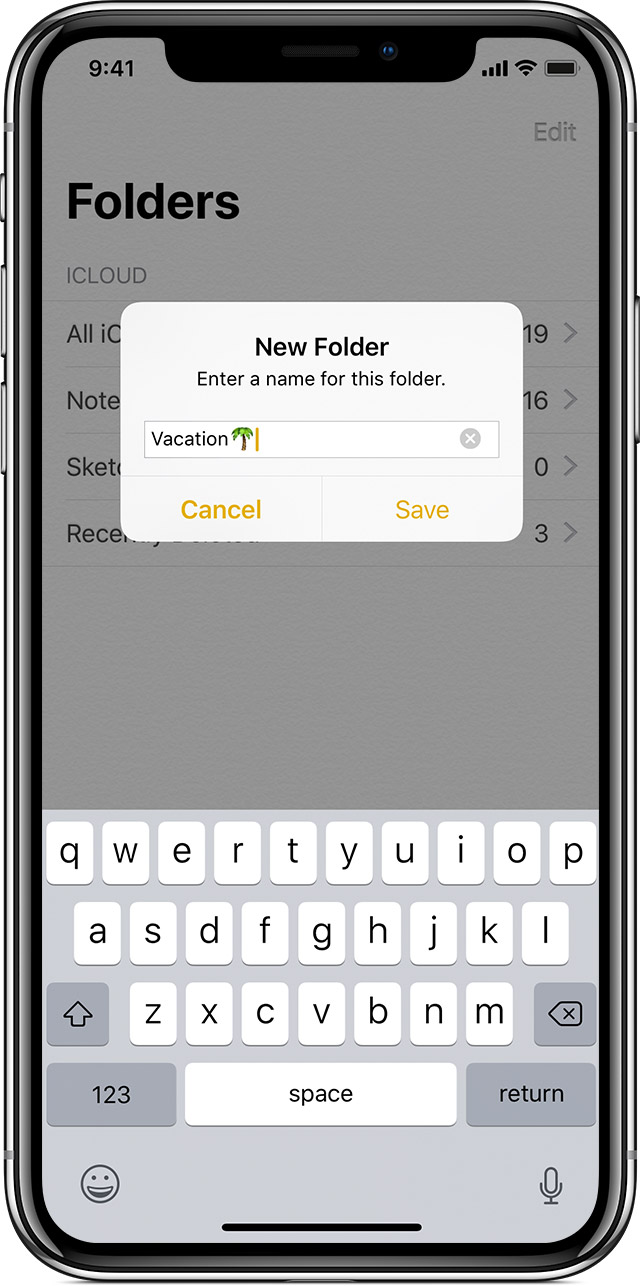
Организуйте свои заметки
Позволяет систематизировать заметки, вы можете сортировать заметки по дате создания, дате изменения или в алфавитном порядке. Вы также можете хранить заметки в разных папках.
Сортировать список заметок:
- Перейдите в Настройки > заметки.
- Нажмите Сортировать Заметки.
- Выберите, как вы хотите отсортировать ваши заметки.
Создать новую папку:
Переместить заметки в другую папку:

Вы также можете пригласить других пользователей присоединиться к вам в заметки, так что вы можете сотрудничать на таких вещах, как списки покупок, заметки проект, и планы поездок. Узнать больше о сотрудничестве с другим на заметку.

Сохранить ваши заметки безопасно
Приложение Заметки позволяет вам блокировать любое внимание, что вы хотите сохранить в тайне от кого-либо еще, что может использовать устройство. Notes использует один пароль для всех нот, которые вы хотите защитить, на всех ваших устройствах. И если у вас есть iPhone или iPad с Touch ID, вы можете использовать свой отпечаток пальца, чтобы открыть заблокированные заметки. Узнать о том, как сохранить ваши заметки в безопасности с Защита паролем.

Настраиваем заметки с iCloud
Читайте также:


