Как из телефона сделать джойстик для телефона
Андроид можно использовать как джойстик для игр. Вы можете играть в любимые гонки, авиасимуляторы, шутеры, используя свой андроид девайс как полноценный беспроводной джойстик, по совместительству и пульт управления компьютером!
Установка необходимого ПО
Проделывать все мы будем с помощью приложения PC Remote. Гениальнейшее приложение с большими возможностями китайского происхождения. Итак, сначала нужно скачать приложение и установить на компьютер.
Мы будем рассматривать установку и настройку с помощью Wi-Fi – это максимально удобно и нет проводов (можно подключиться еще по Usb, но тогда основная задумка – удобство – теряется).
Само приложение и ПК клиент вы можете скачать тут:
- Установите программу на Андроид смартфон
- Установите Reciever клиент программы на свой ПК
- Подключите смартфон и пк к одному и тому же роутеру
Запуск и настройка
- Запускаем оба клиента программы на Пк и Андроиде
- На андроид смартфоне в самом низу нажимаем на поле
Поздравляю, устройства связаны и готовы к использованию, теперь остается выбрать режим джойстика и приступать к игре. Программа предлагает много вариантов управления:
- андроид как [b]руль для гонок (с поддержкой G-сенсора – то есть управление с помощью наклона телефона)
- телефон как джойстик с 2-мя стиками для управления и 12 программируемыми кнопками
- андроид телефон как геймпад для шутеров (стикер для поворота и ходьбы, программируемые кнопки и поворот экрана в пустом поле)
- планшет или телефон как джойстик для авиасимуляторов.
Настройка управления в игре
Запускаем любимую игру и заходим в настройки управления. Многие современные игры предлагают сразу выбрать управление клавиатурой и мышкой или джойстиком. В таком варианте выбираем джойстик и, если есть варианты, выбираем Monect. После этого нужно настроить под себя каждую кнопку джойстика на выполнение определенных действий. В каждой игре это индивидуально, поэтому останавливаться на этом не будем.
Если игра не предусматривает управление геймпадом, то можно попробовать в настройках клавиатуры задать наклоны и кнопки для каждого действия. Также есть дополнительные сервисы, которые преобразуют действия джойстика на соответствующие кнопки клавиатуры.
В этой статье мы узнали, что андроид можно использовать как джойстик для игр. Вы можете играть в любимые гонки, авиасимуляторы, шутеры,используя свой телефон или планшет на андроид как джойстик, руль или геймпад.
Если статья для вас была интересной, нажимайте на кнопочки социальных сетей, для того, чтоб рассказать о ней своим друзьям.
BT Controller можно использовать для управления различными эмуляторами для игр Mame, Playstation, CPS2 и N64. Список всех поддерживаемых эмуляторов можно найти на странице приложения в Android Market (ссылка в конце).
Вот все шаги настройки, которые необходимо выполнить, чтобы настроить приложение на контроллере и хост-устройствах.
- Как упоминалось ранее, сначала необходимо убедиться, что BT Controller установлен и работает на обоих устройствах.
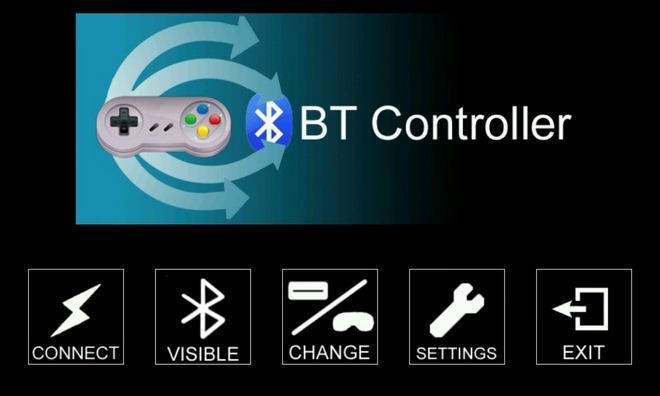
- При появлении запроса активируйте Bluetooth на обоих устройствах.
- Сделайте Bluetooth обнаруживаемым на ваших устройствах из приложения, нажав на Видимый кнопка.
- Затем коснитесь Соединять и выберите устройство, с которым вы хотите выполнить сопряжение.
- В появившемся запросе выберите, хотите ли вы установить устройство в качестве Контроллер или Хозяин.
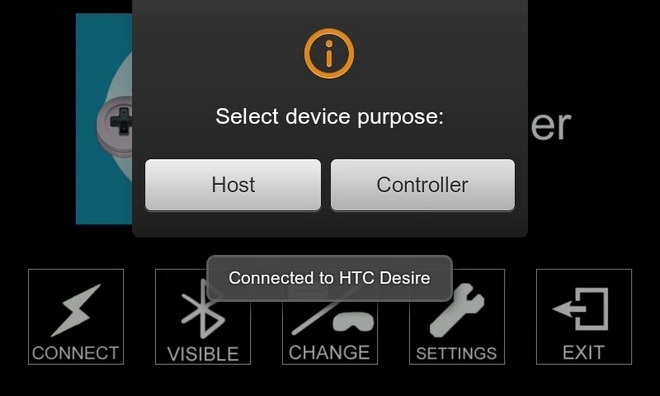
- Предполагая, что вы выбрали одно устройство в качестве контроллера, другому автоматически назначается роль хоста.
- В то время как экран устройства-контроллера автоматически превращается в виртуальный геймпад, на экране хост-устройства отображается небольшое окно предварительного просмотра в правом верхнем углу экрана. Нажав на это окно, вы попадете в Язык и настройки ввода. Убедитесь, что вы выбрали и включили BTController в качестве метода ввода по умолчанию на главном устройстве. Как только это будет сделано, в вышеупомянутом окне предварительного просмотра должна отображаться любая клавиша, нажатая на устройстве контроллера.
- Вам необходимо вручную сопоставить все клавиши на геймпаде контроллера устройства с элементами управления на эмуляторе, запущенном на главном устройстве.
- После того, как вы закончите с настройкой ключей, загрузите игровое ПЗУ в эмулятор, чтобы начать использовать свой контроллер для игры.
Экран настроек приложения (Меню> Настройки) позволяет включать / отключать вибрацию (тактильную / тактильную обратную связь) при нажатии клавиш на геймпаде.
Мы успешно протестировали приложение с HTC Desire в качестве контроллера и HTC Desire HD с N64oid в качестве хост-устройства.
В предыдущей статье на тему дистанционного управления Andorid устройствами я рассказывал вам, о программе Tablet Remote, которое позволяет превратить смартфон или планшет в пульт дистанционно управления и управлять им через Bluetooth другим Android устройством.

Отличная идея для организации прослушивания музыки, просмотра фильмов и фотографий на подключенном ко второму устройству телевизоре. Вот если бы еще таким образом можно было бы и играть на большом экране. Оказывается можно. Но уже с помощью другого приложения – DroidMote, которое превратит ваш Android телефон в полноценный беспроводной игровой контроллер, и вы сможете, например, погонять в вашу любимую GTA3 на огромном экране телевизора, лежа на диване в 2 метрах от него.
DroidMote позволяет подключить смартфон к планшету или другому смартфону через WiFi и использвать первый из них как игровой контроллер с возможностью управления с помощью виртуального D-Pad, двух виртуальных аналоговых джостиков, мультитач геймпада и даже виртуального джойстика, который использует акселерометр смартфона для управления играми. Скажите, где вы еще найдете такой беспроводной игровой контроллер?
Кроме того, как и Tablet Remote, DroidMote позволяет использовать первое Android устройство в качестве беспроводной клавиатуры или мыши, для управления вторым устройством.
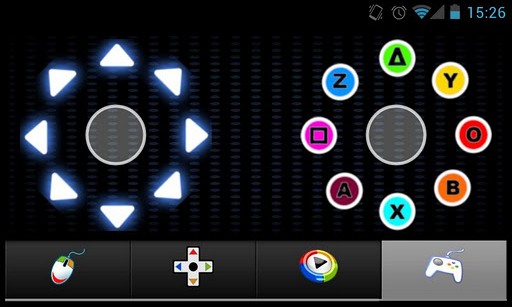
Программа состоит из двух частей: клиентской, которая устанавливается на управляющее устройство и серверной, которая работает на втором устройстве.
Вот как, например, работает DroidMote с игрой Grand Theft Auto 3, где смартфон используется в качестве игрового контроллера :
Впечатляет, не правда ли?
Чтобы организовать такой же игровой контроллер на своем телефоне, вам нужно будет немного
В оригинальном файле вы найдете такие строки:
axis 0x00 Z
axis 0x01 RZ
axis 0x02 X
axis 0x03 LTRIGGER
axis 0x04 RTRIGGER
axis 0x05 Y
axis 0x10 HAT_X
axis 0x11 HAT_Y
axis 0?00 X
axis 0?01 Y
axis 0?02 Z
axis 0?03 LTRIGGER
axis 0?04 RTRIGGER
axis 0?05 split 0?00 RTRIGGER LTRIGGER
axis 0?10 HAT_X
axis 0?11 HAT_Y
Другие конфигурации этого файла вы можете найти в этой ветке форуме xda.
Обе части программы работают как на планшетах, так и на телефонах, и единственное ограничение, которое в ней имеется – это то, что устройство, которым вы хотите управлять, должно иметь права доступа root.
Джойстик – устройство достаточно дорогое и малопрактичное, и приобрести его, взяв сумму из семейного бюджета, не совсем выгодно. Однако, в некоторые игры намного удобнее и легче играть именно с помощью джойстика, чем используя клавиатуру и мышь.
Для тех, кто не хочет тратить деньги зря, я и написал эту статью, в которой расскажу о том, как сделать полноценный джойстик из смартфона. Вы сможете играть в вашу любимую игру с комфортом, и для этого вам нужно будет лишь выполнить короткую инструкцию.


Что нужно для того, чтобы сделать джойстик из смартфона
Итак, для выполнения этой инструкции вам понадобится:
- Устройство (смартфон или планшет), которое работает под управлением Android, iOs или Windows Phone. Чем больше размер экрана, тем удобнее, рекомендую не менее 5 дюймов.
- Компьютер под управлением Windows старше версии 7.
- Игра, в которую можно играть с помощью джойстика.
Как сделать джойстик из смартфона
Решать задачу мы будем с помощью, на мой взгляд, самого мощного метода – программы Monect. И для начала я должен рассказать о её возможностях, которые очень впечатляющие:
- Можно сделать из устройства беспроводную мышь или клавиатуру.
- Есть возможность использовать разные виды джойстиков, специфично «заточенные» под жанры игр – шутеры, авиа-симуляторы, авто-симуляторы и другие. Примечательно, что есть специальный джойстик разработанный исключительно для GTA.
- Есть возможность использовать в игре акселерометр из смартфона или планшета.
- Клиент Monect на девайсе можно использовать для удалённого доступа к компьютеру.
- Позволяет подключаться по Wi-fi и Bluetooth.

Итак, а теперь о том, как сделать джойстик из смартфона. Следуйте пошаговой инструкции ниже.
Перейдите на сайт Monect и скачайте клиент для вашего мобильного устройства для соответствующей операционной системы, и установите его. Вы также можете использовать магазины Play Market, App Store или Windows Store для поиска клиента по названию и его установки.

Прокрутите эту страницу немного ниже и скачайте сервер для установки на компьютер.

После скачивания сервера, установите программу на компьютер. Установка обычная, ничего особенного. Единственное, что во время установки будет заинсталирован драйвер. Если будет запрос на разрешение, то согласитесь. Откройте программу и вы увидите такой интерфейс.

Каких-либо действий здесь производить необязательно, достаточно просто нажать на «Ок», чтобы программа свернулась в трей.
Теперь запустите клиент, который вы скачали ранее, на вашем мобильном устройстве, и нажмите на иконку внизу справа.

Затем нажмите «Scan».

И вы увидите найденные компьютеры с запущенным сервером (мы его запустили выше), к которым можно подключиться, чтобы сделать джойстик из смартфона или планшета. Нажмите на ваш компьютер и произойдёт подключение. Обратите внимание, что на компьютере и мобильном устройстве должны быть включены Wi-fi или Bluetooth.
Теперь ваши устройства подключены друг к другу. На планшете или смартфоне в клиенте нажмите на иконку «Макеты» внизу и выберите необходимый вам джойстик.

Например, джойстик для автомобильного симулятора выглядит так.

Теперь джойстик из смартфона почти сделан. Осталось мелочь. Откройте игру, в которую хотите поиграть, при необходимости выполните в ней соответствующие настройки для вашего нового джойстика, и играйте, выбрав необходимый по жанру джойстик.
Похожие статьи:
Windows XP – это операционная система достаточно старая, да и обновление к ней больше никогда…
Windows XP – это операционная система достаточно старая, да и обновление к ней больше никогда…
Windows XP – это операционная система достаточно старая, да и обновление к ней больше никогда…

И для этого не понадобится много усилий. Достаточно скачать приложение Mobile Gamepad на смартфон или планшет из Google Play. Ну и еще серверную часть программы установить на компьютер, которая, по крайней мере на данном этапе, доступна только для Windows.
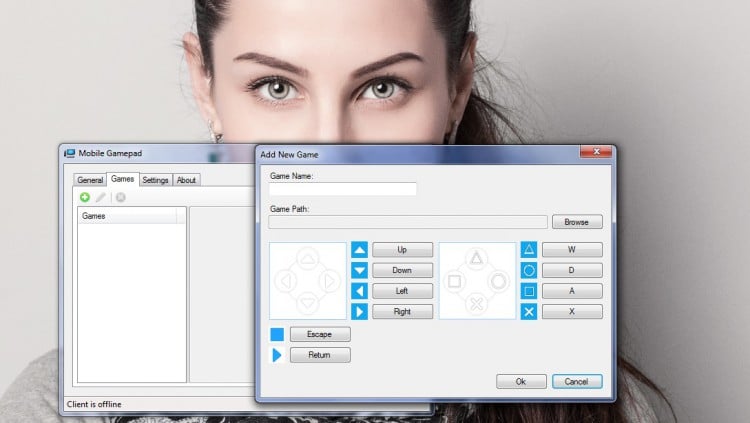
Запустив программу на компьютере, вы увидите простое окно с несколькими вкладками:
- в первой из них указан IP-адрес вашего компьютера, необходимый для подключения к нему вашего устройства
- во второй следует нажать на зеленый плюсик, затем кнопку «Browse» и указать путь к игре, в которой вы хотите опробовать «беспроводное управление»
- наконец, в третьей вы можете установить галочку автоматического запуска программы вместе с Windows, разрешить подключение из других сетей и изменить номер порта для подключения устройства
После запуска приложения на смартфоне и ввода IP-адреса, указанного в первой вкладке серверной программы, экран принимает вид привычного игрового контроллера. В настройках можно выбрать светлую либо темную тему, установить вибрацию при нажатии, а также включить поддержку качельки громкости.

Разработчик также планирует добавить поддержку Bluetooth-подключения и голосовых команд.
Вот такое, возможно, не самое элегантное, но действенное решение. А как еще можно использовать смартфон не по прямому назначению, можно прочитать в этой статье.
Свободное общение и обсуждение материалов


Мы любим новые вещи, но не любим переплачивать за них. Даже покупка смартфона иногда вгоняет в тоску: современные гаджеты стоят приличных денег, оформлять кредит или рассрочку не очень хочется, чтобы случайно не столкнуться с переплатой из-за незаметного мелкого шрифта. На мой взгляд, если очень хочется смартфон, но нет возможности оплатить покупку целиком, стоит присмотреться к б/у устройству. Да-да, не удивляйтесь, в этом нет ничего зазорного. Я и сам пару раз выбирал именно такой вариант покупки и ничуть не пожалел об этом. Главное - отнестись к этому со всей серьезностью.
![]()
Совсем недавно Google представила нам свои новенькие Pixel 6 и Pixel 6 Pro. Оба смартфона поставляются с собственным чипом Google Tensor, крутым дизайном, отличными камерами и Android 12 прямо из коробки. Мне кажется, сейчас Google Pixel 6 - лучший смартфон на Android. Однако далеко не каждый пользователь может позволить себе такой флагман, ведь стоит он достаточно больших денег. Именно поэтому три года назад в Google решили запустить продажу урезанных версий флагманов с более слабым железом, но аналогичными программными возможностями. По идее, Google Pixel 6a должен был стать именно таким, но видимо в компании что-то пошло не по плану.
Читайте также:


