Как из файлов переместить фото в галерею на андроид
Часто ли вы сталкиваетесь с ситуацией, когда требуется перенести фотографии с одного Android на другой? Как бы там ни было, для реализации этой задачи предусмотрено множество инструментов. Перекинуть фотографии можно как средствами операционной системы, так и при помощи сторонних приложений. Вы можете использовать любой представленный способ, который покажется вам наиболее эффективным в вашей ситуации.
Из статьи вы узнаете
Синхронизация фотографий с помощью Google Photo
Удобство способа заключается в том, что приложение Google Photo синхронизирует все фото в облаке и открывает к ним общий доступ с любого Android-гаджета пользователя. Таким образом, вы получаете доступ к любой своей фотографии.
Чтобы синхронизировать фото, нужно просто скачать приложение из Google Play на оба устройства и активировать синхронизацию при первом запуске.
Важно! При активации синхронизации можно установить тип интернет подключения, при котором возможно сохранение фотографий в облаке. Если у вас дорогой мобильный интернет, то рекомендуется выполнять передачу исключительно при помощи Wi-Fi.
Перенос фотографий с помощью Bluetooth
Другой популярный способ, который знаком всем еще с начала двухтысячных – перебросить через Bluetooth.
Несмотря на то, что в основном данная технология сейчас используется для подключения к устройству различной периферии, она все также может использоваться для передачи фото. Разумеется, используя этот способ, можно передавать не только фотографии, но и любые другие файлы, к которым имеется доступ.
-
Для передачи фото, сперва необходимо активировать модуль Bluetooth. Сделать это можно через шторку с быстрыми настройками или через меню настроек телефона.





Как видите, ничего сложного нет. Однако, эта технология уже довольно устаревшая и скорость передачи данных при использовании такого способа не слишком высокая. Поэтому пользоваться ей рекомендуется только при отсутствии возможности передать фото через интернет или Wi-Fi.
Перенос фотографий по Wi-Fi
Безусловно, Bluetooth очень удобная технология, однако скорость ее работы оставляет желать большего. Что если фотографий насчитывается на пару гигабайт? С большими объемами информации ей не справится, как не старайся, скорость выше не станет.
Если вы планируете перекидывать фото в больших объемах, то в данном случае лучше всего воспользоваться Wi-Fi. Есть замечательное приложение, которое позволяет легко передавать фотографии с помощью этой технологии. Это WiFi File Transfer.
Видео-инструкция по работе с WiFi File Transfer представлена на этом видео:
Специальный софт для этой задачи
В Google Play представлено много полезного софта, предназначенного как для развлечений, так и для осуществления разных пользовательских операций с Андроидом. Так, для выполнения задачи по переносу фоток, можно воспользоваться удобным и широким функционалом специальных приложений, среди которых выделяются следующие:
Далее более подробно рассмотрим их.

Это разработка компании Touchbyte. Создавалась именно для этой задачи. Кроме основной функции по максимально быстрому перемещению фото с одного устройства на другое, умеет перемещать и видеофайлы, при этом не только между Андроид, но и на iOS, Windows, Mac.
Принцип работы следующий:
Photo Transfer App

Похожее приложение на выше рассмотренное от разработчика Bitwise Software SL. Умеет легко и быстро переносить фото с устройства на устройство Андроид, на гаджеты компании Apple – iPhone и iPad, а также на ПК под управлением Windows и Mac с помощью технологии передачи данных Wi-Fi.
Программа распространяется на платной и бесплатной основе. В последнем варианте установлено ограничение на количество передаваемых изображение – 5 штук.
Разумеется, чтобы осуществить операцию, на обеих гаджетах должна быть установлена программа Photo Transfer App.
Photo Transfer
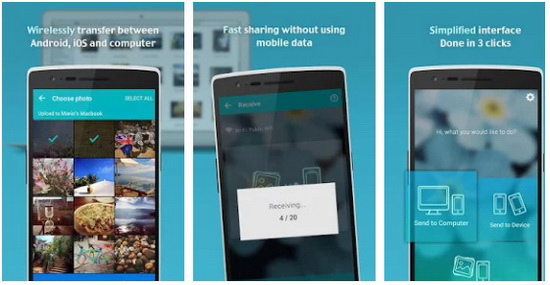
Еще одно специальное приложение, позволяющее пользователям осуществлять передачу фото с помощью беспроводных технологий. Также оно умеет делать резервные копии фотографий на ваш ПК, если на мобильном недостаточно памяти, переносить все фото со старого на новый Андроид. То есть это удобно в том случае, если вы приобрели новый смартфон и желаете быстро перекинуть на него всю свою галерею.
Приложение выделяется простым и понятным интерфейсом, в котором процессом легко управлять на интуитивном уровне. Передача осуществляется в фоновом режиме. По окончанию процесса на экране будет выведено соответствующее уведомление.
После того как вы создали галерею, вы сможете перейти к ее наполнению.
На странице редактирования вы можете добавлять картинки по одной или же добавить сразу несколько.

Рассмотрим оба способа.
Добавление одного изображения
Данный способ позволяет при добавлении задавать все параметры для картинки (например, название, описание, ЧПУ и пр.).
Для того чтобы добавить изображение, нажмите на кнопку "Добавить картинку".

Откроется окно добавления изображения. Тут вам будет необходимо:

- Указать название для изображения (оно будет использоваться на сайте в качестве подписи к картинке, в противном случае будет использовано оригинальное название изображения).
- Нажать на пиктограмму с изображением фотоаппарата и выбрать из раздела иллюстраций необходимую картинку (или сперва загрузить в раздел "Иллюстрации", а затем выбрать).
- Если вы планируете добавить в галерею картинку, которая уже присустствует в ней, не забудьте перевести настройку "Добавить изображение, даже если оно уже есть в галерее?" в активное состояние.
Также на вкладке "ЧПУ/SEO-параметры" вы можете:
![]()
- Указать ЧПУ (желаемый адрес) для страницы просмотра изображения (Настоятельно рекомендуем вам перед началом работы с ЧПУ ознакомиться с соответствующей инструкцией).
- Задать SEO-параметры. С рекомендациями по заполнению данных SEO-параметров можно ознакомиться в нашей инструкции по мета-тегам и инструкции по заголовкам страниц.
- Тут же могут выводиться мета-теги социальных сетей. Подробну информацию о том, что это такое, как их включить и заполнить, читайте в инструкции по ссылке.
- Задать параметры индексации:
- all - разрешить индексацию, открыть ссылки для бота (страница индексируется и поисковый бот может переходить по ссылкам с данной страницы),
- none - запретить индексацию, закрыть ссылки для бота (страница не индексируется и поисковый бот не может переходить по ссылкам),
- noindex, follow - запретить индексацию, открыть ссылки для бота (страница не индексируется, но поисковый бот может переходить по ссылкам),
- index, nofollow - разрешить индексацию, закрыть ссылки для бота (страница индексируется, но поисковый бот не может переходить по ссылкам).
После внесения всех изменений нажмите "Сохранить и закрыть".
![]()
Изображение будет добавлено в галерею.
Добавление нескольких изображений
Данный способ позволяет добавлять изображения группами, однако, при добавлении таким способом нельзя задавать параметры для картинки (параметры при необходимости придется задавать в последствии вручную в редактировании изображений).
Для того чтобы добавить изображения данным способом, нажмите кнопку "Добавить несколько".
![]()
Откроется окно раздела иллюстраций, где вам будет необходимо нажать на нужные изображения (при необходимости предварительно их загрузив), а затем закрыть окно раздела иллюстраций.
![]()
Все изображения, на которые вы нажмете, будут добавлены в галерею.
Редактирование изображения
После того как вы добавите в галерею изображения, вы в любой момент сможете их отредактировать. Для этого в списке картинок наведите курсор на нужное изображение и нажмите на кнопку редактирования (иконка с изображением карандаша).
![]()
Вам будут доступны все параметры, указанные при добавлении изображения.
Удаление изображение
При необходимости вы можете удалить изображение из галереи. Для этого наведите курсор на нужную картинку и нажмите на кнопку удаления (иконка с изображением корзины).
![]()
Изображение будет удалено только из галереи и перестанет отображаться на сайте, однако в разделе "Иллюстраций" системы управления данное изображение сохранится.
Ручная сортировка
Если в настройках фотогалереи вы выбрали способ сортировки "В натуральном порядке", ва будет доступна ручная сортировка картинок в галерее. Вы сможете изменять порядок изображений, перетаскивая их с позиции на позицию (для этого нужно просто навести курсор на край изображения, нажать левую кнопку мыши и перетащить картинку), а также вы можете воспользоваться переносом на позицию (данный вариант наиболее удобен, когда картинок в галерее очень много и они разбиты по страницам).
Для того чтобы перенести картинку на определенную позицию, наведите курсор на то изображение, которое необходимо перенести, и нажмите на кнопку перемещения (иконка с изображением стрелок).
![]()
В открывшемся окне укажите, куда бы вы хотели переместить картинку:
![phpvp6PqU]()
![phpZNxm2h]()
На конкретную позицию (тут вам будет необходимо указать номер позиции, например, 101).
![phpNFmgWh]()
После выбора позиции просто нажмите на кнопку “Переместить”.
![]()
Предпросмотр
Чтобы посмотреть картинку в увеличенном формате, наведите курсор на нее и нажмите на иконку с лупой.
![Как сохранить фото на телефоне: карманные подсказки]()
Чтобы сохранить фото на телефоне, не требуется какого-то особого навыка или феноменальных технологических познаний. Смартфоны устроены таким образом, чтобы облегчать, а не усложнять жизнь пользователям, поэтому разобраться во всём довольно просто.
В этом материале – несколько доступных пошаговых рекомендаций, которые помогут тебе быстро научиться сохранять изображения из приложений и мессенджеров у себя в телефоне.
Как сохранить фото на телефоне
Большинство приложений одинаково подходят для работы на айфонах и андроидах. Чтобы сохранить фото на телефоне, нужно использовать практически одинаковые кнопки или команды.
Как сохранить фото из Instagram на телефоне
Для андроида или айфона можно использовать следующие универсальные способы:
Как сохранить фото из Instagram на айфон
Для пользователей продукции Apple существует несколько различных приложений, которые помогут сохранить фото из Instagram на телефоне.
- Instagrab – бесплатное приложение, позволяющее скачивать фотографии на телефон.
- InstaRegrab – бесплатная программа для скачивания фотографий на телефон.
- InstaSave – ещё одно бесплатное приложение, которое позволяет сохранять фото и видео на телефоне.
Скачай одно из приложений, используя для входа свой логин и пароль от аккаунта в Instagram, а далее следуй командам, чтобы сохранять нужные фотографии.
Как сохранить фото из Instagram на телефоне андроид
Play Market для андроида предлагает пользователям удобные приложения для сохранения фотографий.
Наиболее востребованными среди них являются:
Easy Downloader.
iGetter.А вот и пошаговая инструкция для использования Easy Downloader.
Подробное руководство для Easy Downloader:
- Скачай приложение. Кстати, оно не имеет интерфейса и работает в фоновом режиме.
- Зайди в Instagram, открой понравившуюся публикацию.
- Нажми на кнопку параметров, которая находится в верхней части экрана.
- Кликни команду «Копировать URL», которая отобразится в контекстном меню.
![]()
После выполнения всех шагов автоматически включится приложение Easy Downloader. Благодаря этому приложению ты сможешь сохранить фото в памяти телефона.
Как сохранить фото из Instagram через iGetter на андроиде:
- Скачай приложение на телефон.
- Открой его и зайди в Instagram.
- Перейди к понравившемуся фото.
- Щелкни по кнопке, расположенной в правом верхнем углу.
- Нажми на кнопку «Копировать URL».
- Открой приложение iGetter.
- Вставь скопированную ссылку на фотографию.
После всех вышеописанных шагов фото будет загружено в приложение. Скачай его на телефон, нажав «Save».
Как сохранить фото на андроид из директа «Инстаграма»
Чтобы сохранить фотографию на телефоне из директа «Инстаграма», используй специальное приложение приложения Direct Saver.
Как сохранить фото из ВК на телефон
Чтобы сохранить фото из приложения «ВКонтакте», используй стандартный набор команд.
Как сохранить фото из Viber на телефон
Этот мессенджер в основном используют люди старшего поколения. Viber позволяет сохранять фотографии и видеоролики на телефоне самым простым способом: нужно выбрать в настройках опцию «Сохранить в галерею».
Как сохранить фото из Whatsapp на телефон
Whatsapp – один из самых удобных мессенджеров. Фотографии, присланные в вотсапп, автоматически сохраняются в памяти твоего мобильного устройства.
Чтобы повторно сохранить изображение, кликни по нему, внизу появится значок со стрелочкой, щёлкнув по которому, необходимо выбрать функцию «Сохранить».
- перемещать фотографии в пределах одного альбома, меняя их порядок;
- переносить изображения из одного фотоальбома в другой.
В обоих случаях работа по перемещению начинается в разделе «Фотогалереи»: откройте его на панели управления сайтом. Затем найдите в списке нужную галерею и войдите внутрь, кликнув по иконке с синей папкой.
![Откройте фотогалерею на панели управления сайтом]()
Как изменить порядок фотографий в альбоме
Если вы хотите изменить порядок публикации фотографий в альбоме, то найдите нужный альбом в списке галереи и нажмите «Редактировать».
На странице редактирования найдите раздел «Фотографии альбома». Чтобы переместить фотографию, просто зажмите изображение левой кнопкой мыши и перетащите на нужное место — так же, как вы перемещаете файлы и папки на своем компьютере.
![Перетащите фотографию в нужное место]()
Завершив перемещения, не забудьте сохранить сделанные вами изменения. Обновите страницу фотоальбома на сайте и убедитесь, что порядок изображений изменился.
Как переместить фотографии из одного альбома в другой
Кликом мыши выделите те изображения, которые хотите переместить: у них появятся рамки желтого цвета. Затем укажите альбом, в который вы хотите перенести выбранные фотографии.
Выбранный альбом должен находиться в той же фотогалерее, что и тот, из которого вы перемещаете фото.
Система оповестит вас об успешном перемещении фотографий.
Как переместить фотографии в альбом другой фотогалереи
Если альбом, из которого вы перемещаете фотографии, и альбом, в который вы их перемещаете, расположены в разных фотогалереях, то сначала придется перенести сам альбом-источник. Для этого найдите его в списке альбомов галереи, выделите галочкой и нажмите кнопку «Переместить» в верхней части страницы.
Затем выделите мышью ту фотогалерею, в которую хотите переместить альбом, и нажмите «Выбрать».
Когда оба альбома — «отправитель» и «получатель» — будут находиться в одной фотогалерее, вы сможете переносить фотографии между ними по инструкции, приведенной выше.
Читайте также:

















