Как из буфера обмена перекинуть в галерею на телефоне
Доброго дня!
Когда вы выделяете какой-нибудь участок текста, картинку, видео и пр. файлы, и нажимаете "Копировать" — Андроид сохраняет эту информацию в "буфер обмена" (прим.: это часть оперативной памяти, используемая для временного хранения каких-либо данных) . Причем, если вы добавите в буфер обмена еще что-нибудь — то старая информация в нем будет удалена!
То есть, после того как вы что-нибудь скопировали — это нужно куда-то вставить (например, текст из SMS можно скопировать и вставить в другую SMS) и сохранить. И уже после этого можно переходить к следующему элементу, который вы хотите перенести.
Таким образом, с помощью буфера очень удобно оперировать с номерами телефонов, счетами, блоками текста и пр. информацией, которую нужно из одного места передать в другое. Собственно, в этой заметке остановлюсь на этом несколько подробнее.
Работа с буфером обмена
Где он находится и как узнать, что в нем
Буфер обмена располагается в оперативной памяти устройства. Предназначен для временного хранения различных файлов: картинок, текста, видео и пр. Например, когда вы смотрите онлайн-видео — то оно сначала подгружается в буфер, а затем воспроизводится у вас в медиаплеере.
Также буфер задействуется при выделении и копировании какого-нибудь текста. Отмечу, что если вы никуда не сохраните его, то после выключения аппарата (или при добавлении другой информации в буфер) — этот скопированный участок пропадет!
Рассмотрю на примере как им пользоваться.
И так, допустим вы читаете какую-нибудь заметку в браузере. На определенном месте находите интересный участок, который необходим для дальнейшей работы.
Всё, этот участок текста был помещен в буфер обмена!

Далее, открыв любой блокнот (например, я воспользовался Google-документами) , и, так же нажав и подержав палец 3-4 сек. на пустом месте, появится в меню из которого можно вставить информацию из буфера обмена.

Текст из буфера был вставлен в документ
Таким образом, чтобы узнать, какой блок текста находится в буфере телефона: достаточно открыть любой текстовый документ и выполнить операцию вставки.
Отмечу, что этот способ далеко не самый лучший, и для работы с буфером гораздо удобнее пользоваться спец. приложением. О нем пару строк ниже.
Как расширит буфер до нескольких элементов, и как очистить его
Представьте, если вам нужно прочесть десяток веб-страничек и сохранить из них все самые важные участки (мысли). Можно, конечно, каждый раз сворачивать/разворачивать несколько приложений и переносить через копировать/вставить. Но согласитесь это не есть удобно?!
Гораздо лучше установить спец. приложение, которое позволяет копировать в буфер обмена не один участок текста, а 10-15!
Менеджер буфера обмена
Ссылка на Play Market - https://play.google.com/
Простое и удобное приложение для работы с буфером обмена. Позволяет расширить его, сохраняя в памяти несколько скопированных ранее участков текста (что очень удобно при работе с документами). Кроме того, в приложении можно создавать заметки.
Из доп. функций: быстрая очистка буфера обмена и корзины, есть функция избранного, все заметки можно "раскидать" по категориям.
Аналоги этого приложения: Clip Stack, Clipper - Clipboard Manager,
My Clipboard и пр.
После установки приложения "Менеджер буфера обмена" , вы также можете привычным образом копировать любые участки текста. Однако, теперь ни один из них не пропадет - все они будут храниться в специальном разделе.
Добавление 5-элементов (вместо 1) в буфер обмена
Чтобы очистить буфер обмена , достаточно в приложении выделить те строки, которые вам больше не нужны и нажать на значок корзины. Всё, буфер чист! Удобно?!

На некоторых аппаратах, где представлены инструменты для более детального контроля за буфером обмена (например, от Samsung, LG и ряда других производителей) можно просмотреть и очистить весь буфер даже без спец. приложений.
Для этого достаточно открыть какой-нибудь блокнот, далее нажать пальцем на любой пустой участок документа и подождать 3-4 сек.: после нажать на меню из "трех точек" и выбрать "буфер обмена". Затем можно будет удалить все, что в нем находится (пример ниже).

Удалить все из буфера обмена
Просто скопируйте в буфер обмена какой-нибудь небольшой участок текста - например, одну-две цифры. В результате у вас "старая" информация из буфера будет удалена и заполнена менее 1 КБ данных*. Чем не очистка? (работает на тех аппаратах, где нет расширенной работы с буфером обмена)
Даже если вы считаете себя опытным пользователем Android, думаю, время от времени вы всё равно сталкиваетесь с понятиями, сути которых либо не понимаете вообще, либо понимаете, но объяснить это посторонним уже не можете. Лаунчер, бутлоадер, буфер обмена – всё это терминология, которая в лексиконе большинства пользователей в принципе отсутствует. Другое дело, что мы ежедневно сталкиваемся с этими явлениями и просто не подозреваем об этом. Но если о лаунчерах мы уже рассказывали, о бутлоадерах – расскажем как-нибудь потом, то вот буфер обмена обходить стороной точно не будем.

Буфер обмена – это особый сегмент операционной системы, который выступает в роли временного хранилища данных, куда они попадают после того, как вы нажимаете кнопку «Копировать». Предполагается, что он взаимосвязан с оперативной памятью и способен хранить информацию только до первой перезагрузки, но это не совсем так. Помимо той информации, которую вы скопировали прямо сейчас, там могут хранить и другие сведения, скопированные ранее. По умолчанию новые данные, конечно, заменяют старые, но и их можно оставить там надолго.
Как просмотреть буфер обмена на Android
Небольшой дисклеймер: всё, что описано ниже, касается клавиатуры Gboard от Google. Если вы пользуетесь другой, можете скачать Gboard по этой ссылке, а, если не хотите менять, то не переживайте – получить доступ к буферу обмена на других клавиатурах можно примерно таким же образом. Лично я не думаю, что разные разработчики компонуют их как-то иначе.

Когда вы копируете текст, он попадает в буфер обмена

Данные в буфере обмена можно закрепить, чтобы пользоваться ими в будущем
Чтобы проверить, что в данный момент хранится в буфере обмена, вам потребуется вызвать клавиатуру. Если вы в браузере просто нажмите на адресную строку, и клавиатура появится автоматически. В верхней части найдите иконку списка и нажмите на него – это и есть буфер обмена.
Как удалить текст из буфера обмена
Там вы увидите свой текст, который скопировали ранее. Тут вы можете удалить его или закрепить, если, например, хотите иметь быстрый доступ к той или иной информации, которой вам часто приходится с кем-то делиться. Это могут быть номера телефонов, адреса или ваши паспортные данные. Для этого нажмите пальцем на фрагмент и удерживайте в течение полутора секунд. В выпадающем окне выберите «Удалить» или «Закрепить» в зависимости от того, что вам нужно.

Данные из буфера обмена не удаляются после перезагрузки, поэтому иногда имеет смысл удалять их вручную
Если вы выберете «Удалить», фрагмент текста навсегда исчезнет из буфера обмена и восстановить его уже будет невозможно. А вот если вы нажмёте «Закрепить», то в буфере появится два подраздела: Недавние и Закреплённые. Первый будет включать в себя те данные, которые вы скопировали только что, а второй – те, которые вы закрепили для быстрого доступа на потом.
Данные, которые попали в буфер обмена, хранятся там даже после перезагрузки устройства. Поэтому никакой связи с оперативной памятью здесь нет. Более того, закреплённые фрагменты текста хранятся там вообще бесконечно. Поэтому, если вы таким образом храните какую-то чувствительную информацию, рекомендуется беречь смартфон в тайне от других либо удалять сохранённые сведения по мере потери их актуальности.
Свободное общение и обсуждение материалов

WhatsApp до сих пор является самым популярным в мире мессенджером. Он не просто установлен больше, чем на миллиарде устройств, но и не собирается сдавать свои позиции. Даже постоянный рост аудитории Telegram пока не может причинить серьезного вреда доминированию ”зеленых”. Но учитывая количество новых функций, которое в последнее время выкатывает WhatsApp, становится понятно, что его руководство понимает новые реалии. В них нельзя больше выезжать на том запасе аудитории, которая пришла к тебе когда-то давно и постоянно стремится уйти после все новых и новых скандалов. Вот и еще одна функция мессенджера подоспела. С ней он еще больше станет похож на Telegram. Ну, и ладно! Главное, чтобы он хоть как-то развивался.

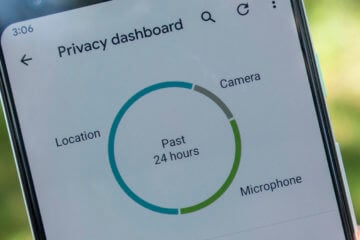
Несмотря на то что Android вроде бы никогда не был лидером по части безопасности, Google планомерно расширяет его защитные функции. Чего только стоит одна система привилегий, которая позволяет пользователям самим определять, что разрешить делать приложению, а что – нет. Другое дело, что большинство из нас вообще не обращает внимание, на что соглашаются. В результате приложения получают доступ к тем данным, к которым им по большому счёту доступ предоставлять бы явно не следовало. В Android 12 компания Google решит эту проблему. А что делать остальным?
Спасибо кэп. «получить доступ к буферу обмена на других клавиатурах можно примерно таким же образом», а вот с этого места подробнее, где обзор? Как дела на iPhone с этим?
Смартфоны и планшеты превратились в полноценные рабочие инструменты — пользователи обмениваются файлами, просматривают документацию на экранах гаджетов, отправляют электронные письма.
При этом часто возникает необходимость копирования элементов текста из одного файла в другой. В телефонах и других устройствах на Андроид за такую функцию отвечает буфер обмена. Где он находится и как его очистить

Что такое буфер обмена
Буфер обмена выручает при необходимости оперативно переслать контактные данные, труднозапоминаемые реквизиты с большим количеством цифр и прочую информацию.
Как копировать и вставлять текст на Андроид
Чтобы скопировать фрагмент текста в буфер обмена, нажмите и удерживайте палец на любом слове. Через секунду система подсветит слово голубым или зеленоватым оттенком, а на границах появятся два ограничителя. Далее следуйте инструкции:
- Потяните за первый ограничитель, чтобы выставить начало копирования, а потом за второй — чтобы отметить конец текстового блока.
- Во всплывающем меню выберите «Копировать». Вы увидите надпись: «Элемент скопирован в буфер обмена».
- Откройте страницу или приложение, куда нужно вставить текст, и зажмите палец на поле для ввода.
- В открывшемся меню выберите «Вставить». Текстовый блок будет скопирован.
Android версий 4.4 и выше позволяет сохранить в буфер более одного текстового блока, с возможностью последующего просмотра. Для просмотра и копирования элементов из буфера достаточно зажать пальцем поле для ввода текста и выбрать пункт «Буфер обмена».
Галерея — как пользоваться буфером обмена на примере LG G3
Шаг 1. Выделите текст и дождитесь появления ограничителей, а затем выберите иконку «Копировать» вверху экрана Шаг 2. Вы увидите надпись о сохранении выделенного блока в буфере Шаг 3. Длинный тап в текстовом поле, куда нужно вставить информацию и выбор кнопки «Вставить»Видео — как копировать из буфера обмена на примере Samsung

Где найти и как очистить буфер обмена в смартфоне
Элементы, хранящиеся в буфере обмена, загружают оперативную память смартфона или планшета. Периодически необходимо производить очистку устройства. Существует три способа освободить пространство буфера.
Стандартный способ
Если на вашем устройстве доступен прямой вход в буфер обмена, следуйте инструкции:
- Откройте любое приложение с полем для ввода текста.
- Зажмите пальцем поле и в меню выберите «Буфер обмена».
- В нижней части экрана откроется панель со всеми скопированными ранее элементами.
- Справа вверху панели нажмите кнопку с иконкой корзины.
- Галочками отметьте элементы, которые хотите удалить, и нажмите соответствующую кнопку.
Если вы не нашли кнопки с корзиной, зажмите один из текстовых блоков буфера. Через секунду на каждом элементе появятся красные крестики. Для очистки буфера нажимайте на крестики около элементов, которые хотите удалить.
Галерея — очистка буфера обмена
Шаг 1. В приложении с текстовым полем — длинный тап и выбор пункта «Буфер обмена» Шаг 2. Просмотр записей буфера обмена Шаг 3. Выбор иконки корзиныШаг 4. Установка галочек и нажатие кнопки «Готово»
Способ, требующий root-прав
Способ требует рут-доступа для входа в корневую папку системы Android. Там хранится файл, отвечающий за оперативную память. Чтобы очистить буфер обмена:
- Откройте менеджер файлов и зайдите в корневой каталог Android.
- Найдите папку data/clipboard и очистите её.
- В меню смартфона выберите пункт «Настройки — Приложения» и откройте вкладку «Все».
- Выберите приложение TestService и по очереди нажмите кнопки «Остановить» и «Очистить».
- Перезагрузите гаджет.

Очистите данные приложения и остановите его работу
Для получения root-прав скачайте и установите приложение Kingo Android Root с Play Маркета. Рутирование устройства с этой программой требует подключения к ПК и занимает 5–7 минут.
Приложение Clipper
В устройствах, не имеющих прямого доступа к буферу обмена, используйте бесплатное приложение Clipper. После установки иконка приложения отображается в шторке уведомлений для быстрого доступа к скопированным элементам. Бесплатная версия программы позволяет хранить до 20 фрагментов текста, при этом часто используемые блоки можно закрепить над остальными. Компоненты буфера обмена можно группировать на вкладках — например, ссылки на профили в соцсетях, реквизиты и т. п.
Для удаления всех текстовых блоков из буфера нажмите на иконку корзины справа вверху экрана, затем подтвердите действие. Для удаления блоков по одному — зажмите пальцем одну из записей, затем отметьте галочками другие ненужные и нажмите на иконку корзины.
Галерея — использование Clipper на телефоне
Шаг 1. Установите Clipper Шаг 2. Запустите приложение Шаг 3. Для удаления всех записей нажмите на корзинуШаг 4. Подтвердите удаление Удерживайте нежелательную запись 1–2 секунды, чтобы удалить только ее
Видео — обзор Clipper

Если буфер обмена не работает
Если буфер обмена не работает, и кнопки «Копировать/Вставить» не появляются, выполните очистку оперативной памяти с получением root-прав, как описано выше.
Если первый метод не поможет, сделайте полный сброс настроек смартфона, так называемый хард-ресет. Для этого откройте меню настроек аппарата, выберите «Восстановление и сброс», а затем пункт «Стереть данные» либо «Сброс настроек». Помните — откатывая смартфон к заводским настройкам, вы автоматически удаляете все приложения и пользовательские данные. Используйте этот способ в крайнем случае.
Не бойтесь использовать буфер обмена в работе, но не сохраняйте в нём персональные данные — пароли, реквизиты и прочие. После копирования и отправки конфиденциальных данных обязательно очистите буфер.

Поток информации с каждым днём становится всё больше и быстрее. Много материалов теряются среди скопления терабайт других файлов. Для того чтобы пользователи телефонов и планшетов Android могли повторно использовать некоторые данные, не тратя время на повторный поиск, разработчики создали буфер обмена. Давайте узнаём, что это такое, где находится в устройствах на Андроид и как его можно очистить.
Что это это такое
Буфер обмена представляет собой хранилище информации. Это инструмент, позволяющий программам сохранять в отдельной части памяти различные текстовые данные. После чего возможен обмен этими данными между частями одного приложения или между разными. Выбранная вами часть материала после копирования отправляется в так называемую кратковременную или промежуточную память. Основное предназначение такого хранилища — экономия времени владельца устройства.
Временное хранилище размещёно в оперативной памяти. Как таковой отдельной папки или программы в ОС не существует. Это просто часть памяти, отведённая для хранения временных данных, что самоочищаются и обновляются после каждого следующего копирования. Проводить очистку самостоятельно вам не нужно.
Где находится буфер обмена на Андроиде, как им пользоваться и как очистить
Чтобы иметь возможность перемещать информацию в разных частях одного приложения или же осуществлять обмен между разными, вам нужно лишь освоить опции «Копировать» и «Вставить». Для этого следует зайти в браузер или программу, в которой есть текстовое поле и выполнить простые действия.
-
Зажать палец на необходимой части текста до появления двух ползунков.


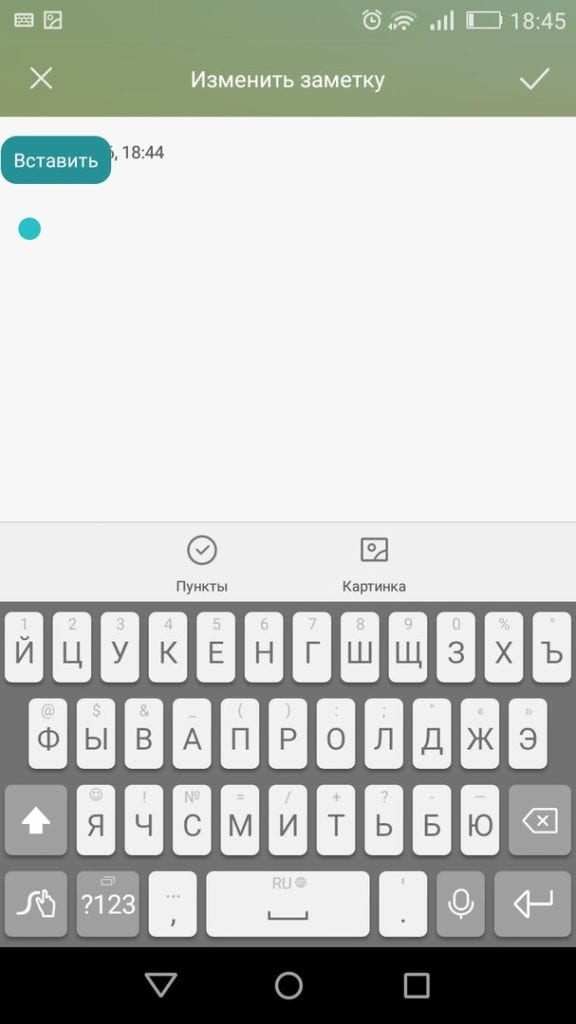

Так как хранилище самоочищается, там не могут долго оставаться данные. Но если вы постоянно пользуетесь хранилищем, есть возможность создание истории копирования. Для этого существуют специальные приложения. Одно из самых удобных Clipper. Его меню состоит из двух вкладок. Одна хранит недавнюю историю копирования, вторая сниппеты — шаблоны. Они не вытесняются иными фрагментами. Использовать Clipper легко и удобно. Есть возможность повторно скопировать любой из тех фрагментов, что зафиксированы в истории. Встроена также опция закрепления: часто используемый текст будет размещён выше других. Также он не будет удалён из перечня до момента открепления. Доступно также изменение сохранённого фрагмента.
В бесплатной версии приложения доступно хранение двадцати разных частей текста. Для платной версии количество неограниченно.
Что делать, если временное хранилище на телефоне не функционирует?
Для решения этой проблемы существует два способа.
- После получения прав, необходимо через файловый менеджер очистить папку «Data» – «Сlipboard».
- Далее переходим в меню «Настройки» – «Диспетчер приложений», ищем и открываем закладку «Все», также находим «TestService», после останавливаем его и очищаем данные.

Видео: как копировать и вставить текст из буфера обмена в Android
Теперь вы умеете пользоваться буфером обмена и сможете существенно сократить затраты на поиск, обработку и обмен данными. Цените своё время, ведь только им ограничена ваша жизнь.

Привет! Вы сталкивались с желанием скопировать какой-нибудь текст на лежащий рядом девайс? Мне хотелось бы, чтобы это было так же просто, как и copy-paste на эмулятор — набирать руками надоедает и не всегда удобно.
А что насчет хоткея: нажимаете его, и текст из буфера обмена PC начинает сам набираться на экране вашего телефона/планшета — звучит неплохо, верно?
В этой статье мы поговорим про использование adb в качестве инструмента копирования текста и о том, как это можно сделать удобным.
Если вы опытный пользователь adb, и у вас есть собственный скрипт такого рода — советую перейти к самой реализации и поделиться своими мыслями по этому поводу в комментариях.
Что и зачем
Мы сделаем маленький скрипт, который позволит быстро набрать содержимое буфера обмена на реальном девайсе:
Это пригодится, если:
- Проверяете работу со ссылками или вводите новый ip для настройки прокси на девайсе в очередной раз:
- Проверяете ввод спец символов или вводите хитрые тестовые данные:
Конечно, скорее всего вам не придется делать это регулярно. Но время от времени у меня возникали кейсы, где нужно было вводить вручную на девайсе что-то не слишком удобное для этого.
В конце-концов чаще всего это были тестовые данные или настройки api, и скрипт хоть и не спасал 5 минут, но делал работу куда приятнее.
А как?
Это можно сделать при помощи ADB (Android Debug Bridge). Наверное, все разработчики и большинство QA знакомы с ним как минимум благодаря возможности просмотра логов внутри Android Studio или напрямую, через adb logcat . Если вы до этого не пользовались adb, пример установки на macOS можно посмотреть здесь.
Нас интересует команда adb shell input , позволяющая осуществлять ввод, например tap или swipe .
Она же позволяет передать текст — он начнет печататься в поле ввода, которое сейчас в фокусе:
Если вы вводите пробелы, их нужно заменить на %s , а спецсимволы заэскейпить. Иначе ничего не получится.
Стоит учесть, что adb работает только с латинским алфавитом, цифрами и спецсимволами из ASCII таблички, и ввод несколько ограничен:
- Не работает с символами типа ±§
- Не работает с переносом строки (Но можно например отдельно вызвать перенос строки другой adb командой adb shell input keyevent 66 (enter) или как описано здесь)
- Не работает с кириллицей
Есть интересный workaround для ввода подобных символов, возможно, к нему можно будет прикрутить буфер обмена и тогда уже печатать любой текст. Правда на девайс нужно будет предварительно поставить .apk с клавиатурой.
Важно: В описанном выше и далее виде команды adb подразумевают, что подключен один девайс. Если же их несколько, можно сделать следующее:
1) Вызвать команду на конкретный девайс. Опция -s
Узнать номер девайса можно командой adb devices . Затем используем номер при вызове команды:
2) Вызвать команду на единственный девайс, подключенный по usb — опция -d :
3) Вызвать команду на единственный активный эмулятор — опция -e :
Более подробно можно почитать здесь.
Если вы работаете с несколькими девайсами и эти кейсы про вас, то поправьте adb команду соответствующим образом.
Реализация
Подробно рассмотрим решение для macOS, но для остальных систем тоже есть способ:
Решение для Linux
В свое время ребята из KODE (Дима Суздалев и Дима Гайдук) сделали отличное решение для Linux и поделились им со мной.
Оно работает через буфер X11 (Если у вас Wayland, читайте ниже) — вы выделяете текст для ставки, а потом нажимаете хоткей, который вызывает скрипт.
Добавить такой хоткей несложно, нужно:
2) Добавить файл со скриптом
3) Прописать путь к скрипту в настройках Shortcuts для клавиатуры
Ребятам спасибо и большой респект.
Важно: решение выше работает для X11 (Xorg). Для Wayland это решение не актуально. Я так и не смог найти способ получать содержимое из буфера в Wayland, судя по моим поискам такой возможности пока нет. Поправьте, если не прав.
Если вы не в курсе какая именно среда у вас — посмотрите сюда. Скорее всего, у вас X11 и все будет работать.
Решение для macOS
Для macOS linux решение не подошло, поэтому я попытался сделать похожий скрипт, который бы упрощал вызов adb shell input text <text> .
Сразу скажу — работа с sed для меня не очевидна. Я попытался собрать в одну команду и немного дополнить разные регулярки замен, которые бы помогали правильно отэскейпить спецсимволы.
Если придумаете как улучшить этот скрипт, будет очень круто!
Выглядит он так:
/.bash_profile добавляется если в обычной консоли adb работает, но через Automator (об этом позже) adb не распознается, для этого сначала нужно подтянуть путь до adb — например, прописанный в
Работает как обычный adb shell input text <text> , но
- Источником текста является pbpaste — т.е буфер обмена macOS.
- sed обрабатывает текст из буфера обмена.
- Символы _<>&$;()\" эскейпятся: — & -> \&
- Пробелы заменяются на спецсимвол: ` -> %s`
- С восклицательном знаком все сложно — если кто мне объяснит подобная замена ! на ! помогает команде не свалиться — будет круто.
Решение для Windows
К сожалению (или нет) на Windows я не пробовал сделать подобное. Самый очевидный вариант, который мне приходит на ум — адаптировать решение и поставить Cygwin. Это позволит иметь удобный linux терминал под рукой, что наверняка пригодится.
Вам нужен будет пакет sed и зависимости к нему и пакет cygutils-extra (предоставляет команду получения содержимого буфера обмена — getclip на замену pbpaste )
Результат будет очень похож на решение для macOS:
В Windows 10 также есть возможность получить Linux терминал из коробки. Такой вариант не пробовал, но он должен быть похож на решение с Cygwin.
Скрипт в действии
Упрощаем работу
Можно каждый раз копировать скрипт в консоль или набивать руками adb shell input text <something> , но это не слишком удобно. Проще сделать alias или назначить хоткей.
Про alias для консоли
Здесь сложность в том, что в самом alias вам нужно будет еще заэскейпить все $ и " , чтобы он заработал. Я этим пока не занимался, поскольку хоткей мне удобнее. Правда до этого использовал такой — alias adp='adb shell input text' который помогал набрать одно слово типа adp example . Если кто-то сделает себе alias со скриптом, напишите — прикрепим сюда.
Про хоткей, который будет запускать скрипт
Если говорить про Linux решение — все зависит от дистрибутива, но это тоже не сложно.
Решение для Windows на Cygwin — вот простой способ.
Изначально статья была для внутреннего использования, поэтому способ под macOS описан более детально, его можно посмотреть ниже:
Здесь много вариантов как это сделать, но по умолчанию установлен Automator — можно быстро сделать хоткей при помощи него.
Для начала запускаем Automator , выбираем тип документа Service :

Затем настраиваем service:
Теперь на новый service можно назначить хоткей:

Все, теперь копирование на девайс должно работать по хоткею.
Правда service по хоткею будет работать только в приложениях, где в меню приложения есть вкладка Services :

В приложении Zeplin для macOS такой вкладки нет, поэтому там это не работает. Возможно, другие приложения для использования скриптов могут обойти это ограничение, мне пока хватало способа через Automator.
Стоит также учесть, что хоткей может перехватить тот же Google Chrome или другое приложение и выполнить свое действие вместо скрипта.
Вот и все
Надеюсь, статья будет полезной и поможет вам упростить решение подобных задач в своей работе.
Читайте также:


