Как использовать ноутбук как телефон
Как я могу использовать свой ноутбук как мобильный телефон?
Как использовать ноутбук в качестве мобильного телефона
- Загрузите выбранный клиент службы Интернет-телефонии.
- Сохраните загруженный файл на рабочий стол для надежного хранения.
- Дважды щелкните загруженный файл установщика и следуйте инструкциям на экране для выбранной модели, чтобы установить программное обеспечение.
- Подключите к устройству микрофон или гарнитуру.
- Перезагрузите компьютер.
Могу ли я использовать свой компьютер как телефон?
Могу ли я собрать свой смартфон?
Забудьте об iPhone или новейшем телефоне Samsung Galaxy и создайте свой собственный смартфон с сенсорным экраном и встроенной камерой. Некоторые люди спрашивали меня, можно ли собрать смартфон из легкодоступных деталей.
Как я могу получить доступ к своему телефону Android с моего ПК?
3. Удаленный доступ к Android с ПК с помощью AirMirror.
Смартфон может заменить ноутбук?
Смартфоны никогда не заменят настольные и портативные компьютеры, но происходит раздвоение компьютерного рынка на два класса пользователей: производители информации и потребители информации.
Что делает подключение вашего телефона к Windows 10?
Какие 7 типов мобильных компьютеров?
Есть несколько операционных систем, которые используются в различных типах мобильных вычислительных устройств, например:
В чем разница между компьютером и мобильным телефоном?
Смартфоны и планшеты имеют меньшую емкость памяти, чем компьютер, и их компоненты нельзя модифицировать, как это делают настольные компьютеры. Настольные и портативные компьютеры могут запускать более мощное программное обеспечение, чем смартфон или планшет, из-за их размера, компонентов и менее строгих требований к питанию.
Какая часть телефона самая дорогая?
Сколько стоит сделать смартфон?
Реальные затраты на производство смартфонов
| Смартфон | Стоимость производства | Розничная цена |
|---|---|---|
| Apple iPhone 4 (16 ГБ) | $188 | $599 |
| Apple iPhone 4S (16 ГБ) | $188 | $599 |
| Google Pixel XL (32 ГБ) | $285.75 | $769 |
| Samsung Galaxy Note 3 (32 ГБ) | $232.50 | $699 |
Во сколько обойдется создание компании по производству смартфонов?
Основываясь на этой истории, я бы сказал, что сумма необходимого капитала составляет менее 50 миллионов долларов и может быть всего 10 миллионов долларов.
Статья расскажет, как использовать компьютер в качестве телефона.
Многие пользователи иногда задумываются, можно ли использовать компьютер как телефон? Это бывает особенно необходимо, когда вам нужен срочный звонок по межгороду или в другую страну, а у вас недостаточно денег на счету.
Конечно, на это относительно давно дан ответ. На сегодняшний день уже разработано большое количество программ, которые рассчитаны на интеграцию компьютеров и ноутбуков с различными гаджетами. Есть и такие программы, которые позволяют использовать компьютер вместо телефона.
В данном обзоре мы поговорим об этом. Если вдруг ваш телефон вышел из строя, но вам нужно осуществить срочный звонок, то ваш компьютер достойно заменит вам мобильник.
Как использовать компьютер вместо телефона?

В сегодняшнем мире большой конкуренции каждая компания старается привлечь к себе внимание клиентов, в том числе и зарубежных. В этом смысле хорошая и дешевая телефонная связь является очень выгодным предложением, если еще учитывать, что роуминг и международные вызовы сильно бьют по карману.
Из всех этих соображений была разработана специальная интернет-телефония. С помощью этой технологии мы можем звонить с компьютера на телефон любого пользователя в любой точке мира.
Для того чтобы использовать такой вариант пользователю будет необходимо установить на компьютере соответствующие программы вроде «NetMeeting». Благодаря этому пользователь может использовать компьютер вместо телефона без всяких проблем. Единственное, что ему потребуется: сам компьютер, звуковая карта (достаточно встроенной), наушники, микрофон и подключение к интернету. В принципе, это стандартный арсенал практически любого пользователя стационарного компьютера.
Когда вы звоните с компьютера на компьютер через интернет, вы оплачиваете лишь сам интернет, а за количество времени разговора дополнительно платить не придется. То есть вы можете общаться по компьютеру вместо телефона любое количество времени фактически бесплатно. Звонок с компьютера на телефон может потребовать определенной оплаты.
Для использования интернет-телефонии можно установить дополнительное оборудование, но, если вас это не устраивает, то достаточно ограничится установкой программного обеспечения. В последнем случае вам потребуются некоторые программы мессенджеры, о чем мы скажем ниже.
Программы для использования интернет-телефонии

Самым лучшим и популярным вариантом на сегодняшний день является мессенджер «Skype». С ним знакомо, пожалуй, большинство пользователей. Это бесплатная программа, которую можно применять не только для видеозвонков по компьютеру, но и в качестве приложения для осуществления телефонных вызовов с компьютера или ноутбука.
Но, конечно, стоит отметить, что за звонок с компьютера через «Skype» на мобильный или стационарный телефон вам все же придется немного доплатить. Для бесплатных вызовов вам нужно просто осуществлять звонки с компьютера на компьютер, как это и делается в большинстве случаев. Кстати, такой вариант наиболее удобен, вам в этом случае доступен и видеовызов.
Видео: Как использовать телефон вместо компьютера?

Сегодня уже никого не удивить смартфоном с 64 битным процессором, оперативной памятью от 4 до 6 Гб и встроенным накопителем на 512 ГБ и более. Это значит, что характеристики мобильных устройств приближаются к характеристикам ноутбуков и персональных компьютеров. Все чаще производители пытаются заменить стационарный ПК мобильным устройством.
Развитие концепции по «превращению» смартфона в ПК развивается разными путями: это и развитие технологическими компаниями, и разработки энтузиастов, и различные стартапы, привлекающие денежные средства для разработки на всевозможных платформах краудфандинга.
Существует несколько уже реализованных концепций по превращению телефона в компактный переносной компьютер. Каждая из них развивается по своему собственному пути:
- устройства-трансформеры — сам лэптоп представляет собой корпус со встроенными клавиатурой, монитором и портом для подключения смартфона, который является вычислительной частью;
- устройства с адаптированной мобильной операционной системой представляют собой комплекс из смартфона и док-станции, которая является узлом для подключения монитора, клавиатуры и мыши;
- устройства с адаптированными операционными десктоп-системами поддерживают как мобильные приложения, так и программы для ПК;
- специализированные прошивки, совмещающие две операционные системы, представляют собой две независимые ОС: мобильную Android и настольную версию Linux. Обе они могут запускаться на одном устройстве независимо друг от друга.
Устройства-трансформеры

Первые попытки создать ноутбук на базе смартфона были предприняты компанией Motorola в 2010 году. Тогда, в качестве дополнения к смартфону Motorola Artix 4G был выпущен Lapdock — устройство в виде ноутбука, состоящее из тачпада, клавиатуры, батареи и дисплея, к которому смартфон подключался через специальный порт. Позднее модель была улучшена — Lapdock 100 стал поддерживать работу еще и с передовыми на тот момент Motorola Photon 4G и Droid Bionic.
Пользователь получил возможность полностью использовать ресурсы смартфона — двухъядерный процессор Nvidia Tegra 2 AP20H и 1 ГБ оперативной памяти обеспечивали стабильную работу с 10,1 дюймовым дисплеем с разрешением 1366х768 пикселей, полноразмерной клавиатурой, 2 портами USB и слотом для SD карт.При подключении смартфона к гаджету работа осуществлялась в ОС Webtop — специально разработанной версии Linux. Приложений для этой ОС было немного — браузер, файловый менеджер и программы для работы с мультимедиа. Однако основные задачи рабочего ноутбука трансформер решал.
Чуть позже на рынке появились похожие решения, например, EEE Pad Transformer Book V от компании Asus. Дальнейшее развитие этого направления приняло форму планшетов с присоединяемой клавиатурой — Microsoft Surface, Samsung Galaxy Book и Lenovo Yoga. Но непосредственно к смартфонам они не имели отношения.
Адаптированные операционные системы

В 2015 году Microsoft представила Continuum — функцию Windows Mobile, которая позволила получить привычный интерфейс десктопной версии ОС. При подключении монитора, клавиатуры и мыши смартфон превращался в мини-ПК. Предполагалось, что пользователю будет привычней работать с приложениями на большом экране. Такую опцию поддерживали и смартфоны Microsoft Lumia 950 и 950XL, Acer Liquid Jade Primo, HP Elite X3 и некоторые другие.
Для подключения периферийных устройств к телефону использовалась док-станция Display Dock, оборудованная портами тремя USB для подключения клавиатуры, мыши, портом HDMI и DisplayPort для подключения телевизора или монитора.
Несмотря на почти стопроцентное внешнее сходство с Windows 10, поддерживались этим устройством лишь мобильные приложения, адаптированные для работы на большом экране.
Windows 10 Mobile не получила широкого распространения из-за череды крупных маркетинговых провалов Microsoft. С 10 декабря 2019 года компания постепенно прекращает поддержку этого проекта.
Ubuntu Touch
Компания Canonical, создавшая ОС Ubuntu на базе Linux, с 2013 года развивает проект Ubuntu Touch. Это адаптация настольной версии Ubuntu для мобильных устройств.На рынке было представлено несколько устройств с Ubuntu Touch: Meizu 4x, Meizu Pro5 и BQ Aquaris, но широкого распространения они не получили.
В настоящее время Ubuntu Edge развивается только энтузиастами — любой желающий может скачать дистрибутив с открытым кодом и попытаться адаптировать его под свое устройство. Само-собой, это возможно только при наличии у пользователя должной компетенции.
Док-станции от Samsung

Компания Samsung подошла к реализации этой идеи другим способом. А в 2017 году миру была представлена док-станция Samsung DeX Station для моделей Galaxy S8/S8+ и Note 8.
Сейчас она поддерживает работу и с современными моделями — S9/S9+, S10/S10+ и Note 9. DeX Station позволяет подключить монитор, клавиатуру и мышь, получив в результате практически полноценный компьютер.
Устройство оснащено портами для подключения периферийных устройств:
- 2 USB;
- Bluetooth;
- HDMI;
- USB Type C;
- Ethernet (RJ-45).
С помощью LAN (Ethernet) порта осуществляется подключение к интернету напрямую, а это обеспечивает надежное и быстрое соединение. Док-станция получает питание от сети с помощью адаптера, что позволяет еще и зарядить смартфон за время, которое он проводит на док-станции. Samsung DeX Station оборудована вентиляторной системой, которая позволяет избежать перегрева смартфона во время длительного использования.

Интерфейс настольного режима выглядит как переработанный вариант фирменной оболочки Samsung на базе Android. Для работы в режиме десктопа доступны все фирменные приложения Samsung.
Особого внимания заслуживает офисный пакет программ MS Office. Он полностью адаптирован для работы с большим экраном и, согласно отзывам пользователей, гораздо лучше, чем обычные версии для Android.
В 2018 году производитель выпустил более компактный вариант — DeX Pad. Размеры этого устройства сопоставимы с размерами моделей Note 9. Док-станция DeX Pad более проста по сравнению с DeX Station. На ней отсутствует разъем Ethernet, так что подключение к сети осуществляется только силами смартфона. Компактные размеры и небольшой вес делают ее удобной для повседневных перемещений. В качестве клавиатуры и тачпада можно использовать сам смартфон, однако виртуальная клавиатура по определению не может обеспечить удобства аппаратной.
Плюсы платформ от Samsung:
- удобный интернет-серфинг;
- полноценная работа с документами;
- воспроизведение аудио и видео.
Минусы:
- в настольном режиме используются мобильные приложения;
- не все программы от сторонних разработчиков адаптированы не только для работы с мышью, но и для большого экрана;
- ноутбук гораздо удобнее для поездок за счет отсутствия кабелей;
- игры – только мобильные, адаптированные для десктопного режима.
Maru OS. Cделай сам

Maru OS — операционная система совмещает в себе Android в качестве мобильной ОС и полноценную настольную Debian на базе Linux для работы при подключении к монитору. Первый релиз Maru 0.4 был выпущен в 2016 году в виде прошивки для смартфона Nexus 5. Проект дорабатывается энтузиастами, и развивается до сих пор.
7 марта 2019 года Maru OS получила обновление 0.6 и стала работать с Android 8.1 Oreo. Эта прошивка не привязана к какому-то конкретному устройству. Но поскольку разработчиков не так уж и много, основными поддерживаемыми платформами можно считать Nexus 5 и Nexus 5x.
Перед тем как приступить к инсталляции Maru OS пользователь должен тщательно изучить технические вопросы, особенности установки, так как процесс установки прошивки требует специальных знаний. Подробное руководство можно найти на сайте проекта.
Полка или шкафчик со старыми устройствами есть дома почти у каждого. Телефоны, ноутбуки, переносные mp3-плееры и стационарные DVD-проигрыватели – все это лежит, собирая пыль, и обреченно дожидается того, как будет выкинуто на помойку. Возможно, что-то из этого еще будет работать, будучи подаренным или проданным кому-то, но в большинстве случаев эти вещи просто пролежат мертвым грузом и в конечном итоге будут выброшены.

Попадая на свалку, эти устройства ухудшают экологическую ситуацию, создавая горы электронного мусора, растущие с каждым годом. Каждый ошибочно полагает, что один выкинутый телефон в год вряд ли может сделать что-то плохое. Но это ровно такое же заблуждение, как и мысль о том, что подобный мусор безвреден и никак не влияет на экологию планеты. Каждый год на мусорках всего мира собирается около 50 миллионов тонн различных устройств: бытовая техника, сотовые телефоны, компьютерные мониторы и т.д. По примерным оценкам, лишь 12 процентов от этого мусора попадает впоследствие на переработку. Оставшаяся же часть остается на мусорных полигонах или сжигается, загрязняя воздух и почву различными токсичными соединениями. При этом, индустрия переработки недолюбливает современную электронику, так как в ней содержится мало драгоценных металлов, ради которых её и перерабатывают.

Странно, что вопросы экологии в нашей стране поднимаются слишком редко, а иногда и вовсе считаются нелепыми или даже глупыми. Хотя проблемы в этой области уже давно назрели и требуют немедленных решений. В силу специфики своей работы, я люблю следить за тем, как электроника влияет на экологию, и как можно сократить негативный аспект этого влияния. Например, недавно мы обсуждали способы сокращения количества используемой впустую бумаги с помощью перевода заметок и еженедельника в «цифру». А какое-то время назад у нас уже были статьи о том, как вдохнуть вторую жизнь в старый смартфон. Сегодня же поговорим о том, как можно подарить вторую жизнь старому ноутбуку.

Честно говоря, никогда не понимал, как у людей ноутбуки могут пылиться без дела. Во-первых, многие из них можно без проблем продать по объявлению – желающие обязательно найдутся, если речь идет не о совсем уж древнем «динозавре». Во-вторых, их всегда можно подарить/отдать/пожертвовать – ведь если он лежит на полке, то какой от него прок? Практически на любую технику желающие найдутся довольно быстро, так как есть люди со скромными запросами, а также рукодельники, которые всегда найдут в них что-то полезное.

Но гораздо интереснее он ноутбука не избавляться, а продлить ему жизнь. Для начала, стоит просто обновить то «железо», которое можно легко обновить своими силами. Например, добавить оперативной памяти, или заменить старый жесткий диск на более скоростной SSD-накопитель. Даже два этих действия вкупе дадут весьма заметный рост производительности, что позволит комфортно пользоваться ноутбуком еще пару-тройку лет в качестве домашней машинки для интернета и мультимедиа. Оптический привод в последнее время практически не используется, и вместо него в ноутбук можно установить еще один жесткий диск. Или старый жесткий диск, если на его место уже встал SSD-накопитель. Для этого используются недорогие адаптеры, которые можно найти по запросу «optibay». Они стандартизированы и подходят для подавляющего большинства ноутбуков. Только надо измерить толщину своего привода, что выбрать подходящий переходник. Обычно это либо 9,5 мм, лио 12,7 мм.

Если аккумулятор ноутбука уже «издох», а новый стоит слишком дорого, то его тоже можно реанимировать. В старых моделях повсеместно использовались аккумуляторы на основе цилиндрических элементов 18650 – их можно заменить на такие же, или даже на более ёмкие. Правда, скорее всего, придется обращаться за помощью к профессионалам, так как новые элементы нужно будет «подружить» со старым контроллером заряда. В случае с современными моделями, аккумуляторы которых выполнены из плоских элементов, получится только приобрести новый такой же. Но если ноутбук используется только в стационарном положении, то батарейку можно и вовсе снять и утилизировать в специальных организациях.

Занятно, что чем старше ноутбук, тем больше у него потенциала для улучшения. Например, на «старичках» зачастую можно заменить центральный процессор, и даже иногда видеокарту, на более мощные. Это, конечно, не сделает ноутбук равноценным современным моделям, но «пороху» заметно прибавит.
Если в вашем устройстве есть слот ExpressCard (некоторые модели 2003-2010 гг.), то вам повезло – с помощью него в ноутбук можно добавить какую-нибудь полезную штуку: порты USB 3.0, гигабитный Ethernet, внутренний 3G-модем, хорошую аудиокарту, или даже мощный внешний видеопроцессор. Правда, последнее актуально не для всех ноутбуков с Expresscard, да и вся эта конструкция будет громоздкой. Но возможность такая все же есть.

У более современных моделей чаще встречаются распаянные память и процессор. Поэтому если обновление хардварной составляющей вашему ноутбуку недоступно, или оно не сильно улучшило производительность системы, то можно улучшить и софтовую часть. Например, поставить вместо пожирающей ресурсы Windows менее требовательную ОС. Идеальным вариантом в этом плане был бы какой-нибудь «легкий» дистрибутив Linux, рассчитанный на старые машины со слабым «железом». Например, Lubuntu или Puppy Linux. Но даже учитывая их относительную дружелюбность к пользователю, это все же Linux – не самая простая система для новичка. Если предполагается, что работать с компьютером будут люди, которые с техникой «на вы», то лучше поставить что-то более знакомое и простое: ОС Android, например. Это стало возможно благодаря проекту Android-x86, который развивается уже более десяти лет. «Андроид» на ноутбуке – вещь довольно спорная, но в какой-то степени удобная. Здесь можно пользоваться знакомыми приложениями со смартфона (соцсети, мессенджеры, видеосервисы), при этом все это происходит в привычном для многих людей интерфейсе.
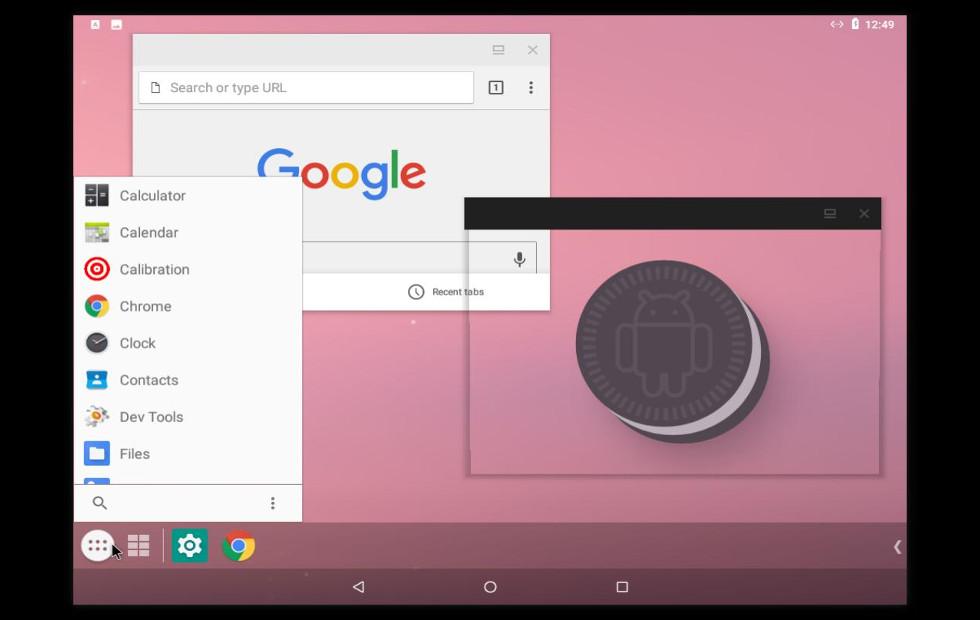
Различные форки Chromium OS, например Cloudready, тоже подходят для установки на старые компьютеры, благодаря их небольшим требованиям к ресурсам. Однако, возможности установки приложений как таковых здесь уже не будет. По сути, вся система Chromium – это один большой браузер с расширенным функционалом. Поэтому, если от ноутбука требуется только доступ к Интернету, эта ОС подойдет идеально. В остальных же случаях лучше все-таки выбрать что-то из Linux или тот же Android.

Старые ноутбуки с установленной системой Cloudready
Ну а если использовать ноутбук по его прямому назначению уже не получится, или не хочется, то из него можно сделать и другие интересные вещи. Однако, большинство из них требуют наличия свободного времени и хотя бы минимальных технических знаний для разборки компьютера, пайки компонентов и поиска необходимых запчастей. Так что, если времени нет, или вы не хотите заниматься «танцами с бубном», то устройство лучше просто продать или отдать тому, кто найдет ему применение.
Одним из таких применений может стать домашний медиацентр, подключенный к ТВ или проектору. Для этого всего лишь нужен включающийся ноутбук с работающими разъемами. Если у него разбился экран, или перестала работать клавиатура, то это и вовсе будет наилучшим способом «воскресить» его. Правда, придется отсеять совсем уж старые устройства, потому что для этой цели желательно наличие разъема HDMI и более-менее мощного «железа», способного выводить хотя бы FullHD-видео. Ну а если вам нужно 4К, то и ноутбук для этой цели должен быть еще современнее. По своему опыту могу сказать, что адекватный вывод 4К-контента на ноутбуках стал возможен, начиная с процессоров Intel семейства Haswell (2013 год) и AMD семейства Puma (2014). А FullHD-видео могут без проблем выводить и более древние поколения, вплоть до семейства процессоров Intel Arrandale (2010) и Clarkdale (2009). Ноутбуки старше 2008 года иногда тоже могут выводить картинку в 1080p, но это возможно только через другие порты: DVI, VGA. А это уже потребует либо наличия таких разъемов на ТВ (что встречается редко), либо конвертера сигнала (что ухудшит качество картинки).

Что касается софтовой части, то самым лучшим вариантом для мультимедийного ПК будет связка LibreELEC – специального дистрибутива Linux, и Kodi – уникальной программы для организации и воспроизведения мультимедиа. Это одна из лучших (если не лучшая) программ для создания домашнего кинотеатра на базе ПК. Ранее она называлась Xbox Media Center и предназначалась для установки на одноименную приставку первого поколения. Позже она обзавелась версиям для PC, Linux, Mac и даже Android, и поменяла имя на Kodi. Первоначальная же версия с игровой приставки и вовсе «отпочковалась» в отдельный проект. У Kodi очень высокая степень кастомизации и настройки, к ней можно подключать огромнейшее количество дополнительных «модулей»: просмотр эфирного ТВ, IPTV и онлайновых видеоплатформ, прослушивание онлайн-радио, скачивание и просмотр торрентов, и т.д. К тому же, она воспроизводит практически все существующие форматы, но при этом щадяще относится к вычислительным ресурсам устройства и довольно легка в освоении. Установка тоже не будет суперсложной – процесс происходит в полуавтоматическом режиме, да и найти пошаговую инструкцию в сети несложно. Но если вас отпугивает перспектива настройки Linux, то Kodi можно поставить и на другие системы: Windows, Android, и даже MacOS.
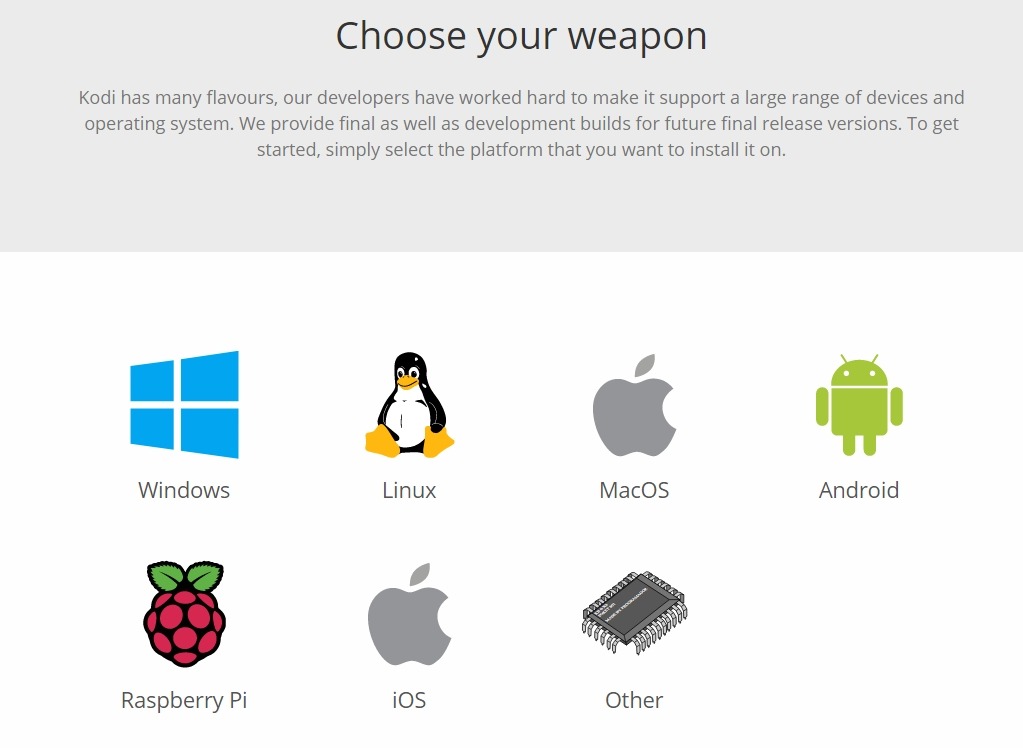
Для управления медиацентром лучше всего использовать беспроводную мини-клавиатуру с тачпадом, коих можно найти на китайских торговых площадках по цене от 6 долларов. Но еще удобнее будет пользоваться так называемой «аэромышью» – внутри неё есть гироскоп и управление курсором происходит посредством движения руки в воздухе.


Если планируется окончательно сделать ноутбук медиацентром, то неиспользуемые его части можно использовать в других «проектах». Например, с помощью недорогой платы LVDS-конвертера можно превратить рабочий экран ноутбука в полноценный телевизор с базовым мультимедийным функционалом. Большой телевизор в зале заменить таким не получится, а вот кухонный – пожалуйста.


Заключение
Бесспорно, ноутбуку можно найти и другие применения. Например, сделать игровой автомат в ретро-стиле, или создать свое небольшое домашнее «облако» для синхронизации и обмена файлов. Можно сделать сервер для систем домашней автоматизации, о которых мы уже как-то говорили. Но пример с медиацентром я взял специально, так как по личным ощущениям подобная вещь будет полезна для большего количества людей, чем все остальное. Но если эта тема будет вам интересна, то можно будет в будущем погрузиться в нее глубже.
Расскажите в комментариях, воплощали ли вы какие-либо применения для старых устройств? Храните ли вы старую технику дома или избавляетесь от нее по мере устаревания?

Что делать, если возникли проблемы с проводным интернетом или Wi-Fi? Используйте возможности мобильного телефона. Как подключить телефон к компьютеру в качестве модема? Воспользуйтесь функциями смартфона и помощью мобильного оператора.
Подключение интернета на ПК через USB
Кабель USB поможет настроить интернет-соединение как на компьютере, так и в мобильном устройстве. Рассмотрим оба варианта.
На ПК
Первым делом подключите смартфон к ПК по USB. Если компьютер не видит телефон, то разрешите мобильному устройству подключиться к нему. На экране появится соответствующее уведомление. На некоторых девайсах необходимо разблокировать экран, чтобы его увидеть.
Бывают и другие случаи, когда ПК не может обнаружить смартфон. Возможно, проблема кроется в драйвере, который необходимо обновить. Выполните такие действия:
- При подключенном телефоне на компьютере войдите в «Диспетчер задач».
- Найдите категорию «Неизвестные устройства».
- Нажмите на ней правой кнопкой мыши, выберите обновление.
- Появится новое окно, в котором осуществите поиск на компьютере.
- Когда система предложит пути к драйверу, то выберите список уже установленных.
- Клацните по «USB — устройство МТР».
Этот способ не всегда помогает, поскольку причина может крыться в неисправном кабеле или USB-порте, прошивке смартфона.
Если все работает корректно, то можно выполнить подключение интернета. Действия похожи на всех версиях Windows и системе iOS. Единственное существенное отличие Android от iOS — разные кабели и порты для подключения по USB.

USB-модем на телефоне: YouTube/ТЕХНО КОМПЬЮТЕР
Приступайте к настройке интернета:
На телефоне
Как раздать интернет с компьютера? На Windows 10 программисты добавили функцию «Мобильный хот-спот». С его помощью ПК или ноутбук переключается в режим модема. Разрешается активировать подключение по Wi-Fi, Ethernet (кабель), беспроводную передачу данных. Чтобы воспользоваться функцией, выполните такие действия:
- Перейдите в пусковое меню и войдите в системные параметры.
- В новом окне выберите «Сеть и интернет».
- Перейдите в раздел «Мобильный хот-спот».
- Выполните настройку параметров для интернет-подключения: выберите тип совместного использования трафика, измените имя сети и пароль, при необходимости настройте работу адаптера и прочее.
- Переведите ползунок мобильного хот-спота в активное положение.
- На телефоне активируйте Wi-Fi и найдите среди доступных сетей свой компьютер.
Учтите, что мобильный хот-спот есть только на Windows 10. На старых версиях ОС раздать интернет с ПК можно только через USB:
- Активируйте «USB-модем» на смартфоне.
- Откройте «Панель управления».
- Найдите «Центр управления сетями и общим доступом» и клацните по нему.
- В левом меню перейдите в раздел «Изменения настроек адаптера».
- Откройте «Свойства активной сети», а затем вкладку «Доступ».
- Выберите подключение по локальной сети и сохраните изменения.
- Появится новая сеть. Войдите в ее настройки через «Свойства».
- Выберите пункт с четвертой версией IP и клацните по свойствам ниже.
- Измените настройки. Для IP-адреса установите значение 192.168.0.1, а для маски сети — 255.255.255.0.
После этих действий интернет на телефоне должен появиться.
Как подключить телефон к компьютеру в качестве Bluetooth-модема
Если под рукой не оказалось USB-кабеля, то воспользуйтесь Bluetooth. Учтите, что данный способ работает только при условии, что на ПК есть этот модуль связи. Подготовьтесь для сопряжения устройств. Примите во внимание следующие шаги:
- Убедитесь, что на телефоне есть Bluetooth и GSM, а на компьютере только первый модуль.
- На ПК должны стоять последние драйвера. Обновите их при необходимости.
- Телефон должен поддерживать связь 3G или 4G. Они должны быть активны.
- Работа в таком режиме нагружает смартфон, поэтому он быстрее разряжается. Убедитесь, что в нем хватит заряда.

Bluetooth на ПК: YouTube/Виктор Фельк - IT
Теперь перейдем к тому, как подключить телефон к ноутбуку или ПК в качестве модема. Рассмотрим пример на Windows 10:
- Активируйте Bluetooth на смартфоне. Сделаете это в верхней шторке.
- На компьютере откройте панель с уведомлениями и перейдите в параметры Bluetooth.
- Откроется окно, в котором добавьте подключение через этот модуль связи с помощью соответствующей кнопки.
- Выберите Bluetooth, а затем мобильное устройство.
- На телефоне появится уведомление о подключении. В нем прописаны цифры, по которым ориентируйтесь в правильности подключения (они должны быть одинаковые на ПК и смартфоне).
- Примите приглашение на телефоне, а на компьютере клацните «Подключиться».
- Когда сопряжение стало активным, перейдите в настройки точки доступа на смартфоне.
- Найдите пункт «Bluetooth-модем» и переключите ползунок в активное положение.
- На ПК откройте системный трей, клацните правой кнопкой мыши по значку Bluetooth-соединения и выберите подключение к личной сети.
- Откроется окно, в котором выберите свое мобильное устройство правой кнопкой мыши и осуществите прямое подключение.
Как подключить интернет на компьютере через точку доступа в телефоне

Смартфон можно использовать как Wi-Fi роутер, при помощи которого на компьютере появится интернет. Этот способ поможет только на тех ПК и ноутбуках, на которых есть модуль Wi-Fi.
Как подключить интернет через точку доступа? Во-первых, на смартфоне должен быть настроен 3G или 4G мобильный интернет. Такую услугу предоставляет оператор мобильной связи. Когда на смартфоне настроен быстрый интернет, то остается активировать точку доступа:
- На мобильном устройстве в верхней шторке активируйте мобильный интернет, тапнув по значку с двумя стрелочками.
- Откройте настройки, перейдите в дополнительные параметры (раздел может называться «Еще»), тапните по «Точке доступа и модеме».
- В меню увидите раздел «Точка доступа WLAN». Здесь присутствует настройка модема WLAN. Откройте ее.
- Выберите защиту, придумайте пароль, при желании измените имя сети, укажите максимальное количество подключений. Можно даже указать время бездействия, по истечении которого точка доступа перестанет быть активной. Это помогает не тратить лишние Гб.
- Вернитесь и переключите ползунок напротив точки доступа.
- На компьютере активируйте Wi-Fi, подождите несколько секунд, пока он не обнаружит точку доступа.
- Подключитесь к ней, указав пароль, который придумали ранее в настройках смартфона.
Теперь знаете, как использовать мобильное устройство в качестве модема. Это можно сделать проводным и беспроводным способом. Предложенные решения выручат тогда, когда проводной интернет резко оборвался.
Узнавайте обо всем первыми
Подпишитесь и узнавайте о свежих новостях Казахстана, фото, видео и других эксклюзивах.
Читайте также:


