Как использовать ipad как планшет
Несмотря на то, что устройства от Apple всегда славились своими безграничными возможностями и многофункциональностью, использовать iPad как графический планшет, для рисования и красивого письма от руки не очень удобно
– как и у многих других планшетных компьютеров, экран iPad не обеспечивает достаточную точность линий, поэтому его достаточно тяжело использования для создания нового контента.
Гораздо более распространенное применение этого устройства – потребление готового контента, будь то игры для iPad, фильмы, музыкальные произведения, а также просто серфинг в Интернете.
Чтобы решить эту досадную проблему, было разработано немало приложений для iOS, которые помогают использовать iPad как графический планшет, тем самым экономя некоторое количество денег, а также расширяя популярность этого прекрасного устройства от Apple. Сначала рассмотрим такой способ, как использование редактора Sketchbook Ink от достаточно известной компании Autodesk.
Autodesk в настоящее время является одним из самых крупных в мире разработчиков и поставщиков различного софта не только для частного использования, но и для коммерческих организаций, промышленной сферы.
Эта компания не обходит стороной и продукцию Apple с ее уникальной операционной системой iOS. Редактор Sketchbook Ink как раз пример разработки приложений для тех обладателей iPad, которые захотели почувствовать себя в роли художников и живописцев, используя iPad в качестве графического планшета, а не примитивную бумагу и карандаши.
Это приложение превращает iPad в графический планшет, который смогут оценить даже многие серьезные современные художники. Использование векторной графики, по утверждению этих знающих людей, является наиболее рациональным выбором, так как векторные изображения не теряют своего качества даже при многократном увеличении.
Приложение, которое превращает iPad в графический планшет, объединяет в себе целый набор инструментов, привычных для всех людей, когда-либо занимавшихся изобразительным искусством: кисти, карандаши, ластик, палитру с красками. Виртуальные, разумеется. В качестве кисточки использовать пальцы или специализированный стилус.
Для изображения мелких деталей картины можно воспользоваться функцией масштабирования изображения. А если точность движений не особенно важна, и можно не беспокоиться об использовании нескольких оттенков, достаточно воспользоваться заливкой какого-нибудь участка изображения определенным цветом.
Есть также специфическая функция, присущая далеко не всем приложениям для рисования – чтобы получить достаточно реалистичное изображение, можно накладывать друг на друга слои краски, делать своеобразные мазки виртуальной кисточкой.
Сюда относятся, в первую очередь, отсутствие поддержки нескольких слоев, а также нечастые зависания программы при работе с кистями, которые могут помешать творческому процессу.
Но эти недочеты с лихвой компенсируются возможностью использовать свой iPad в качестве настоящего графического планшета, потратив всего лишь 1.99$ при покупке приложения в App Store.
Также есть возможность использовать iPad как графический планшет с новым прибором ввода – специальный стилус Cregle iPen. Поскольку стандартные стилусы для iPad не позволяют положить руку на экран планшета, а также не обеспечивают достаточно высокую точность линий, мастера из компании Cregle при содействии Kickstarter предложили пользователям новое устройство.

Cregle iPen внешне похож на достаточно большую и толстую шариковую ручку, в комплекте с прибором поставляется док-разъем для iPad и две батарейки.
Батареи служат для питания ручки-стилуса, а второе приспособление из комплекта служит для более удобного использования iPad как графического планшета. Благодаря приемнику появилась возможность класть руку на экран iPad, чтобы он не реагировал на прикосновение руки, а также повысилось качество написания: область реагирования на прикосновение уменьшилась.
Заряда двух батареек, которые используются в Cregle iPen, хватает на 100 часов бесперебойной работы нового устройства. К сожалению, работа стилуса для iPad осложняется тем, что он не является стандартным устройством Apple.
Однако совместная работа разработчика популярного планшета и Cregle идет полным ходом. В будущих версиях, по заверениям разработчиков, работа Cregle iPen будет значительно улучшена, а также появятся новые возможности: например, можно будет регулировать толщину нарисованных линий, увеличивая или уменьшая силу нажатия на экран.

iPad — настоящая находка для художников. Тонкое и портативное устройство с удобным стилусом позволяет насладиться процессом рисования как любителям, так и профессионалам. А с помощью приложения Astropad Studio iPad можно использовать даже в качестве полноценного графического планшета для компьютера, но до недавних пор только на macOS. Лишь совсем недавно эта утилита получила поддержку Windows, правда, пока лишь в виде временно бесплатной бета-версии с кодовым названием Project Blue. Я протестировал её и готов поделиться своими впечатлениями.
Содержание
Возможности Astropad

Как и версия для macOS, Astropad эмулирует работу полноценного графического планшета. Не нужно скачивать плагины и драйверы — достаточно установить и запустить приложение на iPad и компьютере. Подключиться к планшету можно двумя способами — по USB и по Wi-Fi. В случае последнего, крайне желательно иметь роутер с поддержкой частот 5 ГГц и стандарта 802.11ac, чтобы избежать задержек и улучшить качество передаваемой картинки.

После установки приложение позволяет выбрать зону для рисования. Таким образом, можно транслировать на iPad не весь экран вашего ПК, а лишь часть, например холст в Adobe Photoshop. Также это можно делать и не прикасаясь к компьютеру, удерживая красную кнопку и нажав на кнопки смены масштаба.
Чтобы сделать использование гораздо удобнее, разработчики добавили жестовое управление. Если удерживать палец на экране и начать рисовать — включится ластик. Тапнув двумя пальцами можно отменить действие, а тремя — повторить. Щипком двумя пальцами можно двигать и менять масштаб холста.


Отличным дополнением стало боковое меню с быстрыми действиями. В него можно вынести шорткаты вроде добавления слоев, изменения размера кистей или отмены/повтора. Кроме этого, внизу расположена кнопка вызова экранной клавиатуры и клавиш-модификаторов.
Настроек у приложения немного. Так как Astropad для Windows лишь на ранней стадии разработки, доступен далеко не весь функционал из приложения на macOS. Например, настройка силы нажатия Pencil тут неполноценна и предлагает на выбор лишь два профиля: с высокой чувствительностью и низкой. Не хватает возможности настройки шорткатов, которая есть на macOS, а про настройки под каждое приложение и говорить не приходится.
Как работает Astropad на Windows

И вот мы перешли к самому главному — работоспособности приложения. Неудивительно, что бета-версия распространяется бесплатно — качество реализации пока оставляет желать лучшего. Изображение очень смазанное, спасает лишь трансляция всего экрана, а не определённой зоны. Но рисовать в таком режиме практически невозможно — уж слишком всё мелко.
К качеству самого соединения претензий нет. Задержка минимальна даже при беспроводном соединении. Как показывает сама утилита, она составляет всего 7 мс, в чём я лично не сомневаюсь. Также нет никаких разрывов или подлагиваний — всё плавно и быстро.
Как и ожидалось, утилита в текущем виде очень сырая и не готова к использованию на постоянной основе. Но не стоит забывать, что это бета-версия и к релизу все недостатки уже будут исправлены. К слову, попробовать Astropad для Windows можно сейчас, причём совершенно бесплатно, загрузив с официального сайта.

Этот обзор специально для тех, кто раньше никогда не использовал планшеты iPad. Сейчас таких пользователей очень мало, ведь гаджеты от Apple популярны во всем мире. Но бывает и так, что продвинутые юзеры не до конца разобрались со своим устройством и даже не представляют, как много различных функций содержит их гаджет. Как следствие, многие “фишки” остаются без внимания. Как пользоваться планшетом “Айпад”, чтобы сделать процесс более комфортным?
В этом пособии для новичков будут разобраны основные моменты, с которыми сталкивается каждый, кто недавно приобрел устройство фирмы Apple.
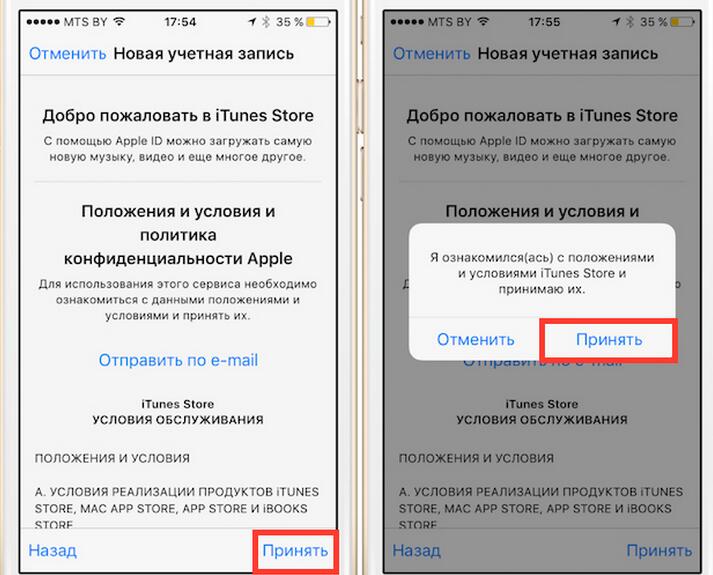
Включение планшета
Если в планшете не используется симка, вам просто потребуется подсоединить его к беспроводной сети. Многие новички полагают, что без компьютера планшет не будет работать. Так было на старых моделях. Все современные девайсы включаются сами по себе и никак не зависят от ПК или ноутбука.
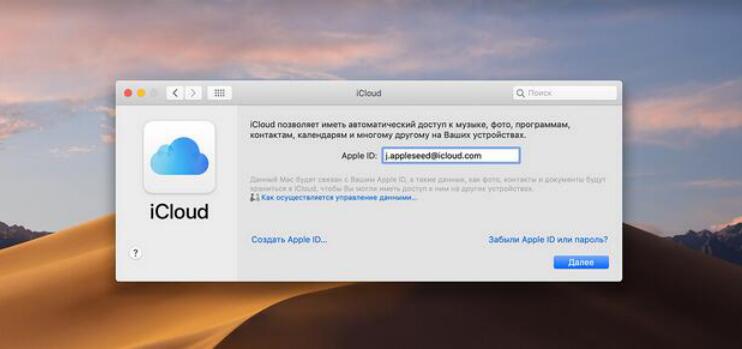
Новый гаджет можно активировать как через iTunes, так и посредством беспроводной сети. Если вы выбрали вариант с iTunes, необходимо установить сопряжение между компьютером и планшетом и просто выполнять инструкцию, которая будет отображаться на экране монитора. Установить “Айтюнс” рекомендуется всем пользователям, вне зависимости от того, какому способу активации они решили следовать.
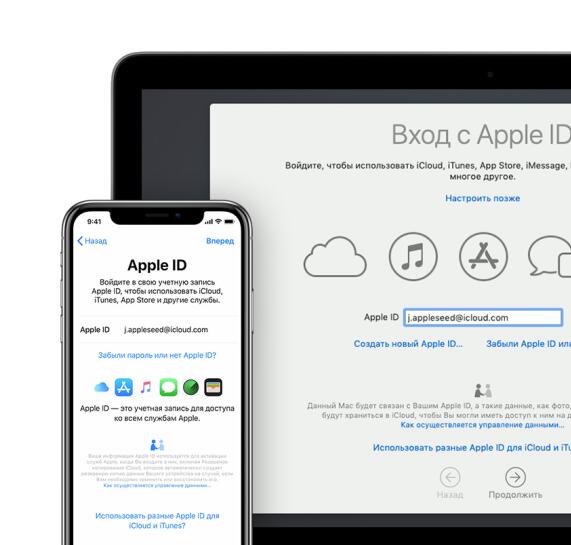
iPad с СИМ-картой
Есть планшеты, в которых используются сим-карты Micro. Как активировать устройство в таком случае? Первый вариант — обрезать стандартную телефонную симку до необходимых параметров. Сделать это очень просто, в интернете есть множество инструкций. Второй вариант — сходить в салон сотовой связи. Консультант магазина сделает все за вас.
На что обратить внимание при работе
Вот несколько по-настоящему нужных советов, которые помогут продлить срок эксплуатации планшета:
- Обязательно приобретите защитный чехол. В чехле устройство не поцарапается о другие предметы.
- Настоятельно рекомендуется наклеить на экран специальную пленку. Она спасет ваш гаджет от грязи и пятен. Планшет с защитным покрытием на дисплее достаточно протирать сухой салфеткой, чтобы поддерживать его в надлежащем состоянии.
- Если вы едите за границу, обязательно выключайте опцию передачи данных, дабы по неосторожности не открыть приложения, за которые будут сниматься деньги.
Необходимо ли регистрироваться на AppStore?
Чтобы покупать приложения, необходимо привязать банковскую карточку. Но это необязательно, так как большая часть программ находится в бесплатном доступе.
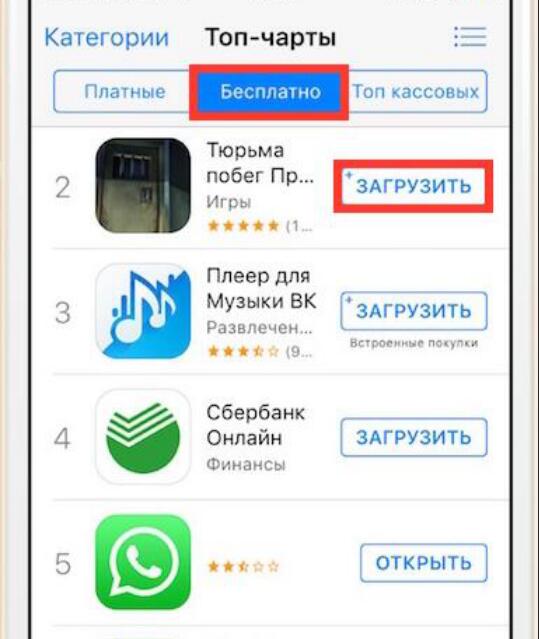
Как пользоваться “Айпадом про”
“Айпад про” работает на той же операционной системе, что и обычный “Айпад”. Весь функционал абсолютно одинаковый, приложения в магазине одни и те же. Разница лишь в цене и габаритах. Поэтому пользование данной моделью ничем не отличается от пользования стандартным планшетом от Apple и настраивается аналогично.
У начинающих пользователей возникает вопрос, как пользоваться "Айпадом мини", в чем отличие данной модели от других? Ответ кроется в самом названии планшета. Данный гаджет по размеру меньше своих собратьев, но начинка у него такая же. Поэтому можно просто скачивать приложения в магазине “Эплстор” (разумеется, предварительно зарегистрировавшись) и свободно пользоваться планшетом как для работы, так и для развлечений.

Что представляет собой iCloud
Что такое "Облако" в системе iOS? На iCloud сохраняется весь контент устройства: фотографии, видео, документы и прочее. Как пользоваться на "Айпаде" "Облаком", знают далеко на все, но эта информация крайне важна и поможет сохранить нужные документы в случае неосторожного удаления с планшета.
С помощью сервиса "Фотопоток" пользователь может залить весь контент своего "Айпада" на "Облако". Если данный сервис активирован, то каждый снятый кадр будет попадать в специальную папку на компьютере. Это очень удобно, ведь для проведения данной процедуры не нужны шнур и другие приспособления. Все работает через беспроводную сеть. Функцию можно подключить в "Настройках". На "Айпад 2" как пользоваться сервисом 2Фотопоток" и как его подключить:
- Зайдите в меню настроек.
- Кликните на кнопку "Фото и камера".
- Переведите движок рядом с "Мой фотопоток" в активную позицию.
Вот и все. Эту опцию также можно найти, зайдя в "Настройки" — "Облако" — "Фото".
Как защитить "Айпад" от злоумышленников
Чтобы злоумышленник не отключил эту опцию, поставьте запрет на любые изменения. В любом случае следует быть осторожным. Если тот, кто украл планшет, хорошо разбирается в технике, то он легко обойдет вашу блокировку всего лишь перепрошивкой устройства.
Значки на десктопе
Имея планшет “Айпад”, как пользоваться программами, иконки которых находятся на рабочем столе? Все очень легко. Кликните по любому значку и просто задержитесь на нем пару секунд. Когда иконки начнут дрожать, их можно свободно перемещать, формировать папки. Кликнув по иконке программы, вы сможете выполнить вход в нее.
Чтобы выйти из режима исправлений, кликните по кнопке “Домой”. Вы также можете настроить сервис электронной почты. На десктопе будут отображены популярные сервисы, например, Google, Yahoo. Если вы пользуйтесь этими ящиками, достаточно нажать на их иконки, а затем просто ввести свои данные в специальное поле. Обычно достаточно только логина и секретного кода.
Как скачивать музыкальные треки и другие файлы
В инструкции, как пользоваться “Айпадом” для закачки различной информации, сказано, что для этого понадобится приложение iTunes, установленное на вашем ПК или ноутбуке. Сначала необходимо выбрать в приложении определенный файл и кликнуть по “синхронизировать”. Кроме того, фотографии с планшета можно перенести на компьютер.
Многие пользователи не знают, как пользоваться “Айпадом” для передачи видео. Скачанные с компьютера видео не всегда проигрываются на планшете. Установив специальный проигрыватель, вы сможете открыть абсолютно любой видеоролик. Один из самых популярных видео-проигрывателей называется AVPlayer. Вы можете загрузить его в магазине приложений. Плеер поддерживает абсолютно все расширения.
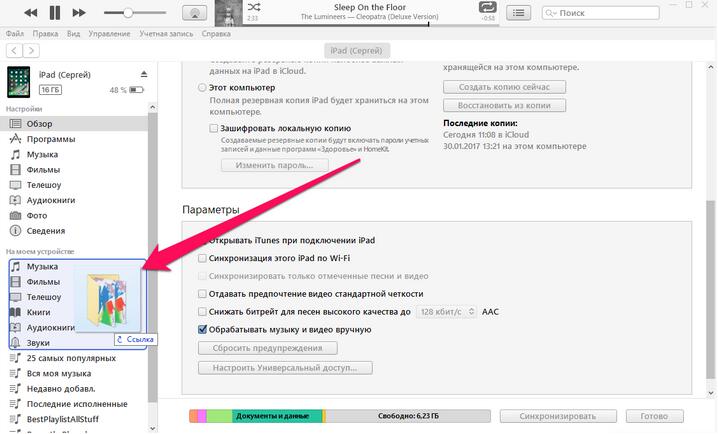
Заключение
Теперь вы знаете, что из себя представляет планшет “Айпад”, как пользоваться им, скачивать интересные приложения. Имея определенные знания об этом гаджете, вы получите от него все возможное. Иметь знания необходимо, ведь с каждым днем поклонников "яблочных" гаджетов становится все больше.

Вы любите рисовать и постоянно используете графический планшет? А не хотите превратить в него свой любимый iPad? Astropad позволит вам рисовать в любом графическом редакторе, установленном на вашем Mac, подключаясь по Wi-Fi или USB.
Astropad разработали два бывших инженера Apple — Мэт Ронж и Джованни Донелли. Приложение прекрасно работает со всеми самыми популярными моделями стилусов и позволяет рисовать во всех графических редакторах на Mac.
Чтобы запустить Astropad, вам нужно два приложения, одно — под iPad с установленной iOS 8, второе — под Mac с Mavericks или Yosemite.
Конечно же, я не могла пройти мимо такого приложения и тут же его опробовала. При установке программы на Mac и iPad, у вас появляется связь между двумя устройствами, и вы сразу же видите на iPad выделенную область экрана Mac.
В Astropad вы просто управляете курсором с iPad. Поэтому достаточно запустить Photoshop или Pixelmator и начать рисовать или редактировать фотографию. Художник из меня не очень, но, во всяком случае, могу вас заверить, приложение работает просто отлично, без зависаний и недопониманий.
Дабы ускорить работу, вы можете быстро менять инструменты при помощи мыши и тут же продолжить рисовать на iPad. А чтобы изменить область рисования, нужно выбрать пункт «move & zoom» в левом нижнем углу. Если вам мешает панель инструментов Astropad, закрывающая часть экрана, достаточно просто нажать на кружок, который постоянно находится на экране iPad.
Так как стилуса у меня в наличии нет, я не смогла опробовать этот инструмент в программе. Зато такая возможность есть у вас, нужно просто скачать два приложения. Вы сможете пользоваться бесплатно Astropad в течение 7 дней, затем, если приложение пришлось по душе, купить его за 50 долларов (20 долларов для студентов).
Еще с выходом iOS 13, пользователи macOS, iPadOS и iOS обнаружили на своих устройствах неожиданную интересную функцию под названием Continuity Sketch. Она значительно расширяет возможности рисования в документах Mac с помощью iPhone, iPod touch или iPad. А инструментом выступает обычный человеческий палец или Apple Pencil.
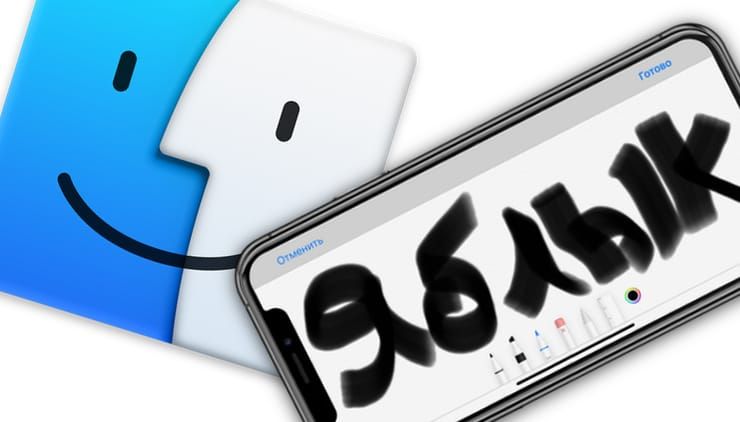
Под функцией Continuity (Непрерывность) компания Apple подразумевает целый набор технологий (подробный обзор), которые дают возможность расположенным вблизи устройствам лучше коммуницировать друг с другом. Continuity позволяет при смене одного устройства Apple продолжить работу на другом, с места, где была прервана работа. Например, эта функция позволяет принимать звонки на Mac, если iPhone просто лежит рядом.
Эта технология отлично себя показывает и для других функций системы. Находятся для Continuity и неожиданные применения. Например, начиная с iOS 13 и iPadOS 13 можно рисовать в приложениях Mac с помощью движения пальцев или Apple Pencil на вашем iPad или iPhone. И даже сила давления может учитываться при этом. Такая функция позволяет превратить ваш планшет или телефон в профессиональную графическую станцию, атрибут компьютера Mac.
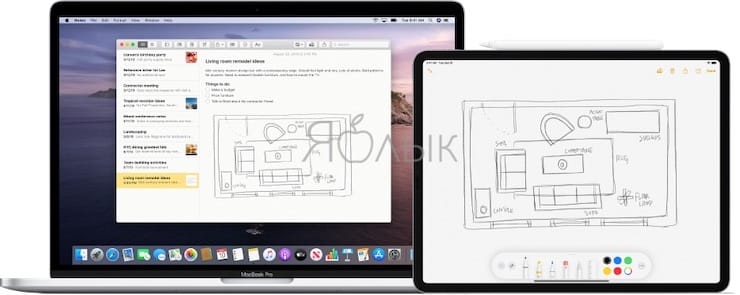
На каких iPhone, iPad и Mac работает Continuity Sketch
Continuity Sketch потребует для своей работы новые операционные системы Apple: iOS 13, iPadOS и macOS Catalina и более поздние версии. Поддерживают функцию не все устройства, а лишь перечисленные ниже:
iPhone и iPod touch
- iPhone 6s или более новые модели;
- iPhone SE;
- iPod touch (7-го поколения) или более новые модели.
iPad
- iPad Pro (все модели);
- iPad 5-го поколения или более новые модели;
- iPad Air 2 или более новые модели;
- iPad mini 4 или более новые модели.
Mac
- MacBook 2015 года или выпущенные позже;
- MacBook Air 2012 года или выпущенные позже;
- MacBook Pro 2012 года или выпущенные позже;
- Mac mini 2012 года или выпущенные позже
- iMac 2012 года или выпущенные позже;
- iMac Pro (все модели);
- Mac Pro 2013 года или выпущенные позже.
Как рисовать на Mac, используя iOS или (iPadOS) устройства в качестве графического планшета
Осуществите предложенные шаги, чтобы создать iPhone или iPad новый эскиз, а потом вставить его в рабочий документ на Mac.
2. Запросите у устройства на iOS (iPad) сам рисунок. Для этого в строке меню выберите «Файл» или «Вставка», а потом Вставить с iPhone → Добавить зарисовку. Есть и другой способ: внутри самого документа нажмите правую кнопку мыши и в контекстном меню выберите пункт Добавить зарисовку.
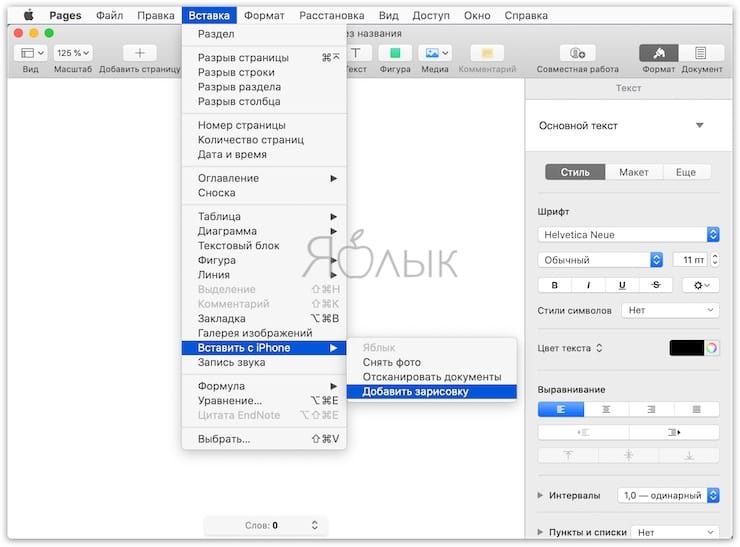
Выбор меню «Файл» или «Вставка» зависит от конкретного приложения. Например, в таких программах Apple, как Pages или Keynote, надо выбирать меню «Вставка», а не «Файл».
3. На выбранном iPhone или iPad, даже в случае его блокировки, появится окно с инструментом Разметка. Выберите подходящую кисть и создайте зарисовку.
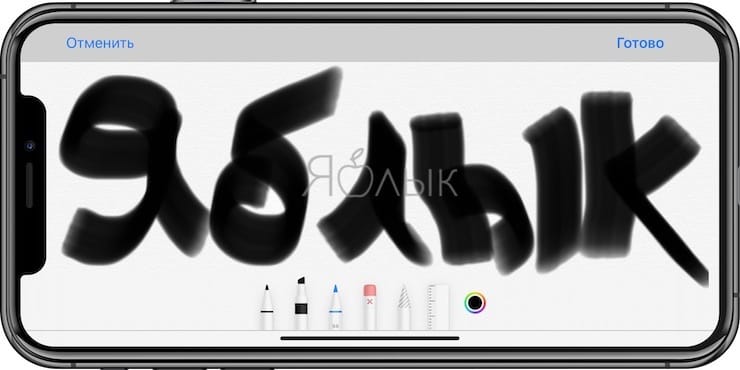
4. Вот и все! Теперь вы уже готовы создавать свои рисунки. К тому же есть возможность использовать преимущества рисования с давлением на поверхность, что позволит создать более естественный эскиз за счет ширины линии и стиля, реагирующих на силу нажатия инструмента.
5. Если результаты вас устраивают, нажмите «Готово» и закончите работу над зарисовкой. Он по беспроводной связи отправится на компьютер и автоматически разместится в открытом документе.
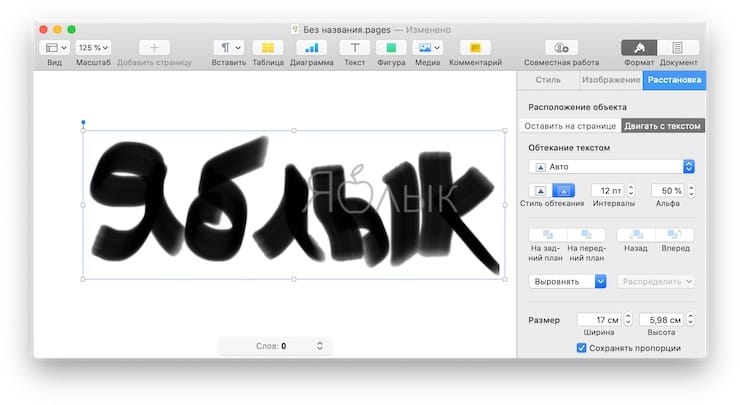
Таким способом и создается векторный рисунок на iPad с помощью стилуса Apple Pencil, чувствительного к давлению. Как уже упоминалось ранее, зарисовка автоматически вставляется в необходимое место документа без необходимости предпринимать дополнительные действия или запускать какие-то еще приложения или осуществлять настройки.
Читайте также:


