Как использовать графический планшет для черчения
Для людей, так или иначе связанных с компьютерной графикой, уже давно не секрет, что графический планшеты помогают ускорить работу и улучшить ее качество. Более того, некоторые вещи без планшета сделать просто невозможно. Перья у всех планшетов Wacom без проводов и батареек – а значит они максимально близки по форме и весу к привычным человеку ручке, карандашу или кисти. Если пойти еще дальше, то можно взять любое перо от планшета для профессионалов Intuos3: в комплекте к нему помимо стандартного наконечника идут 2 дополнительных - Stroke и Felt, которые создают тактильные ощущения работы кистью и фломастером соответственно. Ну и покрытие рабочей области Intuos3 позволяет с комфортом работать как на обычном листе бумаги. И еще вся рабочая поверхность любого планшета по умолчанию соответствует всему экрану - можно быстро перемещаться по нему и не только рисовать, но и полностью управлять интерфейсом программ и операционной системы.
В этом уроке мы начнем с самых азов – как настроить планшет и кисти под свои нужды в программах Adobe Photoshop и Corel Painter. Полезную информацию, возможно, найдут для себя даже профессионалы, давно работающие с планшетами.
Установка драйвера планшета
Настройка планшета и кистей для работы в Photoshop
1. Настройка планшета
В данном уроке рассматривается версия из пакета Adobe Creative Suite CS 2 под Windows, хотя всё описанное можно применять и в любой другой версии Photoshop, включая последнюю CS 3, также на компьютерах Mac настройки описываемых программ и панели управления планшетом ничем не отличаются.
После запуска Photoshop сразу же параллельно откройте панель управления планшета (Пуск --> Настройка --> Панель управления --> Планшет).
Начнем с регулировки чувствительности к уровню давления на перо. Конечно, некоторым подойдут и настройки планшета по умолчанию, но все-таки стоит потратить совсем немного времени, чтобы найти самые оптимальные настройки под себя.
Пользователям профессиональных планшетов серии Intuos3 или Cintiq сразу же рекомендуем делать все настройки отдельно для приложения Photoshop. Для этого в панели управления планшета надо нажать на значок «+» в строке Приложения и выбрать из списка запущенных программ Photoshop. Теперь все произведенные настройки будут работать только для Фотошопа. Под другие программы можно создать свой набор настроек:
Пользователи же младших моделей планшетов (Volito, Graphire, Bamboo) будут иметь возможность настроить чувствительность к давлению только один раз – для всех программ.
Создайте новый рисунок. В панели инструментов в разделе Brush выберите кисть с четкими границами и установите ей довольно большой диаметр (40-60).
Теперь, касаясь рабочей поверхности планшета с разным давлением на перо, проведите несколько линий: вы довольно быстро определите, с какой силой вам удобнее всего нажимать на перо, чтобы получить линию максимальной толщины, при этом имея возможность провести линию и с довольно малой толщиной.
Рисуйте подобные «пиявки» и регулируйте параметр «чувствительность пера» до тех пор, пока не добьетесь максимального для себя комфорта.
2. Настройки кистей
Ну что же, теперь приступим к самому интересному.
Открываем Brush Engine (выберем мышкой Brushes или нажмем F5) и выбираем там пункт Brush Tip Shape.
Самыми важными настройками для нас тут будут 1) форма кисти: параметры Angle и Roundness, которые можно либо задавать значениями, либо просто изменяя визуально пример кисти на правой от этих значений картинке. Таким образом, можно создать вытянутую и наклонную кисть.
Следующий по важности параметр – Spacing (2). От него зависит непрерывность кисти.
Чем меньше значение, тем более «гладкая» будет ваша кисть при рисовании.
В нижнем окне сразу же можно наблюдать результат изменения всех параметров.
Перейдем к следующему пункту: Shape Dynamics.
Открыв выпадающий список в любом разделе, мы увидим несколько важных контролируемых параметров:
Pen Pressure
Выбрав Pen Pressure, вы сможете контролировать выбранный параметр, изменяя давление на кончик пера при рисовании.
Pen Tilt
Наклон пера. Поддерживается только профессиональными планшетами серии Intuos или Cintiq.
Stylus Wheel
Положение колесика на пере Airbrush (дополнительный аксессуар к Intuos3 или Cintiq).
Поскольку колесико имеет ограниченный ход и выдает 1024 значения своего положения, им удобно регулировать не только диаметр кисти или струи аэрографа, но и, например, очень точно контролировать поворот инструмента (хотя далее мы рассмотрим и более естественный способ для этого). В общем, функциональность колесика зависит от ваших потребностей и вашей фантазии.
Rotation
Угол поворота каллиграфического пера Art Pen (дополнительный аксессуар к Intuos3 или Cintiq). Самый логичный вариант, к чему можно его привязать – это угол поворота кисти (Angle Jitter).
На приведенном ниже рисунке можно увидеть пример использования данного пера c овальной кистью:
Напоследок рассмотрим последний интересующий нас пункт из раздела Brushes: Other Dynamics.
Установив значение Pen Pressure для Opacity Jitter, будем иметь возможность менять прозрачность кисти в зависимости от давления на перо:
3. Остальные инструменты
Осталось добавить, что не только кисти, но и другие инструменты Photoshop, такие как Clone Stamp Tool, ластик, Healing Brush и др. можно настроить на чувствительность к нажиму пера. Всё это делается через тот же Brush Engine – после выбора соответствующего инструмента. Например, для Clone Stamp Tool имеет смысл устанавливать чувствительность к давлению на параметр Opacity Jitter. То же самое с ластиком.
Этим основные настройки инструментов заканчиваются.
Можно начать заниматься рисованием или обработкой изображений/фотографий.
Дополнительные полезные настройка планшетов Intuos3 или Cintiq
Владельцы планшетов Intuos3 или интерактивных перьевых дисплеев часто пользуются не всеми возможностями, предоставляемыми этими моделями. А между тем клавиши Express Keys и сенсорные полоски Touch Strip позволяют почти полностью отказаться от использования клавиатуры, притом, что одним касанием можно вызывать нажатие не одной клавиши, а сочетания клавиш или даже целых макросов. Некоторые возразят, что им на клавиатуре работать привычнее, но поверьте – к хорошему привыкаешь очень быстро. Поэтому в данном уроке будет рассказано, как для Adobe Photoshop можно настроить планшет Wacom наиболее оптимальным образом – чтобы ускорить работу и думать только о творчестве, не отвлекаясь на запоминание и воспроизведение громоздких сочетаний клавиш воспроизведение творчестве, не отвлекаясь на запоминание громоздких е - к .
Настройка клавиш ExpressKeys
Клавиши ExpressKeys расположены справа и слева от рабочей области планшета. По умолчанию на них назначены клавиши Ctrl, Shift, Alt, Пробел (CMD, Shift, OPT, Пробел на Макинтош).
Но с настройками по умолчанию правый и левый блок клавиш дублируется и это, пожалуй, большое расточительство, учитывая что их можно программировать раздельно.
Откроем панель управления планшета (Пуск --> Настройка --> Панель управления --> Свойства Wacom Tablet).
Выбираем Функции, далее надо нажать на значок «+» в строке Приложения и выбрать из списка запущенных программ Photoshop, или, если он не запущен, указать расположение файла Photoshop.exe (или аналогично исполняемый файл Adobe Photoshop на Макинтош). Таким образом, мы настраиваем клавиши ExpressKeys только под Photoshop – при переключении в другие программы функции клавиш ExpressKeys автоматически поменяются. Т.е. вы можете делать индивидуальные настройки под каждую программу. Для владельцев младших моделей планшетов (Graphire, Volito) такие возможности, к сожалению, недоступны.
Следующим шагом щелкаем на закладке ExpressKeys и напротив нужной нам клавиши выбираем пункт выпадающего меню «Нажатие клавиши. ». Например, повесим клавишу Esc на левую крайнюю клавишу планшета:
Задаем клавишу, сочетание клавиш или даже последовательность клавиш.
Даем имя этому сочетанию после нажатия Ок в первом окошке.
Готово! Теперь в Photoshop у нас на эту клавишу будет срабатывать команда Esc, а в операционной системе и других программах (если мы на них не задали отдельные настройки) – будет стандартная клавиша Ctrl.
Таким же образом можно запрограммировать все остальные клавиши, из стандартных по вкусу оставив себе, например, Alt и Пробел. Не забывайте, что клавиши ExpressKeys можно использовать и в сочетаниях друг с другом.
Помимо нажатий клавиш, на ExpressKeys можно повесить вызов часто используемых программ.
Настройка сенсорных полосок Touch Strip
Полоски Touch Strip также можно и нужно программировать: совершенно незачем держать на них функцию Zoom/Scroll, этого достаточно и для одной полоски. Вторая при этом может нести другую полезную нагрузку. Например, в Photoshop (и не только в нем) удобно навесить функцию Undo / Redo на одну из полос.
Для этого сначала зададим в самом Photoshop сочетания клавиш для этих действий. Функция Undo отменяет только последнее действие, поэтому надо использовать для наших целей Step Forward и Step Backward. Откроем раздел Edit --> Keyboard Shortcuts и зададим новые сочетания клавиш так, как показано на картинке:
После этого в панели управления планшетом зайдем в раздел Touch Strip:
Опять же, предварительно выберем в списке приложений Photoshop – ведь мы программируем сенсорные полоски только под него!
На реакцию сенсорной полосы вверх выберем «Нажатие клавиш» и зададим сочетание клавиш, выполняющее функцию Step Backward:
Имя функции: undo
Аналогичным образом запрограммируем движение по полоске вниз – на функцию Step Forward.
Теперь проверим наши настройки: набросаем десяток раздельных мазков пером. Затем проведем пальцем по Touch Strip. В случае правильной настройки линии будут исчезать по мере продвижения пальца по полоске ;)
Аналогично на Touch Strip можно запрограммировать размер пера (клавиши «[» и «]»).
Настройка Pop-up Menu
Если вам не хватает клавиш ExpressKeys для множества функций программы, можно создать всплывающее меню (Pop-up Menu) с остальным нужным набором команд.
Самое логичное, на что его потом повесить – это верхняя клавиша пера. Нижняя при этом по-прежнему будет вызывать контекстное меню программы (правый щелчок мыши):
Настройка работы с несколькими мониторами, изменение рабочей зоны
Ну и последнее, о чем стоит упомянуть – профессиональные планшеты можно гибко настроить для работы на нескольких мониторах.
Если у вас в системе 2 монитора, то по умолчанию планшет делится пополам – каждая половина планшета соответствует своему монитору. Понятно, что это не всегда удобно, к тому же о соответствии пропорций тут говорить вообще не приходится. Поэтому если монитора 2, а планшет один – можно сделать так, что планшет будет отображаться только на один монитор (надо вызвать выпадающее меню «Область экрана»). Кстати, все перья для Intuos3 / Cintiq имеют уникальный номер (Tool ID), благодаря чему можно настроить так, что даже если у вас 2 одинаковых пера Grip Pen, одно из них будет работать на одном экране, а второе – на другом. Причем без лишних манипуляций: как только вы поднесете соответствующее перо к планшету!
Здесь же можно отключить часть рабочей зоны планшета. Например, для правильного соответствия пропорциям экрана или если вы просто устали за день махать рукой над планшетом большого формата:)
Настройки Corel Painter X
В список серьезных программ для рисования и обработки фото заслуженно входит Corel Painter, который сегодня дорос уже до десятой версии. Corel Painter поддерживает абсолютно все возможности графических планшетов Wacom. И, пожалуй, не случайно. Ведь только пером в руке можно провести уверенную и четкую линию при рисовании, обвести контур на картинке или фотографии.
Все перья у планшетов Wacom чувствительны к давлению: чем сильнее надавливать на кончик пера, тем больше будет воздействие выбранного инструмента в Corel Painter. Например, штрих будет жирнее, изменится интенсивность цвета и т.д. Все инструменты можно гибко настраивать: достаточно в меню Window --> Brush Control открыть пункт Show General - и пройтись по настройкам
У основных параметров текущего инструмента (Opacity, Size и др.) есть строчка Expression. Здесь значение Pressure - как раз и есть зависимость текущего параметра от давления на перо.
Для примера давайте возьмем в руки перо Wacom, выберем инструмент Oils --> Bristle Oils 20 и проведем несколько штрихов с различным давлением: сразу же видна разница между ними:
Поддерживается также и наклон и вращение перьев профессиональных планшетов. При различном наклоне пера результат работы многих кистей даже без предварительной настройки будет зависеть от угла наклона инструмента:
Ну, а дальше пройдемся по настройкам:
1.Настроим свой персональный штрих
Перед самым началом работы настройте реакцию на работу пера на планшете под свой индивидуальный стиль работы. Это займет буквально пару минут, но впоследствии вы получите более ожидаемый результат при рисовании. В меню Edit --> Preferences выберите пункт Brush Tracking и проведите пером в появившемся окошке несколько штрихов таким образом, как вы обычно работаете и нажмите «Ок».
2. Создание персональной кисти
Если пойти дальше - вас, например, не устраивают стандартные инструменты и хочется отредактировать существующие или вообще сделать что-то своё: добро пожаловать в панель Brush Creator (вызывается через меню Windows --> Show Brush Creator или по Ctrl+B). Аналогов такой мощного средства по редактированию практически любых параметров инструмента вы вряд ли найдете в других редакторах. Пользуйтесь на здоровье!
3. Сделаем жизнь проще и удобнее
Владельцы Intuos3 оценят и возможность запрограммировать под свои часто используемые в Painter команды клавиши ExpressKeys, а полоски Touch Strip можно настроить не только на изменение масштаба картинки, но и на изменение размера пера, или, например, на функции Undo / Redo (Ctrl+Z & Ctrl+Y).
Теперь можно рисовать от души, а можно и создавать рисунки из фотографии. Достаточно открыть фотографию, сделать через меню ее Quick Clone, создать новый слой и подобрать нужный инструмент из довольно большого списка Cloners. Вы будете рисовать выбранным инструментом, при этом цвет будет меняться в зависимости от цвета основы под курсором:
В заключение остается только резюмировать - раскрыть все возможности графических программ и ваши собственные таланты получится с удобным и простым инструментом - графическим планшетом от мирового лидера - компании Wacom.
Доброго времени суток, коллеги.
Хотелось бы узнать, есть ли опыт работы с планшетом в автокаде или аналогичном софте. На сколько изменяется скорость выпуска чертежа в сравнении с традиционной мышью, возможна ли работа с MagiCad? Да и вообще стоит ли заморачиваться на такую игрушку?
Заранее благодарю за высказывания по данному вопросу.
dvb_des
смотря для чего используется, например для перенося геодезии очень удобно.
kvanta
К сожалению я не могу полностью осветить этот вопрос. Скажу только что у меня простой планшет без скрола- если б не этот недостаток, то я б работала на планшете.
Конечно к нему нужно привыкнуть, но рука меньше устает от него чем от мыши, хотя мышь у меня очень хорошая- эпл. Кроме нее никакие теперь не признаю и то считаю на планшете удобнее.
Хотя я не знаю какой скрол на планшете. Может кто подскажет про скрол вообще- на сколько удобно и легко им пользоваться.
Abraxis
Доброго времени суток, коллеги.
Хотелось бы узнать, есть ли опыт работы с планшетом в автокаде или аналогичном софте. На сколько изменяется скорость выпуска чертежа в сравнении с традиционной мышью, возможна ли работа с MagiCad? Да и вообще стоит ли заморачиваться на такую игрушку?
Заранее благодарю за высказывания по данному вопросу.
Я пользовался, если рассматривать дешевые планшеты вроде genius то, не советую. Очень трудны в каллибровке и постоянно неверным определением положения пера.
смотря для чего используется, например для перенося геодезии очень удобно.
Не только в геодезии уважаемый, в проектировании 3хмерных сложносборочных объектов или машин великолепно показывают себя планшеты waacom, хоть и цена у них кусачая, но они того стоят. Поверьте тому, кто уже прошел все от дешевых планшетов для детей, до профессиональных для дизайнеров и художников.
К сожалению я не могу полностью осветить этот вопрос. Скажу только что у меня простой планшет без скрола- если б не этот недостаток, то я б работала на планшете.
Конечно к нему нужно привыкнуть, но рука меньше устает от него чем от мыши, хотя мышь у меня очень хорошая- эпл. Кроме нее никакие теперь не признаю и то считаю на планшете удобнее.
Хотя я не знаю какой скрол на планшете. Может кто подскажет про скрол вообще- на сколько удобно и легко им пользоваться.
Уважаемая кванта, к планшету будь он со скролом или без скрола, достаточно тяжело привыкнуть, да и не всегда он точно передает (в случае дешевых) положение пера,а так же степень его свободы.
Это будет заметно только после 2х месяцев ежедневного использования или достаточно сложного проекта.:er:

Сложность урока: Легкий
Если вы только недавно приобрели свой первый в жизни планшет, то конечно столкнетесь с рядом трудностей. Сесть, взять стилус и сразу создать шедевр - это нереально для новичка. Нужна практика, много практики.
Ниже мы подготовили для вас упражнения, которые ускорят привыкание руки к графическому планшету. Некоторые из заданий имеют медитативную направленность, что благостно влияет на мозг, позволяет ему расслабиться и снять напряжение.

Для вашего удобства мы разместили png файлы (размер - 5000х3000 пикс.) самих упражнений, которые вы можете скачать и потренироваться. И также примеры, на которые вы можете опираться.
Упражнение №1
Проводим вертикальные линии:
- без динамики формы и без шифта
- с динамикой формы и без шифта
Упражнение №2
Проводим горизонтальные линии:
- без динамики формы и без шифта
- с динамикой формы и без шифта
Первые два задания — стандартные и довольно просты на первый взгляд. Но на самом -то деле не так легко провести ровную прямую линию. А работать с динамикой формы ещё сложнее. Попробуйте создать линию, чтобы на одном конце она была максимально тонкой, а на другом — максимально толстой.

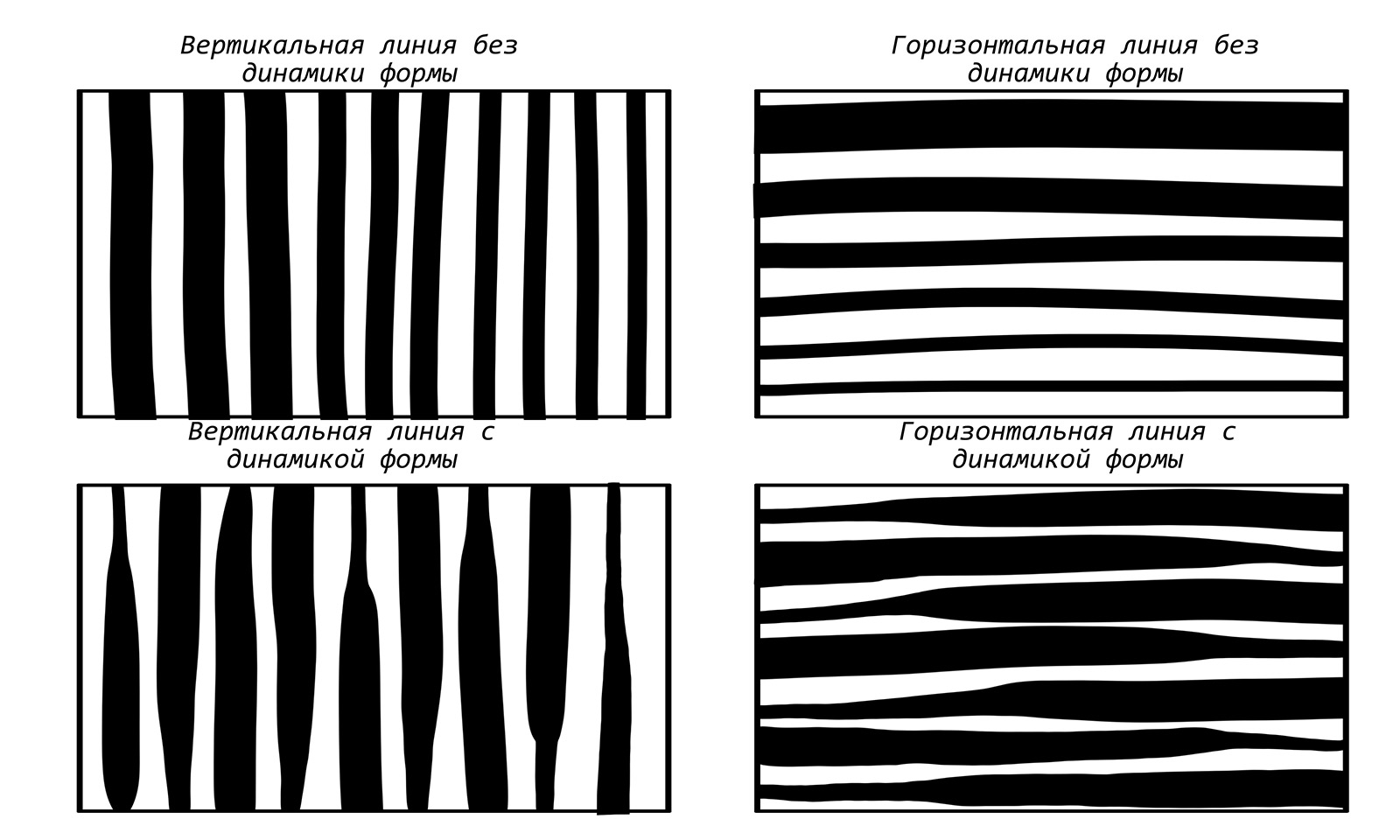
Упражнение №3
Суть данного упражнения в том, что вы пытаетесь заполнить белые области цветом так, чтобы не выйти за края черных линий. Для этого нужно подобрать правильный размер кисти и вести линию ровно вниз, чтобы работа была аккуратной.


Упражнение №4
Рисуем геометрические формы:
- квадрат (прямоугольник)
- круг (эллипс)
- треугольник (трапеция)
Еще одно базовое полезное упражнение. Ни для кого не секрет, что все окружающие нас предметы состоят из геометрических тел. Если вы будете время от времени тренироваться их рисовать, то это благостно скажется на ваших дальнейших навыках.
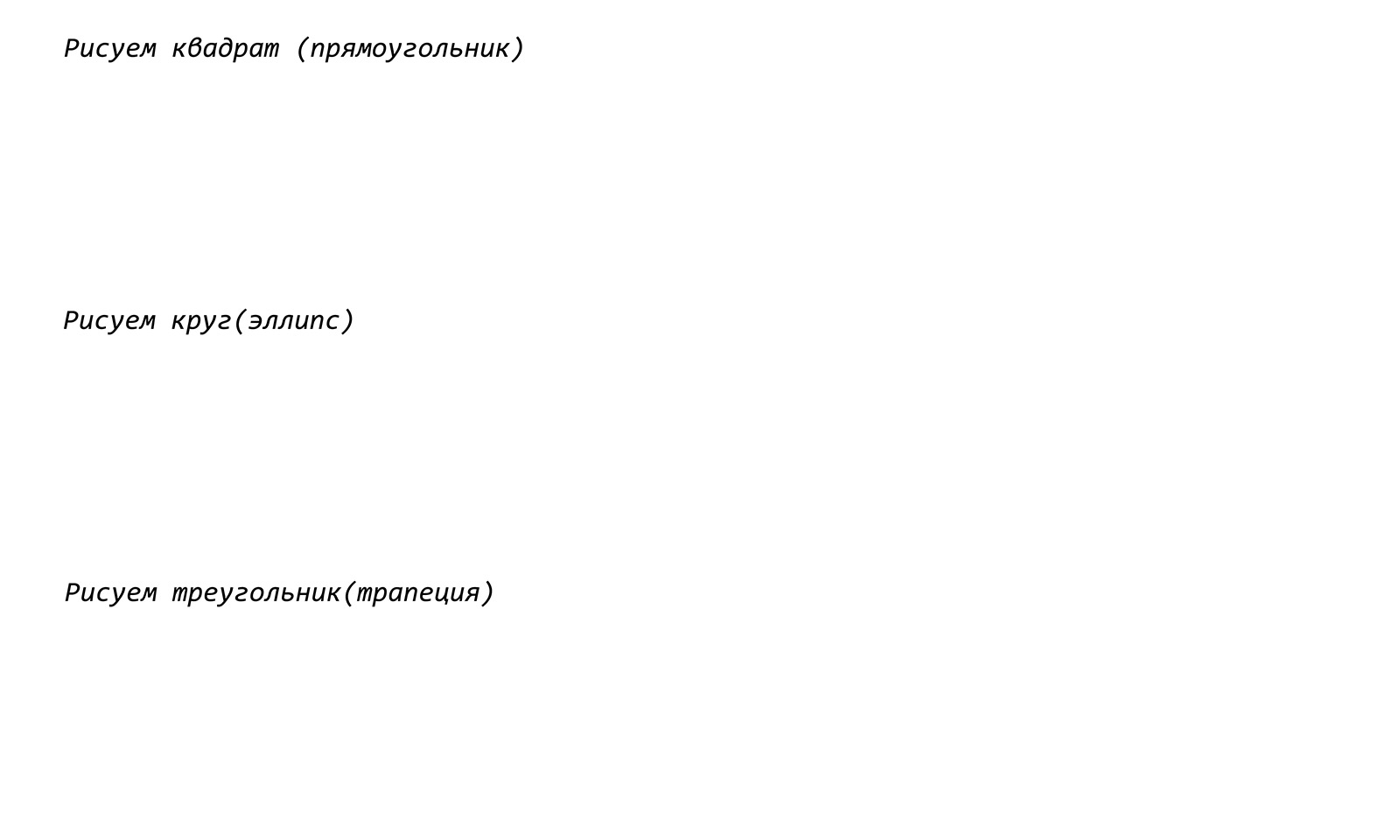

Упражнение №5
Рисуем волнистые линии:
- без динамики формы и без включенной непрозрачностью
- с динамикой формы и без включенной непрозрачностью
- без динамики формы и с включенной непрозрачностью
- с динамикой формы и с включенной непрозрачностью
Как правило тренировка с волнистой линией нравится обучаемым больше, чем с прямыми И на ней отлично можно отработать и динамику формы и нажим пера.
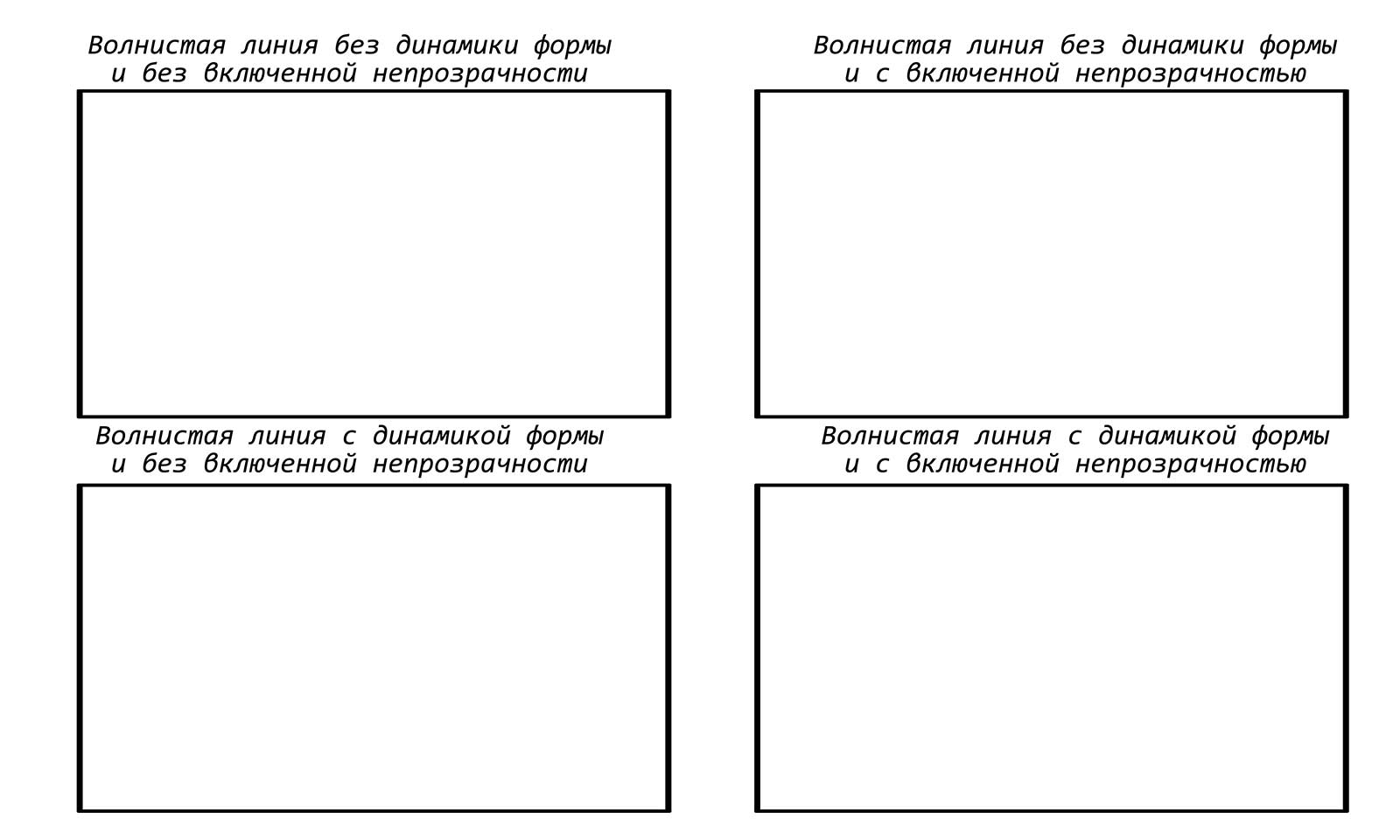
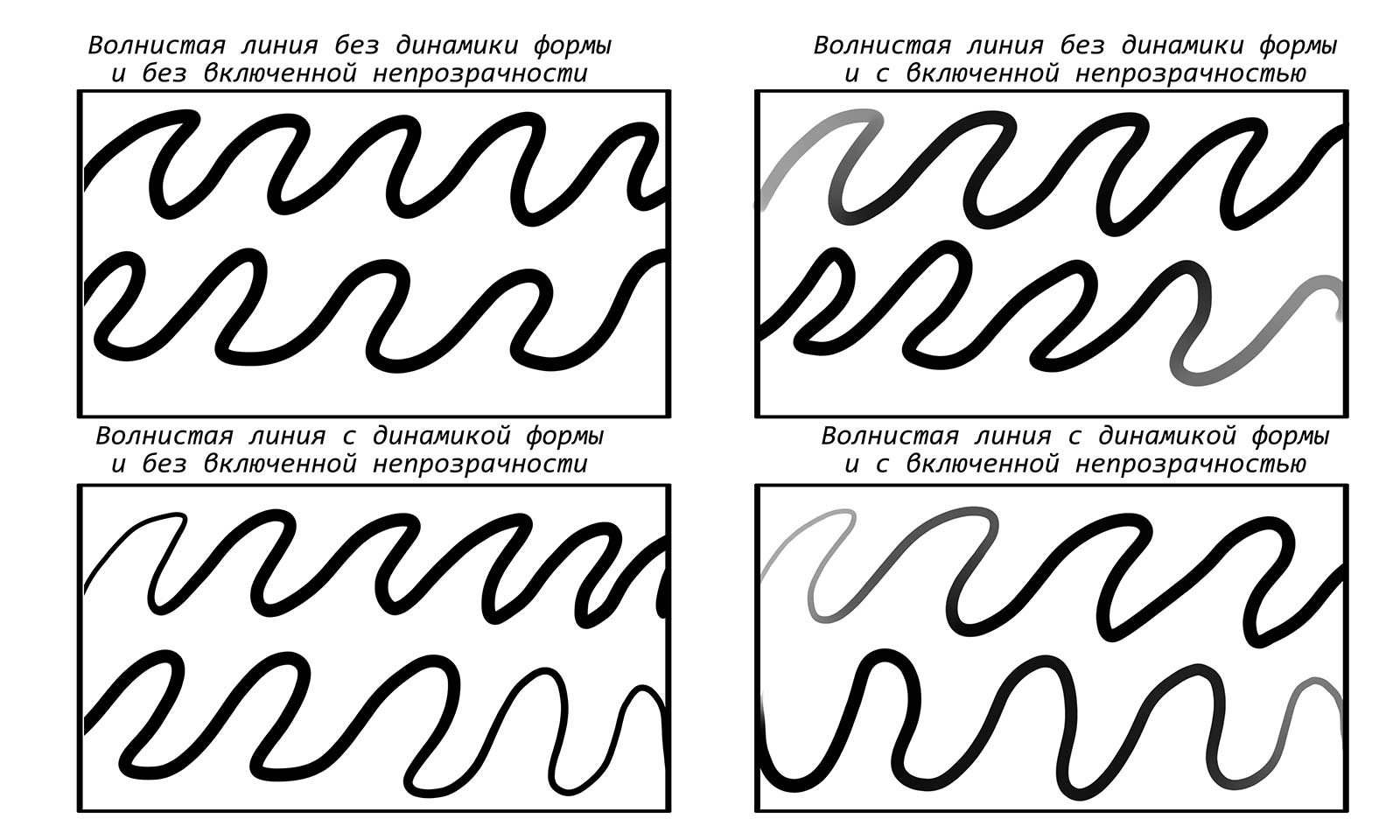
Упражнение №6
Штриховка внутри фигуры:
- справа налево сверху вниз (без динамики формы)
- слева направо сверху вниз (без динамики формы)
- перекрестная (без динамики формы)
- справа налево сверху вниз (со включенной динамикой формы)
- слева направо сверху вниз (со включенной динамикой формы)
- перекрестная (со включенной динамикой формы)
Это упражнение похоже на первые два, но только с той разницей, что теперь линию нужно вести под наклоном.
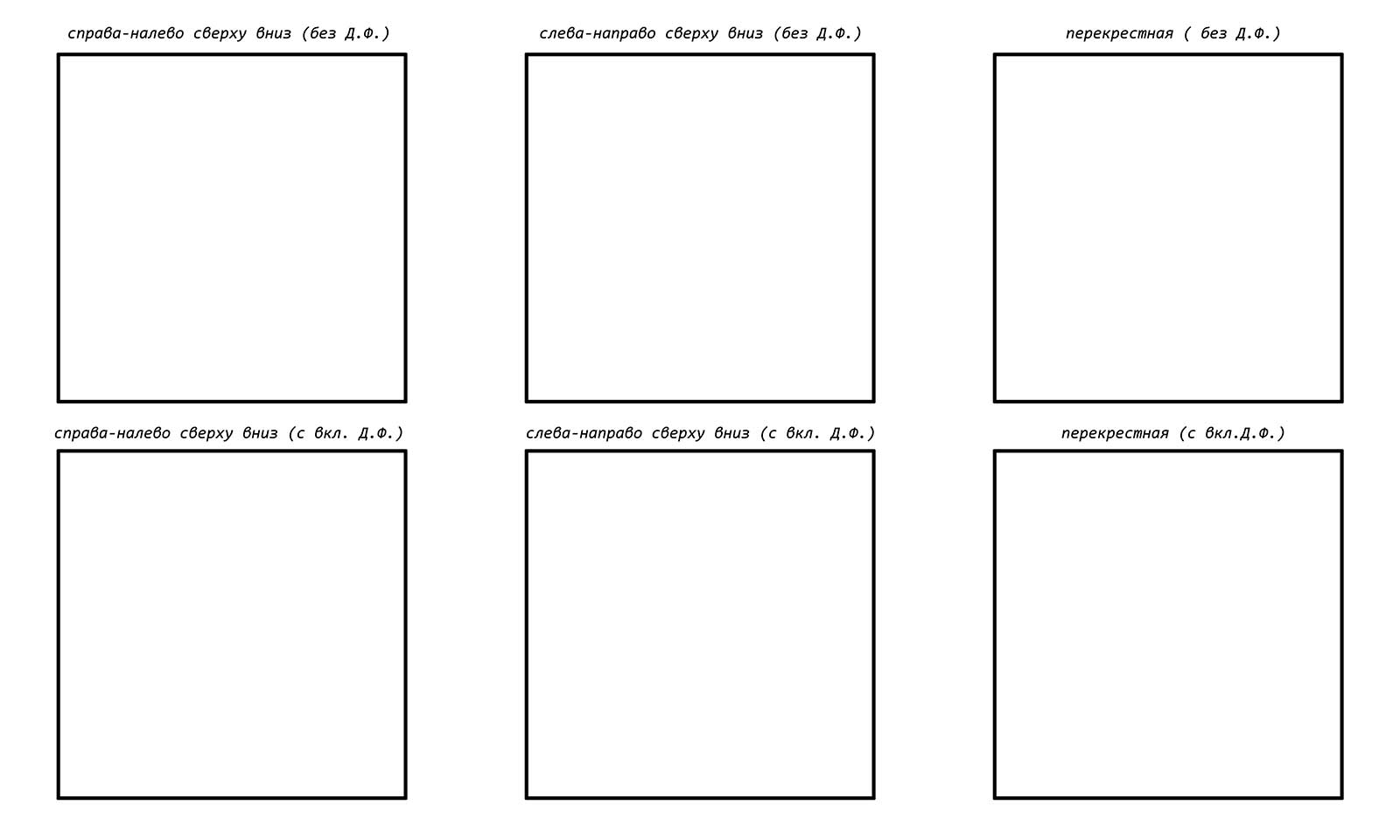
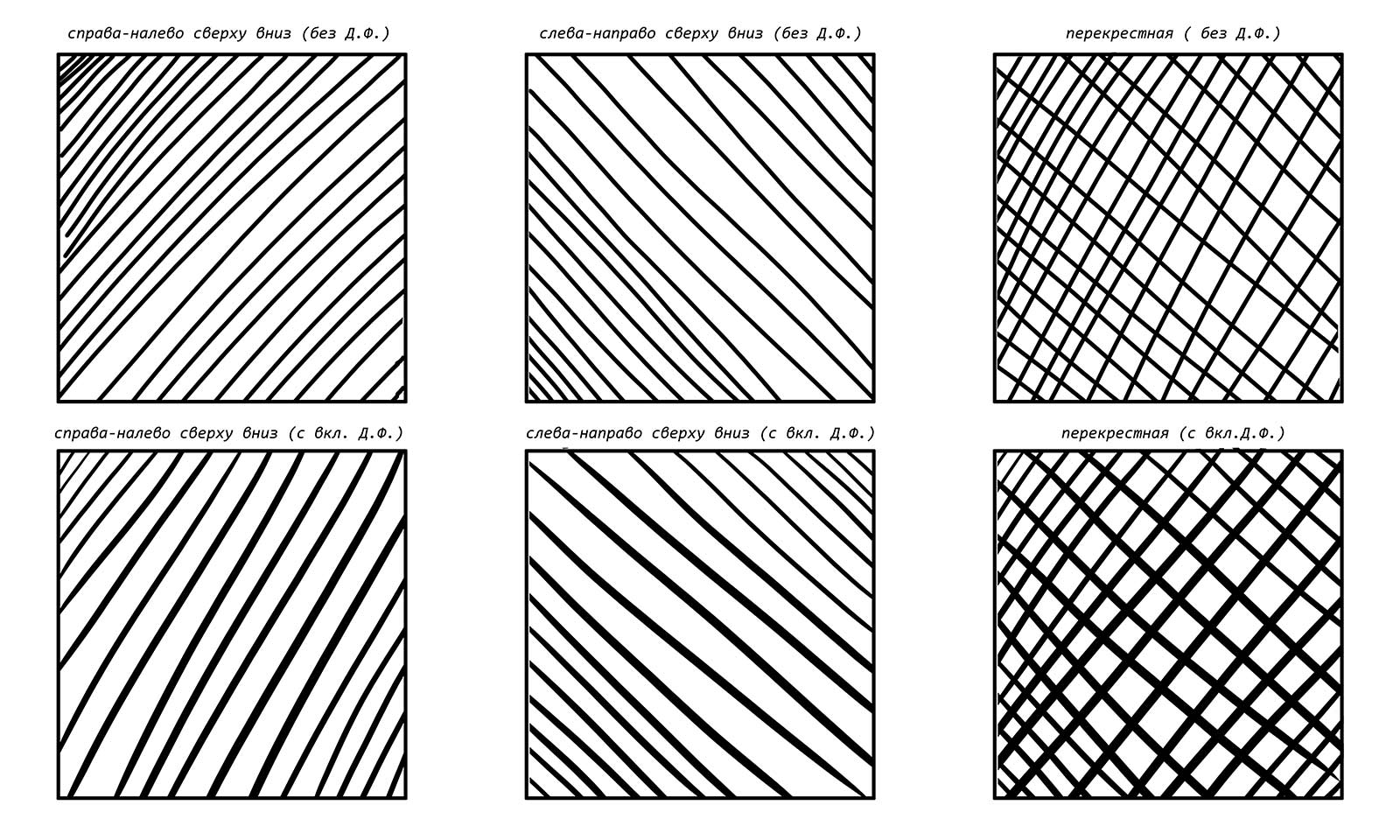
Упражнение №7
Работа с заполнением формы:
- пузырьки
- волны
- завитки
- молния
- сходящиеся и расходящиеся линии
- неотрывная линия
Это упражнение отлично подойдет после тяжелого трудового дня. Оно не только расслабит вас, но и здорово прокачает ваши навыки.
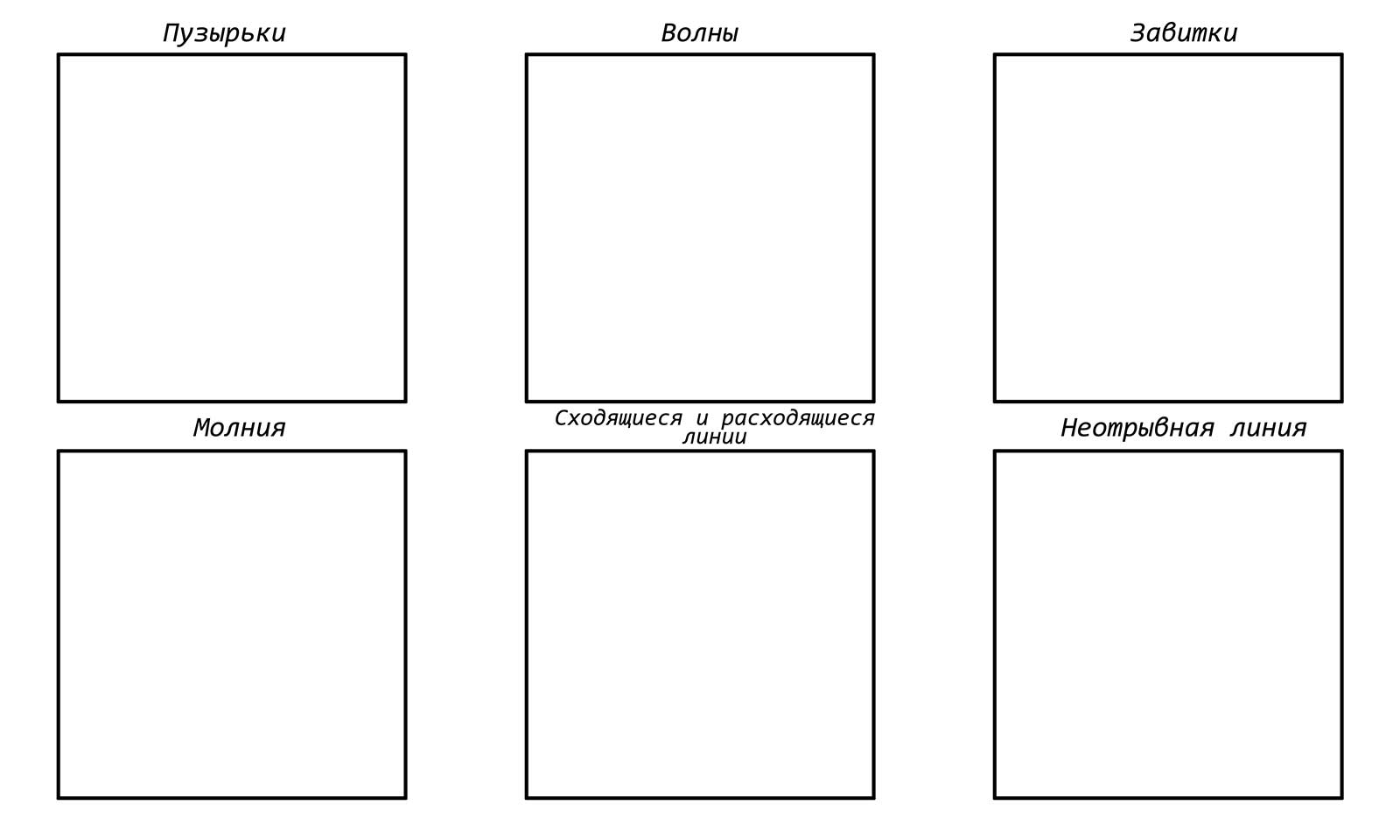
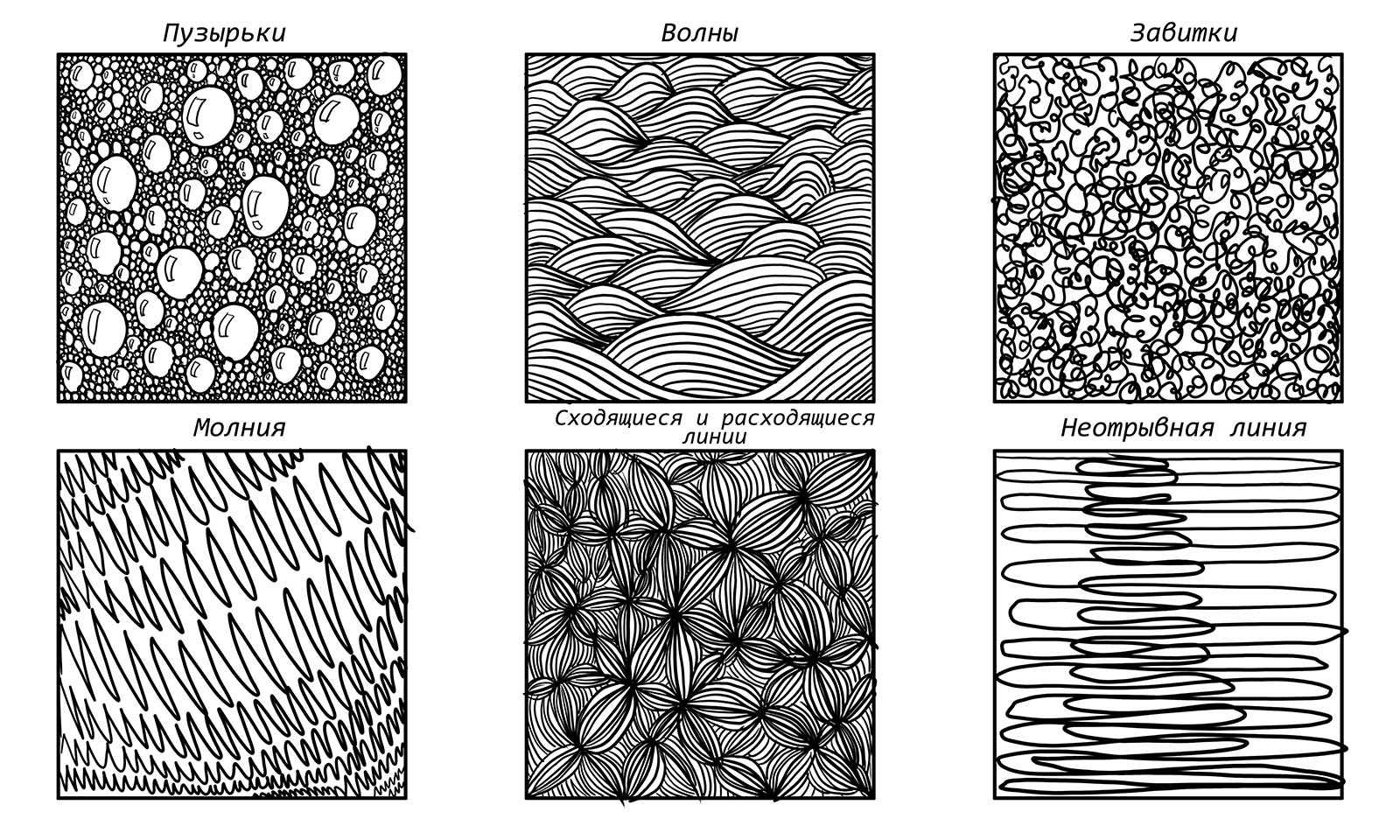
Упражнение №8
Суть задания в том, чтобы создать плавный переход от белого к черному, используя разнообразные приемы и возможности графического планшета.
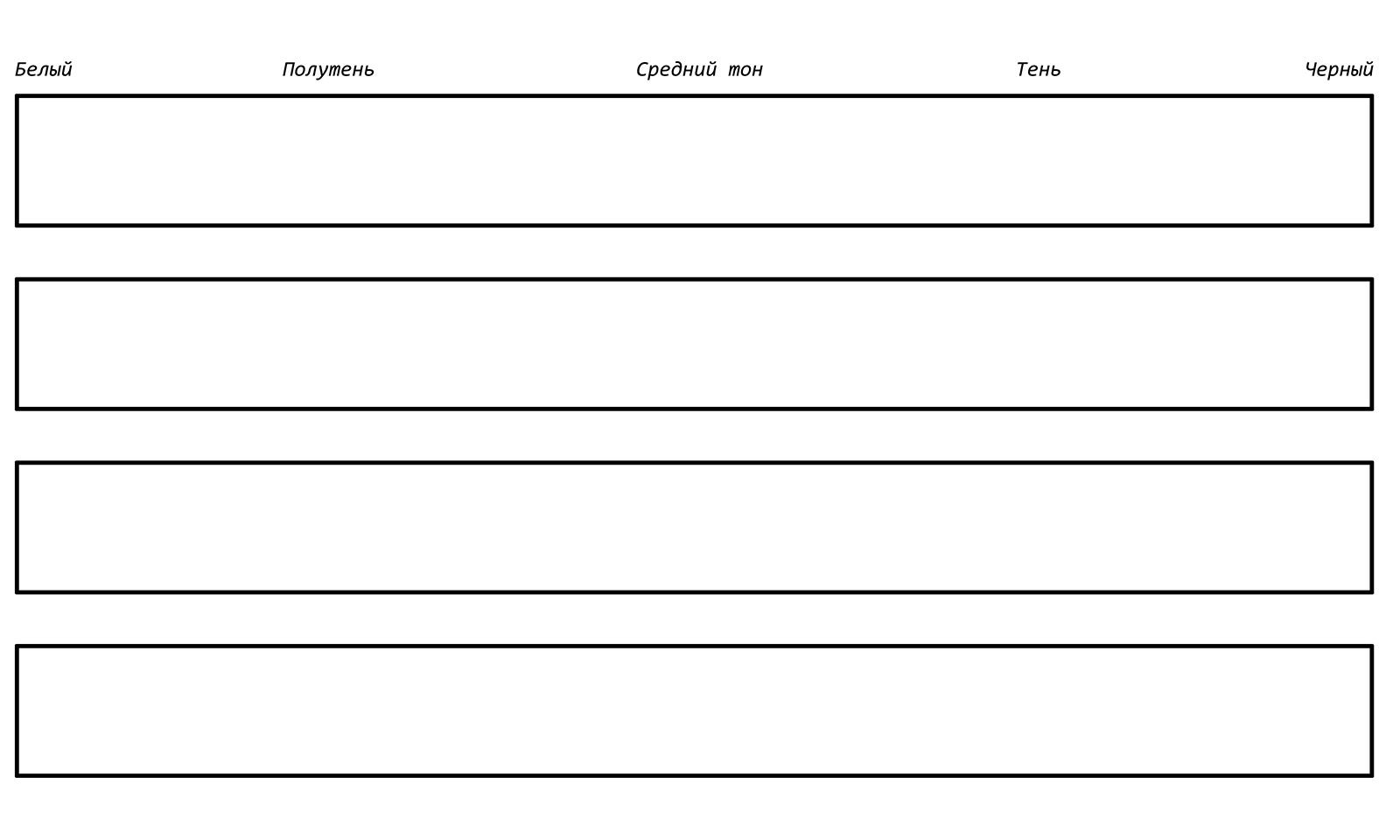
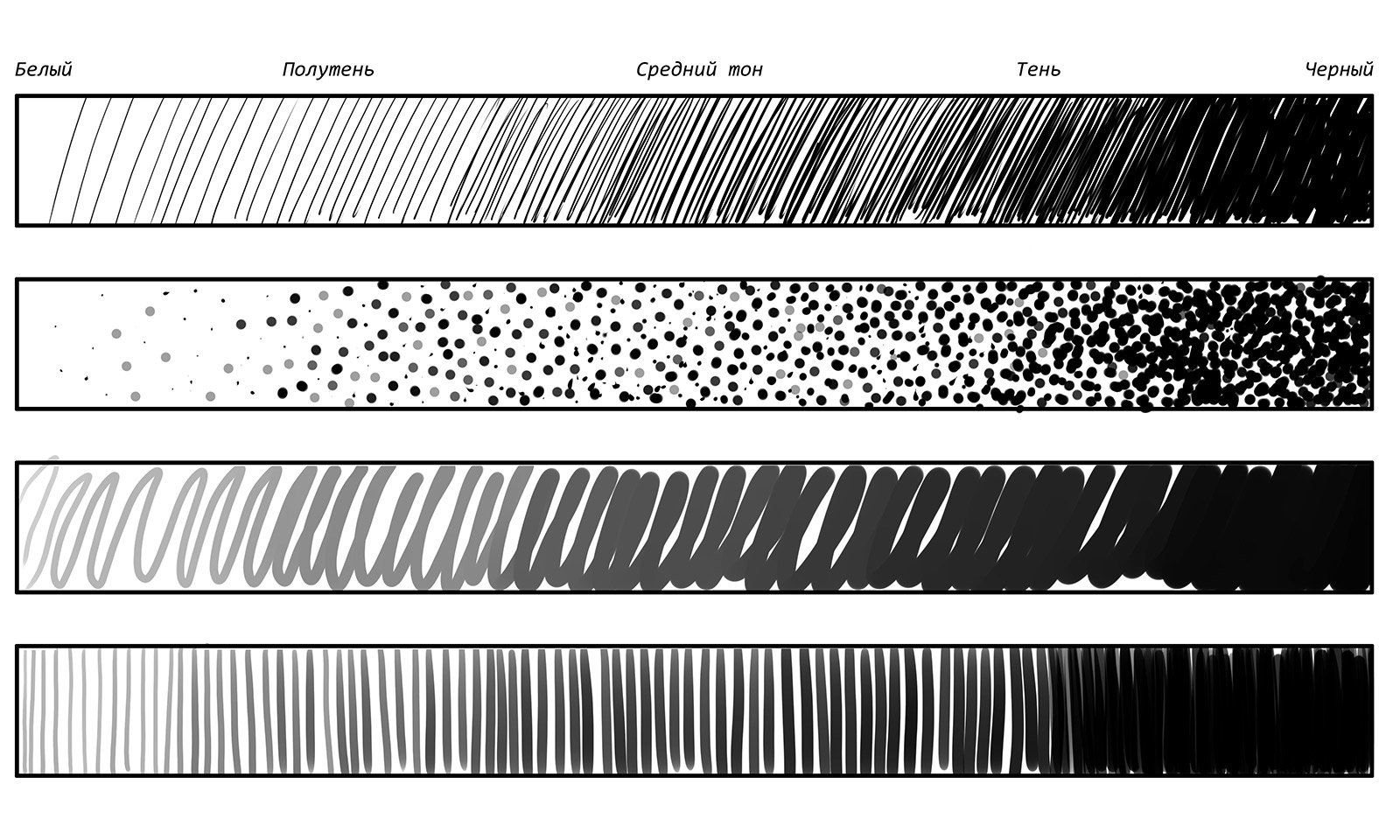
Упражнение №9
Тренировка на разлиновке
Графический планшет создан не только для того, чтобы на нем рисовали. Вы также можете использовать и для того, чтобы писать.
Само по себе письмо от руки очень полезно: мы развиваем моторику, лучше запоминаем информацию и развиваем мышление.
Письмо на графическом планшете полезно еще и тем, что вы быстрее привыкаете к этому "пугающему" девайсу. Ведь сейчас вы совершаете привычные действия, а значит нечего бояться. Заведите себе привычку раз в день писать на планшете, например, четверостишье.
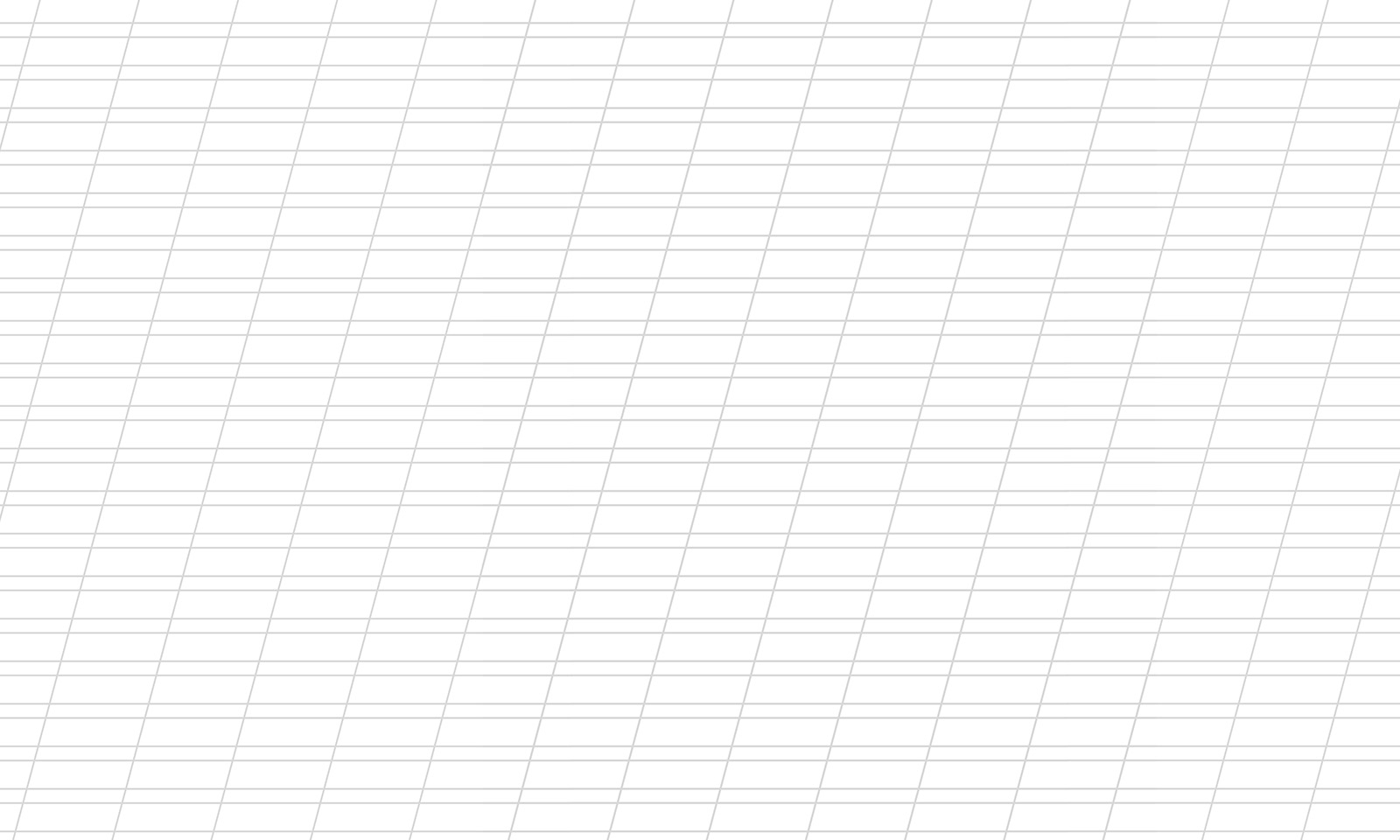

Упражнение №10
Рисуем несложные объекты/сюжеты:
Вы уже достаточно натренировались на базовых упражнениях, пришло время перейти к чему-то посложнее.
У новичков всегда возникает страх что-либо нарисовать в первый раз. Мы предлагаем начать с чего-нибудь простого. Не забывайте, что это всего-лишь тренировка, результат не должен быть идеальным. Главное - отработать предыдущие знания и использовать в своих рисунках возможности графического планшета (динамику формы и непрозрачность). На каждый маленький рисунок вы должны тратить примерно 5-15 минут, не больше.
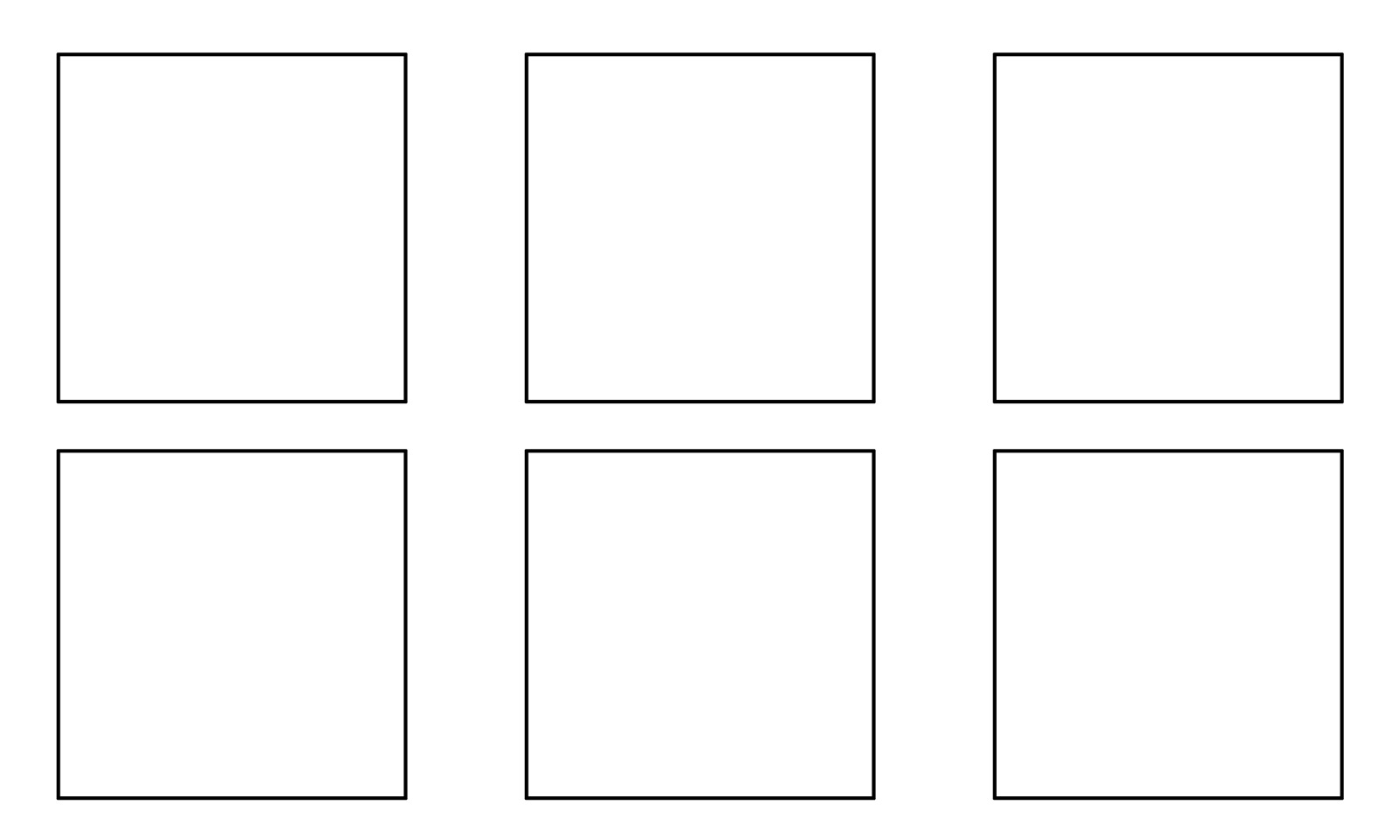
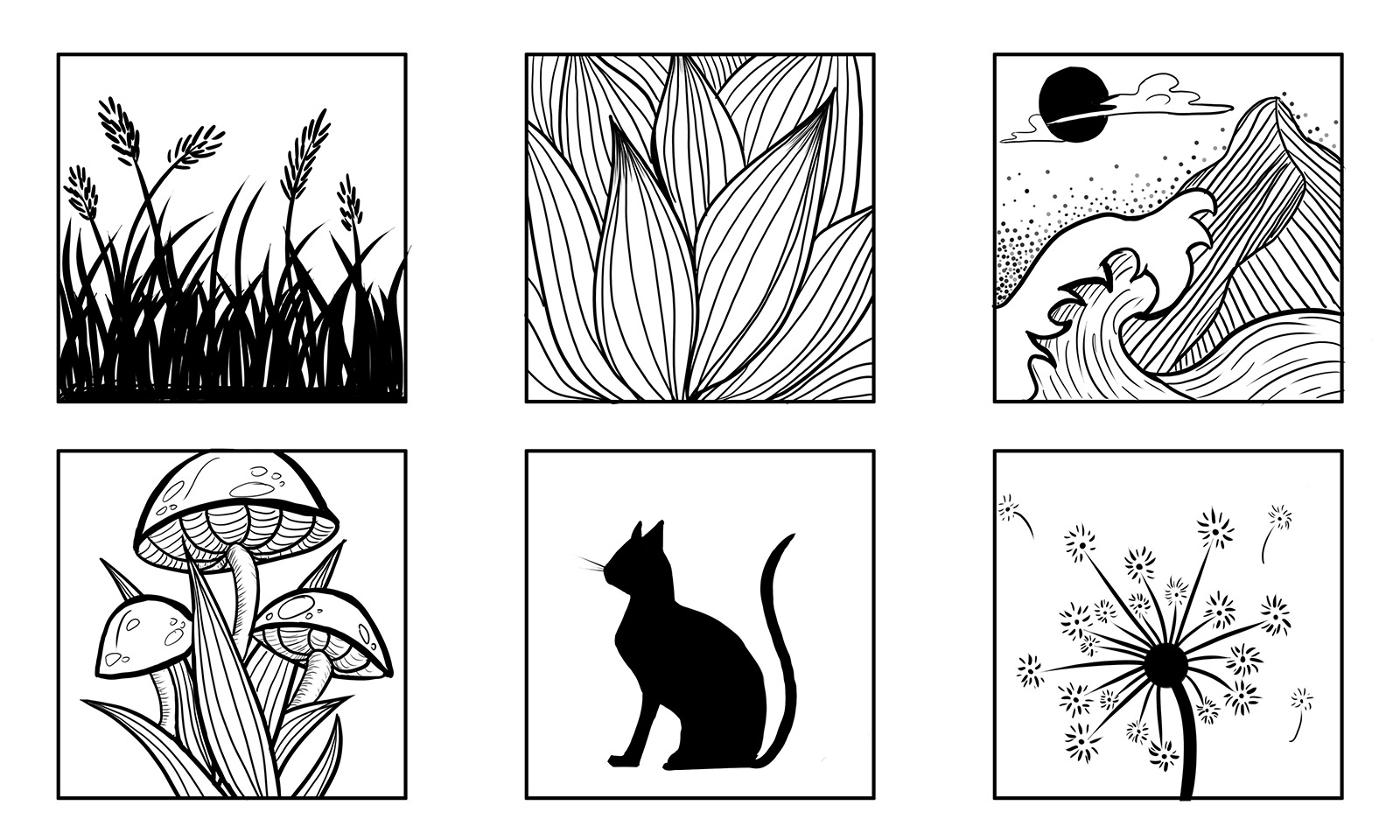
Мы рекомендуем заниматься тренировками не менее 5 минут каждый день. Не обязательно сразу же выполнять все 10 упражнений, лучше всего будет распределить нагрузку на неделю.
- понедельник и вторник — вы выполняете упражнения 1, 2, 3
- среда и четверг — упражнения 4, 5, 6
- пятница и суббота — упражнения 7,8 и 9
- воскресенье — упражнение 10.
Помните, что только регулярная практика даёт отличный результат!
Хотите закрепить все полученные навыки из этого урока? Подключайтесь на курс «Основы коммерческой иллюстрации».

К сожалению, на geektimes совсем немного информации для графических дизайнеров, хоть эта профессия и является одной из самых популярных, объединяя в себе множество направлений от простой 2D графики до 3D моделирования ассетов к играм и фильмам.

В данной статье мы сравним графические планшеты — важнейший инструмент любого графического дизайнера, и определим какой из них лучший, и почему.
| Чем плоха мышь? Для чего нужен графический планшет
Для большинства направлений графического дизайна мышь настолько же удобна, на сколько и камень.
Ничего не имею против камней, они послужили отличным инструментом для наших пещерных предшественников, но технологии развиваются и появляются более удобные устройства для создания искусства. И графический планшет уже давно занял место мыши в работе графических дизайнеров, предоставляя намного больше контроля и точности действий. За счет чувствительного к нажиму пера становится удобнее писать, рисовать, управлять 3D камерой в более натуральной и привычной форме.
| Для тех, кому просто интересно узнать победителя, без погружения в детали
Наиболее оптимальными планшетами для всех начинающих дизайнеров являются настольные графические планшеты семейства Wacom Intuos .
Они позволяют добиваться абсолютно идентичного результата, в сравнении с профессиональными моделям настольных планшетов и интерактивными дисплеями Wacom, но не включают в себя дополнительных узкоспециализированных возможностей, вроде 3D камеры для сканирования объектов (доступно в топовой модели планшетного ПК MobileStudio Pro) или возможности работать без компьютера. Это позволяет семейству Intuos иметь в несколько раз меньшую стоимость, имея только основные функции для профессиональной работы.
Почему мы рассматриваем бренд Wacom?
Практически все графические дизайнеры используют графические планшеты Wacom. Этот бренд настолько популярен, что слово Wacom стало синонимом слова графический планшет, так же, как и гугл уже стал синонимом для «поиска в интернете».
| Выбор критериев
Приняв во внимание личный опыт и, изучив сотни видео уроков/обзоров/статей по графическому дизайну различных направлений, от основ рисования и редактирования фото до моделирования объектов в 3D и создания анимации. Я выбрал несколько объективных критериев отбора, которые, для большинства дизайнеров, являются наиболее значимыми, при работе.
Если вы не согласны, что именно эти критерии являются объективными, при отборе оптимального графического планшета, буду рад увидеть ваши аргументы в комментариях и приму их во внимание, если ваш критерий оказывает реальное влияние на удобство работы или результат.
| Необходимые критерии оптимального планшета (имеющего все возможности для профессиональной работы):
1. Низкая цена — для большинства начинающих дизайнеров это самый важный критерий
2. Неограниченность — возможность работы в абсолютно любом направлении графического дизайна (от рисования до моделирования в 3D).
3. Погружение в работу — идеальная оптимизация и идеальное распознавание случайных касаний пальцев и ладони во время работы пером, для возможности беспрепятственно прислонять и поднимать ладонь в любой момент.
4. Скорость и удобство работы — наличие экспресс кнопок, с возможностью индивидуальной настройки функций для каждого приложения.
5. Мобильность — возможность работы не за основным рабочим местом.
6. Наличие дисплея на планшете (многим он не нужен, но некоторые дизайнеры предпочитают наличие дисплея)
7. Перо работающее по технологии электромагнитного резонанса (не требует зарядки), и имеющее низкий порог регистрации нажатия (Initial Activation Force).

| Что насчет более дорогих Pro моделей?
Большая стоимость Pro моделей планшетных ПК, таких как MobileStudio Pro, обосновывается наличием экрана и, встроенного в них, производительного железа, поэтому если у вас уже есть компьютер, смысла в покупке профессионального планшетного ПК с экраном и встроенным компьютером, мало. Хоть он и дает возможность работать за пределами рабочего места без отдельного компьютера, а его перо имеет больше уровней чувствительности, вы получите абсолютно идентичный результат с помощью Wacom Intuos и Intuos Pro.
Основные отличия Intuos Pro от Intuos:
— профессиональное перо, имеющее больше уровней чувствительности нажатия (2048 или 8192, вместо 1024, в зависимости от модели), и, имеющего чувствительность к наклону (не особо полезная фича для большинства дизайнеров).
— в 2 раза большее разрешение рабочей поверхности планшета (это дает лучшее позиционирование на 4К мониторах)
— большее количество экспресс кнопок на планшете и большее число сменных наконечников.
— возможность работы с перьями специфических свойств (Аэрографом Airbrush, чувствительным к вращению пером ArtPen и пр.).
— в комплекте идет модуль беспроводного подключения (у Intuos он поддерживается тоже, но приобретается отдельно)

Все эти дополнительные фичи иметь приятно, но не обязательно. Они не улучшат ваши работы сами по себе.
В планшетных ПК MobileStudio Pro , кроме наличия улучшенных характеристик Intuos Pro, добавляется еще и:
— встроенный компьютер (c Windows OS) и качественный дисплей с высокими параметрами разрешения, контрастности и цветопередачи (75% — 97% Adobe RGB, в зависимости от модели), что позволит работать без отдельного компьютера
— встроенный сканер отпечатка пальца
— 2 обычные камеры и 3D-камера Intel RealSense R200, позволяющая сканировать объекты и воссоздавать их 3D-модель.
| И так, почему же Wacom Intuos наиболее оптимальный вариант для большинства начинающих дизайнеров?
1. У семейства Intuos наибольшее количество плюсов при очень низкой цене.
2. У Intuos есть все основные возможности для полноценной профессиональной работы в любом из направлений графического дизайна.
Как мы уже разобрали выше, большая стоимость Pro моделей планшетных ПК обоснована наличием экрана и, встроенного производительного компьютера. Но начинающим дизайнерам важен максимально качественный результат за минимальную цену, а компьютер/ноутбук у них уже есть, поэтому Wacom Intuos за $79 — $199 является, в этом случае, наиболее рациональным решением.
Intuos, как и Intuos Pro, получает пол балла по 5 пункту за возможность работы не за основным рабочим местом, поскольку, если у вас есть ноутбук или планшетный компьютер с полноценной ОС и USB входом, вы также сможете работать где угодно, подключив к нему ваш Intuos / Intuos Pro.

| Что насчет уровней чувствительности? У Pro моделей их целых 2048 или 8192!
Выбирать планшет только по количеству уровней чувствительности пера не стоит, это не сделает ваш арт лучше.
Единственное, в чем 8192 уровней чувствительности (у перьев Wacom ProPen2) даст вам преимущество над 1024 уровнями, это улучшение чувствительности при рисовании очень тонких штрихов, или когда вы делаете штрихи с большим диапазоном изменения, т.е. если вы хотите иметь больше чувствительности при рисовании штриха с изменяемой шириной, к примеру, от 1px до 250px.
Но в реальности такой контроль над шириной штриха никогда не нужен, обычно ширина кисти меняется в диапазоне до 20px — 50px в каждый отдельный момент времени, и 1024 уровня чувствительности дает более чем достаточно контроля нажатия.
| Что насчет более дешевых NoName брендов планшетов?
Сэкономить 15%, но не иметь идеальной оптимизации на всех ОС и открывать для себя множество надоедливых недочетов, отбив себе всякое желание создавать арт уже через пару дней мучений. Это просто не имеет смысла.
Даже у ближайшего конкурента — Microsoft Surface pro, до появления 4 модели было несколько проблем с пером (видимый параллакс, высокий IAF, кривая линия при медленном начертании) и оптимизацией.
| Что насчет планшетных компьютеров iPad Pro, Surface Pro 4 и им подобных?
Я включил планшетные компьютеры iPad Pro и Surface Pro 4 в сравнение, потому что некоторым людям интересно насколько они сравнимы с Wacom.
Хоть iPad Pro и Surface Pro 4 не имеют возможности полноценной работы в направлениях 3D дизайна, для 2D дизайна/анимации они вполне подходят. (Surface Pro 4 слаб для полноценной работы в 3D, даже в самой дорогой комплектации, а iPad Pro не имеет полноценной ОС и программ для работы в 3D).
Почему именно эти модели? Они являются наиболее достойными вариантами из категории планшетных компьютеров до $700 для работы с 2D.
Для большинства дизайнеров, ни iPad Pro, ни Surface Pro 4 не может называться наиболее оптимальным графическим планшетом, поскольку они не по карману многим начинающим дизайнерам и не подходят для дизайнеров, работающих с 3D (моделирование, скульптинг, 3D анимация, риггинг, создание и тестирование материалов для ассетов игр/фильмов/рекламы/научных проектов и тд.)
К тому же, имеют несколько других минусов, касаемых удобства работы, вроде скользкой поверхности стекла (в отличии от устройств Wacom, где поверхность имеет текстуру, схожую с бумагой, что предпочитают большинство дизайнеров), и отсутствия индивидуально настраиваемых для каждого приложения, экспресс кнопок.
| Неужели рисовать без дисплея так же просто?
Да, рисовать без дисплея ничуть не сложнее. Многие профессиональные графические дизайнеры не видят необходимости в дисплее, а для тех, кто предпочитает работать на планшете с дисплеем, но уже имеют производительный компьютер, могут выбрать семейство интерактивных дисплеев Wacom Cintiq.
Wacom Cintiq имеют все преимущества Intuos Pro + качественный дисплей, но в отличии от MobileStudio Pro, они нуждаются в компьютере для работы (подключение через USB и HDMI).

| «Различия планшетов в семействе Wacom Intuos»
Если вы решили выбрать Wacom Intuos, сэкономлю вам время на сравнение.
Они идут в 2 размерах:
$99 малый (рабочая площадь 152 x 95 mm)
$199 средний (рабочая площадь 216 x 135 mm)
Исключение для Intuos Draw, $79, он идет только в малом размере и не имеет сенсорного слоя (но поворачивать и приближать холст/3D камеру можно — делается это, как и при использовании мыши — с помощью зажатия настроенной экспресс кнопки (или шортката) и перемещения пера)
Каждый из них можно использовать для работы во всех существующих программах. Различие между ними, по-сути, только в приложенном бонусе — лицензии, позволяющей приобрести одну из программ бесплатно:
Wacom Intuos Draw: ArtRage Lite
Wacom Intuos 3D: ZbrushCore
Wacom Intuos Art: Corel Painter Essentials 5
Wacom Intuos Comic: Clip Studio Paint Pro и Anime Studio Debut 10
Wacom Intuos Photо: Corel PaintShop Pro X8 и Corel Aftershot Pro 2 для Windows, а также Macphun pro package (tonality pro, intensify pro, snapheal pro, noiseless pro) для Mac.
| Размер диагонали планшета
На самом деле большой разницы нет и все дело в предпочтении. Средний размер обычно удобен всем.
Если у вас огромный экран (более 27"), лучше не выбирать планшет малого размера, поскольку делать мелкие детали будет немного сложнее (соотношение планшета к диагонали экрана не должно быть слишком большим).
Не существует идеального решения для всех одновременно, но если вы начинающий дизайнер с небольшим бюджетом и не знаете какой графический планшет выбрать, но хотите получать отличный результат и максимально хороший первый опыт работы с графическим планшетом — лучший выбор Wacom Intuos либо Wacom Intuos Pro , если у вас 4K дисплей, в данном случае более высокое разрешение рабочей поверхности немного упростит работу с очень мелкими штрихами.
Надеюсь эта статья немного прояснит различия между графическими планшетами и хоть чем-то поможет начинающим дизайнерам.
Читайте также:


