Как играть в стим игры на слабом пк
Современные компьютерные игры давно перестали быть уделом гиков и программистов и образовали масштабную индустрию развлечений. Однако, в отличие от новинок кино и музыки, они требуют мощных и дорогих комплектующих: процессоров, видеокарт и прочего. До недавнего времени альтернативы просто не было: или раскошеливайся на дорогое «железо», или довольствуйся проектами попроще! Но затем появились облачные игровые сервисы. Сегодня речь пойдёт о Playkey.
Эта платформа позволяет запускать топовые игры, используя технологию стриминга видео. Благодаря этому играть можно на любом устройстве: ультрабуке, старом ноутбуке, Mac, да хоть ПК вашей бабушки. Версий под смартфоны и планшеты пока нет, но технология вполне позволяет поразмыслить над разработкой мобильного клиента.
Особенность работы платформы в том, что она не требует мощных компьютеров для игр. Все данные просчитываются на серверах, а пользователю отправляется видеопоток. Для рендеринга используются мощные серверы с топовыми видеокартами: NVIDIA GeForce GTX 1080, GeForce GTX 1080 Ti, NVIDIA Tesla M60 и NVIDIA GRID M40.

Первую версию, ещё в варианте веб-сервиса, показали в 2013 году, хотя компанию зарегистрировали в 2011-м. В том же году удалось запустить World of Warplanes на одноплатном компьютере Raspberry Pi размером с банковскую карту. В 2015 году в списке начали появляться игры AAA-категории, а годом позже Playkey вышла на международный рынок и заработала в Великобритании. В нынешнем году платформу запустили в Германии.
Давайте же присмотримся к облачному геймингу поближе.
Для работы достаточно скорости от 20 Мбит/сек. Такую пропускную способность обеспечивают все современные технологии интернет-соединения: ADSL, HTTB и FTTB. Короче, платформа будет полноценно работать на качественном интернет-канале. Кроме того, настоятельно рекомендуется минимизировать потери скорости и подключаться по кабелю, а не через Wi-Fi. Если же подключиться можно только беспроводным способом, то следует выключить все фоновые загрузки, убрать роутер подальше от микроволновки, а лучше поставить его как можно ближе к ПК или ноутбуку. Также можно проверить загрузку канала Wi-Fi и при необходимости переключиться на другой (а то вдруг ваши соседи пользуются бесплатным интернетом!). И лучше задействовать оба диапазона: 2,4 и 5 ГГц. Playkey использует собственную технологию кодирования, стриминга и декодирования видео, что позволяет передавать данные в хорошем качестве.

Учитывая, что для видеопотока с разрешением 1080p и кадровой частотой 60 FPS достаточно канала в 20 Мбит/с, картинка в разрешении FullHD будет вполне на уровне. Главное, чтобы было стабильное соединение. Все остальные красоты зависят уже от дизайнеров игры.
Подойдёт компьютер, способный прилично воспроизводить потоковое видео, и интернет-канал для работы. Желательно, конечно, иметь более или менее современный процессор с аппаратной обработкой новых кодеков, однако, в принципе, подойдёт любой, если он может нормально это делать. К слову, недавно в Playkey добавили поддержку кодека H.265.
- нажать Ctrl+F2 в приложении Playkey, чтобы открыть конфигуратор;
- включить H.265.
На текущий момент действует единый тариф: 1 минута стоит 1 рубль. При регистрации требуется ввести реквизиты банковской карты. С 25 сентября все владельцы поминутного тарифа получают бесплатные 20 минут каждый час игры. А новым пользователям даются приветственные 20 минут. Схема работает так: при игре в течение часа следующие 20 минут дают в подарок. Таким образом, каждые три часа игры приносят бесплатный дополнительный час.
Что примечательно, сэкономить на подписке можно, оплачивая её криптовалютой. А точнее, токенами Playkey, которые были выпущены в конце прошлого года в рамках первичного размещения (ICO). Разработка децентрализованной игровой платформы на блокчейне и принципе peer-to-peer (о ней подробнее на сайте) после ICO ещё ведётся, а токены можно использовать для оплаты уже сейчас.
Пинг зависит от интернет-канала и провайдера. Оптимальным для игры можно считать значение ниже 30–35 миллисекунд, хотя чем меньше, тем лучше. GTA 5, PUBG, Fortnite, Dota и другие с таким пингом «летают». Лаги и фризы часто напрямую зависят от потери пакетов при передаче данных с сервера на пользовательский ПК. Эти данные можно и самому посмотреть в консоли данных стриминга во время игры (вызывается сочетанием Ctrl+F1). Если возникли сложности — пишите в техподдержку, она работает 24/7.

При подключении к аккаунту Steam все сохранения оттуда синхронизируются и скачиваются в облако Playkey. В дальнейшем они хранятся там и не загружаются обратно в Steam. Если все-таки очень хочется их получить себе на ПК, нужно обратиться в техподдержку Playkey.
На сегодняшний день Playkey предлагает больше двухсот пятидесяти наименований. В их числе:
Есть и много других наименований. Коллекция постоянно пополняется!
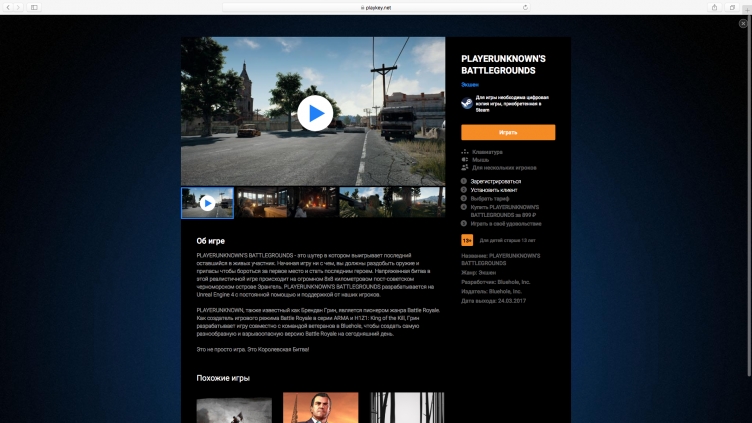
Также есть ряд многопользовательских игр, которые даже не надо покупать, для игры в них на Playkey достаточно подписки:
Важный момент — не нужно ждать, когда игра скачается и установится. Не надо выделять на жёстком диске десятки гигабайт для установки. Достаточно лишь выбрать проект из каталога и нажать «Играть»!
Технология облачного гейминга пока делает свои первые шаги, но уже кажется довольно привлекательной. С подобными вещами экспериментируют многие компании, где в полную силу, где — в бета-версии. Однако до повсеместного внедрения ещё далеко.

Впрочем, нынешняя мода на платные подписки на игры может стать «драйвером» и ускорителем облачного гейминга. По сути, этот путь уже прошли сервисы для работы с документами, многие видеохостинги и прочее. А появление 5G-связи и «космического интернета» Илона Маска подстегнёт развитие этой отрасли развлечений.
Как разогнать видеокарту для Apex Legends
Все, что связано с «разгоном», направлено на увеличение производительности, но это довольно обширные темы, о которых в двух словах рассказать сложно. К тому же это всегда довольно рисковое дело. Если что, мы вас предупредили.
Чтобы добиться большего значения FPS в Apex Legends, сначала можно попробовать разогнать видеокарту. Самый простой способ сделать это — воспользоваться встроенными функциями ПО от производителя видеокарты.

Например, в комплекте с некоторыми видеокартами от GIGABYTE поставляется программа Graphics Engine, в которой есть несколько уже готовых профилей разгона. Это позволяет выжать из видеокарты 5-10 дополнительных кадров в секунду.
Если программы от производителя нет, то всегда можно воспользоваться универсальным решением — MSI Afterburner. Это одна из лучших программ для разгона, в ней множество разных настроек.

Но тут придется все настраивать вручную. Повышать следует в первую очередь частоту самого видеочипа («Core Clock») и частоту памяти видеокарты («Memory Clock»). Слева находятся базовые значения этих параметров. Справа отображаются температура и увеличение вольтажа — эти характеристики позволяют следить за «здоровьем» видеокарты.
При повышении частоты возрастает нагрев видеокарты. Если температура переходит отметку в 85 градусов, то следует увеличить скорость оборотов вентиляторов («Fan Speed»). Если температура повысилась до 100 градусов, то следует немедленно прекратить разгон, иначе чип может расплавиться. Мощный «разгон» требует водяного охлаждения, поэтому не следует повышать частоты более чем на 10%.
Изменить параметры электропитания
По умолчанию в компьютере установлен сбалансированный режим электропитания, который, а в некоторых ноутбуках, в целях увеличения времени работы, и вовсе установлена экономия энергии.

Это не дает компьютеру раскрыть свой потенциал в Apex Legends полностью, поэтому первым делом нужно открыть панель управления, которую можно найти с помощью поиска. После нужно сделать следующее:
- Выбрать режим просмотра «Мелкие значки»;
- Кликнуть на «Электропитание»;
- На экране найти опцию «Настройка схемы электропитания», кликнуть на нее;
- Кликнуть на «Изменить дополнительные параметры питания»;
- В открывшемся окне найти выпадающий список;
- В списке выбрать «Высокая производительность»;
- Нажать кнопку «Применить», затем кликнуть «ОК».
Отключить оверлеи
Речь идет о тех программах, которые способны отображать свой интерфейс поверх игры. Часто на компьютере есть такие — Fraps, Steam, Origin и так далее. Даже когда оверлей скрыт, он обрабатывается компьютером, снижая FPS в Apex Legends.
Поэтому все оверлеи нужно отключить. Почти всегда это можно сделать в настройках программы без необходимости ее удаления. Например, оверлей Steam, легко отключается через меню:

Dota 2 → Оптимизация для слабых ПК

Прежде чем переходить к активным действиям нужно убедиться, что на компьютере есть хотя бы 10-15 Гб свободного места на жестком диске, на который установлена операционная система.
Обычно это диск «C». Этот минимальный запас необходим для того, чтобы система могла без каких-либо проблем создавать временные хранилища файлов Dota 2, кэши и так далее.
Посмотрите системные требования Dota 2 и убедитесь, что на вашем жестком диске достаточно места для нормальной работы игры.
Обновить драйвера видеокарты, скачать драйвера для Dota 2
Вне зависимости от того, какая видеокарта стоит в системном блоке, ее драйвера нужно поддерживать в актуальном состоянии. Поэтому перед запуском Dota 2 следует зайти на сайт производителя и проверить, не вышли ли новые драйвера:
После установки драйвера следует перезагрузить компьютер, чтобы исключить возможность сбоев. Также стоит учитывать, что для многих старых видеокарт новые драйверы уже не выходят.
Для некоторых игр производители видеокарт выпускают специально оптимизированные драйвера. Поищите таковые в разделе новостей о Dota 2 - обычно мы про них пишем. Также можно посмотреть на сайте производителей видеокарт.

Изменить параметры электропитания
По умолчанию в компьютере установлен сбалансированный режим электропитания, который, а в некоторых ноутбуках, в целях увеличения времени работы, и вовсе установлена экономия энергии.

Это не дает компьютеру раскрыть свой потенциал в Dota 2 полностью, поэтому первым делом нужно открыть панель управления, которую можно найти с помощью поиска. После нужно сделать следующее:
- Выбрать режим просмотра «Мелкие значки»;
- Кликнуть на «Электропитание»;
- На экране найти опцию «Настройка схемы электропитания», кликнуть на нее;
- Кликнуть на «Изменить дополнительные параметры питания»;
- В открывшемся окне найти выпадающий список;
- В списке выбрать «Высокая производительность»;
- Нажать кнопку «Применить», затем кликнуть «ОК».
Как разогнать видеокарту для Dota 2
Все, что связано с «разгоном», направлено на увеличение производительности, но это довольно обширные темы, о которых в двух словах рассказать сложно. К тому же это всегда довольно рисковое дело. Если что, мы вас предупредили.
Чтобы добиться большего значения FPS в Dota 2, сначала можно попробовать разогнать видеокарту. Самый простой способ сделать это — воспользоваться встроенными функциями ПО от производителя видеокарты.

Например, в комплекте с некоторыми видеокартами от GIGABYTE поставляется программа Graphics Engine, в которой есть несколько уже готовых профилей разгона. Это позволяет выжать из видеокарты 5-10 дополнительных кадров в секунду.
Если программы от производителя нет, то всегда можно воспользоваться универсальным решением — MSI Afterburner. Это одна из лучших программ для разгона, в ней множество разных настроек.

Но тут придется все настраивать вручную. Повышать следует в первую очередь частоту самого видеочипа («Core Clock») и частоту памяти видеокарты («Memory Clock»). Слева находятся базовые значения этих параметров. Справа отображаются температура и увеличение вольтажа — эти характеристики позволяют следить за «здоровьем» видеокарты.
При повышении частоты возрастает нагрев видеокарты. Если температура переходит отметку в 85 градусов, то следует увеличить скорость оборотов вентиляторов («Fan Speed»). Если температура повысилась до 100 градусов, то следует немедленно прекратить разгон, иначе чип может расплавиться. Мощный «разгон» требует водяного охлаждения, поэтому не следует повышать частоты более чем на 10%.
Еще больше ухудшить графику в Apex Legends (режим «картошки») - выключить сглаживание и т.п.
Если Apex Legends запускается, но сильно тормозит, то перед началом всех процедур следует снизить графику до минимума через настройки игры. Если это не помогло, то придется прибегнуть к помощи сторонних программ для настройки видеокарты:
Загрузив программу, запускаем ее. В случае с NVIDIA Inspector нужно запускать файл nvidiaProfileInspector.exe, а не nvidiaInspector.exe. Сверху, в строке «Profiles:» можно выбрать любую игру, которая поддерживается драйверами Nvidia.

Ниже представлены все доступные настройки. Их много, но для того, чтобы ухудшить графику в игре до «картофельной», вполне достаточно всего нескольких, которые находятся в разделе «Antialiasing».
Наибольший прирост производительности дает изменение этих двух параметров:
- Texture filtering — LOD bias;
- Antialiasing — Transparency Supersampling.
Каждая из этих настроек имеет разные значения. Некоторые из них могут делать картинку в Apex Legends неудобоваримой, поэтому следует попробовать разные комбинации значений, которые дают более-менее сносное играбельную картинку.

В случае с RadeonMod все аналогично: нужно найти настройки, отвечающие за отображение текстур и снижать их до тех пор, пока FPS в игре не станет достаточно высоким.
Отключить ненужные программы
Каждая программа, которая запущена в ОС, занимает определенный процент оперативной памяти и загружает процессор. Убедиться в этом легко, достаточно просто открыть диспетчер задач с помощью сочетания клавиш Ctrl+Alt+Del:

Apex Legends → Оптимизация для слабых ПК

Прежде чем переходить к активным действиям нужно убедиться, что на компьютере есть хотя бы 10-15 Гб свободного места на жестком диске, на который установлена операционная система.
Обычно это диск «C». Этот минимальный запас необходим для того, чтобы система могла без каких-либо проблем создавать временные хранилища файлов Apex Legends, кэши и так далее.
Посмотрите системные требования Apex Legends и убедитесь, что на вашем жестком диске достаточно места для нормальной работы игры.
Включить режим производительности Nvidia
После установки драйвера для видеокарты от компании Nvidia можно ускорить работу Dota 2 с помощью режима производительности. Это немного упростит графику в игре, но повысит FPS. Обратите внимание, что этот метод доступен только в случае, если у вас видеокарта с чипом от Nvidia. Вот как это сделать:
- В нижнем правом углу экрана, в трее, нажать правой кнопкой мыши на иконку «Настройки NVIDIA»;
- В открывшемся окне справа выбрать вкладку «Параметры 3D»;
- Нажать на опцию «Регулировка настроек изображения с просмотром»;
- Справа поставить флажок напротив «Пользовательские настройки с упором на:»;
- Передвинуть «ползунок», который находится ниже, в крайнюю левую позицию «Производительность»;
- Снизу нажать на кнопку «Применить».

Далее необходимо запустить Dota 2 и убедиться, что все отображается корректно. Если возникают проблемы, то нужно вместо «Пользовательские настройки с упором на:» выбрать «Настройки согласно 3D-приложению».
Разогнать процессор
В то время как «разгон» видеокарты вполне осуществим прямо в Windows, для того, чтобы улучшить работу процессора и тем самым увеличить быстродействие Apex Legends, придется лезть в «Биос».
Геймерский «разгон» процессора обычно предполагает увеличение процессорного множителя (Core Ratio). Сделать это можно далеко не на каждом процессоре, а только на том, где этот множитель разблокирован. Обычно такие процессоры помечаются особым образом. Например, компания Intel использует маркировки «K» и «X‘. То есть, например, i7-4790 нельзя разогнать с помощью множителя, а вот i7-4790K — вполне.

Но как узнать точное название модели процессора? Проще всего воспользоваться программой CPU-Z. Запустив ее, нужно открыть вкладку «CPU» и посмотреть на самую первую строчку — «Name». Это и есть название процессора. Кстати, там же можно увидеть из сам множитель. Он в разделе «Clocks», в строке «Multiplier». Если процессор поддерживает «разгон», то этот множитель можно изменить.
Чтобы изменить коэффициент Core Ratio, нужно сначала попасть в оболочку BIOS. Для этого нужно нажать особое сочетание клавиш во время загрузки компьютера (до того, как появится экран Windows).

Сочетание может различаться в зависимости от материнской платы. Часто BIOS можно вызвать с помощью клавиши «F8» или «Del». На экране «Биоса» нужно найти раздел, посвященный процессору. Тут тоже все сложно, так как оболочек у BIOS много. Практически каждый производитель материнский плат использует свою собственную, поэтому без знания английского языка найти нужное место не так-то просто.
Изменять множитель нужно постепенно, повышая его на 2. После каждого изменения следует перезапускать компьютер и тщательно проверять работоспособность и температуру процессора. Если она становится выше 80 градусов во время игры, то нужно немедленно выключить Apex Legends, перезагрузить компьютер, зайти в BIOS и снизить значение Core Ratio. Иначе процессор может сгореть.
Обновить драйвера видеокарты, скачать драйвера для Apex Legends
Вне зависимости от того, какая видеокарта стоит в системном блоке, ее драйвера нужно поддерживать в актуальном состоянии. Поэтому перед запуском Apex Legends следует зайти на сайт производителя и проверить, не вышли ли новые драйвера:
После установки драйвера следует перезагрузить компьютер, чтобы исключить возможность сбоев. Также стоит учитывать, что для многих старых видеокарт новые драйверы уже не выходят.
Для некоторых игр производители видеокарт выпускают специально оптимизированные драйвера. Поищите таковые в разделе новостей о Apex Legends - обычно мы про них пишем. Также можно посмотреть на сайте производителей видеокарт.

Отключить оверлеи
Речь идет о тех программах, которые способны отображать свой интерфейс поверх игры. Часто на компьютере есть такие — Fraps, Steam, Origin и так далее. Даже когда оверлей скрыт, он обрабатывается компьютером, снижая FPS в Dota 2.
Поэтому все оверлеи нужно отключить. Почти всегда это можно сделать в настройках программы без необходимости ее удаления. Например, оверлей Steam, легко отключается через меню:

Разогнать процессор
В то время как «разгон» видеокарты вполне осуществим прямо в Windows, для того, чтобы улучшить работу процессора и тем самым увеличить быстродействие Dota 2, придется лезть в «Биос».
Геймерский «разгон» процессора обычно предполагает увеличение процессорного множителя (Core Ratio). Сделать это можно далеко не на каждом процессоре, а только на том, где этот множитель разблокирован. Обычно такие процессоры помечаются особым образом. Например, компания Intel использует маркировки «K» и «X‘. То есть, например, i7-4790 нельзя разогнать с помощью множителя, а вот i7-4790K — вполне.

Но как узнать точное название модели процессора? Проще всего воспользоваться программой CPU-Z. Запустив ее, нужно открыть вкладку «CPU» и посмотреть на самую первую строчку — «Name». Это и есть название процессора. Кстати, там же можно увидеть из сам множитель. Он в разделе «Clocks», в строке «Multiplier». Если процессор поддерживает «разгон», то этот множитель можно изменить.
Чтобы изменить коэффициент Core Ratio, нужно сначала попасть в оболочку BIOS. Для этого нужно нажать особое сочетание клавиш во время загрузки компьютера (до того, как появится экран Windows).

Сочетание может различаться в зависимости от материнской платы. Часто BIOS можно вызвать с помощью клавиши «F8» или «Del». На экране «Биоса» нужно найти раздел, посвященный процессору. Тут тоже все сложно, так как оболочек у BIOS много. Практически каждый производитель материнский плат использует свою собственную, поэтому без знания английского языка найти нужное место не так-то просто.
Изменять множитель нужно постепенно, повышая его на 2. После каждого изменения следует перезапускать компьютер и тщательно проверять работоспособность и температуру процессора. Если она становится выше 80 градусов во время игры, то нужно немедленно выключить Dota 2, перезагрузить компьютер, зайти в BIOS и снизить значение Core Ratio. Иначе процессор может сгореть.
Отключить эффекты Windows
Если Apex Legends работает не в полноэкранном режиме, а в окне, в том числе и без рамки, то повысить FPS можно, если отключить эффекты Windows. Для этого нужно проделать следующие действия:
- Открыть «Проводник»;
- Правой кнопкой нажать на «Этот компьютер» (или «Мой компьютер»);
- В контекстном меню кликнуть на «Свойства»;
- В открывшемся окне слева нажать на «Дополнительные параметры системы»;
- В открывшемся окне перейти на вкладку «Дополнительно»;
- В разделе «Быстродействие» нажать на кнопку «Параметры. »;
- В открывшемся окне перейти на вкладку «Визуальные эффекты»;
- Поставить флажок напротив опции «Обеспечить наилучшее быстродействие».

При необходимости на последнем шаге можно выбрать опцию «Особые эффекты». В таком случае можно самостоятельно выбрать, какие эффекты оставить, а какие — отключить.
Увеличить файл подкачки, если не хватает оперативной памяти для Apex Legends
Чтобы компенсировать недостаток оперативной памяти, можно увеличить файл подкачки. Это позволит системе хранить часть необходимых Apex Legends данных прямо на жестком диске. Вот что нужно сделать:
- Открыть «Проводник»;
- Правой кнопкой нажать на «Этот компьютер» (или «Мой компьютер»);
- В контекстном меню кликнуть на «Свойства»;
- В открывшемся окне слева нажать на «Дополнительные параметры системы»;
- В открывшемся окне перейти на вкладку «Дополнительно»;
- В разделе «Быстродействие» нажать на кнопку «Параметры. »;
- В открывшемся окне перейти на вкладку «Дополнительно»;
- Снять флажок с параметра «Автоматически выбирать объем файла подкачки» (если есть);
- Поставить флажок напротив опции «Указать размер»;
- В текстовых полях «Исходный размер (МБ):» и «Максимальный размер (МБ):» указать в мегабайтах значение, равное половине объема оперативной памяти.
Например, если в системном блоке установлена «плашка» на 4 Гб, то есть 4192 Мб, в поля выше нужно вписать число 2048. Можно сделать файл подкачки больше, но никакого прироста это не даст.

Как играть в стим игры на слабом пк

В этом руководстве я покажу, как можно ускорить игру, избавится от лагов и всего прочего что мешает игре :^)
Если это руководство помогло вам, то надеюсь вы не против поставить Лайк, и рассказать об этом руководстве друзьям, вдруг кому то тоже пригодится ;^)


| 5,420 | уникальных посетителей |
| 208 | добавили в избранное |








Я имею ПОЛНОЕ право на создание этого руководства, я обращался к создателям.
Ну я даже не знаю с чего начать.
Пожалуй начнем с Параметров Запуска.
Параметры Запуска - полезный инструмент, что бы добавлять какие нибудь настройки быстрым путём.
Что бы получить доступ к Параметрам Запуска, заходим в Библиотеку > Нажимаем правой кнопкой на игру которая нам нужна (в нашем случае, это Team Fortress 2) > Свойства > Параметры Запуска
-dxlevel 80 -novid -nocrashdialog -nojoy -windowed -noborder -w 800 -h 600 -sillygibs -useforcedmparms -threads 2 -nod3d9ex -noforcemaccel -noforcemspd -high
-dxlevel 80 - меняет уровень DirectX на 8, что при это ухудшает графику, но повышает FPS (Кадры В Секунду). Есть несколько вариантов по смене уровня DirectX, максимальный это 98 (9.8), самый низкий это 80 (8).
-dxlevel 98
-dxlevel 95
-dxlevel 90
-dxlevel 81
-dxlevel 80
-nojoy - Убирает настройки джойстика.
-windowed - ставит игру в "Оконном Режиме".
-noborder - убирает границы в Оконном Режиме.
-sillygibs - Когда надеты Очки Пирозения, то куски от трупов мертвых игроков (к примеру от ракет, гранат или липучек) будут по прежнему как без очков.
-useforcedmparms -noforcemaccel -noforcemspd - Отключает Акселерацию Мыши и использует настройки мыши из Настроек Windows.
-nod3d9ex - Уменьшает потребление памяти и ускоряет переключение между окнами (alt+tab).
-high - Ставит приоритет на Высокий. (Можно это сделать и самостоятельно через Диспетчер Задач).
Начнем с msconfig.
Заходим в Пуск > Выполнить. > Вписываем msconfig > Нажимаем ОК.
Заметка: Если нету кнопки Выполнить. , то заходим в Пуск, нажимаем правой кнопкой по пустому месту, свойства, Меню "Пуск", ищем Команда "Выполнить" и ставим на неё галочку.
После того как зашли в msconfig заходим в раздел Загрузка, все что нам здесь надо это поставить галочку на "Без GUI".
Заходим в Службы, Ставим галочку на Не отображать службы Майкрософт и убираем галочки со всего чего нам не надо, убираем галочки со всяких программ для связи, к примеру Skype, Discord, и т.п., можно вполне оставить программы для граф. карты, к примеру AMD/NVIDIA/Intel, оставить Анти-Вирус, и оставить Adobe и Java для обновлений.
Автозагрузка - это когда после включения компьютера/ноутбука сразу открываются программы, что нагружает компьютер/ноутбук.
Здесь убираем галочки так же как в Службах. Вполне объяснять ничего особого не надо.
Нажимаем Применить и перезапускаем устройство.
Заходим в Пуск > правой кнопкой по Компьютер > Свойства > Дополнительные Параметры Системы > Около Быстродействие нажимаем на Параметры.
Здесь убираем абсолютно все, кроме Отображать эскизы вместо значков и Сглаживать неровности экранных шрифтов
Нажимаем Применить и ждем.
С помощью Диспетчера Задач мы повысим приоритет игры и устраним ненужные нам программы. (Кстати, в Диспетчере Задач можно избавится от всяких скрытых программ и вирусов (к примеру WinLocker) (^;)
Нажимаем на комбинацию клавиш ctrl+alt+delete, и нажимаем на Диспетчер Задач
Все что нам здесь нужно это Раздел Процессы, здесь завершаем процессы программ которые нам не нужны, Нажимаем на один процесс и затем нажимаем Завершить Процесс
Повышаем приоритет игре, ищем "hl2.exe", нажимаем правой кнопкой по названию, наводим на Приоритет, выбираем Высокий, выше не рекомендуется.
Заметка: Оверлей в игре тоже понижает FPS, так что рекомендуется его выключать, либо же понижать ему приоритет. Ищем в Диспетчере Задач GameOverlayUI.exe, нажимаем правой кнопкой по названию, наводим на Приоритет, выбираем Низкий.
Заходим в Пуск > Панель Управления > Электропитание.
Выбираем Высокая Производительность.
Во время игры лучше отключать Антивирус, так как во время игры Антивирус проверяет файлы, что нагружает компьютер/ноутбук. Поиграли и можете включать обратно.
А так же запретить Антивирусу проверять все файлы папки Steam. Особенно папку Steam/appcache/stats, потому что эта папка содержит файлы со всей вашей статистикой в играх, она обновляется каждый раз пока вы играете.
Вы думаете что я вам сейчас буду говорить то что надо поставить настройки на низкие? А вот и нет, мы спустимся еще ниже.
В моём архиве вся информация написана в текстовом файле "Прочитай_Меня.txt", как и что установить, ответы на вопросы и т. п.
Мой Архив [t.co] (использовал twitter (t.co) потому что Steam блокирует ссылки Mediafire. )
Играя на нескольких серверах, мой FPS был выше 60-ти, что очень хорошо, потому что у меня ноутбук не самый лучший (вполне хороший образец для этого руководства (^; ).
Вот я сделал пару скриншотов где было больше 60-ти FPS, в правом верхнем углу можно посмотреть количество FPS.
Заметка: Когда я делал скриншоты то у меня где то примерно на 0.5 секунд зависала игра, при этом понижался FPS, я постарался выложить именно те скриншоты где было больше 60-ти FPS, в игре FPS было намного больше чем на скриншотах, где то больше 100 FPS.
Пару модов из моего архива я для себя удалил, так как из-за одного мода у меня вылетала игра.
На скриншотах присутствовали моды: Clean TF2, No Hats Mod, Oldschool Pack.
Увеличить файл подкачки, если не хватает оперативной памяти для Dota 2
Чтобы компенсировать недостаток оперативной памяти, можно увеличить файл подкачки. Это позволит системе хранить часть необходимых Dota 2 данных прямо на жестком диске. Вот что нужно сделать:
- Открыть «Проводник»;
- Правой кнопкой нажать на «Этот компьютер» (или «Мой компьютер»);
- В контекстном меню кликнуть на «Свойства»;
- В открывшемся окне слева нажать на «Дополнительные параметры системы»;
- В открывшемся окне перейти на вкладку «Дополнительно»;
- В разделе «Быстродействие» нажать на кнопку «Параметры. »;
- В открывшемся окне перейти на вкладку «Дополнительно»;
- Снять флажок с параметра «Автоматически выбирать объем файла подкачки» (если есть);
- Поставить флажок напротив опции «Указать размер»;
- В текстовых полях «Исходный размер (МБ):» и «Максимальный размер (МБ):» указать в мегабайтах значение, равное половине объема оперативной памяти.
Например, если в системном блоке установлена «плашка» на 4 Гб, то есть 4192 Мб, в поля выше нужно вписать число 2048. Можно сделать файл подкачки больше, но никакого прироста это не даст.

Отключить эффекты Windows
Если Dota 2 работает не в полноэкранном режиме, а в окне, в том числе и без рамки, то повысить FPS можно, если отключить эффекты Windows. Для этого нужно проделать следующие действия:
- Открыть «Проводник»;
- Правой кнопкой нажать на «Этот компьютер» (или «Мой компьютер»);
- В контекстном меню кликнуть на «Свойства»;
- В открывшемся окне слева нажать на «Дополнительные параметры системы»;
- В открывшемся окне перейти на вкладку «Дополнительно»;
- В разделе «Быстродействие» нажать на кнопку «Параметры. »;
- В открывшемся окне перейти на вкладку «Визуальные эффекты»;
- Поставить флажок напротив опции «Обеспечить наилучшее быстродействие».

При необходимости на последнем шаге можно выбрать опцию «Особые эффекты». В таком случае можно самостоятельно выбрать, какие эффекты оставить, а какие — отключить.
Еще больше ухудшить графику в Dota 2 (режим «картошки») - выключить сглаживание и т.п.
Если Dota 2 запускается, но сильно тормозит, то перед началом всех процедур следует снизить графику до минимума через настройки игры. Если это не помогло, то придется прибегнуть к помощи сторонних программ для настройки видеокарты:
Загрузив программу, запускаем ее. В случае с NVIDIA Inspector нужно запускать файл nvidiaProfileInspector.exe, а не nvidiaInspector.exe. Сверху, в строке «Profiles:» можно выбрать любую игру, которая поддерживается драйверами Nvidia.

Ниже представлены все доступные настройки. Их много, но для того, чтобы ухудшить графику в игре до «картофельной», вполне достаточно всего нескольких, которые находятся в разделе «Antialiasing».
Наибольший прирост производительности дает изменение этих двух параметров:
- Texture filtering — LOD bias;
- Antialiasing — Transparency Supersampling.
Каждая из этих настроек имеет разные значения. Некоторые из них могут делать картинку в Dota 2 неудобоваримой, поэтому следует попробовать разные комбинации значений, которые дают более-менее сносное играбельную картинку.

В случае с RadeonMod все аналогично: нужно найти настройки, отвечающие за отображение текстур и снижать их до тех пор, пока FPS в игре не станет достаточно высоким.
Отключить ненужные программы
Каждая программа, которая запущена в ОС, занимает определенный процент оперативной памяти и загружает процессор. Убедиться в этом легко, достаточно просто открыть диспетчер задач с помощью сочетания клавиш Ctrl+Alt+Del:

Включить режим производительности Nvidia
После установки драйвера для видеокарты от компании Nvidia можно ускорить работу Apex Legends с помощью режима производительности. Это немного упростит графику в игре, но повысит FPS. Обратите внимание, что этот метод доступен только в случае, если у вас видеокарта с чипом от Nvidia. Вот как это сделать:
- В нижнем правом углу экрана, в трее, нажать правой кнопкой мыши на иконку «Настройки NVIDIA»;
- В открывшемся окне справа выбрать вкладку «Параметры 3D»;
- Нажать на опцию «Регулировка настроек изображения с просмотром»;
- Справа поставить флажок напротив «Пользовательские настройки с упором на:»;
- Передвинуть «ползунок», который находится ниже, в крайнюю левую позицию «Производительность»;
- Снизу нажать на кнопку «Применить».

Далее необходимо запустить Apex Legends и убедиться, что все отображается корректно. Если возникают проблемы, то нужно вместо «Пользовательские настройки с упором на:» выбрать «Настройки согласно 3D-приложению».
Читайте также:


