Как играть в майнкрафт по сети с другом через utorrent

В игре уже давно ввели возможность создание локального сервера в своём собственном мире, при этом все, кто находится в одной вашей сети, смогут подключится к вашему серверу. В целом всё просто, но есть много ограничения, в данной статье всё подробно описано. Выберите из содержания нужный тип настройки и выполните описанные пункты.
Настройка сервера при нахождении с другим игроком в одной сети Wi-Fi или Lan
Если несколько компьютеров находится не далеко друг от друга и находится в одной сети: Wi-Fi или Lan (по кабелю подключены), то вам подойдет данная настройка.
Windows: На компьютере, где будет открыт сервер, открываем Пуск и вписываем в поиск cmd, открываем данную программу:

В открывшемся окне вписываем ipconfig, нажимаем enter. Ищем ваш локальный IP, который начинается с 192.168.*.*, в примере он 192.168.1.47 (у вас будет другой!), копируем его.

MacOS: Для нахождения локального IP открываем Терминал (Terminal), вписать можно в поиск по Mac данную программу и найти её, в окне вписываем ifconfig |grep inet и ищем IP который начинается с 192.168.*.*, копируем его.



Теперь на другом компьютере, который должен подключится к вашему серверу, необходимо так же открыть версию с иконкой TL (плюс, версия игры должна быть одинаковая с первым компьютером), переходим в Multiplayer (Сетевая игра), открываем Direct connect (Прямое подключение).
Теперь вводим в поле IP адрес + порт, которые мы получили ранее, в примере это 192.168.1.47:31790. Если всё ок, то произойдёт подключение к серверу! Вы сможете теперь играть на сервере с другом.

Настройка сервера при игре по интернет с другим игроком с помощью Hamachi
Если физически вы не можете находится с другим игроком в одной сети, компьютеры находятся далеко друг от друга, то можно создать специальную сеть используя интернет с помощью Hamachi.
На обоих компьютерах делаем следующие действия: Создаём аккаунт Hamachi и скачиваем их программу (после перехода по ссылке, кнопка Download по центру).
Устанавливаем программу и авторизуемся под созданными данными. Теперь, на одном из компьютеров в Hamachi кликаем на "Создать новую сеть", вводим ЛЮБОЕ название сети и любой пароль. Появится в окне новая сеть.



На другом компьютере жмём "Подключиться к существующей сети", вводим название сети и пароль, созданные ранее. При успешном подключении, в окне Хамачи будет виден компьютер вашего друга.

Потом необходимо так же открыть версию с иконкой TL (плюс, версия игры должна быть одинаковая с первым компьютером), переходим в Multiplayer (Сетевая игра), открываем Direct connect (Прямое подключение).
Теперь вводим в поле IP адрес из Hamachi (компьютера, где открыт сервер) + порт, которые мы получили ранее, в примере это 25.1.80.229:60000. Если всё ок, то произойдёт подключение к серверу! Вы сможете теперь играть на сервере с другом.

Настройка локального сервера Майнкрафт с модами
После того, как вы настроили сервер для игры в одной сети WiFi (Lan) или же с помощью Hamachi, вы сможете установить моды и играть с ними с друзьями. Инструкция очень простая.
Устанавливаем на все клиенты абсолютно такие же моды, чтобы всё было идентично, плюс сама версия Forge должна быть одинаковая, к примеру, ForgeOptiFine 1.12.2. Незабываем, что версия должна быть с иконкой TL!

Теперь создаём и подключаемся к серверу абсолютно по тем же инструкциями выше, в зависимости от вашей сети. Готово, можете играть с модами в Minecraft!
Возможные проблемы и их решения

- При подключении к серверу появляется: "Недопустимая сессия" или "Проверьте имя пользователя".
Решение: Необходимо запускать версию с иконкой TL (иначе нужна лицензия игры), если такую и запускаете, проверьте, стоит ли галочка (в лаунчере) в "Управление аккаунтами" -> "Использовать скины TLauncher".
- При подключении к серверу появляется: "Io.netty.channel.AbstractChannel$AnnotatedConnectException: Connection time out: no further information"

Решение: игра не смогла найти информации о таком сервере, значит настройка сети выполнена не верно. Попробуйте на хост компьютере отключить антивирус и брандмауэр или настроить правильно.
Нужно проверить, что ваш компьютер может пинговать нужный вам IP (сервер). Для этого, нажимаем "Пуск" и в поиск пишем "CMD", открываем эту программу (Если поиска у вас нет в пуске, нажимаем кнопки Windows+R и там пишем CMD).
Пишем в чёрном окне: ping -4 10.10.10.10 , где вместо 10.10.10.10 нужно указывать IP или адрес сервера нужный вам (к какому пытаетесь подключится).

Превышен интервал ожидания для запроса: Если у вас такой ответ, значит сервер Не пингуется, настройки сети выполнены не верно.
Ответ от 190.100.1.1: число байт=32 время=275мс TTL=242: Значит сеть настроена верно, у вас должна быть возможность войти на сервер.
- При подключении к серверу идет прогрузка чанков и сразу выкидывает с сервера (разрыв соединения).
Решение: настройка сети выполнена верно, но антивирус или брандмауэр разрывает соединение. Отключите их или настройте правильно.
- При подключении к серверу появляется: 1.14.2: Bad packet ID 26; 1.13.2: Bad packet ID 27; 1.7.10: Застряло на Logging in. или "received string length longer than maximum allowed"

В данной статей я расскажу как играть в Minecraft по сети с другом (или подругой), опишу все варианты которые доступны, вы сами выберете какой из способов подходит Вам. Если вы не знаете как играть в майнкрафт по сети или по интернету то данная статья для Вас.
В данной статье будут перечислены все варианты игры с друзьями, некоторые способы сложны и к ним прилагается полноценная инструкция.
Как играть в майнкрафт с другом по сети?
1) Играть с другом при помощи Хамачи (Hamachi) (онлайн)
- данный способ подходит для запуска своего мира для игры вдвоем(или более) на расстоянии, т.е через интернет, с модами и без.
2) Играть с другом по локальной сети (оффлайн).
- данный способ подходит для игры вдвоем или более при условии, что ваши компьютеры рядом и вы можете соединить их сетевым проводом, или они подключены к одному вайфай, интернет не нужен, отлично подходит для деревни.
3) Играть с друзьями на серверах в интернете.
Весьма простой способ, вам необходимо найти желаемый сервер , узнать его IP адрес, далее каждый из Вас заходит в игру, раздел мультиплеер, жмет на кнопку добавить сервер, прописывает туда IP адрес выбранного сервера, подключается к нему. (на большинстве серверов необходима регистрация, при первом входе вы указываете пароль, читайте чат, обычно написано как зарегистрироваться и авторизоваться (для сохранения ваших вещей и вашего ника)), помните, помимо вас на серверах будут и другие игроки.
У крупных проектов бывают собственные лаунчеры, вы регистрируетесь на сайте, скачиваете лаунчер, он сам скачивает и устанавливает специальную версию игры, вы вводите ваш логин и пароль от сайта, выбираете уже добавленные сервера и играете.
4) Запустить самому, либо купить готовый сервер майнкрафт.
- Вы сможете играть сами аналогично пункту 3 данной инструкции, либо приглашать других игроков.
Вы можете запустить сервер у себя на компьютере, но вам желателен мощный пк, открытые порты и статичный IP.
Вы можете запустить сервер на любом VDS или Dedicated сервере но все это весьма сложно и требует денег так, что лучше пробуйте хамачи.
На многих сайтах вы найдете множество инструкций, где перечисляют 4 и даже 5 способов игры, но на самом деле их всего 3, вы либо играете в интернете на чужих серверах или на своем, либо открываете свой мир для сети по инструкциям пункт 1 и 2.

Играть в Майнкрафт можно не только в одиночном мире, взаимодействуя исключительно с жителями деревни – существуют разные методы, позволяющие создать локальный или сетевой сервер, чтобы сгенерировать новый мир и начать исследовать его вместе с друзьями.
Предлагаю ознакомиться с разными способами создать сервер Minecraft для игры с друзьями по сети.
Вариант 1: Открытие одиночного мира для игры по LAN
Если ваши с другом компьютеры объединены в одну локальную сеть или хотя бы соединены с одной беспроводной точкой доступа, можно воспользоваться самым простым вариантом – открыть одиночный мир для игры по LAN. Для этого нужно выполнить пару простых действий.

- Зайдите в игру и создайте новый мир для одиночной игры с оптимальными настройками.
- Нажмите Esc для появления меню, в котором надо выбрать «Открыть для сети» .
- Появится уведомление с присвоенным для сервера портом, который необходимо запомнить.
- Теперь выйдите на рабочий стол, запустите командную строку и введите в ней ipconfig для определения своего IPv4-адреса.
- Остальные игроки должны использовать прямое подключение, введя ваш IP-адрес и присвоенный порт. Например: 192.168.0.1:25565 .
Недостаток этого метода заключается в том, что он не всегда корректно работает из-за неправильных сетевых настроек или проблем в организации локальной сети. Если вы не знаете, как самостоятельно решать появившиеся ошибки, лучше перейдите к реализации одного из следующих вариантов.
Мощные игровые серверы для Minecraft от 3 руб./час
От 4 Гб ОЗУ, от 80 Гб на скоростном NVMe и стабильные 200 Мбит/сек
Вариант 2: Создание выделенного локального сервера Minecraft
Этот вариант тоже подойдет в том случае, когда вы с другом находитесь в пределах одной квартиры и подключены к локальной сети при помощи LAN-кабеля или Wi-Fi. Если вы еще не организовали подобное подключение, обязательно выполните его, а затем на всех компьютерах приступайте к общей настройке операционной системы, необходимой для присоединения к будущему серверу.
В качестве IP задайте 192.168.0.X , где вместо последней цифры вставьте любое число до 64. Маска подсети указывается как 255.255.255.255 . В завершение отправьте компьютер на перезагрузку. На других ПК сделайте то же самое, но последнюю цифру IP-адреса меняйте на неиспользованную ранее, чтобы при подключении не появились конфликтные ситуации.
Следующий этап – создание сервера для игры по локальной сети. В этом случае у пользователя появляется два разных варианта. Первый более оптимальный, поскольку позволяет создать полноценный сервер и далее модернизировать его модами или изменять настройки по желанию. Файлы пустого сервера Майнкрафт понадобится скачать с любого удобного сайта в интернете, задав соответствующий запрос поисковику. После этого войдите в директорию и откройте файл с настройками через любой текстовый редактор (файл server.properties).

Далее отредактируйте несколько строк для обеспечения нормального соединения. В первую очередь найдите server-ip=X и после знака равно впишите IP того компьютера, который выступает в качестве основного (тот IP-адрес, что создавался в предыдущем шаге). В строке server-port=N вписывается порт, обычно это 25565 . Осталось запустить сервер через присутствующий в директории файл start.bat .
Вариант 3: Организация сетевого подключения через Hamachi
Hamachi – самая популярная программа для организации виртуальных сетей. Она может использоваться геймерами для того, чтобы создавать одну сеть для совместной игры с друзьями, которые находятся за пределами локальной сети или не могут подключиться к ней по другим причинам. Каждый пользователь должен скачать Хамачи с официального сайта и создать учетную запись.

Теперь тот пользователь, который хочет создать сервер, в самой программе нажимает «Создать новую сеть» и задает имя/пароль. По этим данным сеть ищут друзья, нажав по кнопке «Подключиться к существующей сети» в Хамачи. После того как все пользователи подключатся, вы можете настроить свой сервер, введя полученный IP-адрес при прямом соединении или поменяв его в настройках сервера Minecraft так, как это было показано в инструкции по настройке выделенного локального подключения.
Вариант 4: Использование общедоступных серверов или Realms
Существуют общедоступные серверы Майнкрафт, на которых может играть огромное количество людей одновременно. Ничего не помешает вам с другом найти одинаковый сервер, подключиться к нему, пройти регистрацию и найти друг друга для дальнейшей игры. Учитывайте, что некоторые серверы доступны только для лицензионных версий Minecraft, а другие работают и с пиратскими.

Еще один вариант – покупка Realms на официальном сай те . В счет ежемесячной подписки у вас появляется возможность организовать сервер и подключить к нему до десяти игроков. Кликните по выделенной ссылке, чтобы ознакомиться с преимуществами этой подписки и решить, нужна ли она вам с друзьями.
Это были все возможные варианты организации совместной игры с друзьями в Minecraft по сети. Приятной игры вам и вашим друзьям!
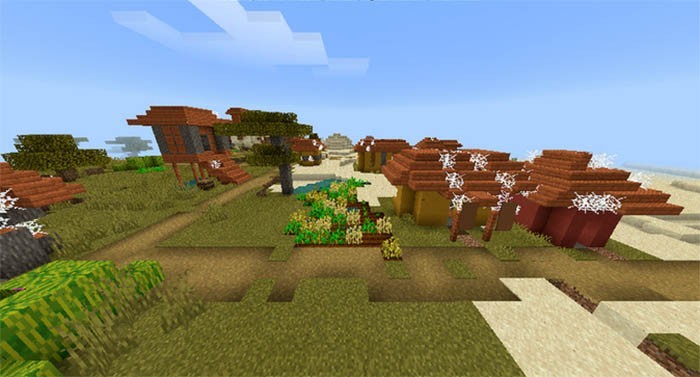
Изначально Майнкрафт разрабатывался, как одиночная игра, но очень многие геймеры в итоге захотели, чтобы появилась возможность совместного прохождения. Или посещения миров друзей с целью посмотреть интересные идеи обустройства игрового мира. С помощью специальных серверов это желание былл исполнено: теперь появилась возможность играть в сетевой Майнкрафт. Играть можно как с друзьями по локальной сети, так и с игроками на другой стороне мира с помощью специального клиентского сервера. Но перед тем как играть по сети в Майнкрафт придется провести ряд дополнительных настроек. И учесть нюансы совместного использования ресурсов игрового мира.
Открытие одиночного мира для игры по LAN
Если ваши с другом компьютеры объединены в одну локальную сеть или хотя бы соединены с одной беспроводной точкой доступа, можно воспользоваться самым простым вариантом – открыть одиночный мир для игры по LAN. Для этого нужно выполнить пару простых действий.

- Зайдите в игру и создайте новый мир для одиночной игры с оптимальными настройками.
- Нажмите Esc для появления меню, в котором надо выбрать «Открыть для сети».
- Появится уведомление с присвоенным для сервера портом, который необходимо запомнить.
- Теперь выйдите на рабочий стол, запустите командную строку и введите в ней ipconfig для определения своего IPv4-адреса.
- Остальные игроки должны использовать прямое подключение, введя ваш IP-адрес и присвоенный порт. Например: 192.168.0.1:25565.
Недостаток этого метода заключается в том, что он не всегда корректно работает из-за неправильных сетевых настроек или проблем в организации локальной сети. Если вы не знаете, как самостоятельно решать появившиеся ошибки, лучше перейдите к реализации одного из следующих вариантов.
Как создать мир
Так как же в итоге сделать этот LAN-сервер? Очень просто!
Если вы находитесь рядом или просто хотите поиграть с телефона и ПК, то для первого шага достаточно будет подключиться к одной сети Wi-Fi.Если такой возможности нет, то тут нам поможет программа для объединения удаленных компьютеров в локальную сеть. Например, всем известная Hamachi или её аналог — Radmin VPN. В первом случае в сеть можно объединить только 5 человек (в бесплатной версии) и нужно регистрироваться. Во втором же случае регистрация не требуется и объединить можно до 150 человек.
Шаг 1. Скачиваем программу с официального сайта. Если нужно, регистрируемся в ней.Для создания сети нужно проделать следующие действия:
- Нажимаем на кнопку «Сеть».
- Переходим к «Создать сеть».
- Вводим название и пароль сети (их же отправляем подключающимся), нажимаем «Создать».
- Для подключения к созданной сети:
- Нажимаем на «Сеть», а потом — на «Присоединиться к существующей сети».
- Вводим полученные название и пароль и жмём «Присоединиться»
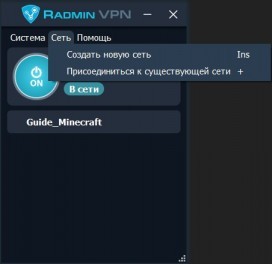
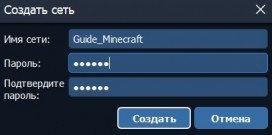
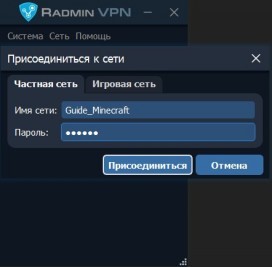
Шаг 2. Заходим в Minecraft нужной нам версии. Обратите внимание, версия и установленные моды у всех игроков должны быть одинаковыми.
Как сыграть в Minecraft по локальной сети
Если вы с другом находитесь в одном помещении, то сыграть в Майнкрафт вдвоем можно даже без подключения к интернету. Ты можешь соединить два компьютера напрямую Ethernet-кабелем или подключить их к одной Wi-Fi сети.
Для игры по локальной сети необходимо точное соответствие версий игры и всех установленных модов у всех участников мультиплеера.
Подключаясь при помощи кабеля, вам нужно будет задать правильные IP-адреса. Сначала перейди в Панель Управления. Самый простой способ попасть туда – это выполнить такую последовательность действий:
- Нажать Windows+R на клавиатуре.
- В открывшемся окошке ввести control.
Перейдя на панель, выбери там пункт «Центр управления сетями и общим доступом».
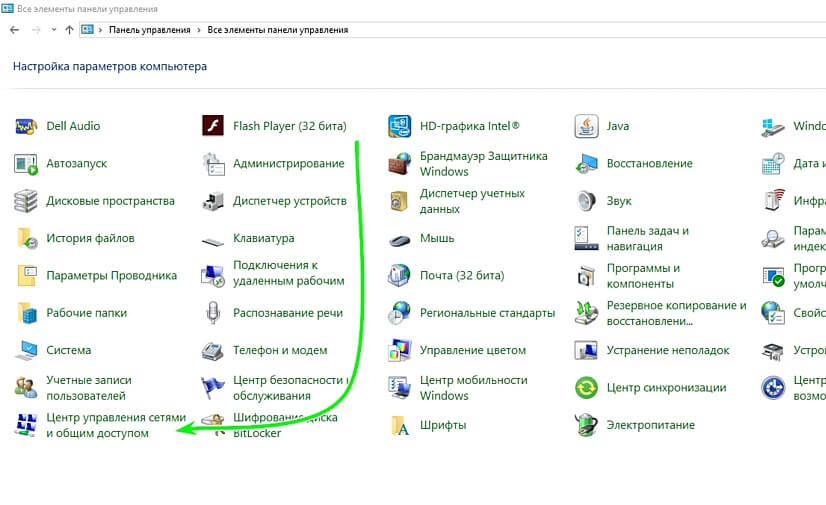
В открывшемся окне нужно нажать «Изменение параметров адаптера» в левой колонке.
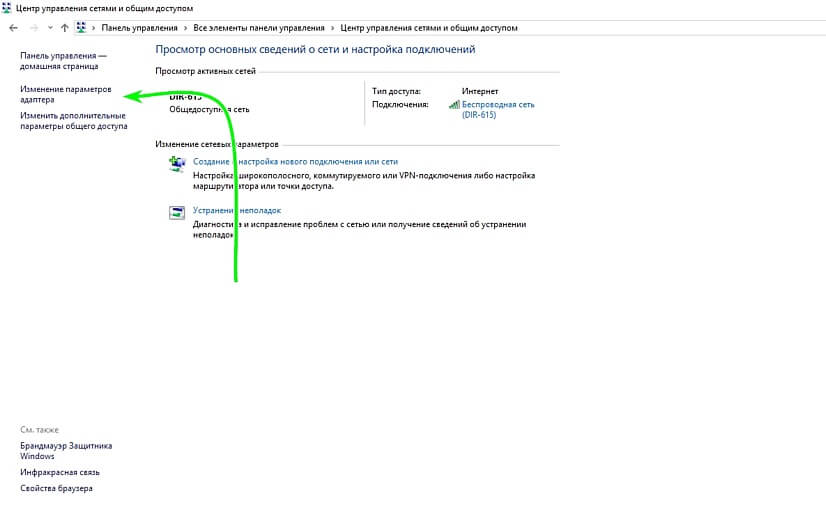
В открывшемся окне необходимо правой кнопкой нажать на иконке Ethernet-соединения и в выпадающем меню выбрать пункт «Свойства». Откроется меню настроек, в котором тебе нужно будет выбрать пункт «IP версии 4 (TCP/IPv4)».
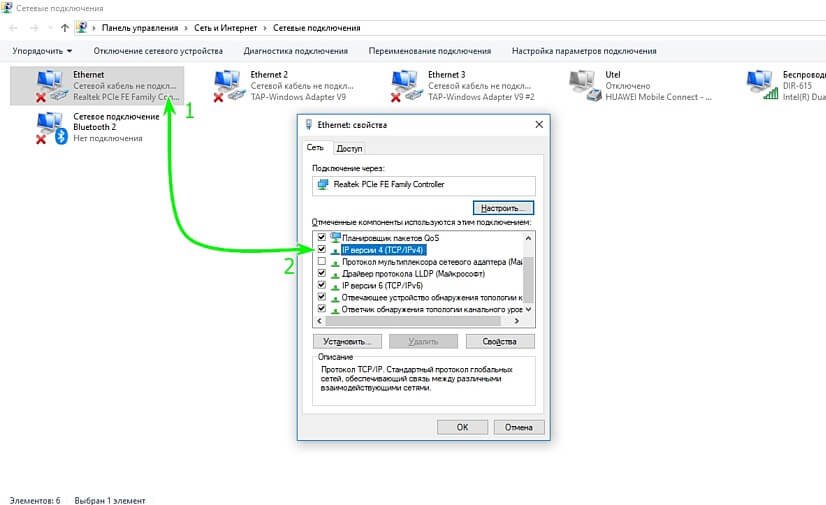
В открывшемся окне настроек необходимо прописать следующие параметры:
- IP-адрес – 168.0.1;
- Маска подсети – 255.255.255.0;
- Основной шлюз — IP версии 4 (TCP/IPv4);
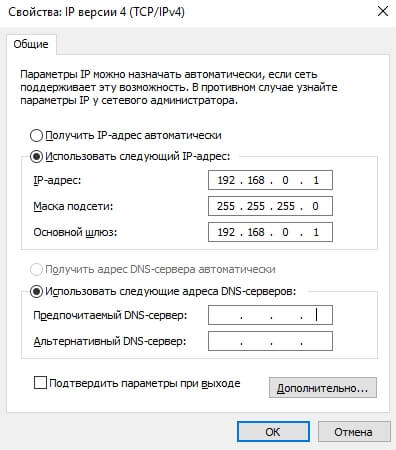
Другим игрокам следует проделать те же действия. Их IP-адрес должен быть в формате 192.168.0.X, где X – любое число от 2 до 255.
При подключении к Wi-Fi сети IP-адрес лучше не задавать вручную, а посмотреть через консоль. Для этого нужно выполнить такие действия:
- Нажать Windows+R на клавиатуре.
- В открывшемся окошке ввести cmd
- Появится командная строка, в которой необходимо ввести команду ipconfig.
Появится список параметров, в котором тебе нужно будет найти блок с описанием адаптера беспроводной сети. Перепиши его IP версии 4 (TCP/IPv4).
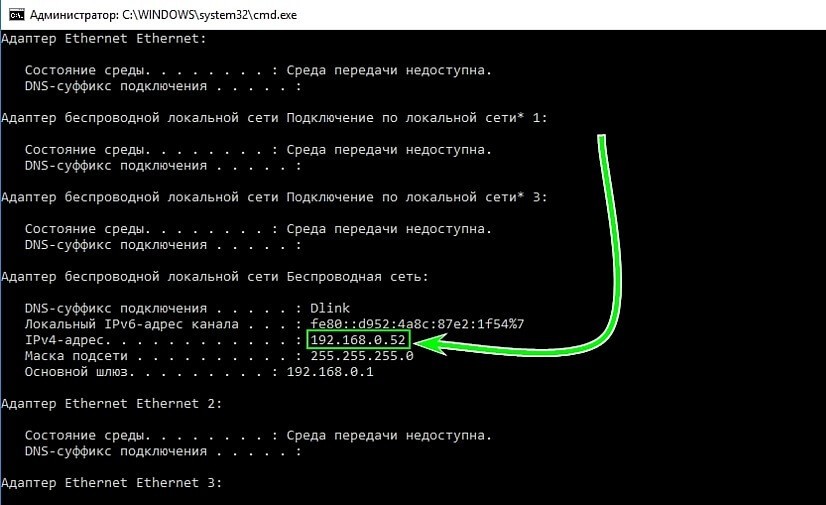
Зная свой IP-адрес в локальной сети, ты можешь приступить к созданию открытого мира. Для начала создай стандартную игру Minecraft. После этого нажми Esc и выбери пункт «Открыть для сети».
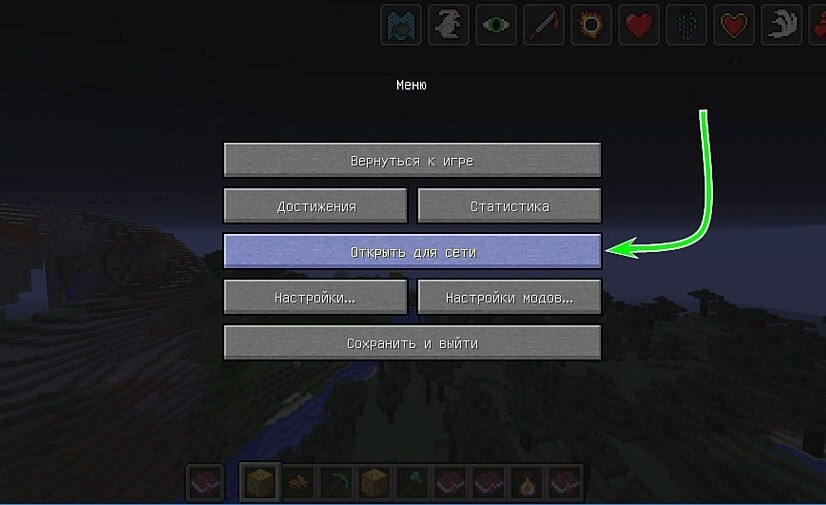
Это позволит другим игрокам присоединятся к тебе на карте. В левой нижней части экрана появится надпись «Порт локального сервера XXXXX», где вместо иксов будет случайное число. Запиши его и сообщи другим игрокам.
Чтобы присоединиться к твоему миру, остальные участники должны выполнить такие действия:
- Выбрать пункт «Сетевая игра» в главном меню;
- Нажать кнопку «По адресу»;
- В открывшемся окне ввести твой IP и номер порта через двоеточие. Например, 192.168.0.1:56234.
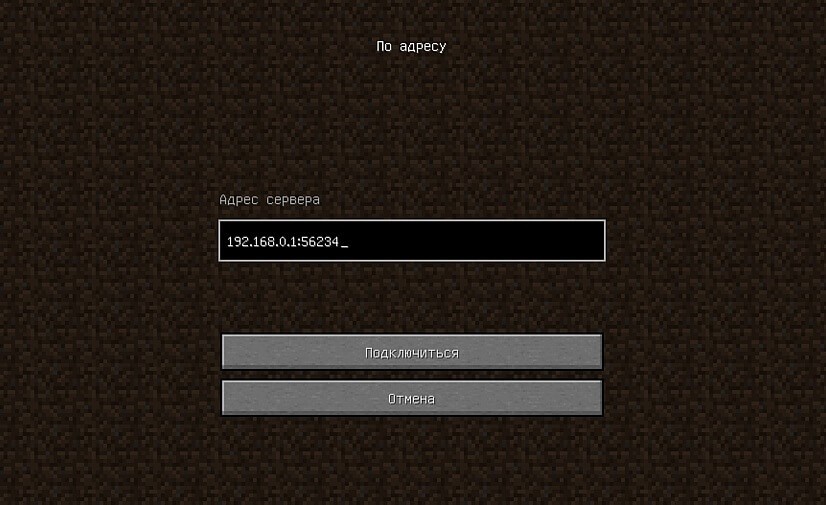
Как играть в майнкрафт по сети: Hamachi
Для второго способа нам потребуется специальное программное обеспечение, предназначенное для построения VPN и создания собственной защищенной сети компьютеров, соединенных через интернет. Для начала потребуется скачать софт с официального сайта. Он полностью переведен на русский язык и является бесплатным. Для работы с утилитой потребуется регистрация.
Использование сервиса Realms
Официальное решение от Minecraft для совместной игры. Увы, не бесплатное — 219 рублей в месяц для двух друзей и 479 рублей для 10 участников. Зато работает все быстро и надежно. Не надо будет волноваться об оплате сервера, его защите, обновлениях, сохранениях, бэкапах. Недостатки Realms — нет поддержки плагинов и модов, ваши друзья должны пользоваться лицензионной версией Minecraft, подключение.
Совместное подключение через Wi-Fi
При создании сети через Wi-Fi подключение лучше всего будет посмотреть IP-адрес через консоль, а не задавать вручную.
Как узнать IP-адрес:
- открыть поисковое окно, нажав Windows + R;
- в поисковой строке ввести cmd;
- появится командная строка, куда нужно вбить команду ipconfig;
- в появившемся списке параметров следует найти блок с описанием адаптера беспроводной сети, нас интересует IP версии 4 (TCP/IPv4).
Зная свой IP-адрес, можно начать создавать свой открытый мир. Сначала нужно запустить основную игру, после чего нажать на клавиатуре кнопку Esc и выбрать вариант «Открыть для сети». Теперь другие игроки смогут присоединиться к игре. Для этого перепишите номер порта локального сервера, который появится в левой нижней части экрана – этот номер станет неким ключом доступа к вашей локальной сети для других игроков.
Чтобы игроки смогли присоединиться, им нужно выполнить следующие действия:
- Выбрать пункт «Сетевая игра» в главном меню;
- Нажать кнопку «По адресу»;
- В открывшемся окне ввести IP вашего компьютера и номер порта через двоеточие. Это должно выглядеть примерно так: 192.168.0.1:56234.
Как играть по локальной сети через TLauncher
Друзей можно позвать в гости для совместной игры. Или сами отправляйтесь в гости с ноутбуком, чтобы подключиться к Wi-Fi друга и играйте вместе. Часто сеть вайфай достаёт до квартиры или дома наших соседей. В этом случае тоже можно устроить посиделки в Minecraft по локальной сети через TLauncher. Чтобы настроить такую сеть:
Если подключение не удаётся, отключите антивирусы и брандмауэр Windows. Они часто блокируют игру по сети. Также стоит попробовать поменяться ролями. Если в первый раз, создавая игру, компьютер друга выступал сервером, создайте игру теперь вы. А он пусть попробует подключиться по этой инструкции (дайте другу ссылку).
Новые способы как играть вдвоем
1. Если у вас нет Xbox Live (Пиратка):
Все игроки должны выйти из Xbox Live. Просто подключитесь вдвоем к одной wi-fi сети и один из игроков должен создать Новый мир, в настройках Сетевой игры которого поставить галочку на Многопользовательскую игра по сети и Видят локальные игроки. Второй игрок сразу увидит созданный мир в разделе `Друзья`, который доступен при создании нового мира.
2. Если у вас есть Xbox Live (Игра на расстоянии):
Затем повторите пункт номер 1 если играете через одну Wi-Fi сеть. Если вы находитесь далеко друг от друга, то сервер созданного друга через xbox live тоже будет виден вам.
Как бесплатно играть в Майнкрафт ПЕ 1.13 на Андроид
Этот способ является самым популярным из трёх предложенных, и его идея состоит в том, чтобы создать точкудоступа wifi, и играть вместе с другом через неё. И так, как это сделать?
- Заходим в настройки своего мобильного устройства, и запускаем точку доступа wifi, на большинстве телефонов она называется именно так.
- Ставим пароль на свою точку доступа, что бы никакой посторонний человек не смог подключиться к Вам.
- Заходите в ваш MinecraftPE, создаёте мир, и ждёте.
- Теперь, друг должен подключиться к вашей сети wifi, и также зайти в Minecraft.
- После захода в Майнкрафт, Ваш друг без проблем сможет подключиться к Вам, и играть!
СПОСОБ РАБОТАЕТ ТОЛЬКО ТОГДА, КОГДА ВАШ ДРУГ НАХОДИТСЯ РЯДОМ С ВАМИ!
Игра по сети через Wifi. Да, этот способ мало отличается от первого, но всё так же работает. И так, что Вам нужно сделать, чтобы сыграть с другом в Майнкрафт ?
- Найти раздаваемый wifi, или раздать его самим с помощью специальных устройств.
- Подключиться обоим к точке wifi.
- Оба заходите в Minecraft
- Один из Вас должен создать мир в Майнкрафте, другой же в свою очередь подключиться к Вам точно также, как это было с первым способом.
СПОСОБ РАБОТАЕТ ТОЛЬКО ТОГДА, КОГДА ВАШ ДРУГ НАХОДИТСЯ РЯДОМ С ВАМИ!
Игра через сервис XBOX. Самый нересурсоёмкий и простой способ, однако, для этого вам потребуется Лицензия Майнкрафт ПЕ и наличие аккаунта XBOX. Что нужно сделать?
- Один из Вас создаёт мир в Minecraft, и ставит его на паузу.
- Далее, создавший мир игрок заходит в меню, и находит своего друга в сети Xbox.
- Игрок, создавший карту приглашает другого игрока, и Вы просто-напросто начинаете игру! 🙂
Вот и всё, это были три самых простых способа сыграть с другом в Майнкрафт ПЕ для Андроид!
Приведенные гайды о том, как поиграть в майнкрафт по сети, найдены на самых популярных ресурсах, посвященных кубоиду. Среди них можно найти как способ поиграть по сети с рандомным игроком, так и средство для совместного прохождения Майнкрафта с другом. При этом выбранные способы абсолютно безопасны для устройства, на котором реализуются. Использование других серверов и многочисленных сторонних сервисов, не имеющих длительного срока действия и репутации среди игроков – не лучшая идея. Ведь под видом такого сервиса можно загрузить на свое устройство пиратскую программу для майнинга или вирус.

Благодаря приведенной ниже пошаговой инструкции, вы без труда сможете поиграть с друзьями по сети в Minecraft. Мы рассмотрим сразу несколько вариантов, предусматривающих установку соединения между разными клиентами на ПК или Android-смартфоне. Не откладывая, приступаем к делу.
С компьютера
Начнем с персонального компьютера. Играть с друзьями по сети можно, выбрав один из способов. Рассмотрим каждый из них подробнее.

Используем TLauncher
Первый, наиболее очевидный и самый простой способ игры по сети в Minecraft – это использование самого популярного лаунчера. Приложение уже имеет все нужные функции для организации совместного геймплея.
Рассмотрим, как это работает:
- Сначала вы скачиваете TLauncher и, руководствуясь инструкцией по его установке (приведена на страничке программы), производите инсталляцию. Дальше запускаете игру и нажимаете кнопку, обозначенную на скриншоте.


- Во время игры нажимаем «Esc» и выбираем кнопку «Открыть для сети».

- Подтверждаем свое намерение, кликнув по обозначенной на скриншоте ниже кнопке.


- После этого запускаем любой имеющийся торрент-клиент, где переходим к настройкам сети. В качестве рабочего порта указываем тот, который нам выдала игра. Сохраняем настройки.

- Переходим на сайт, на котором мы сможем определить наш текущий IP-адрес, после чего копируем последний.

- На компьютере друга запускаем игру и переходим к обозначенной кнопке.

- Указываем IP-адрес, после чего ставим двоеточие и прописываем порт, который нам ранее сообщил Minecraft на ПК клиента. Нажимаем кнопку «Подключиться».

Готово. Соединения будет установлено, и вы вместе с другом начнете покорять пиксельный мир.
Как вы могли понять, данная инструкция отлично подойдет для тех, кто играет в Minecraft на компьютере без лицензии.
Через Hamachi
Теперь рассмотрим еще один вариант, который предусматривает удаленную игру при помощи виртуальной локальной сети.
- Сначала переходим на официальный сайт программы и скачиваем оттуда ее последнюю русскую версию. Запускаем полученный файл и начинаем установку.

- Руководствуясь подсказками, переходим от этапа к этапу. Тут, например, мы принимаем лицензионное соглашение.

- Если нужно, путь установки по умолчанию тоже можно изменить.

- Заканчиваем установку, тем самым закрывая инсталлятор Hamachi.

- Теперь, когда программа установлена, мы создаем новую сеть.

- Прописываем название сети, указываем пароль, повторяем его и жмем кнопку, отмеченную цифрой «2».

- В результате сеть появится в списке доступных в окне приложения.

- На компьютере друга устанавливаем такую же программу, подключаемся к сети при помощи идентификатора, а потом, зайдя в Minecraft, устанавливаем соединение по локальной сети.
Данный лаунчер позволяет играть с другом в Minecraft с модами, включая одиночную игру.
Через телефон
Играть в Minecraft по сети на расстоянии можно и на Android-смартфоне. Для этого в обязательном порядке необходимо использовать лицензию.

- Создаем новый мир при помощи предназначенной для этого кнопки.

- Выбираем «Сетевая игра» в левой части окна жмем кнопку «Создать».

- Соглашаемся с появившимся уведомлением и нажимаем «Продолжить».

- Если пользователь находится у вас в друзьях, он сможет подключиться при помощи средней вкладки. Если вы играете не с другом, человек сможет найти вашу игру при помощи идентификатора сервера. Последний появится на соответствующей вкладке.

Видеоинструкция
Для того чтобы инструкция была более понятной, мы разбавили текстовый материал специальным обучающим видео.
В заключение
Надеемся, вопросов на подобии: «почему не получается играть с другом вдвоем в Minecraft?» теперь не возникнет. Если же в процессе появятся какие-то сложности, переходите ниже и оставляйте свой комментарий. Мы постараемся ответить как можно быстрее и помочь разобраться с ситуацией.
Читайте также:


