Как играть на тачпаде в майнкрафт
При игре одно прикосновение на тачпад не перемешает игрока то есть надо сделать клик (либо надо нажать м+прикосновение куда хочешь) (на мини карте работает прикосновение, для подтверждения спелла по герою работает тоже)
Спасибо заранее за ответы
реально поможет играть на маке без мышки ))))
Братан вот забыл куда дел свой мак, так бы конечно помог.
Установил Dota 2 на mac
При игре одно прикосновение на тачпад не перемешает игрока то есть надо сделать клик (либо надо нажать м+прикосновение куда хочешь) (на мини карте работает прикосновение, для подтверждения спелла по герою работает тоже)
Pi Edition [ ]
| Действие | Функция |
|---|---|
| Вращение камерой, прицеливание | |
| Разрушение блоков | |
| Поставить блок; Натягивание тетивы лука | |
| Листает панель быстрого доступа | |
| Esc | Открывает и закрывает меню паузы |
| 1-8 | Выбирает соответствующий предмет на панели быстрого доступа |
| W, A, S, D | Кнопки передвижения |
| Пробел | Прыжок. Если нажат дважды, то переводит игрока в режим полёта. Поднимает игрока вверх при полёте. |
| Левый Shift | Красться. Опускает игрока при полёте. |
| E | Открывает список блоков (инвентарь) |
| Tab | Отображает курсор мыши без открытия меню паузы. |
3 thoughts on “ Управление ”
Добавить комментарий Отменить ответ
Рубрики
Video
5 минут игры в Minecraft:
«Что за х**ня?? И это майнкрафт?!»
30 минут игры в Minecraft:
«…Наконец-то я закончил строить свой охренительно няшный домик. А в принципе все не такуж и плохо…»
30 и 1 минута игры в Minecraft:
Вокруг дома толпы мертвецов и нежети. Игрок заперся в доме. Появляються начальные симптомы «криперо-фобии».
1 час игры в Minecraf:
Где-то в недрах земли…
«…ухууу! Я нашел железо/уголь/золото…»
Что-то блеснуло в глазах… о Боже, это…. алмазы. I WIN!
«тсссссссссссссссссссссссссссс. ……»
Pocket Edition [ ]
Телефоны и планшеты [ ]
Планшеты и телефоны для iOS и Android используют одинаковое управление. Раздельное управление, доступное для включения в настройках, отображает перекрестие прицела, как в Java Edition. Нажатие и удерживание при раздельном управлении сломает блок, а просто нажатие поставит его.
Xperia Play [ ]
Горячие клавиши
Работать с горячими клавишами не ново, но для неопытных пользователей компьютера это будет целой проблемой. Мы приведём ряд самых популярных комбинаций горячих клавиш.
- Ctrl+C —Копировать;
- Ctrl+V —Вставить;
- Ctrl+X —Вырезать;
- Ctrl+A —Отметить все;
- Ctrl+F —Поиск;
- Ctrl+Z— Отмена последних действий;
- Ctrl+Y —Повтор последних действий;
- Alt+F4 —Завершить работу приложения;
- Alt+Tab —Переключение между элементами;
- F5 —Обновление активного элемента или рабочего стола;
- Ctrl+S —Сохранение;
- Ctrl+N —Создать документ;
- Ctrl+O —Открыть;
- Ctrl+P —Распечатать;
- Ctrl+W —Можно закрыть/открыть файл или папку;
- WindowsKey+E — Открывает Проводник;
- F1 —Справка;
- F7 —Проверка орфографии;
- F12 —Сохранить как…;
- Power —Выключить компьютер;
- Alt+PrtScr — Снимок активного окна;
- Win+D — Свернуть все окна;
- Alt+Enter — Отключение/включение полноэкранного режима;
- F2 — Переименовать объект;
- Shift+Delete — Удаление объекта, минуя корзину;
- Ctrl+Esc — Пуск.
Подобное количество комбинаций достаточно сложно запомнить — по этой причине предыдущий метод будет практичнее для неопытных пользователей Windows. Как показывает практика: чем больше человек проводит времени за компьютером, тем чаще он использует горячие клавиши. Если запомнить хотя бы часть из них, работа сразу станет продуктивней. Однако вышеперечисленный список — не полный перечень горячих клавиш. Для просмотра всех доступных комбинаций вы можете перейти в справку Windows.
Как управлять ноутбуком без помощи мышки
Управлять ноутбуком без помощи мышки очень просто — сами разработчики об этом позаботились, придумав тачпад (англ. touchpad: touch — касаться, pad — подушечка). Это устройство расположено ниже клавиатуры и представляет собой небольшой прямоугольник, обычно оснащённый кнопками. Пользоваться тачпадом несложно, но требуется некоторая сноровка с манипуляцией курсором. В остальном от мышки он ничем не отличается.
Если же случится так, что у вас сломана и мышка, и тачпад, то методы управления курсором у ноутбука и простого компьютера одинаковые.
Надеемся, статья была информативной и дала ответы на все ваши вопросы касательно управления компьютером без использования мышки.
Legacy Console Edition [ ]
Издания для Xbox [ ]
Все элементы управления изданий для Xbox осуществляются посредством геймпада Xbox.
Геймплей [ ]
| Кнопка | Внутриигровое название | Функция |
|---|---|---|
| Пауза | Ставит игру на паузу | |
| Смотреть | Смотреть/Двигаться; |
Если нажат вниз, то переключает между режимами красться и ходить.
В Творчестве в полёте снижает высоту
Если быстро нажать вперед, то игрок войдет в режим спринта
Нажатие вниз переключает перспективу (вид от первого лица, от третьего лица)
Если опция «Классический крафт» включена, то это откроет инвентарь
Для уничтожения блоков задержите кнопку, для атаки нажмите.
Также эта клавиша отвечает за стрельбу из лука, съедение пищи, стрижку овец, взаимодействие с интерактивными блоками, такими как сундуки, верстаки, печи, двери, рычаги, и прочие специальные действия.
В меню крафта [ ]
| Кнопка | Внутриигровое название | Функция |
|---|---|---|
| + + | Указать/Двигать | Двигает указатель или выбранный предмет |
| Создать | Создаёт предмет | |
| Быстрое перемещение | Быстро перемещает предмет в соответствующее место | |
| Разделить/Описание | Берёт половину выделенной стопки; |
Показывает информацию о выделенном предмете
Издания для PlayStation [ ]
Геймплей [ ]
| Кнопка | Внутриигровое название | Функция |
|---|---|---|
| Пауза | Ставит игру на паузу | |
| Смотреть | Смотреть/Двигаться; |
Если нажат вниз, то переключает между режимами красться и ходить.
В Творчестве в полёте снижает высоту
Если быстро нажать вперед, то игрок войдет в режим спринта
Нажатие вниз переключает перспективу (вид от первого лица, от третьего лица)
Если опция «Классический крафт» включена, то это откроет инвентарь
Для уничтожения блоков задержите кнопку, для атаки нажмите.
Также эта клавиша отвечает за стрельбу из лука, съедение пищи, стрижку овец, взаимодействие с интерактивными блоками, такими как сундуки, верстаки, печи, двери, рычаги, и прочие специальные действия.
В меню крафта [ ]
| Кнопка | Внутриигровое название | Функция |
|---|---|---|
| + + | Указать/Двигать | Двигает указатель или выбранный предмет |
| Создать | Создаёт предмет | |
| Быстрое перемещение | Быстро перемещает предмет в соответствующее место | |
| Разделить/Описание | Берёт половину выделенной стопки; |
Показывает информацию о выделенном предмете
PlayStation Vita Edition [ ]
Геймплей [ ]
| Кнопка | Внутриигровое название | Функция |
|---|---|---|
| Пауза | Ставит игру на паузу | |
| Смотреть | Смотреть/Двигаться; | |
| Двигаться | Смотреть/Двигаться; |
Если быстро нажать вперед, то игрок войдет в режим спринта
Если опция «Классический крафт» включена, то это откроет инвентарь
Для уничтожения блоков задержите кнопку, для атаки нажмите.
Также эта клавиша отвечает за стрельбу из лука, съедение пищи, стрижку овец, взаимодействие с интерактивными блоками, такими как сундуки, верстаки, печи, двери, рычаги, и прочие специальные действия.
В меню крафта [ ]
| Кнопка | Внутриигровое название | Функция |
|---|---|---|
| + + | Указать/Двигать | Двигает указатель или выбранный предмет |
| Создать | Создаёт предмет | |
| Быстрое перемещение | Быстро перемещает предмет в соответствующее место | |
| Разделить/Описание | Берёт половину выделенной стопки; |
Показывает информацию о выделенном предмете
Wii U Edition [ ]
Геймплей [ ]
Если опция «Классический крафт» включена, то это откроет инвентарь
Для уничтожения блоков задержите кнопку, для атаки нажмите.
Также эта клавиша отвечает за стрельбу из лука, съедение пищи, стрижку овец, взаимодействие с интерактивными блоками, такими как сундуки, верстаки, печи, двери, рычаги, и прочие специальные действия.
В меню крафта [ ]
| Кнопка | Внутриигровое название | Функция |
|---|---|---|
| + | Указать/Двигать | Двигает указатель или выбранный предмет |
| Создать | Создаёт предмет | |
| Быстрое перемещение | Быстро перемещает предмет в соответствующее место | |
| Взять половину | Берёт половину выделенной стопки | |
| Описание | Показывает информацию о выделенном предмете | |
| Выйти | Выходит из меню крафта | |
| Поменять группу направо | Меняет группу создаваемых предметов направо | |
| Поменять группу налево | Меняет группу создаваемых предметов налево |
Как играть без мышки на ноутбуке в майнкрафт
Компьютер и его комплектующие дают сбой, как правило, в самый неподходящий момент. И если в случае поломки железа продолжить работу не получится, то в случае выхода из строя периферийных устройств ещё не всё потеряно. В этой статье речь пойдёт о том, как управлять курсором, если компьютерная мышь перестала работать.

Работать на ПК или ноутбуке можно и без мыши.
Клавиши отладки [ ]
Назначение ярлыкам горячих клавиш
Этот способ подразумевает предварительную подготовку и не подойдёт пользователям, у которых мышка отказала неожиданно. Суть его в том, что для каждого ярлыка можно назначить любую, не занятую системой комбинацию клавиш. Для этого надо проделать следующие шаги:
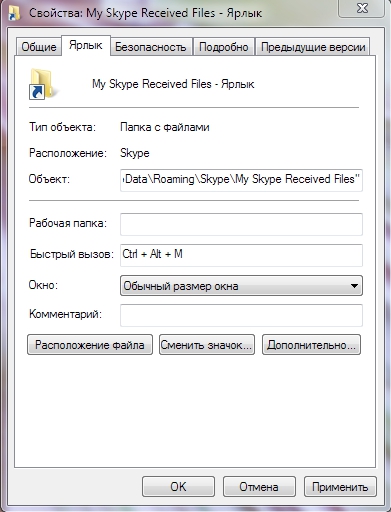
Вот и всё. При большом количестве свободного времени можно назначить горячие клавиши практически для всех ярлыков на вашем компьютере. Это поможет частично избежать использования мышки.
Управление компьютером при помощи клавиатуры
Существует возможность управления курсором при помощи клавиатуры. Тут нет ничего сложного.
После проделанных выше действий система предоставит вам возможность управлять курсором без помощи мыши. Для работы вы будете использовать следующие клавиши панели Num Lock:
На самом деле, этот режим просто эмуляция (имитация) мышки за счёт панели Num Lock. Использовать его совсем нетрудно — немного практики и вы быстро освоитесь.
Управление
Minecraft использует стандартную раскладку кнопок управления и мыши. В игру нельзя играть только с клавиатурой или только с мышью. Меню Управление находится в настройках.
Содержание
Java Edition [ ]
Не настраиваемые клавиши [ ]

Настройки управления в ПК-версии
Использование вместе с F2 позволяет делать скриншоты без интерфейса.
Нажатие Q при удерживании F3 вызывает меню помощи, показывающее все команды с F3.
Нажатие A при удерживании F3 перезагружает чанки.
Нажатие T при удерживании F3 перезагружает все текстуры, звуки и клиентские ресурсы, что полезно для создателей ресурс-паков.
Нажатие P при удерживании F3 включает или выключает автопаузу, когда окно с игрой сворачивается.
Нажатие H при удерживании F3 включает или выключает детализированные описания предметов.
- Показывает прочность предметов и брони
- Отображает уровень карты
Нажатие C при удерживании F3 копирует в буфер обмена команду, телепортирующую в координаты игрока (например: /execute in minecraft: overworld run tp @s 3518.49 72.00 −4458.47 272.69 90.00).
Удерживание F3 и C в течение 10 секунд вызывает намеренное аварийное завершение игры, после того, как эти клавиши будут отпущены.
Нажатие B при удерживании F3 включает или выключает отображение модели повреждений вокруг сущностей.
Нажатие D при удерживании F3 очищает историю чата, включая введённые команды.
Нажатие N при удерживании F3 переключает режим игрока с Творчества на Наблюдение и наоборот.
Нажатие G при удерживании F3 отображает границы чанков непосредственно вокруг игрока.
Когда контейнер открыт, Shift + клик на предмете переместит его из инвентаря в контейнер и наоборот. Существующие стопки будут заполнены, а затем начнутся заполняться ячейки слева на право. Shift + двойной клик перемещает все предметы.
Когда печь открыта, Shift + клик на предмете или стопке в печи перемещает его в инвентарь, а Shift + клик на предмете или стопке в инвентаре перемещает его в слот предмета (не топлива) печи.
При крафте, Shift + клик на созданном предмете автоматически создаёт максимальное число данного предмета из используемых материалов и помещает созданные предметы в инвентарь.
Во вкладке инвентарь выживания в творческом режиме, Shift + клик на X чистит весь инвентарь. На любой другой вкладке, Shift + клик помещает стопку указанных предметов в панель быстрого доступа.
В меню выбора сервера, Shift + вверх и Shift + вниз помещает название сервера в определённую позицию. Можно также нажать Shift, когда название сервера выбрано и нажать на название другого сервера и они поменяются (названиями).
Настраиваемые клавиши [ ]
Поставить блоки, положить предмет в инвентарь, поменять состояние механизма (например, двери или рычага), зарядить лук (отпустить, чтобы выстрелить), блокировать с помощью щита, использовать специальные блоки (например, сундуки), садиться в транспорт, есть еду, пить зелья, вспахивать землю, стричь или красить овец, отдавать команды приручённым волкам и оцелотам, торговаться с деревенскими жителями, разжигать огонь, переименовывать мобов, стрелять снарядами (например, снежками или яйцами), экипировать броню, использовать удочку, привязать животное к забору, есть торт, запустить вагонетку с печью, разделить стопку пополам (нажать и переместить).
В 1.9, эта кнопка также позволяет использовать предметы в не ведущей руке.
Наведя курсор над предметом в инвентаре режима Творчество и кликнув колёсиком можно получить стопку данного предмета.
Если использовано на контейнере вместе с ⇧ Левый Shift , инвентарь контейнера и его название будет скопировано. То же самое применяется к табличкам; текст на табличке будет скопирован. Блок, выданный игроку будет иметь описание: (+NBT).
При приседании, предметы, с которыми можно взаимодействовать правой кнопкой мыши, например, сундуки, позволят ставить на себе блоки, а также ставить одинарные сундуки рядом.
Также используется для того, чтобы слезть с транспорта.
В окне чата показывает возможные команды.
%appdata%\.minecraft\screenshots в Windows
/Library/Application Support/minecraft/screenshots в OS X
/.minecraft/screenshots в Linux.
Управление
Левая кнопка мыши — разрушать блоки (нужно зажимать) или атака (один клик);
Правая кнопка мыши — строить/использовать;
Колесо прокрутки — прокрутка панели быстрого доступа;
W,A,S,D — двигаться вперед/назад/вправо/влево;
E — инвентарь, окно персонажа;
Пробел — прыжок;
Цифры 1, 2, 3 … 0 — возможность выбора предметов с панели быстрого доступа;
T — чат (только multiplayer);
Q — выбросить вещь которая в руках (выкидывает по одной);
F — меняет дальность видимости;
Левый Shift — присесть/красться (нужно зажать);
Esc — меню;
F2 — сделать скриншот;
F3 — отображать дополнительную информацию (FPS, расположение, и многое другое);
F5 — переключение вида от первого/третьего лица;
F8 — делает поворот камеры более плавным (хорошая опция для любителей снимать видео);
F10 (или левый Alt) — освободить мышку от курсора (но в оконном режиме мышь все равно не может выйти за пределы окна, используйте Alt+Tab);
F11 — оконный/полноэкранный режимы;
Дополнительное управление (админа) в Classic–версии
В classic-версии игрок по умолчанию имеет возможности админа:
B — выбор блоков;
Z — включить полет (Вверх — Q, низ — E);
Двойные пробелы — возможность высоко подпрыгивать;
Левый Shift — ускорение (двойной прыжок + shift + w – унесет вас далеко вперед через многие препятствия).
Читайте также:


