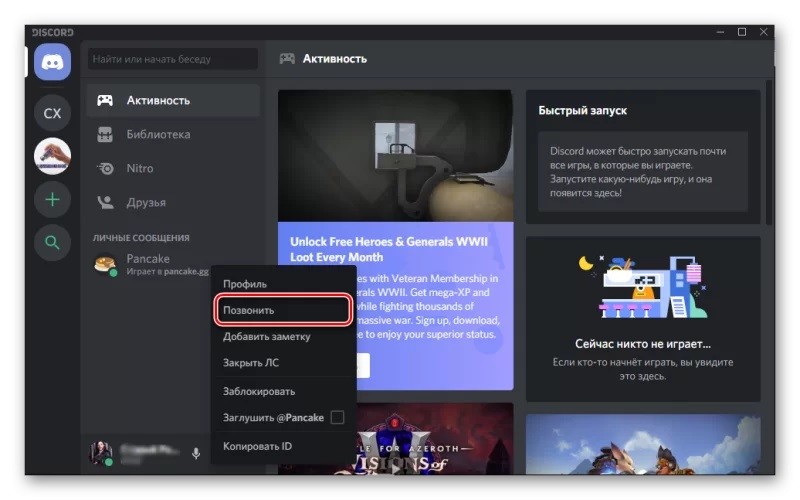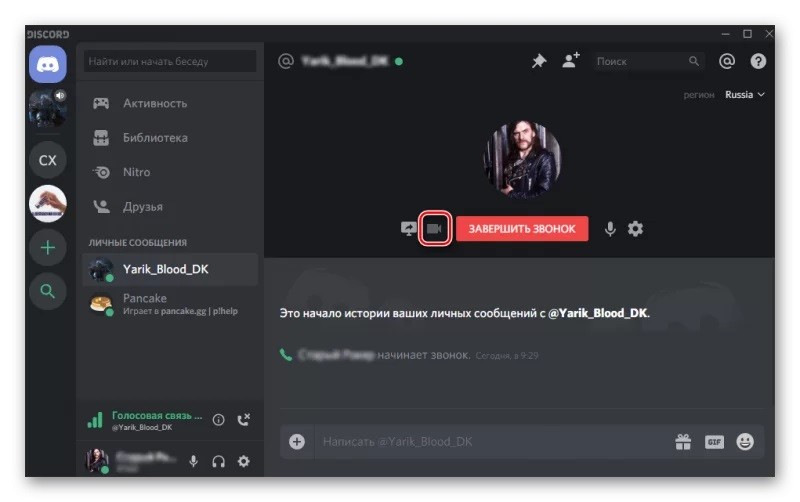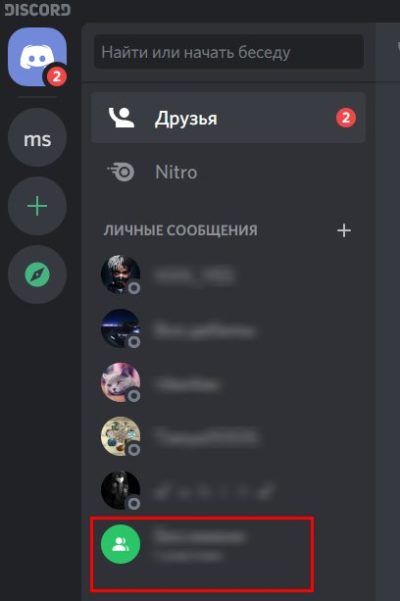Как говорить в дискорде через наушники от телефона на пк
Но, в отличие от последнего, Discord имеет более обширный функционал, поддерживающий высокое качество общения при низком потреблении ресурсов персонального устройства, на котором стоит данная утилита.
Начиная постигать азы управления программой Discord, многие пользователи часто задаются вопросом, как начать говорить в Дискорде. И именно об этом и пойдет речь в нашем сегодняшнем обзоре.
Создание и настройка голосового канала
Прежде чем переходить непосредственно к беседе, в Discord необходимо создать отдельный сервер. Как создать сервер, мы уже говорили в одном из наших предыдущих обзорах и будем считать, что он уже имеется на вашем аккаунте.
Чтобы создать голосовой канала потребуется выполнить следующие действия:
- В первую очередь запускаем сам мессенджер Discord.
- После этого в левой половине рабочего окна Discord находим значок того сервера, в котором вы хотите создать голосовой канала.
- Нажимаем на сервере правой кнопкой мыши.
- В выпадающем окне выбираем пункт Создать канал.
- После этого система выдаст новое диалоговое окно, в котором от вас потребуется выбрать тип создаваемого канала – голосовой или текстовый, и дать ему название. Далее кликаем по кнопке Создать канал и вуаля, в левой части экрана появится вновь созданный голосовой канала. О том, что он голосовой, свидетельствует значок громкоговорителя, находящийся слева от названия канала.
- Итак, канал мы создали. Теперь приступаем к его отладке. Для этого нажимаем значок шестеренки рядом с названием канала.

В открывшемся диалоговом окне пользователь может изменить имя канала, произвести отладку битрейда канала и числа юзеров, которые могут одновременно присутствовать в беседе.
Минимальное количество пользователей – 1, максимуму – 99. А если переместить ползунок количества юзеров максимально влево, то число пользователей будет безграничным.

Во вкладке Права доступа пользователь может произвести настройку привилегий для отдельного взятого юзера. В этом же диалоговом окне можно создать приглашение для вступления на ваш голосовой канал.
Для более комфортного общения в голосовом чате необходимо подключить к компьютеру гарнитуру. Отладку передачи и приема звука можно выполнить в пользовательских настройках, во вкладке Голос и видео.
Останется только проверить работу голосового канала.
Для разговора выбираем друга в своем списке контактов и звоним ему. Если же собеседников несколько, то лучше создать отдельный сервер либо подсоединиться к уже существующему.
Вместо заключения
Разобравшись, как работает Discord, вы сможете открыть для себя безграничные возможности общения в сети интернета.
А учитывая, что это приложение создавалось для упрощения общения между геймерами, люди, которые играют в компьютерные игры, смогут по достоинству оценить весь функционал данного мессенджера.
Но предвкушение сменяется растерянностью, когда оказывается, что Дискорд не слышит микрофон от наушников. Еще более странной кажется ситуация, когда выясняется, что ноутбук вообще не замечает никакой гарнитуры. Источником неисправности может быть как неправильное подключение, так и неверные настройки. Не обязательно сразу подыскивать ближайший сервисный центр.
Решить подобную проблему можно самостоятельно. Мы подготовили материал, который поможет вам узнать, как настроить микрофон на наушниках в Дискорде правильно, чтобы не возникало подобных проблем. Хотим заметить, что в данной статье описан частный случай проблемы микрофона в Discord. Поэтому мы также советуем ознакомиться с инструкцией, почему не работает микрофон в Дискорде. Способы, описанные по ссылке, должны помочь решить любую неисправность микрофона.
Интерфейсы подключения наушников с микрофоном
На сегодняшний день возможно несколькими способами соединить наушники с компьютером:
- Jack – стандарт, который хорошо и давно всем известный. Гнездо круглой формы, с диаметром входного отверстия 3,5мм. Штекер цилиндрической формы, удлиненный.
- Bluetooth – самый удобный и практичный тип подключения. Ему не грозят перегибы и износ проводов, потому что это беспроводной тип связи. Кому-то может показаться, что настройка Bluetooth-подключения не под силу новичкам, однако, ничего особенно сложного в этом нет.
- USB – всем известный тип гнезда, через который можно подключить и наушники, и микрофон одновременно. Используется реже двух других.
Важно! Делать выбор в пользу Bluetooth-подключения имеет смысл тогда, когда ваш компьютер или ноутбук имеет встроенный модуль беспроводной передачи данных. В противном случае, связать гарнитуру с техникой не получится.
Что нужно проверить сначала
Прежде чем обращаться в сервисный центр, разумно провести несложную диагностику самостоятельно. Это позволит исключить некоторые причины, что упростит работу мастера по ремонту, если его услуги все-таки понадобятся. Кроме того, вы сможете при обращении в сервис перечислить свои действия, что даст понять мастерам, что вы имеете какие-то познания в этом вопросе, и навешать вам несуществующих услуг не получится. Но чаще всего самостоятельная диагностика дает возможность разобраться с проблемой без привлечения платных специалистов.
Обращения в сервис не избежать, если:
Настройка подключения гарнитуры к ноутбуку или ПК
Для корректной работы звуковой периферии нужно соблюдать ряд правил:
- Прежде, чем подключать беспроводную гарнитуру, убедитесь, что модуль передачи данных Bluetooth включен на компьютере. Отдельно проверьте, заряжено ли устройство, так как при низком заряде аккумулятора оборудование не сможет поддерживать связь, и, тем более, передавать данные. Если эти два условия соблюдены, переходите в меню «Пуск», оттуда – в «Панель управления», где вы найдете раздел «Оборудование и звук», в котором потребуется нажать «Добавление нового устройства». Выбрав среди доступных свою гарнитуру, кликайте «Добавить».
- При подключении через USB обычно и микрофон, и наушники имеют общий кабель, по которому сигнал передается от устройства на компьютер и обратно. Как правило, подключенное таким образом оборудование, распознается системой сразу и не требует дополнительных настроек.
- При подключении через гнезда типа Jack, важно не перепутать их назначения. Провод, идущий от наушников, нужно вставить в гнездо зеленого цвета. Микрофону предназначается розовый вход. Если цветами разъемы не окрашены, ищите символьное обозначение – возле каждого будет картинка наушников или микрофона.
Выполнив все основные условия подключения, можно начинать работать с микрофоном. Если и в этом случае Дискорд не видит наушники с микрофоном, ищем проблему дальше.
Почему Discord не видит микрофон от наушников на ПК
Наушники, объединенные с микрофоном, имеют не обычный Jack 3,5 мм, а комбинированный. То есть штекер такой гарнитуры несет сигнал микрофона и выводит звук через наушники:
- Левый звуковой канал.
- Правый звуковой канал.
- Передача звуков микрофона.
- Заземление.
Вставив такой штекер в гнездо для наушников в системный блок компьютера или в боковую панель ноутбука, вы поймете, что в Дискорде не работает микрофон от наушников. Объясняется это просто – гнездо, предназначенное для вывода звука, имеет следующий набор каналов:
- Левый звуковой канал.
- Правый звуковой канал.
- Заземление.


Он представляет собой провод небольшой длины с двумя жилами, которые объединяет один вход. Каждый жила имеет свой штекер:
- Передающий звук на наушники.
- Принимающий сигнал с микрофона.
Вам останется вставить штекер своей гарнитуры в общее гнездо переходника, который имеет 4 необходимые контакта.
Нюансы о наушниках с микрофоном
Если, подключив все правильно, все равно остается вопрос, почему Дискорд не видит микрофон от наушников, возможно, виновата разница в «поколениях» оборудования. Все дело в том, что вплоть до 2011 года почти все производители использовали один стандарт, называемый OMTP, который подразумевает один порядок контактов на штекерах. А начиная с 2012 года, внедрили CTIA-тип, у которого заземление и контакт, выделенный под микрофон, поменяли местами. Поэтому, вы могли заметить, что при подключении гарнитуры старого образца к современному MP3-плееру или смартфону, звучание полноценно передается только для музыкального сопровождения записи, а чтобы услышать голос (если прослушивается песня), необходимо зажать кнопку приема на гарнитуре:

Если вы хотите записывать видео-блог с современного смартфона, среди которых HTC, Apple и Samsung, смело делайте выбор в пользу CTIA-моделей гарнитуры. Если вы не знаете, к какому типу относятся ваши наушники с микрофоном, можно попробовать проверить совместимость при помощи вольтметра. Он измерит сопротивление оборудования, а на основе сравнения результатов вы сможете сделать вывод. Так, если показания вольтметра, снятые с конца штекера, предназначенного для левого звукового сигнала равны тем, что дало измерение сопротивления с его основания и составляют 30 Ом – это OMTP гарнитура. Если же показания в 30 Ом получаются только при зажатой кнопке приема на гарнитуре – у вас CTIA-тип.
В качестве рекомендации предлагаем использовать родную гарнитуру, идущую в комплекте со смартфоном, чтобы не возникало проблем с тем, как в Дискорде включить микрофон с наушников.

Пользователи часто интересуются, как использовать телефон как микрофон в Дискорде, и можно ли это сделать Такая опция пригодится в ситуации, когда у вас под рукой нет другого оборудования, а необходимо пообщаться с другим пользователем через ПК. И если при общении через смартфон, планшет и ноутбук не возникает трудностей, то в стационарном компьютере под рукой должен быть микрофон. Если его нет, на помощь приходит смартфон.
Как использовать телефон для общения в Discord: пошаговая инструкция
Существует проверенный способ, позволяющий использовать телефон в качестве микрофона в Дискорде. Суть метода состоит в установке приложения на смартфон с последующим подключением мобильного устройства к компьютеру.
Скачайте приложение
Сделайте следующие шаги:
- Войдите в Гугл Плей на телефоне.
- Введите в строке поиска Wo Mic.
- Жмите на кнопку Установить.
- Дайте программе необходимые разрешения.
Установите драйвера и ПО на компьютер
После завершения установки WO MIC создается в автоматическом режиме. Для проверки работы сделайте следующее:
Определитесь со способом подключения
Чтобы использовать телефон в качестве микрофона в Дискорде, необходимо объединить устройства. Это можно сделать по USB, Блютуз или Вай-Фай. Первый вариант наиболее надежный, поэтому рассмотрим его более подробно.
Включите режим отладки
Для использования смартфона в качестве микрофона Discord соедините аппаратуру. Для этого сделайте следующие шаги:
- Подключите телефон к ПК.
- Включите отладку по USB. Для этого войдите в Настройки мобильного устройства, а далее перейдите в раздел Система/Для разработчиков. Там переместите нужный тумблер вправо. При отсутствии меню для разработчиков попробуйте войти в настройки, а там в пункт О телефоне. После этого несколько раз жмите на строчку с номером сборки.
Если все сделано правильно, телефон распознается в качестве USB устройства. После этого его можно использовать в Дискорд.
Настройка и использование
После подключения запустите софт WO MIC на телефоне. Предварительно можете зайти в настройки и задать подходящие для себя параметры. Далее войдите в настройки и выставьте в разделе Transport параметр USB, подрегулируйте громкость и установите отметку на Mute.

Чтобы использовать телефон в качестве микрофона в Дискорде, запустите одноименную программу на компьютере и войдите в меню Connect. Там выберите USB и жмите ОК. Если все сделано правильно, должна появиться надпись, подтверждающая факт соединения.
Подключение и решение проблем
После этого можно использовать микрофон в Дискорде в обычном режиме. Для этого сделайте следующее:
- Войдите в программу на ПК.
- Перейдите в раздел Настройки (символ шестеренки).
![]()
- Кликните на пункт Голос и видео.
- Выберите нужный микрофон из перечня.
- Проверьте его работу.
![]()
Если устройство вдруг не работает в Дискорде, сделайте следующее:- Войдите в панель управления Виндовс, а там раздел Оборудование и звук/Звук.
- Откройте вкладку Запись и посмотрите, горит ли лампочка на микрофоне.
- Если этого нет, жмите по кнопку По умолчанию внизу окна.
![]()
Для проверки работы можно использовать возможности Дискорда или функцию записи на ПК. В последнем случае воспользуйтесь опцией Запись голоса.
Альтернативный вариант
Если подключить телефон по USB не получилось, можно использовать модуль Блютуз или Вай-Фай. К примеру, при выборе первого варианта сделайте следующее:
- установите ПО на ПК и смартфон;
- жмите в Виндовс на значок Блютуз и добавьте новое устройство;
- выполните сопряжение ПК с телефоном;
- запустите программу на ПК и в меню Connect укажите Bluetooth.
![]()
В случае с WiFi необходимо включить беспроводный доступ на компьютере и смартфоне, а после подключить их к одной точке доступа.
Итоги
Зная, как использовать телефон в качестве микрофона в Дискорд, вы в любой момент сможете заменить стандартное оборудование имеющимся под рукой смартфонов. Если рассмотренная выше программа не подходит, можно использовать другую, к примеру, Microphone от Gaz Davidso. Здесь принцип подключения очень похож. Чтобы не мучиться с дополнительным софтом, всегда можно купить отдельный микрофон и настроить его в обычном режиме.
Дискордом называют программный мессенджер, в который включены возможности общения через текстовый набор или голосовой чат. Данное приложение еще не так известно, но уже набирает популярность из-за стабильной работы, которая не требует больших ресурсов от устройства. В Discord разработчики включили повышенную защиту от взлома, что играет не последнюю роль в информационном веке. Но многие до сих пор не знают, как общаться в приложении Дискорд.
![screenshot_1]()
Что такое войс чат в Дискорде?
Чтобы начать общение в голосовом чате, пользователю придется для начала включить микрофон.
Алгоритм действий для того, чтобы начать разговор в войс чате:
- Вначале пользователь присоединяется к голосовому каналу. Для этого нажимают специальный значок в виде динамика на сервере.
- Далее возле аватара появится зеленый контур, когда человек начинает говорить в микрофон.
- Если требуется настройка голосовых опций, собеседник нажимает на значок шестеренки. Далее откроются общие настройки пользователя. На персональных компьютерах данное меню располагается в левом нижнем углу сервера.
- Дальше человек переходит к параметрам голоса и видео для регулировки аудиовхода, чувствительности микрофона и других опций.
Также владелец устройства по желанию регулирует громкость других собеседников в голосовом чате. Для этого кликают правой кнопкой мышки по аватарке на компьютере или по имени человека на смартфоне.
![screenshot_2]()
Как говорить в Discord
В основном, Дискордом пользуются геймеры, которые играют в командные игры. Чтобы разговаривать в Discord, понадобится микрофон. Слушать собеседника можно через колонки или наушники.
Перед тем, как начать беседу на компе или телефоне в приложении, понадобится создать отдельный сервер, а после – голосовой канал. Без голосового канала нельзя разговаривать с микрофоном. Инструкция о том, как сделать собственный голосовой чат:
- Сначала запускают мессенджер. Затем в левой половине рабочей области находят ярлык сервера, на котором пользователь желает создать войс канал. По серверу кликают правой кнопкой мышки.
![screenshot_3]()
- Перед человеком открывается выпадающие меню, в котором выбирают пункт «Создать канал». Дальше система открывают новое диалоговое окно. В нем пользователь выбирает тип чата — голосовой или текстовый. Также потребуется дать ему имя.
![screenshot_4]()
- После выполненных действий нажимают на кнопку «Создать канал». В левой стороне дисплея появляется новый войс чат. Значок динамика возле названия чата символизирует то, что он относится к голосовому типу.
![screenshot_5]()
- Далее приступают к отладке канала. Для этого нажимают значок шестеренки возле имени чата. В диалоговом окне человек может изменить название, отредактировать настройки звукопередачи и число юзеров. Максимальное количество собеседников — 99.
![screenshot_6]()
Можно ли разговаривать без микрофона?
Без микрофона в голосовом чате поговорить не получится. Но можно создать текстовый канал, в котором возможно общение через текст. Однако существует возможность общения голосом с другим человеком без микрофона у одного из собеседников. Алгоритм действия для создания подобного типа чата:
![screenshot_7]()
- Далее нажимают на кнопку синего цвета в верхней части экрана с изображением символа Discord или аватарки, если она установлена пользователем.
- Дальше выбирают нужного человека в списке друзей и кликают на телефонную трубку, чтобы начать звонок.
- В конце нужно дождаться, когда собеседник подключится к общению.
![screenshot_8]()
Возможные проблемы
Возможные неполадки в мессенджере возникают, в основном, из-за того, что не работает микрофон. Рассмотрим причины данной ситуации:
Как разговаривать в Дискорде и использовать максимум возможностей мессенджера? Расскажем – составили подробные инструкции для десктопной и мобильной версии! Внимательно читайте: вы быстро научитесь звонить друзьям и общаться без ограничений.
Как позвонить
Вопрос, как говорить в Дискорде, стоит рассмотреть внимательно – это одна из важнейших функций мессенджера. Во время совместных игр или при обычном дружеском общении пригодится возможность поговорить (по голосовой или видеосвязи). Эта опция бесплатна, расходуется исключительно интернет-трафик.
На компьютере
Попробуем научиться? Сначала поговорим о десктопной версии:
- Откройте приложение на компьютере;
- Найдите иконку главной страницы на панели слева – это логотип мессенджера наверху;
- Перейдите на вкладку «Друзья» слева и откройте раздел «Все» на основном экране;
![]()
![]()
Нажимайте – соединение будет установлено автоматически! Это ответ на вопрос, как позвонить другу в Дискорде. Как только вызов начнется, вы получите доступ к нескольким иконкам панели управления:
- Значок камеры позволяет добавить видео;
- Иконка монитора нужна для демонстрации экрана;
- Значок микрофона нужен для настройки звука/ отключения микрофона;
- Иконка с трубкой красного цвета позволяет отключиться.
Мы подробно рассказали, как звонить в Дискорде с компьютера – описанная выше инструкция применима не только для десктопного приложения, но и при работе в браузере. Достаточно просто открыть официальный сайт мессенджера, авторизоваться и повторить действия пошагово!
На телефоне
Хотите научиться звонить в Дискорде на телефоне? Нет ничего проще – рассказываем, что необходимо сделать:
- Откройте программу на смартфоне;
- Нажмите на иконку в виде человечка на нижней панели;
- В списке друзей отыщите нужного пользователя;
![]()
- Щелкните по имени – снизу появится небольшое меню на отдельной вкладке;
- Найдите значок трубки и кликните;
![]()
- Или просто нажмите на трубочку напротив имени друга в основном списке.
Настройки вам знакомы – четыре кнопки панели управления появятся в нижней части экрана.
Научились говорить в Дискорде с телефона? Дерзайте – вы можете разговаривать с друзьями и знакомыми, коллегами и родными без остановки! Функционал мессенджера предполагает использование бесплатной качественной связи, стоит воспользоваться этим.
Читайте также: