Как фотографию сделать киношной
Список изображений, взятых для создания данного урока:
Как всегда можете, конечно же использовать вами подобранные фотографии.
Шаг 1. Откройте изображение с мужчиной и вырежьте его. Используйте для этого любой знакомый вам метод. Я обычно, использую инструмент Перо Pen Tool, но здесь у нас нет волос и фон белый, так что не о чем волноваться. Поэтому я взяла здесь волшебную палочку Magic Wand Tool, чтобы выделить белый. Затем я растушевала 1 pixel (выделение> растушевка), увеличила её до 2 pixels (Выделение > Модификация > Расширить) и нажмите delete 2-3 раза, пока белый фон не исчезнет. Назовите этот слой "MAN." Возьмите инструмент Осветлитель Dodge Tool, поставьте диапазон на Света и Экспозицию на 15% и пройдитесь по мужчине пару раз. Это должно сделать глаза как ниже.


Шаг 2. Откройте изображение с облаком. sxc.hu и импортируйте его в наш документ под слой "MAN". Измените размер до 130% и вставьте (удерживая Ctrl нажмите на изображение и перетащите), дублируйте его 3 раза. Поместите их как показано ниже. Затем возьмите ластик Eraser, установите большую кисть с мягкими краями и пробежитесь ею по жестким краям облаков, где проходит стык между слоями.

Шаг 3. Теперь выберите инструмент Штамп Clone Tool, поставьте его на 400 pixels и мягкими краями (0% жесткости) и улучшите ситуацию с выкроенными слоями.

Шаг 4. Следующие шаги намного проще, если вы хороши в графике, однако вы можете рисовать и мышью. Создайте новый корректирующий слой с Кривыми поверх слоя "MAN" и используйте предыдущий слой для создания Обтравочной маски. Сделайте, как показано ниже и назовите слой "CURVES_DARK." Выберите слой-маску "CURVES_DARK" и залейте его черным цветом, это должно спрятать эффект, полученный от Кривых.

Возьмите кисть с жесткостью 0%, 15% непрозрачностью и 65% нажима. Измените кисть в соответствии с изображением. Естественно, чем больше кисть, тем более гладкий переход. Сделайте основной цвет белым и начните рисовать прямо на маске. Некоторые области требуют более тщательной проработки, поэтому не бойтесь наносить мазки несколько раз.

Сравнитесь с изображением внизу для использования более подходящего размера кисти. Обработайте и кожу, и одежду. Нет точных правил для выполнения этой работы, конечно надо стараться, без ошибок не обойтись.

Чтобы нарисовать желаемые детали, вам нужно будет убавлять размер кисти. Брови, например, нужно рисовать кистью толщиной 3 pixel, но я увеличила непрозрачность до 40%. Я сделала, то же самое с морщинками и другими точными деталями.


Шаг 5. Создайте новый корректирующий слой поверх слоя "MAN" и "CURVES_DARK" в палитре слоев. Используйте предыдущий слой для создания Обтравочной маски и назовите его "CURVES_LIGHT." Потяните верхнюю часть вверх, чтобы осветлить изображение. Заметка: От того как долго вы работаете со слоями Кривых), включая ("CURVES_DARK") зависит то, как много вам придется рисовать на слое-маске и как много вам придется убавлять после всего это экспозицию.


Залейте слой-маску "CURVES_LIGHT" черным и рисуйте прямо на ней мягкой кистью белого цвета. Регулируйте размер и непрозрачность вашей кисти. Как закончите, пройдитесь по ошибкам черной кистью.
Вам надо пройтись везде, где есть света. Чтобы усилить такие детали, как морщины, вам нужно нарисовать светлым после темного, но не поверх него. Используйте маленькую кисточку на резких линиях, а потом большую кисть, чтобы распылить переход.
Alt-click по слою-маске, чтобы увидеть, где вы рисовали. Это должно быть похожим на изображение ниже. Обратите внимание на палитру слоев, все мои слои стоят в нормальном режиме и при непрозрачности 100% . Маленькая стрелочка рядом с кружком говорит о том, что используется нижний слой как обтравочная маска. Если ваш нет, то выберите слой "CURVES" и идите в and go to Layer > Create clipping mask (Слой > Создать обтравочную маску). Чтобы сделать видимыми какие-нибудь области, например, кончик носа, просто обведите его, используя Перо Pen Tool, выделите и рисуйте на соответствующем слое-маске.


Шаг 6. Создайте корректирующий слой с Картой градиента поверх "MAN," "CURVES_DARK" и "CURVES_LIGHT." Используйте нижние слои как Обтравочную маску. Настройте градиент, как показано ниже, а потом поменяйте режим наложения на Мягкий слой и Непрозрачность 75%. Теперь вы можете убавить Цветовой тон/Насыщенность, поработайте с Микшированием каналов и добавьте подходящий задний план и остановитесь здесь пока.



Шаг 8. Добавьте новый слой прямо над слоем "CLOUD" и залейте его 60% черным цветом. Режим поставьте Перекрытие (он должен исчезнуть). Выберите Затемнитель Burn Tool и установите большую кисть (917 диаметр, 0% жесткость), диапазон средние тона и экспозиция 15%. Затем затемните углы, чтобы создать виньетку. Назовите слой "VIGNETTE" и поставьте непрозрачность на ваше усмотрение. У меня 77%

Шаг 9. Создайте новый слой над слоем "MAN" (слой "MAN" служит как обтравочная дорожка) и другой ниже слоев "CLOUD_CURVES" и "GRADIENTMAP". Назовите новые слои "WHITEGLOW." Возьмите белую кисть и работайте ею на слоях как показано ниже. Создайте нежное свечение ниже мужчины, чтобы отделить его от заднего плана. Затем свечение над ним, как будто свет падает сзади на объект. Следуйте розовой дорожке на картинке, потом пройдитесь еще раз.

Шаг 10. Следующий шаг – выбор стилиста, так как мы хотим придать изображению стильный вид. Однако, если вы хотите более естественное завершение, можете перепрыгнуть этот этап. Выделите все рабочие слои, включая "MAN."

Затем идите в Filter > Stylize > Glowing Edges (Фильтр>Стилизация>Свечение краев) и поставьте следующие настройки

Мы хотим исключить средние тона здесь, поэтому идем в Image > Adjustments > Levels (Изображение >Коррекция> Уровни) и сделайте как внизу.

Дальше поменяйте режим на Screen и снизьте непрозрачность до 34%. Дублируйте слой и поставьте режим Перекрытие, измените непрозрачность до 13%. Я также убрала область вокруг подбородка на изображении Glowing Edges Layer(свечение краев) (Screen, 34%).

Шаг 11. Дублируйте слой "CLOUD" и поместите его над слоями "GLOW_EDGES". Воспользуйтесь 2-3 pixel Gaussian Blur (Размытие по Гауссу), режим поставьте to Screen и непрозрачность 50%. Возьмите стерку с мягкими краями и уберите все части облака, которые накладываются на лицо и др детали. Дублируйте и вставьте его двигайте пока не получите туман в низу изображения. Назовите эти слои "CLOUD_BLURRED."

Шаг 12. Скачайте брызги и откройте. Идите в Image > Rotate Canvas > 180 degrees (Изображение>Повернуть холст>180). Сотрите большие брызги и сломанную часть шара.

Затем возьмите инструмент Затемнитель Burn, диапазон Тени с экспозицией 35% и пройдитесь там, где работали ластиком.

Вставьте изображение прямо над слоями "CLOUD_BLURRED" и поставьте режим Screen. Поместите слой так, чтобы он немного перекрещивался с плечами. Вам нужно будет покрутить его. Затем перетащите дубликат вдоль плеча, покрутите и зафиксируйте. Назовите эти слои "DROPS_RIGHT."

Дублируйте оба слоя "DROPS_RIGHT"и выделив дубликаты, идите в Edit > Transform > Flip Horizontal (Редактирование>Трансформирование>Отразить по горизонтали). Поверните их для соответствия линии плеча и назовите их "DROPS_LEFT."

Скачайте и откройте изображение drops 2 из sxc.hu. Мы хотим, чтобы здесь были только брызги, поэтому удалите шар и основную часть воды (стерка и затемнитель). Вставьте в рабочий документ. Режим наложения Screen. Если захотите брызги еще меньших размеров, просто уменьшите их и все.

Чтобы получить капли дождя, вставьте дубликат и увеличьте. Сделайте несколько раз, пока не получите желаемого. Используйте Штамп Clone Tool , чтобы получить более аккуратное покрытие. Сгруппируйте слои и идите в Layer > Layer Mask > Reveal all (Слой >Слой-маска >Показать все). Используйте эту маску для смягчения удара дождя.
Шаг 13. Создайте новый слой над группой "WATER_DROPS" (the rain and stuff) и назовите его "STARBURST." Залейте его 60% черным и идите в Filter > Noise > Add Noise (Фильтр> Шум> Добавить шум) и установите следующее.

Затем идите в Filter > Blur > Radial Blur ( Фильтр > Размытие > Радиальное размытие). Установите степень размытия как ниже. Центр размытия должен быть прямо на плече мужчины. Если вы этого не сделали, потом просто измените положение слоя и размер так, чтобы он покрывал весь холст.

Затем поработайте с уровнями как на изображении ниже и поставьте режим наложения на Перекрытие. 60% достаточно в режиме Перекрытия для натурального цвета. Добавьте слой-маску, чтобы замаскировать области, которые не должны быть освещенными лучами. Я замаскировала части лица и рубашки.

Шаг 14. Создайте новый слой над слоем "STARBURST" и назовите его "FAKE_RAIN." Залейте 60% черным, добавьте шума (как вы делали для слоя "STARBURST") и измените размер.

Дальше идите в Filter > Blur > Motion Blur (Фильтр > Размытие > Размытие в движении).

Увеличьте показатели настроек. (Кликните на знак f в черном кружке внизу палитры слоев) и потяните черный ползунок до 130.

Примените немного Размытия по Гауссу.
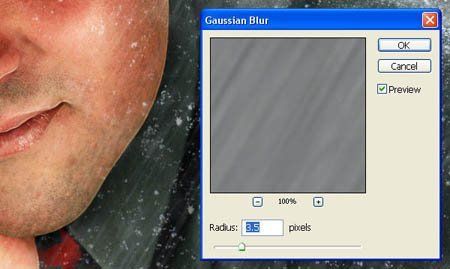
И фильтр Умная резкость.

В конце убавьте уровни и установите режим наложения на Жесткий свет.

Шаг 15. Дублируйте "FAKE_RAIN," назовите его "FAKE_RAIN_BGROUND" и переместите его ниже слоя "VIGNETTE" . Поверните его на 10 градусов и измените непрозрачность до 75%.


Шаг 17. Добавьте корректирующий слой Цветовой тон/Насыщенность поверх Карты градиента. Поставьте ползунок насыщенности на -68% и OK. На этом этапе я добавила маску и закрасила красный цвет галстука, используя мягкую кисть с непрозрачностью 25% .

Шаг 18. Добавьте корректирующий слой Кривые над тем и поставьте следующее. Как-то мрачновать выглядит, пора сделать последние штрихи.

Шаг 19. Создайте новый корректирующий слой поверх трех новых слоев и назовите его "OVERLAY_DODGE/BURN." Залейте его 60% черным цветом и измените режим на Перекрытие. Используя Осветлитель и Затемнитель, мы добавим несколько теней и бликов.

Вот, что мы получили после ряда изменений.

В грубом варианте у нас слой "OVERLAY_DODGE/BURN" должен выглядеть так с Нормальным режимом. Заметьте, что некоторые участки белее, чем остальные, на этих участках больше рисовали, чем на темных.

Шаг 20. Как небольшое украшение, я добавила вспышку света. Залейте новый слой черным. Идите с Filter > Render > Lens Flare (Фильтр > Рендеринг > Блик) и выберите тип объектива 105mm. Нетронутые настройки будут в порядке. Режим наложения Screen и поместите блик над плечом. Стоит упомянуть, что я также добавила немного шума, за которым следует Размытие по Гауссу (около 4 pixels), а потом умная резкость (около 150 с 7 pixels).

Шаг 21. Выделите все ваши слои и дублируйте их. Объедините все копии в один,убедившись, что вы не трогаете оригиналы. Дублируйте этот слой и назовите его "HIGH_PASS" и один "INVERTED." Выделите "HIGH_PASS" и используйте Filter > Other > High Pass (Фильтр>Другие>Максимум). OK 2 pixel радиусand и режим Перекрытие. Замаскируйте те участки, которые вы считаете слишком насыщенными. Я уменьшила таким образом вспышку света.

Шаг 22. Выделите слой "INVERTED" и обесцветьте его (Command + Shift + U). Затем инвертируйте его (Command + I), поставьте 40 pixel в Размытии по Гауссу и потом режим наложения на перекрытие. Снизьте непрозрачность до 45% или как вы посчитаете нужным.





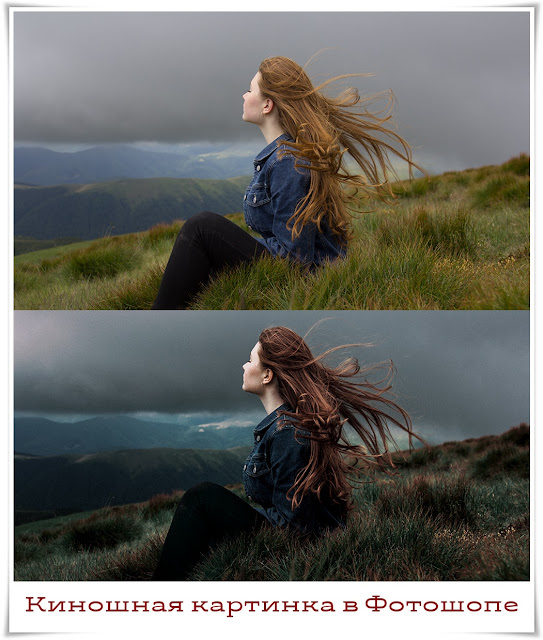
Отрываемся от очередной серии захватывающего сериала и открываем фотографию в Adobe Camera Raw:
Переходим в Photoshop:
- Делаем фон темнее и контрастнее.
- Создаем корректирующие слои Selective Color для проработки цвета.
- С помощью Hue/Saturation совсем чуть-чуть понизим насыщенность.
- Создаем слой Сolor Balance для финальной проработки цвета.
- Проработаем цвет лица модели.
- И последнее – немного подправим цвет травы.






Шаг 1: Adobe Camera Raw. Basic
Чтобы добавить большей атмосферности на фото, я перевел значение Exposure в -1.00. К тому же, фотография довольно пасмурная, и мне кажется, что ее стоит затемнить, и тем самым подчеркнуть ее настроение. Highlights я понизил, Whites, наоборот, повысил для большей прорисовки бликов и яркости в целом, вместе с тем, полезло многовато контраста — я его уменьшу, но чтобы не терять детали поднимаю немного Clarity. Немножко приглушил Vibrance.





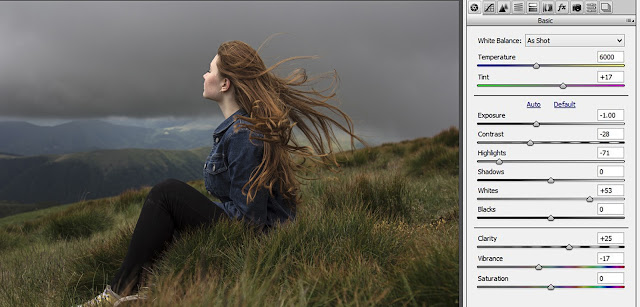
Шаг 2: Adobe Camera Raw. Tone Сurve
Теперь займусь построением кривой. Чтобы свет на лице модели стал немного мягче, я увожу Highlights влево, а Lights наоборот – вправо. Добиваюсь большей глубины теней – уменьшаю Darks и поднимаю Shadows, вот таким образом:






Шаг 3: Adobe Camera Raw. HSL, Grayscale
Тут чисто интуитивно кручу цвета для более приятной картинки, крутить их стоит аккуратно, чтобы картинка выглядела естественно и приятно, вот какие значения выставил я:





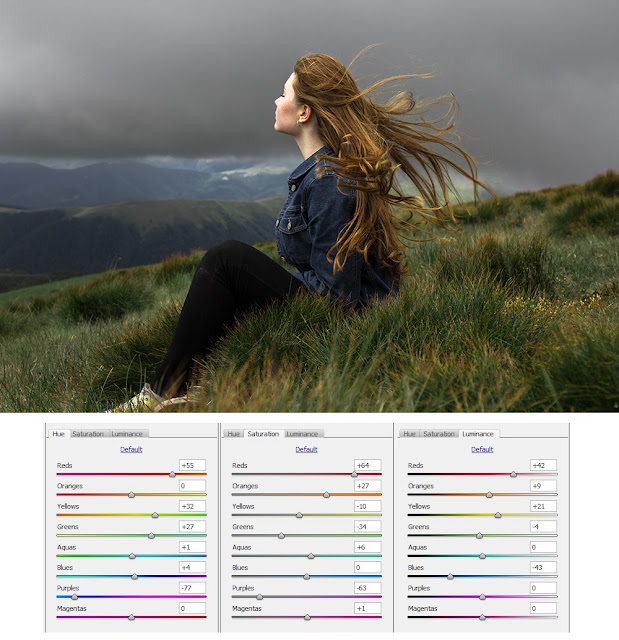
Шаг 4: Adobe Camera Raw. Effects
Именно в этой вкладке я добавлю зерно, тут оно ложится более приятнее, чем это делать, например, в самом фотошопе, выставлю не сильно большое значение:





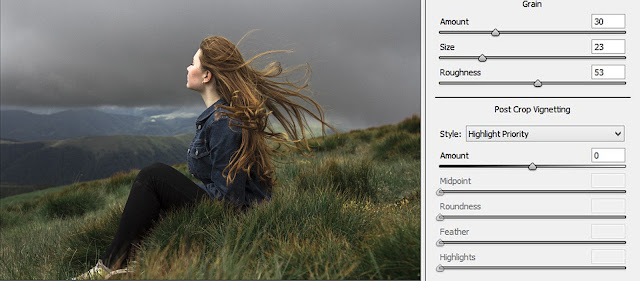
Шаг 5: Adobe Camera Raw. Camera Calibration
Итак, для начала выберу профиль камеры. Тут мне очень понравилось воздействие профиля Camera Portrait, по-моему, он отлично подходит под эту картинку, но дает многовато насыщенности, с которой я буду бороться с помощью насыщенности в синем и красном каналах. Для рыжеватости я увел немного в циан тот же синий, таким образом:





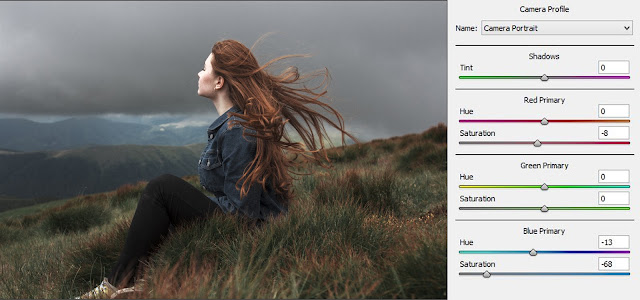
Шаг 6: Переходим в Photoshop
Итак, сразу займусь кадрированием. Тут ориентируюсь на мои личные ощущения, скадрирую ноги, так как обувь притягивает на себя ненужное внимание, и немного небо, чтобы сделать больший акцент на девушке и летящих волосах, вот так:





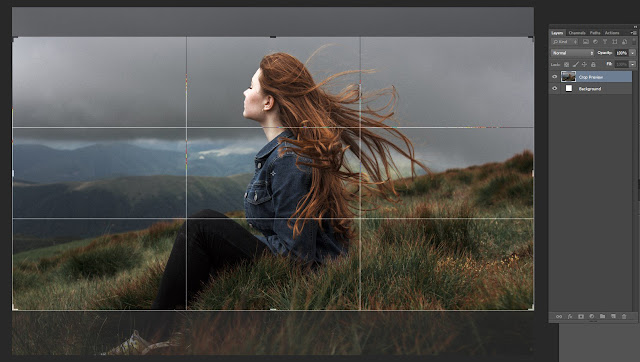
Изначально я бы хотел сделать фон еще темнее и контрастнее, для этого я создаю слой-маску Exposure и добавляю немного Gamma Correction. Как вы могли заметить, ноги у девушки получились слишком черными, по этому я беру мягкую непрозрачную черную кисть и протираю по маске именно эту область.






Создаю новый корректирующий слой Selective Color, где выставляю следующие параметры для каждого цвета:






Сделаем еще один слой Selective Color, в котором покрутим желтый цвет:






С помощью Hue/Saturation совсем чуть-чуть понизим насыщенность.






Теперь создаем слой Color Balance, вводим значения, что на фото ниже. На штанах опять много черного, из-за предыдущих манипуляций с цветом, поэтому протираю черной кистью по маске штаны.





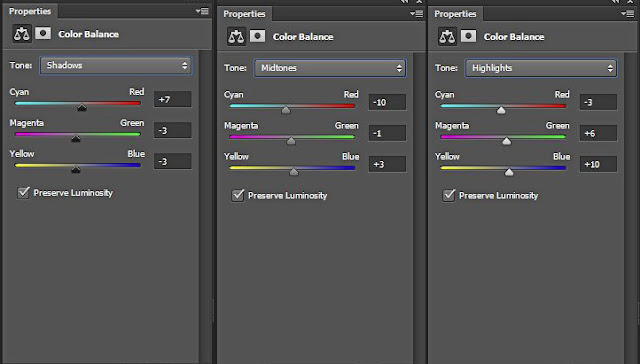
По-моему, цвет щек слишком сливается с волосами, давайте я опять-таки создам корректирующий слой Selective Color и поставлю в белом, красном и желтом следующие настройки, при этом, залив слой-маску черным, протру белой кистью лицо:





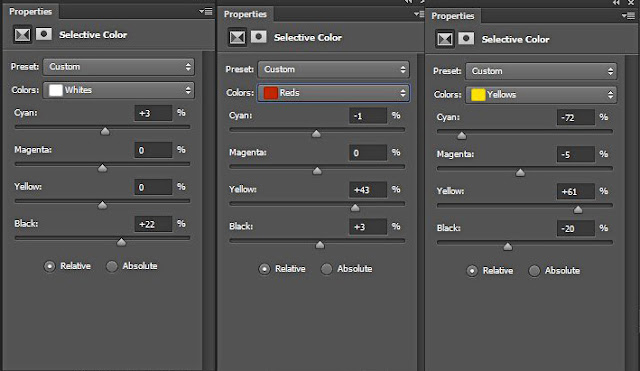





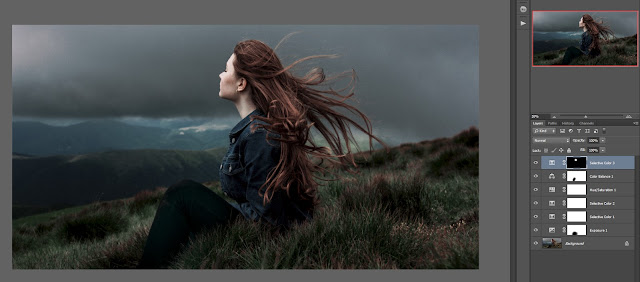
Мда, вышло темновато, но не беда! Понижаю прозрачность первого корректирующего слоя на 50%, вот так уже лучше:






И последнее – нужно немного проработать траву, захожу в тот же Selective Color и ввожу такие цифры:






Давайте еще раз посмотрим на конечный результат, и, согласитесь, фотография приобрела совершенно другое настроение и некую будоражащую атмосферность, лично мне она навевает определенные воспоминания и вызывает эмоции, а это, я считаю, и есть главное!

Совет 1 — никогда не снимайте в автоматическом режиме
Фокусировка объектива
Даже дорогая профессиональная камера не может гарантировать четкий фокус на все время съемки, особенно если объект в кадре движется. Поэтому лучше переключить фотокамеру в режим Manual mode и контролировать фокусирование объектива самостоятельно.
Настройка фокуса также добавит интересные эффекты к вашему видео. Например, вы можете последовательно фокусироваться на разных объектах в кадре (с помощью небольшой глубины резкости) — это поможет привлечь внимание зрителя.
Настройки ISO
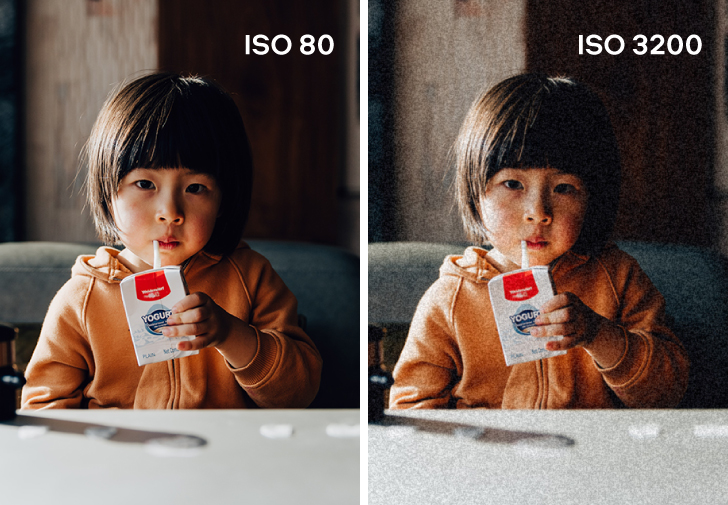
Если вы читали другие наши статьи, то уже знаете один секрет. Лучше устанавливать максимально низкое значение ISO при съемке — так на картинке будет меньше зернистости, а качество — лучше.
Попробуйте поиграться с настройками ISO: опустите цифру до 200 и посмотрите, что получится. Если место съемки темное, а дополнительного света нет — поднимите ISO до 800. Не всегда изображение должно быть светлым, мрачные кадры имеют свою особенную атмосферу.
Баланс белого
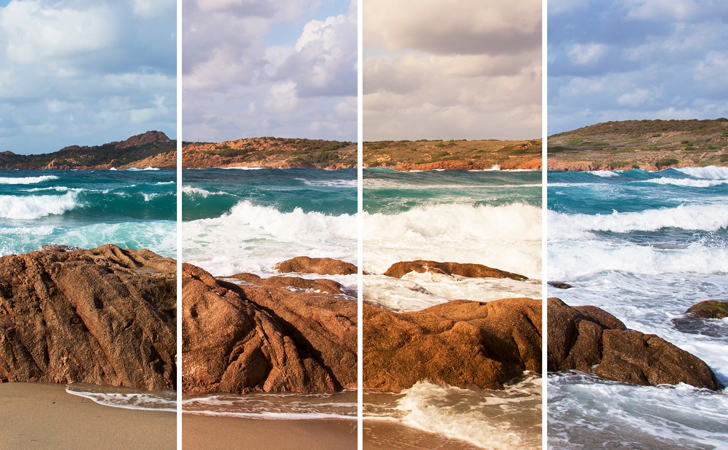
Эта настройка отвечает за то, какой цвет в кадре будет нейтральным: обычно это белый или серый. Беря такой оттенок за основу, камера сможет и остальные цвета представить на снимке правильно. Без баланса белого фотографии уходили бы в теплые или холодные тона.
Как же настроить его вручную? Для этого поместите белый лист бумаги в кадр, чтобы он занимал собой все пространство. Сфотографируйте его при том освещении, в котором будете записывать видео. И далее в параметрах камеры выберете это изображение в качестве кадра для настройки белого.
Настройка диафрагмы
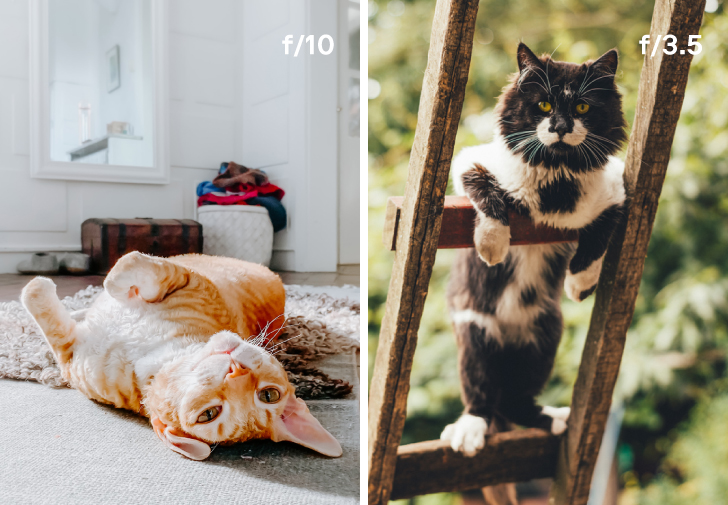
Если камеры нет, воспользуйтесь телефоном
Обычно на смартфонах меньше возможностей для ручной настройки камеры. Но сейчас в плэймаркетах можно найти десятки приложений для съемки видео, которые позволяют большинство параметров устанавливать вручную. Например, DSLR Camera для пользователей iPhone и ProCam X для телефонов на платформе Android.
Но перед тем, как установить эти приложения на смартфон, измените встроенные настройки камеры на вашем гаджете. Установите максимальное качество съемки (1080p будет достаточно) и частоту кадров. Это поможет при дальнейшем редактирования ролика: вы сможете немного замедлить его и получить более плавные и эстетичные кадры.
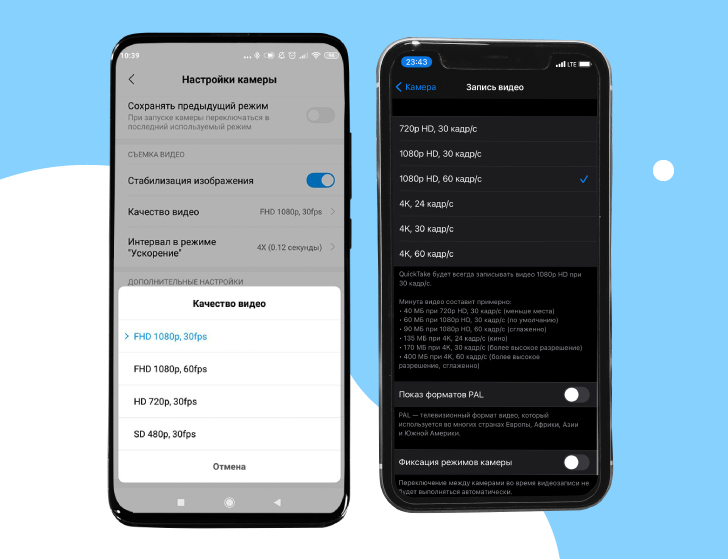
Совет 2 — используйте дополнительное освещение
Ваш основной источник света должен быть мягким. Этого легко добиться в домашних условиях — понадобиться лампа, белая простыня и стремянка. Повесьте ткань на лестницу и за этой конструкцией разместите светильник. Вуаля! Получился самодельный рассеиватель, который избавит картинку на видео от лишних теней и сделает её визуально приятней.
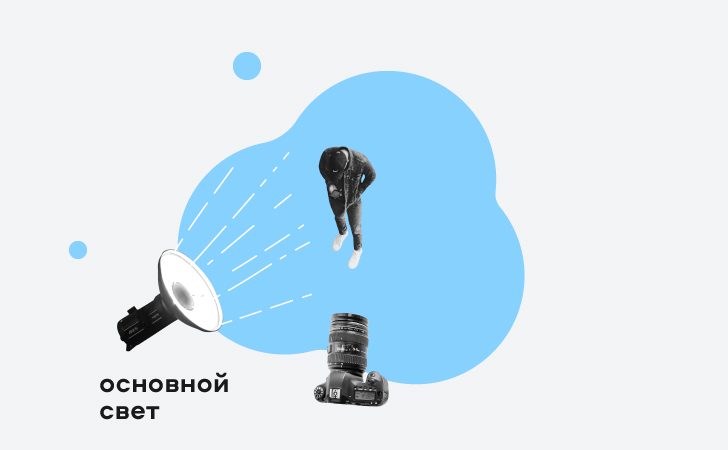
Вам также понадобится заполняющий свет — он менее мощный, а разместить его нужно на противоположной стороне от основного источника света. Заполняющий свет придает объекту пластичность, мягкость и подсвечивает его теневые участки.
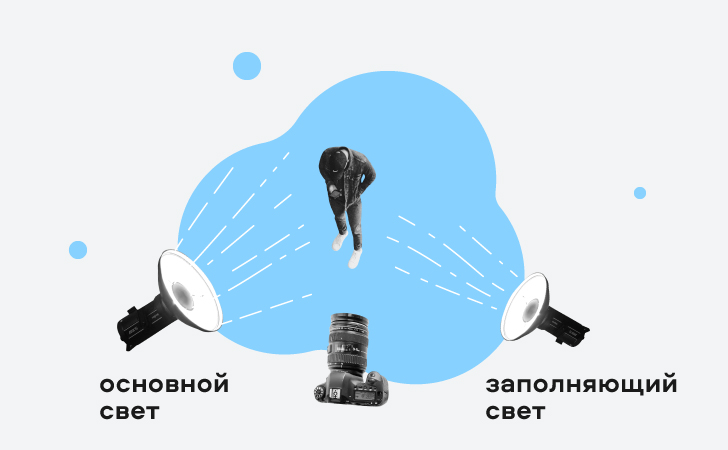
Наконец, чтобы изображение выглядело более интересным и по-настоящему кинематографичным, добавьте в кадр декоративное освещение. Это могут быть светодиоды, настольные лампы с теплым светом, гирлянда – зависит от того, какое настроение вы хотите создать в ролике. Например, светодиоды придадут картинке приятный футуристический вид, а настольные лампы и гирлянды помогут создать теплую и уютную атмосферу. Обычно такой свет размещают на заднем плане или освещают фон декорации.

Если съемка проходит на улице в разгар дня, постарайтесь найти укромное местечко, где свет не такой жесткий. А ещё классные кадры получаются в пасмурную погоду, когда солнце не такое активное. Облака в этом случае выступают как раз в роли рассеивателя.
Совет 3 — используйте дополнительные гаджеты
Сначала может показаться, что некоторое оборудование нужно только для профессиональной съемки, но мы все-таки рекомендуем добавить в свой арсенал пару гаджетов. Так картинка получится более качественной и эстетичной. Что же вам понадобится?
Штатив и стабилизатор
Для создания качественного видео необходимо выполнить два важных условия: избежать тряски изображения во время съемки и держать объект в постоянном фокусе. В этом вам и помогут оба гаджета.
Штатив используют в тех случаях, когда передвижение камеры во время съемки не требуется. Конечно, можно держать камеру двумя руками, но максимум вы так простоите 30 минут. В итоге на видео будет заметно потряхивание изображения, а это может испортить впечатление от ролика. Если средств на штатив пока нет, воспользуйтесь подручными средствами — книги, стул, мешок риса.
Стабилизатор необходим, когда съемка проходит в постоянном движении. Гаджет предотвращает резкие скачки картинки — камера как будто плавно следует за объектом. Выглядит это впечатляюще и профессионально.
Микрофон
Если вы не планируете накладывать музыку на видео, а хотите использовать естественный звук — без микрофона не обойтись. Особенно он необходим при записи разговорного ролика, в противном случае звук получится глухим и зритель не услышит ваш голос.
Совет 4 — не забывайте про цветокоррекцию
Любое видео будет выглядеть более кинематографично, если поработать над ним в редакторе. Не обязательно сидеть над одним роликом сутки, достаточно потратить 15-20 минут на легкую редактуру и цветокоррекцию.
В мире видеомонтажа программ каждый может найти для себя подходящий софт. Опытные пользователи используют такие редакторы, как DaVinci Resolve или Adobe After Effects. Если вы новичок, мы рекомендуем выбрать программу с удобным и простым интерфейсом, в котором вы разберётесь за 10 минут. Например, Movavi Video Editor Plus — приложение для редактирования видео, которое обладает всеми мощными функциями для создания крутых роликов, но в то же время не перегружает пользователей сотнями сложных инструментов.
✔️ Если у вас нет стабилизатора, в программе можно убрать тряску камеры за пару кликов мышкой. Для этого перейдите на вкладку Инструменты и выберите функцию Стабилизация . Нажмите Стабилизировать и выберите нужные настройки под ваш ролик.
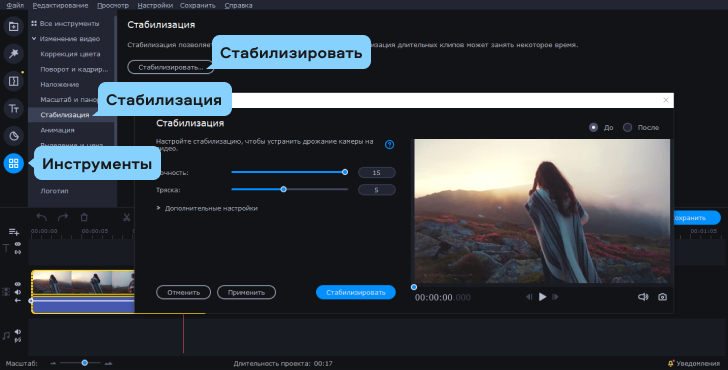
✔️ В программе можно немного замедлить съемку, чтобы она выглядела более эпично. На той же вкладке Инструменты выберите функцию Замедленное движение и установите желаемую скорость для видео. Мы предлагаем сначала попробовать немного замедлить отснятый материал – например, примерно на 50-75% от скорости исходного ролика. Проверьте результат — ваш мини-фильм уже выглядит более кинематографично!
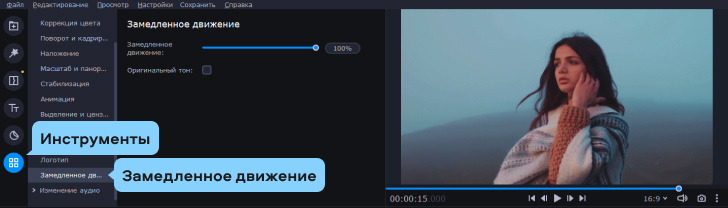
❗️ Трюк с замедленной съемкой не сработает, если вы сняли интервью или просто разговорное видео.
✔️ Теперь пришло время для цветокоррекции! Если вы хотите быстро сделать картинку визуально привлекательной — просто используйте один из встроенных фильтров в приложении. Перейдите во вкладку Фильтры и выберите тот, который подходит под настроение ролика. Или на вкладке Инструменты и кликните на раздел Цветокоррекция – там вы сможете вручную настроить нужный цветовой баланс.
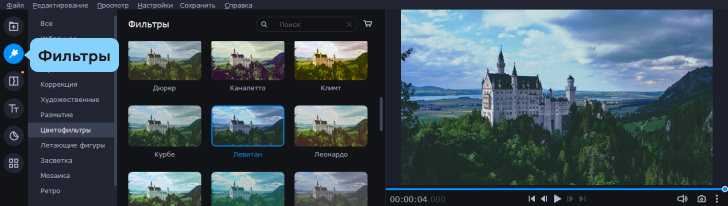

Чтобы создать эффект кинематографичности при съёмке видео, существуют несколько основных приёмов, о которых я расскажу в этой статье, основываясь на личном опыте.
Снимая на Nikon D850, я стараюсь, чтобы картинка на видео получилась эффектной. Мне нравится, когда видео объёмное, не плоское, а кадры — интересные, заставляющие зрителя как задумываться над смысловым рядом, так и просто разглядывать картинку, наполненную деталями.
Профессиональные кинокадры отличаются от любительских тем, что более полно передают атмосферу, присутствующую в видео. Они идеально выстроены по композиции и свету, выразительны и полностью погружают зрителя в происходящее действие.
Можно выделить несколько основных составляющих кинокадра: свет, цветокоррекция, кадрирование и композиция. Кратко пройдёмся по ним.
Освещение
Свет — это один из самых важных моментов при съёмке видео. Для достижения киноэффекта необходимо создать объём в кадре. Использовать для этого можно такие источники, как естественный дневной свет и искусственный видеосвет.
Например, на видео выше был использован естественный свет из окон; прямые солнечные лучи добавили выразительности картинке. Чтобы создать подобный кадр, уточните заранее, когда солнечный свет будет напрямую попадать в то помещение, где происходит съёмка. Необходимость больших окон в этом случае, думаю, понятна. Помимо естественного освещения, здесь был задействован видеосвет, освещающий деревянный фон позади объекта съёмки и подчёркивающий его фактуру и объём.
Так как все окна в комнате располагались на одной стороне, а свет мне нужен был с двух, пришлось прибегнуть к сочетанию искусственного и естественного освещения. Этим способом я хотел сыграть на контрасте — очень много света, воздуха и тёмная изначально, старая, ободранная комната со своей историей и атмосферой. Видеосвет добавил недостающее освещение, расставил акценты. Так что не бойтесь использовать одновременно естественный и искусственный свет, если этого требует ситуация.

Чтобы создать ещё больший объём в кадре, поставьте объект съёмки спиной к солнцу или же возьмите фотофонарь — мобильный свет, который в последнее время активно используется фотографами и видеографами для создания различных световых спецэффектов. С его помощью можно сымитировать и закатное солнце. Эта разновидность света называется контровым (источник света находится за объектом съёмки).
Я считаю, что идеальное время для съёмки видео с контровым светом — за час-два до полного заката. В эти моменты свет мягкий, приятного оттенка, красиво подчёркивающий объект съёмки. Иногда контровой свет можно сочетать с основным световым источником, направленным прямо на объект, если необходимо, чтобы объект чётко просматривался на видео, либо для создания более атмосферной картинки. Благодаря этому вы получите прекрасные кадры, не хуже, чем в кино.
Если вы хотите добавить больше уюта и атмосферности в видео, то не бойтесь направлять источники света прямо в объектив. Этот способ дополнит видео естественными бликами, которые добавят жизни и динамики и разнообразят слишком простой кадр. Блики от солнца или фотофонаря — частые спутники романтических и творческих видео.
Цветокоррекция
На примере ниже видно, что использовано сочетание тёплых и холодных оттенков — Teal & Orange. Эта тонировка необходима для более контрастного выделения главного объекта съёмки, когда кожа теплая, а фон холодный. Чтобы добиться такого эффекта, для начала затонируйте тени и полутени в нужный вам холодный оттенок, с содержанием зелёного или голубого. Далее создайте маску по красному каналу, то есть, ориентируясь на кожу. После этих манипуляций кожа остаётся естественного тёплого оттенка, а всё, что находится позади объекта, становится холодным. Очень эффектный приём, который любят использовать в боевиках и экшн-фильмах.

Цветной видеосвет добавит картинке кинематографичности и художественности. Его используют в фантастических фильмах, чтобы создать эффект параллельной реальности. Нужное сочетание цветного света друг с другом ищите опытным путём, пока не добьётесь желаемого эффекта. Классические сочетания — красный/синий, жёлтый/зелёный, красный/зелёный. Цветной свет обычно используется как рисующий, для добавления объёма, то есть ставится сбоку от объекта съёмки.
Поиграйте с балансом белого, но следите за тем, чтобы в тенях не было паразитных оттенков. Цветокоррекция напрямую повлияет на восприятие видео зрителем.

Композиция
В видео используются те же правила и приёмы построения кадра, что и на фотографиях. Классическим считается правило третей, оно используется практически во всех видео. Мысленно разделите картинку на три части по горизонтали и вертикали. Попытайтесь все важные предметы распределить на пересечении воображаемых линий. Считается, что человеческий глаз прежде всего видит именно эти точки, поэтому и снимок в данном случае кажется более привлекательным. Благодаря этому правилу вы отойдёте от банальной центральной композиции, чтобы в будущем дойти до более сложных композиционных сцен. Но помните, что мы снимаем видео, а видео — это движение. Поэтому в кадре должно оставаться место и для движущихся объектов.
Вывод
Таким образом, чтобы получить кинематографичные кадры, необходимо руководствоваться некоторыми правилами. Используйте несколько источников света для создания объёмной картинки, а при естественном освещении не бойтесь работать с контровым светом, лучше всего — во время заката. Выбирайте нужную цветокоррекцию, зависящую от настроения на видео. Кадрирование 16:9 используется практически во всех фильмах, следуйте этому негласному правилу. Композиция невероятно важна для подобных кадров. Помните про правило третей, диагонали, перспективу. Наполняйте каждый кадр смыслом, в этом вам поможет использование переднего, общего и среднего планов. Следуя моим рекомендациям, вы сможете создавать эффектные кинокадры не хуже, чем в профессиональных фильмах.
Читайте также:


