Как форматировать телефон техно pouvoir 4
Tecno Pouvoir 4 — самая свежая модель обновленной серии крупногабаритных смартфонов известного гонконгского бренда Tecno Mobile, принадлежащего крупному холдингу Transsion Holdings. Этот холдинг занимает первое место по продажам на африканском континенте, а несколько лет назад начал покорять и европейский рынок. Подойдя к вопросу с размахом, для привлечения интереса к своему бренду компания стала официальным спонсором футбольного клуба Manchester City.
Pouvoir 4 со своим огромным семидюймовым дисплеем призван удовлетворить интересы тех пользователей, которым требуется максимально большой экран в рамках карманного мобильного устройства. Батарея повышенной емкости, стереодинамики и стильный внешний вид — дополнительные, но тоже немаловажные составляющие новинки, пополнившей ряды смартфонов Tecno в новом сезоне.

Основные характеристики Tecno Pouvoir 4 (модель LC7)
- SoC Mediatek MT6761 Helio A22, 4 ядра (Cortex-A53 @2,0 ГГц)
- GPU PowerVR GE8320
- Операционная система Android 10, HIOS 6.0
- Дисплей IPS 6,95″, 720×1640, 20,5:9, 256 ppi
- Оперативная память (RAM) 3 ГБ, внутренняя память 32 ГБ
- Поддержка microSD (независимый разъем)
- Поддержка Nano-SIM (2 шт.)
- Сети GSM/WCDMA/LTE Cat.4
- GPS/A-GPS, Глонасс, BDS, Galileo
- Wi-Fi 802.11a/b/g/n/ac (2,4 и 5 ГГц), Wi-Fi Direct
- Bluetooth 5.0, A2DP, LE
- Micro-USB 2.0, USB OTG
- 3,5-миллиметровый аудиовыход на наушники
- Камера 13 Мп (f/1,8) + 2 Мп (f/2,4) + 2 Мп (f/2,8) + QVGA AI, видео 1080p@30 fps
- Фронтальная камера 8 Мп (f/2,0)
- Датчики приближения и освещения, акселерометр
- Сканер отпечатков пальцев (тыльный)
- Аккумулятор 6000 мА·ч
- Размеры 175×80×9,2 мм
- Масса 216 г
Внешний вид и удобство использования
Дизайн Tecno Pouvoir 4 — одна из наиболее сильных сторон этого недорогого смартфона. Корпус образован единым пластмассовым корытцем с округлыми формами без отдельной металлической рамки по бокам, но имеет красивое покрытие и удачной формы.

Покрытие глянцевое, лакированное, под ним просматривается градиентный окрас «с искрой». При этом нет разноцветия и аляповатости, в этом дизайнеры Tecno преуспели: все смартфоны новых серий оформлены в более-менее едином серьезном и дорогом стиле. Так и Tecno Pouvoir 4 выглядит явно дороже, чем стоит на самом деле.

Что касается упомянутой формы, то тут создатели сработали еще лучше: в отличие от других аппаратов нового сезона, их самой крупной и самой широкой модели придали на боковинах плоскую форму, как будто фаску срезали. Вышло и свежо, и одновременно эргономично: за плоские боковые грани пальцы удерживаются куда крепче, чем за округлые. Смартфон крупный и тяжелый, но это обусловлено огромным семидюймовым экраном и емкой батареей.

Естественно, столь гладкий, до зеркального блеска лакированный корпус вышел максимально марким, отпечатки на нем хорошо видны. Остается лишь уповать на чехол. Он в комплекте есть, и, кстати, довольно привлекательный: гибкий, тонкий, матовый, отлично удерживается в руке и совсем не скользит.

Аппарат при своих огромных габаритах и немалой толщине не может быть легким, тем более что в нем установлена весьма емкая батарея на 6000 мА·ч. И действительно, масса аппарата составляет 216 граммов.


Блок с камерами и вспышками на тыльной стороне оформлен симметрично и симпатично. Камеры почти не выпирают, так что на столе смартфон лежит устойчиво.

Фронтальная камера установлена в довольно крупного размера каплевидном вырезе в матрице экрана. Здесь же, сверху, имеется еще и такой полезный элемент, как светодиодный индикатор событий.
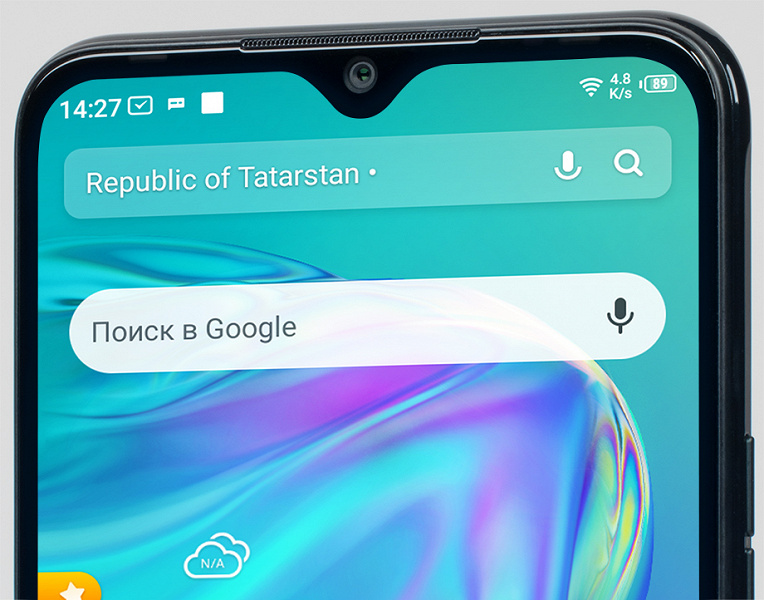
Кнопок на боках у смартфона больше, чем обычно: помимо привычных клавиш питания/блокировки и регулировки звука, на противоположной грани зачем-то уставили дополнительную клавишу для вызова голосового помощника.

Впрочем, она может быть полезна тем, кто привык пользоваться виртуальными ассистентами.

Разъем для карточек рассчитан сразу на две карты Nano-SIM и карту памяти microSD, слот тройной. Поддерживается горячая замена карточек.
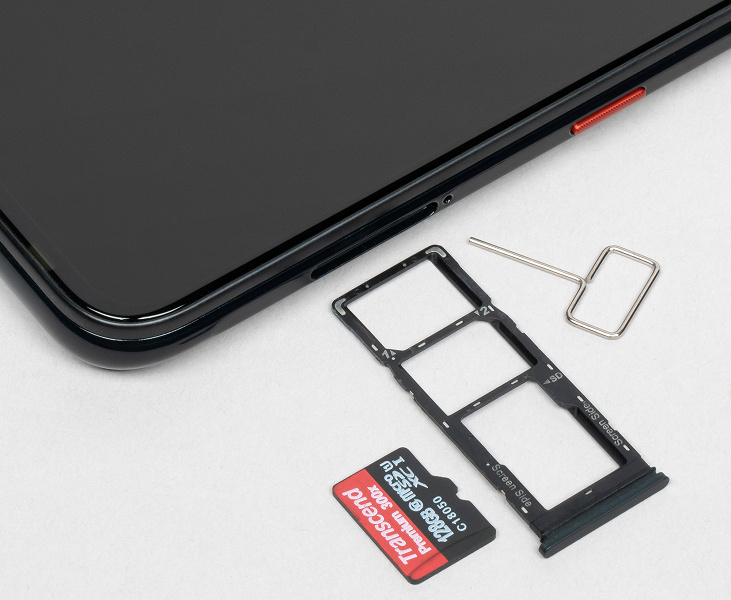
В нижнем торце установлены динамик, разговорный микрофон, разъем Micro-USB и 3,5-миллиметровый аудиовыход для наушников. Наверху нет никаких элементов, даже привычного второго микрофона для системы шумоподавления.

Смартфон выпускается в трех цветах с градиентом: голубом, зеленом и фиолетовом (Cosmic Shine, Ice Jadeite, Fascinating Purple). Полноценной защиты от пыли и влаги корпус смартфона не получил.

Экран
Смартфон Tecno Pouvoir 4 оснащен IPS-дисплеем с диагональю почти 7 дюймов и разрешением 720×1640. Физические размеры экрана составляют 71×162 мм, соотношение сторон — 19,5:9, плотность точек — 256 ppi. Стекло — Asahi Glass. Ширина рамки вокруг экрана составляет 4 мм с боков, 5 мм сверху и 8 мм снизу. Площадь экрана составляет 90,6% от площади передней панели. Для экрана не поддерживается повышенная частота обновления (даже 90 Гц).


Лицевая поверхность экрана выполнена в виде стеклянной пластины с зеркально-гладкой поверхностью, устойчивой к появлению царапин. Судя по отражению объектов, антибликовые свойства экрана лучше, чем у экрана Google Nexus 7 (2013) (далее просто Nexus 7). Для наглядности приведем фотографию, на которой в выключенных экранах отражается белая поверхность (слева — Nexus 7, справа — Tecno Pouvoir 4, далее их можно различать по размеру):

Экран у Tecno Pouvoir 4 заметно темнее (яркость по фотографиям 98 против 111 у Nexus 7). Двоение отраженных объектов в экране Tecno Pouvoir 4 очень слабое, это свидетельствует о том, что между слоями экрана (конкретнее между внешним стеклом и поверхностью ЖК-матрицы) нет воздушного промежутка (экран типа OGS — One Glass Solution). За счет меньшего числа границ (типа стекло/воздух) с сильно различающимися коэффициентами преломления такие экраны лучше смотрятся в условиях интенсивной внешней засветки, но вот их ремонт в случае потрескавшегося внешнего стекла обходится гораздо дороже, так как менять приходится экран целиком. На внешней поверхности экрана есть специальное олеофобное (жироотталкивающее) покрытие (по эффективности лучше, чем у Nexus 7), поэтому следы от пальцев удаляются значительно легче, а появляются с меньшей скоростью, чем в случае обычного стекла.
При ручном управлении яркостью и при выводе белого поля во весь экран максимальное значение яркости составило около 390 кд/м². Максимальная яркость невысокая, но, учитывая отличные антибликовые свойства, читаемость экрана даже в солнечный день вне помещения должна быть на приемлемом уровне, но есть нюанс, а котором ниже. Минимальное значение яркости — 4,5 кд/м², поэтому в полной темноте яркость можно понизить до комфортного значения. В наличии автоматическая регулировка яркости по датчику освещенности (он находится справа от решетки фронтального громкоговорителя на верхнем крае фронтальной панели). В автоматическом режиме при изменении внешних условий освещенности яркость экрана как повышается, так и понижается. Работа этой функции зависит от положения ползунка регулировки яркости: им пользователь может попытаться выставить желаемый уровень яркости в текущих условиях. Если не вмешиваться, то в полной темноте функция автояркости уменьшает яркость до 16 кд/м² (сойдет), в условиях освещенного искусственным светом офиса (примерно 550 лк) устанавливает на 190 кд/м² (нормально), под очень ярким светом, условно на прямом солнечном свету повышает до 390 кд/м² (до максимума, так и нужно). Результат по умолчанию нас устроил, но для случая, если кому-то яркость в темноте покажется высоковатой, мы снизили яркость в полной темноте и для трех указанных выше условий получили 6, 190 и 390 кд/м². Получается, что функция автоподстройки яркости работает адекватно и позволяет пользователю настраивать свою работу под индивидуальные требования. На любом уровне яркости значимая модуляция подсветки отсутствует, поэтому нет и никакого мерцания экрана.
В данном смартфоне используется матрица типа IPS. Микрофотографии демонстрируют типичную для IPS структуру субпикселей:

Для сравнения можно ознакомиться с галереей микрофотографий экранов, используемых в мобильной технике.
Экран имеет хорошие углы обзора без значительного сдвига цветов даже при больших отклонениях взгляда от перпендикуляра к экрану и без инвертирования оттенков. Для сравнения приведем фотографии, на которых на экраны Tecno Pouvoir 4 и Nexus 7 выведены одинаковые изображения, при этом яркость экранов изначально установлена примерно на 200 кд/м², а цветовой баланс на фотоаппарате принудительно переключен на 6500 К.
Перпендикулярно к экранам белое поле:
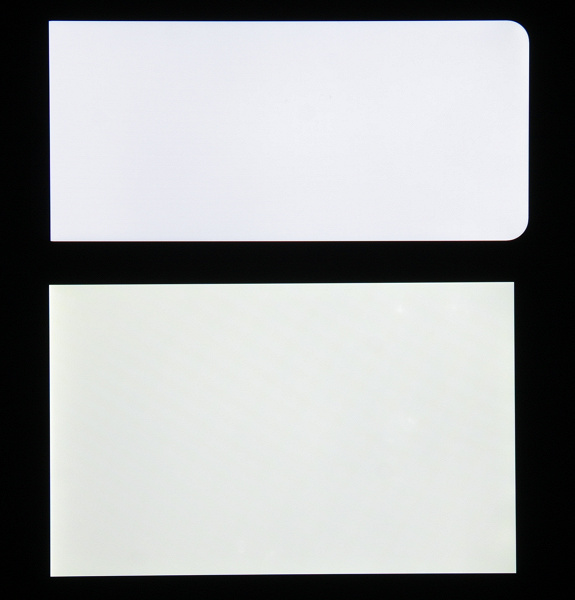
Отметим хорошую равномерность яркости и цветового тона белого поля.
И тестовая картинка:
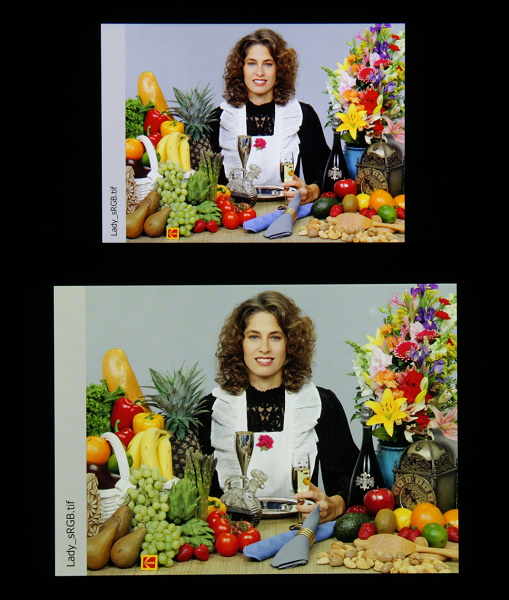
Цвета на экране Tecno Pouvoir 4 имеют естественную насыщенность, цветовой баланс у Nexus 7 и у тестируемого экрана различается.
Теперь под углом примерно 45 градусов к плоскости и к стороне экрана:

Видно, что цвета не сильно изменились у обоих экранов, но у Tecno Pouvoir 4 контраст уменьшился в большей степени из-за сильного высветления черного.

Яркость под углом у экранов уменьшилась (как минимум в 5 раз, исходя из разницы в выдержке), но в случае Tecno Pouvoir 4 яркость снизилась чуть больше. Черное поле при отклонении по диагонали сильно высветляется, но остается условно нейтрально-серым (так видно глазом). Фотографии ниже это демонстрируют (яркость белых участков в перпендикулярном плоскости экранов направлении одинаковая!):

И под другим углом:

При перпендикулярном взгляде равномерность черного поля хорошая (для наглядности яркость подсветки на смартфоне выведена на максимум):

Контрастность (примерно в центре экрана) высокая — порядка 1400:1. Время отклика при переходе черный-белый-черный равно 26 мс (15 мс вкл. + 11 мс выкл.). Переход между полутонами серого 25% и 75% (по численному значению цвета) и обратно в сумме занимает 40 мс. Построенная по 32 точкам с равным интервалом по численному значению оттенка серого гамма-кривая не выявила завала ни в светах, ни в тенях. Показатель аппроксимирующей степенной функции равен 2,40, что выше стандартного значения 2,2, но в данном случае это сравнение не уместно, так как реальная гамма-кривая сильно отклоняется от степенной зависимости:

Это происходит потому, что в этом аппарате есть динамическая подстройка яркости подсветки в соответствии с характером выводимого изображения — на темных в среднем изображениях яркость подсветки уменьшается. В итоге полученная зависимость яркости от оттенка (гамма-кривая) не соответствует гамма-кривой статичного изображения, так как измерения проводились при последовательном выводе оттенков серого почти на весь экран. По этой причине ряд тестов — определение контрастности и времени отклика, сравнение засветки черного под углами — мы проводили (впрочем, как и всегда) при выводе специальных шаблонов с неизменной средней яркостью, а не однотонных полей во весь экран. Вообще, такая неотключаемая коррекция яркости ничего кроме вреда не приносит, поскольку постоянная смена яркости экрана как минимум может вызывать некоторый дискомфорт, снижает различимость градаций в тенях в случае темных изображений и читаемость экрана на ярком свету, так как на не самых светлых в среднем изображениях яркость подсветки существенно занижается.
Цветовой охват близок к sRGB:

Спектры показывают, что светофильтры матрицы в умеренной степени подмешивают компоненты друг к другу:

Баланс оттенков на шкале компромиссный, так как цветовая температура существенно выше стандартных 6500 К, но отклонение от спектра абсолютно черного тела (ΔE) ниже 2, что для потребительского устройства считается отличным показателем. При этом цветовая температура и ΔE мало изменяются от оттенка к оттенку — это положительно сказывается на визуальной оценке цветового баланса. (Самые темные области шкалы серого можно не учитывать, так как там баланс цветов не имеет большого значения, да и погрешность измерений цветовых характеристик на низкой яркости большая.)


В настройках можно уменьшить интенсивность синей компоненты — Режим защиты зрения:

Конечно, никакой защиты зрения нет, есть только стремление маркетологов завлечь пользователя якобы заботой о нем. В принципе, яркий свет может приводить к нарушению суточного (циркадного) ритма (см. статью про iPad Pro с дисплеем 9,7 дюйма), но все решается подстройкой яркости до комфортного уровня, а искажать цветовой баланс, уменьшая вклад синего, нет абсолютно никакого смысла. К сожалению, этот режим нельзя использовать для коррекции цветовой температуры, так как даже на минимальном уровне снижения интенсивности синего цветовая температура равна 5300 К.
Подведем итоги: экран имеет не очень высокую максимальную яркость (390 кд/м²), но обладает отличными антибликовыми свойствами, поэтому устройством как-то можно будет пользоваться вне помещения даже летним солнечным днем. В полной темноте яркость можно понизить до комфортного уровня (вплоть до 4,5 кд/м²). Допустимо использовать и режим с автоматической подстройкой яркости, работающий адекватно. К достоинствам экрана нужно отнести наличие эффективного олеофобного покрытия, отсутствие воздушного промежутка в слоях экрана и видимого мерцания, высокий контраст (1400:1) и хорошую равномерность черного поля, а также близкий к sRGB цветовой охват. К недостаткам — низкую стабильность черного к отклонению взгляда от перпендикуляра к плоскости экрана и слишком агрессивную динамическую подстройку яркости. С учетом важности характеристик именно для этого класса устройств качество экрана можно считать средним, так как отсутствие запаса по яркости усугубляется снижением яркости на любых изображениях, отличных от белого поля во весь экран.
Камера
Сзади у Tecno Pouvoir 4 установлено четыре модуля камер: два снимающих — обычный и для макросъемки, плюс два вспомогательных (датчики глубины резкости). Ни широкоугольного объектива, ни телемодуля для реализации оптического зума тут нет, как нет и стабилизатора. Вспышка состоит из четырех сегментов, светит ярко.
Интерфейс управления камерой прост и лаконичен: здесь нет даже режима ручного управления — все отдано на откуп автомату ИИ. Камера так и называется «AI Cam». Искусственный интеллект сам распознаёт условия съемки и выставляет оптимальные, по его мнению, настройки. Есть автоматический HDR, штатной возможности сохранять снимки в RAW нет.


Главный модуль имеет матрицу 13 Мп и довольно светлый для своего ценового диапазона объектив с диафрагмой f/1.8 и автофокусом. Камере явно гораздо лучше удаются крупные и средние планы, на дальних мелкие детали, особенно зелень, начинают сливаться в кашу. Но даже в этом случае картинка всегда остается сочной и контрастной, без привычной для дешевых камер белесости.
А вот на крупных планах камера очень хорошо отрабатывает резкость и выдает проработанную детализированную картинку с верной цветопередачей. Учитывая еще и поддержку автоматического HDR, можно с полным правом говорить, что для аппарата ценой в 10 тысяч рублей камера более чем достойная.
Форматирование — это процесс разбивки жесткого диска или внутреннего накопителя устройства на разделы и кластеры, который сопровождается полным уничтожением пользовательских данных.
Если вы готовите телефон к перепродаже, хотите вернуть его к первоначальному состоянию, избавиться от какой-либо ошибки или вируса, то вместо того чтобы удалять все приложения и файлы вручную, воспользуйтесь встроенными средствами для форматирования.
Форматирование через настройки
Чтобы удалить с устройства все пользовательские данные и вернуть его к первоначальному состоянию, воспользуйтесь функцией сброса до заводских настроек. Важно, чтобы в этот момент смартфон был заряжен как минимум на 30%. Как отформатировать телефон на Андроид:
Шаг 1. Откройте меню «Настройки» и в разделе «Личные данные» выберите пункт «Восстановление и сброс».

Шаг 2. нажмите «Резервирование данных» и передвиньте ползунок в состояние «Включено», чтобы скопировать личную информацию в облачное хранилище Gmail и восстановить ее при следующей загрузке.

Шаг 3. Настройте другие параметры в меню «Восстановление и сброс». Например, выберите учетную запись для резервирования данных, разрешите или запретите автовосстановление.

Совет: если вы готовите устройство к перепродаже и не хотите восстанавливать данные приложений и паролей, то обязательно отключите резервирование данных.
Шаг 4. Нажмите «Сброс настроек», чтобы форматировать Андроид и удалить из внутренней памяти устройства все пользовательские данные.

Шаг 5. Откроется новая страница, где отобразится подробная информация о процессе, а также список подключенных на устройстве аккаунтов. Выберите «Сбросить настройки телефона», чтобы обнулить память.


После этого со смартфона будут удалены все файлы и приложения. Когда форматирование завершится, настройте телефон заново, как при первом запуске.
Форматирование через Recovery
Recovery или Hard Reset это сброс смартфона до заводских настроек, который также включает в себя полное форматирование. Данный способ применяется в тех случаях, когда устройство заблокировано или не включается. Как очистить телефон на Андроид полностью:
Шаг 1. Выключите смартфон. Если экран не работает, то извлеките, а затем снова вставьте внутрь аккумулятор. Запустите Recovery. Для этого в течение 5-10 секунд удерживайте нажатыми кнопки «Питание» и «Уменьшить громкость».

Совет: на каждом смартфоне Recovery запускается по-разному. Например, сочетанием кнопок «Питание» и «Увеличить громкость», либо «Домой» и «Уменьшить громкость». Подробную информацию о том, как запустить Recovery смотрите на сайте производителя телефона.
Шаг 3. Появится защитный экран с изображением Андроида. Одновременно нажмите кнопки «Питание» и «Уменьшить громкость» (не удерживая), чтобы перейти в Recovery.


Процесс может занимать от 5 до 15 минут, в зависимости от объема внутреннего накопителя, количества установленных приложений, загруженных файлов. Дождитесь окончания удаления, а затем настройте смартфон как при первом запуске.

Перед форматированием телефона
Если вы не хотите заходить в google аккаунт, то выйдите из него по инструкции здесь. В таком случае выйти из аккаунта Google стоит перед тем как проводить форматирование.
“Внешний вид интерфейса моего смартфона может отличаться от вашего ввиду другой темы и версии андроид. Но, процесс форматирования андроид устройств одинаковый на любой версии, поэтому вы сможете следовать этой инструкции с любого устройства. Мое устройство: Samsung J5; Версия Android 6.0.1.”
Форматирование через настройки. Самый просто способ.
Чтобы все данные были удалены нужно провести сброс телефона к заводским настройкам. Для этого, нужно следовать моей инструкции.
Резервное копирование данных позволяет сохранить все, что у вас есть на телефоне в этот момент, создавая резервную копию, и восстановить смартфон до нынешнего состояния, если в будущем это будет нужно.
Сейчас же, нам нужны пункты “Сброс настроек” и “Сброс данных”.
Сброс данных приводит к удалению личных данных, всех программ и другой информации, которая была на телефоне. В результате, в смартфоне или планшете полностью все данные будут удалены. Чтобы начать процесс форматирования, просто прокрутите вниз, нажмите на кнопку “Сброс устройства”, а потом подтвердите, что желаете отформатировать телефон.
Второй способ форматирования смартфона на Android

Если по какой-то причине вы не можете зайти в настройки, то чтобы оформатировать смартфон на операционной системе Android можно через режим восстановления. Для этого, просто зажмите одновременно кнопку блокировки и кнопку повышение громкости на 10-15 секунд. После этого, телефон перезагрузится и войдет в режим восстановления или Recovery. Выглядит это следующим образом.
Управление в этом режиме осуществляется кнопками настройки громкости, а также кнопкой питания. Лишний раз, что-то делать в этом режиме не рекомендуется, хотя он и является полностью безопасным для смартфона, а также не приводит к лишению гарантии на смартфон.
Поэтому, просто нажимайте на качельку вниз, пока не будет выделена строчка “wipe data/factory reset”. После этого нажмите кнопку питания или блокировки для активации данной процедуры. После этого все данные с телефона будут стерты, а само устройство перезагрузится и вы снова сможете им пользоваться.
Как форматировать карту памяти?
После форматирования телефона любым из представленных способов данные на карте памяти останутся нетронутыми. Поэтому, я решил заодно объяснить как очистить и саму карту памяти. Но, если вы случайно удалили свои фотографии, вы всегда сможете их восстановить, статья на эту тему тут.


Для форматирования карты памяти просто зайдите в настройки и выберите пункт “Память”. Высветиться общая информация про память телефона, а также саму SD карту. Нажмите на выделенную вкладку с картой памяти.
После этого у вас будут две опции: отключить или форматировать. Для форматирования карты выбирайте вторую опцию. После этого нужно будет пройти инструкцию по форматирования, которая крайне проста. После этого, вы получите полностью чистую отформатированную карту, с которой будут удалены все данные.
Зачем форматировать смартфон или планшет?
Форматирование удаляет всю информацию и данные со смартфона. Поэтому, любое устройство на android необходимо форматировать перед продажей или когда передаете другому человеку в пользование на долгое время. Таким образом, все ваши личные данные будут стерты и никто не сможет ими воспользоваться. Полный сброс до заводских настроек также рекомендуется если вы больше не собираетесь пользоваться устройством и собираетесь положить его на полку.
Как часто можно, и нужно ли регулярно форматировать телефон?
Все зависит от того как вы пользуетесь телефоном. Если вы используете его только для звонков, СМС и переписки в интернете, а также видео в YouTube, то можете вообще не форматировать устройство. Смартфон и и дальше продолжит нормально работать. А его очистка понадобиться только в случае продажи.
Если же, вы постоянно скачиваете приложения, разные файлы, много фотографируйте, то форматирование должно проводиться более часто. В противном случае, телефон будет постепенно забываться лишними файлами. Но, учтите, что форматирование удаляет полностью все с телефона, поэтому, рекомендуется сохранять все нужно на карте памяти.
Форматирование никак не вредит смартфону и не снимает с него гарантию, поэтому вы можете смело форматировать устройство столько, сколько это необходимо.
Форматирование — процесс полной очистки внутреннего накопителя (памяти), поэтому к нему нужно подойти с осторожностью.
Перед очисткой телефона перенесите важные фотографии, музыку и другие файлы на компьютер или другой носитель, поскольку все личные данные будут удалены. Подробнее читайте в статье про резервное копирование.
Форматирование смартфона на Android
Важно! Название и расположение разделов в настройках смартфона могут отличаться. В любом случае, функция сброса настроек есть в любом телефоне. Мы рассмотрим форматирование телефона на примере Android 11.
1. Зайдите в Настройки → Система → Сброс настроек.
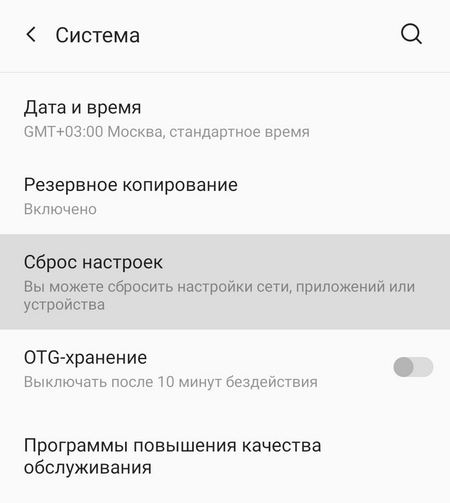
2. Откроется раздел со следующими опциями:
- Сбросить настройки Wi-Fi, мобильного интернета и Bluetooth.
- Сбросить настройки приложений.
- Удалить все данные (сброс к заводским настройкам).
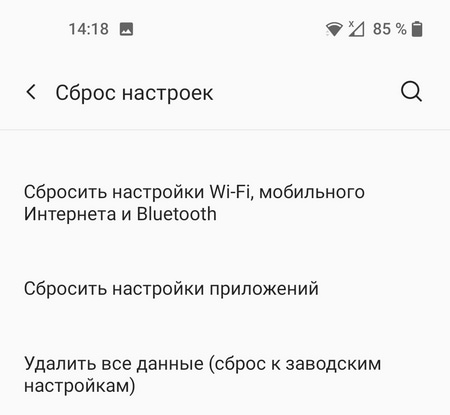
3. Для форматирования смартфона нужно выбрать опцию Удалить все данные. Система предупредит, что будут удалены все данные из внутренней памяти, в том числе аккаунт Google, музыка, фото, загруженные приложения и другое. Для начала форматирования Android достаточно нажать кнопку сброса.
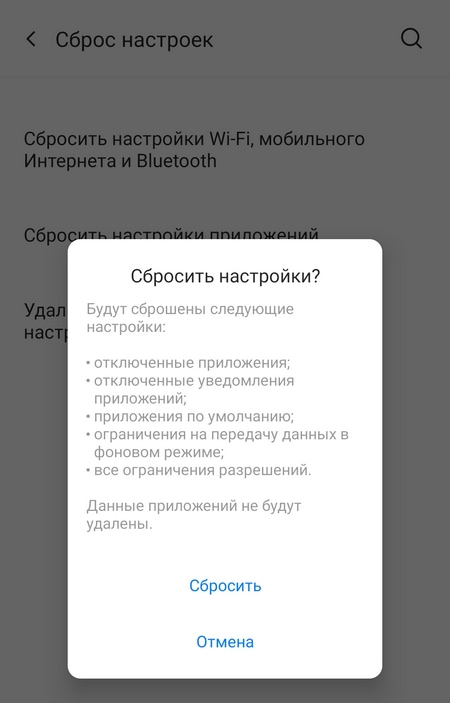
4. Дождитесь окончания процесса, это может занять 3-10 минут времени.
После успешного завершения форматирования телефон включится, как в первый раз — пустой и не забитый лишними данными. Пользователю останется авторизовать под своим аккаунтом Google и заново скачать необходимые приложения и игры. Если есть резервная копия, воспользуйтесь ей и восстановите фотографии и другие данные.
Форматирование Android в меню Recovery
Если неполадки смартфона настолько серьезные, что не получается зайти в настройки и сделать сброс стандартным путем, придется воспользоваться меню Recovery (подробности в специальной статье). Обратите внимание, что открытие Recovery не является опасной процедурой и не лишает гарантии, но экспериментировать там не рекомендуется — ответственность за все действия лежат на пользователе.
В меню выберите пункт Wipe data/Factory reset — это и есть сброс настроек до заводских, в нашем случае форматирование Android. Дождитесь окончания процедуры и пользуйтесь очищенным гаджетом.

Если на телефоне нужно отформатировать только карту памяти, воспользуйтесь этой инструкцией.
Читайте также:


