Как форматировать разбитый телефон через компьютер
Прежде всего, поставь лайк за труд и подпишись, если тебе понравилось ✌ / в конце статьи видео инструкция - и я хочу вас предупредить, что материал немного сложноват в усвоении (я отталкиваюсь от комментариев под оригинальным видео, поэтому постараюсь чуть подробнее изложить руководство в данном материале / не стесняйтесь задавать вопросы ! в комментариях )
Сегодня поговорим на такую тему: "Как вытащить данные из разбитого телефона" (уточнение - у которого не работает сенсор и второе уточнение - если у вас Android до версии 4.3 и поврежден экран, то-есть банально ничего не видео, "черный" экран; или установлен Android версии 4.3 и выше, но с включенным режимом отладки по USB | в других случаях мой метод вам не поможет, НЕ МОЯ ВИНА! - а просто ОГРАНИЧЕНИЯ Android / многие под видео этого не понимали ), а именно: фотографии, видео, просто файлы с внутреннего хранилища, данные WhatsApp, Viber и так далее. Давайте приступи!
Это рабочий метод - неоднократно проверенный лично мной и подписчиками моего YouTube-канала *
Чтобы материал был полноценным, я постараюсь изначально разобрать первичные проблемы, (в конце статьи также будет подробный FAQ с разъяснениями непонятных моментов) с которыми сталкивались зрители ролика на YouTube:
- Как разблокировать устройство, если сенсор не работает, а у вас задан пин-код или графический ключ - что делать?
1. Если у вас на аппарате Android 2.1-10 и экран функционирует, вы видите изображение на нем, то достаточно подключить к телефону OTG-адаптер для подключения мыши или клавиатуры. Не все Android 2.1-2.2 поддерживают работу с внешними контроллерами - об этом ниже* Так вот при подключении мыши у вас на экране появится курсор, с его помощью можно разблокировать графический ключ и пин-код. В некоторых случаях пользователи задают текстовые пароли (с "виртуальной" клавиатуры Android) и к сожалению на заблокированном экране нажатия на клавиши через курсор мыши не отрабатываются, поэтому придется все-таки подключить физическую клавиатуру. Важно! Подключайте самые "простые" клавиатуры без дополнительных "плюшек" в виде подсветки и так далее. Чтобы устройству требовалось как можно меньше питания, которое будет поступать через ваш телефон на OTG-кабель.
На всякий случай приготовьте OTG-кабель под ваш разъем питания (USB Type-C, micro USB и mini USB) с выходом на стандартный USB, проводные компьютерную мышь и клавиатуру, также кабель для подключения телефона/планшета к компьютеру. Да, компьютер тоже пригодится. На всякий случай приготовьте OTG-кабель под ваш разъем питания (USB Type-C, micro USB и mini USB) с выходом на стандартный USB, проводные компьютерную мышь и клавиатуру, также кабель для подключения телефона/планшета к компьютеру. Да, компьютер тоже пригодится.2. Если у вас телефон с версиями Android 2.1-2.2 в котором не реализована поддержка OTG-соединения, то следует использовать "Мастер вывода изображения" из программы " MyPhoneExplorer " для Windows (работает на Windows XP и вплоть до самой последней версии Windows 10 "1909") и через него с помощью компьютерной мыши разблокировать ваш телефон - это вы сможете увидеть на видео и к программе MFE мы еще вернемся чуть позже.
Даже если экран телефона / планшета разбит (ни сенсор, ни дисплей не работают), то всегда можно вывести картинку на компьютер через функцию "виртуальный экран" - она предназначена для разработчиков и присутствует в Android еще с версии 2.1 Даже если экран телефона / планшета разбит (ни сенсор, ни дисплей не работают), то всегда можно вывести картинку на компьютер через функцию "виртуальный экран" - она предназначена для разработчиков и присутствует в Android еще с версии 2.13. Если у вас не отображается изображение на экране и ваш аппарат с версией Android 2.1-4.2, то пользуемся " MyPhoneExplorer " (я очень боюсь вас запутать, поэтому так все "раздробил", но сейчас уже думаю, что лучше смотреть видео / оно в конце и параллельно читать данный материал). А если Android выше версии 4.2 и вплоть до Q, то вы также должны будете попробовать подключиться к экрану через MPE , НО! в ряде случаев для этого нужна включенная отладка через USB, а в ряде других случае нет =) То-есть все зависит от разработчика телефона и его взглядов на безопасность в своей прошивки. Технически все аппараты могут выводить изображение на "виртуальный экран" MyPhoneExplorer через USB подключение, но дальше это уже напрямую зависит от производителя гаджета. Если ваш производитель "залочил" данную функцию без включения ее в "Отладке через USB", то вы в "слепую" ничего поделать не сможете. Даже через " ADB Tools " все равно нужна включенная отладка. Несите телефон / планшет в сервисный центр. Своими силами вы уже ничего не сможете.
"Виртуальный экран" в действии! Все сенсорные кнопки и имитация жеста "свайп", а также удержания пальца на экране также реализованы в программе MyPhoneExplorer. "Виртуальный экран" в действии! Все сенсорные кнопки и имитация жеста "свайп", а также удержания пальца на экране также реализованы в программе MyPhoneExplorer.Что касается пин-кода, пароля или графического ключа - разблокируется все точно также, как описано в первом пункте. Вы можете сделать это через "виртуальный экран", НО! если система (например MIUI от Xiaomi или EMUI от Huawei), то также подключайте физические мышь/клавиатуру и разблокируйте аппарат ориентируясь на изображение, что будет выведено на экран вашего компьютера.
- через компьютер - допустим у вас нет телефона " донора " или вы хотите сохранить данные и отнести телефон в сервисный центр (вдруг он еще подлежит ремонту)
- на руках уже есть " приемник " и вы хотите перенести полный образ телефона на новый аппарат
Начнем с первого. В программе " MyPhoneExplorer " есть функция автоматического копирования всех данных вашего аппарата, а именно:
Можно создать локальную копию всего вашего телефона с данными внутреннего и внешнего хранилища буквально за пару кликов, но вот времени это занять может несколько часов. Можно создать локальную копию всего вашего телефона с данными внутреннего и внешнего хранилища буквально за пару кликов, но вот времени это занять может несколько часов.Чтобы программа могла сделать копию телефона - необходимо также установить приложение компаньон на Android аппарат.
- Как установить программу MPE на телефон?
Это можно сделать удаленно через Google Play - проходите на страничку приложения (ссылка в конце), в правом верхнем уголке "Войти" (используете аккаунт Google) и жмете на кнопку "Установить удаленно" (если у вас несколько устройство с ОС Android на борту, то вам предложат выбрать именно то, на которое сейчас требуется установить программу " MyPhoneExplorer "). Опять же. в России очень мало пользователей прибегают к процедуре создания Google-аккаунта (я знаю, я работал в сервисе =) Как тогда установить приложение?
Включаем "Отладку через USB" (где она находится написано в FAQ), далее ставим галочку напротив пункта "Разрешить установку приложений через USB" (данная настройка может называться по разному, если ее нет, значит у вас старый Android и он уже изначально поддерживает данную функцию), качаем программу " Android Commander " для Windows и приложение " MyPhoneExplorer " в формате apk-файла (ссылки в конце), запускаем первую и устанавливаем MPE на ваш телефон. AC на английском языке, приложения устанавливаются без каких-любо подтверждений на устройстве по нажатию кнопки "Install Selected Apps" (вы указываете место хранения apk-файла MPE ).
По сути своей программа ни разу не уникальна - все тоже самое можно сделать через терминал ADB, но там необходимо использовать командную строку/ здесь же полноценный графический интерфейс. По сути своей программа ни разу не уникальна - все тоже самое можно сделать через терминал ADB, но там необходимо использовать командную строку/ здесь же полноценный графический интерфейс.Тут надо отметить, что " Android Commander " это полноценный комбайн для работы с различными Android-смартфонами и планшетами. Про него можно выпускать не только отдельную статью, но и целый цикл видео уроков. Так что если вы плохо знаете английский язык или не очень хорошо владеете "компьютерной" грамотой - в конце статьи будет урок по работе с программой (без сопутствующего "мусора", только разберем как через нее устанавливать программы на телефон).
Теперь запустив " MyPhoneExplorer " на компьютере и телефоне вам станет доступен пункт меню " Резервное копирование ", даже сама программа MPE предложит вам создать профиль подключенного устройства. Соглашаемся. Определившись с папкой куда необходимо перенести образ вашего телефона и выбором необходимых компонентов, программа приступит к процедуре копированию данных. В зависимости от того сколько у вас программ, файлов (их размера и количества) " MyPhoneExplorer " может резервировать данные до 4-х часов, иногда даже может показаться, что компьютер или сама программа зависли - наберитесь терпения! ОБЯЗАТЕЛЬНАЯ РЕКОМЕНДАЦИЯ - в настройках телефона измените параметр отключения и блокирования экрана на "не отключать". Чтобы при случайной блокировке, например на аппаратах Xiaomi, процесс копирования не был отключен системой. Потом этот образ можно будет развернуть на новом телефоне.
- А можно сразу скопировать все данные на другой телефон? Я уже его приготовил(а) и не буду ремонтировать старый.
Теперь же если у вас на руках имеется телефон "донор" и вы хотите перенести все свои данные со старого телефона на новый, вам нужно будет установить на "преемника" программу " CLONEit - Batch Copy All Data ". Ее же нужно будет установить на "пострадавший" телефон. Принцип установки точно такой же, как и в случае с мобильной " MyPhoneExplorer ".
Сам процесс работы очень прост и представлен на видеоролике ниже:
FAQ касаемо непонятных моментов:
Я понимаю, что многие из всех вас, кто решился на чтение данной статьи, не дошли даже до середины инструкции, но хочу еще раз отметить, что ЭТО РАБОЧИЙ МЕТОД (стоит как мне кажется потраченного времени и сил) . Я САМ НЕОДНОКРАТНО ПОМОГАЛ ДРУЗЬЯМ И ЗНАКОМЫМ ВЫТАЩИТЬ ДАННЫЕ ИЗ "убитого" ТЕЛЕФОНА * подобным образом. Некоторые комментаторы на YouTube откровенно "поливали" грязью мой ролик, аргументируя это тем, что у них: нет поддержки OTG; что у них сломался телефон (физически) и вообще больше не включается; что нужны какие-то клавиатуры и мышки; и вообще разработчик аппарата заблокировал функцию "виртуального экрана" - НУ ДАК ВАМ ПРОСТО НЕ-ПО-ВЕЗ-ЛО! Остальным же желаю удачи ✌
Теперь, собственно, вот комплексное видео, где все вышесказанное мной представлено в виде "реальных" действий с комментариями (если вдруг по статье вам что-то было непонятно в силу того, что вы подобным ранее никогда не занимались =)
Спасибо, что дочитали статью до конца! Надеюсь, что у вас все благополучно запустится и вы сможете "спасти" свои личные данные. Всем добра!
Давайте разберемся как можно отформатировать телефона/планшет на Андроиде если он не включается.
Данная статья подходит для телефонов и планшетов всех производителей устройств на Android: Samsung, LG, Sony, Huawei, Xiaomi, HTC, ZTE, Fly, Alcatel и других. Мы не несем ответственности за ваши действия.
Если Андроид не включается, то классический способ форматирования будет малоэффективным. Даже при зависании изделия и отсутствии признаков жизни, можно выполнить процедуру форматирования в обход операционной системы Андроид, применяя, например, систему Windows. Давайте рассмотрим эти и иные способы форматирования.
Файловые системы для Android
Система Андроид поддерживает разные файловые системы. Самые распространенные из них:
- FAT32. В данном формате работает большинство изделий на Андроид. Файловая система характеризуется производительностью и хорошей скоростью. Многие файлы в FAT32 формате легко читаются периферийными проигрывателями, поэтому смартфон или планшет можно применять в виде стандартной флешки.
- exFAT. Этот формат является улучшенной копией FAT32, которая не имеет ограничений. Для формата не имеет знания, какой размер файлов и сколько их размещается в одной папке.
- NTFS. Данный современный формат файлов поддерживается многими компьютерами. NTFS способен лучше защитить информацию. В отличие от FAT32, размер скачиваемых файлов не имеет ограничений.
Форматирование Android через Recovery
Этот способ является универсальным, его могут применять те пользователи, у которых во время включения Android горит логотип, после чего снова тухнет экран. С помощью Recovery можно форматировать гаджет, если даже Андроид вовсе не включается.
Для входа в необходимый режим пользователю нужно ввести одну из указанных ниже комбинаций. Здесь показаны наиболее популярные модели Android и действия, которые необходимы для ввода Recovery.
-
Одновременное зажатие кнопки выключения устройства и клавиши контроля звука – наиболее популярная комбинация, которая подходит почти для всех моделей устройств, независимо от марки.
После выполнения этих действий пользователь попадает в режим Recovery, где можно выполнить форматирование. По меню режима перемещаться можно с помощью клавиш громкости или путем сенсорного вождения пальцев по дисплею. Чтобы выбрать и подтвердить действия внутри Recovery режима, нужно нажать на клавишу питания.
Для форматирования устройства выбираем в меню соответствующий раздел «Reboot System». Это название традиционное, но может видоизменяться в некоторых моделях гаджетов. После нажатия клавиши, Андроид устройство будет перезагружено и полностью отформатировано.
Недостатки способа
Выбрав режим «Reboot System», можно достаточно быстро осуществить процедуру форматирования, а действия являются понятными и простыми для пользователя. Но у этого метода имеется серьезный недочет. В некоторых моделях Андроид после форматирования появляется запрос входа в Гугл аккаунт.
Для подтверждения необходимо ввести пароль и никнейм. Если не получится вспомнить эту информацию, смартфон заблокируется и станет нефункциональным.
Существует способ обхода этой проблемы. В офисе компании производителя гаджета можно восстановить собственную учетную запись. Помощь сотрудники смогут оказать только в ситуации, когда у вас при себе будет необходимая документация покупки модели. В ином случае проблему не решить, а Android останется заблокированным.
«Старый» способ форматирования Android
В некоторых современных моделях Android в корпусе есть специальная кнопка для очистки данных. Она имеет вид микроскопического отверстия. Зачастую она располагается на боковой части устройства или снизу. Для запуска процесса форматирования нужно только нажать на эту секретную клавишу с помощью острого и тонкого предмета.
В виде рычага активации можно применять банальную зубочистку или маникюрные ножницы. Используя этот метод, следует быть осторожным, так как во время форматирования все данные и файлы будут удалены безвозвратно. Здесь невозможен процесс восстановления. Еще важно не перепутать кнопку форматирования и отверстие для микрофона.
Форматирование Андроид через компьютер и USB подключение
Выполняется этот метод через компьютер. Ваш Android нужно подключить к компьютеру с помощью переходника. Во время подключения могут появиться проблемы. Изделие может быть распознано компьютером, как неизвестное устройство.
В этом случае нужно предварительно скачать и установить соответствующие драйверы. Если и это действие не помогло, тогда стоит отключить гаджеты, снять аккумулятор и снова подключить через USB.
Затем выполняем алгоритм:
- Устанавливаем утилиту Android SDK на рабочий компьютер.
- Запускаем программу и переходим в командную строку.
- Указываем ту папку, где находится информация, подлежащая форматированию.
- Возвращаемся в командную строку, вводим в нее: adb shell recovery —wipe_data.
Форматирование телефонов Самсунг на Android
Некоторые смартфоны, которые управляются системой Андроид, имеют свой быстрый способ форматирования. Наиболее часто это делают крупные производители, которые известны на весь мир. Телефоны Самсунг, использующие систему Android, можно отформатировать с помощью горячих «кодов».
Если гаджет данного производителя не запускается, то начинается процесс форматирования с одновременного нажатия клавиш «Включение», «Громкость» и «Меню». В открывшемся окне следует ввести пароль 12345, после чего запустится процесс удаления всей информации.
Форматирования карты памяти для Android
Это самый простой способ. Если данные располагаются на карте памяти, то ее достаточно вытащить из устройства и отформатировать через другой смартфон или компьютер.
- Извлекаем из гаджета карту памяти.
- С помощью кардридера подключаем ее к компьютеру.
- Выполняем форматирование и устанавливаем ее обратно в гаджет.
Еще форматирование можно выполнить с использованием другого смартфона. В него следует установить карту памяти и выбрать подходящий способ очистки внешнего накопителя:
- Подключить телефон к компьютеру через USB.
- Произвести удаление данных через телефон, используя любой файловый менеджер для Андроид.

Зачем нужно форматирование
Доступ к большому количеству бесплатного контента, приложений и игр ведёт к тому, что пользователь устанавливает себе на смартфон на базе Android множество разнообразных инструментов и развлекательных решений. Многие из них являются аналогом, либо альтернативой стандартных приложений для ОС Android.
По мере установки новых приложений, память устройства заполняется, появляться многочисленный мусор. Проблема такой ситуации в том, что от загрязнений заметно падает производительность самой операционной системы. Вы можете наблюдать, как телефон тормозит, долго открывает страницы браузера, длительное время запускает приложения.
В дальнейшем это ведёт к системным ошибкам, которые отображаются на экране смартфона. Телефон может самопроизвольно отключаться, уходит на перезагрузку. Либо вовсе прекращает нормально работать в штатном режиме.

Здесь логичным и закономерным решением кажется простое удаление неиспользуемых программ и игр. Но будьте готовы к том, что желаемого эффекта это не принесёт.
Даже если полностью почистить память и реестр, в системе останутся файлы, способные продолжать активно тормозить девайс. Тут есть 2 возможных решения. Это сброс до заводских настроек, либо же форматирование.
Как вы понимаете, задача форматирования заключается в возврате телефону прежней производительности и работоспособности за счёт удаления разного мусора, остаточных файлов, которые стандартными способами уже не стираются.
Подготовка к очистке устройства
Форматирование может понадобиться в следующих случаях:
- Пользователь хочет подарить или продать кому-то свой Android. Обычно люди не желают, чтобы их личная информация попала к третьим лицам.
- Обладателю устройства не нравится, что некоторые приложения запускаются по 10 минут или возникают системные ошибки, которые не удается устранить. В таких случаях форматирование выглядит наилучшим решением проблем.
- Пользователь забыл пароль для разблокировки экрана. Если другие способы не помогают решить проблему, то придется выполнить форматирование.
Существует 2 основных способа, позволяющих форматнуть память. Если устройство работает относительно нормально и операционная система на нем функционирует, то выполнить операцию будет очень просто. В противном случае придется удалять данные через режим восстановления Android, что будет немного сложнее. Нужно иметь в виду, что перед уничтожением данных на таком телефоне, как Samsung Galaxy S7 или S8, необходимо предварительно выполнить резервное копирование информации.
Любой из доступных способов очистки устройства стирает все файлы пользователя. Вот почему перед началом процесса необходимо сделать резервную копию файлов. Чтобы сохранить информацию на персональном компьютере, рекомендуется использовать программу Android Backup Restore.
Затем нужно выполнить следующие шаги:
- После установки программы запустить ее и открыть панель Data Backup & Restore. Затем подключить к компьютеру устройство, которое требуется отформатировать, с помощью кабеля USB.
- Пользователю будет предложено 2 варианта: Backup и Restore. Нужно выбрать Backup и отметить на телефоне данные, которые хочется сохранить.
- Нажать кнопку Backup после того, как будут выбраны файлы. Через некоторое время будет получено уведомление о том, что резервное копирование данных завершено. Программа наглядно продемонстрирует, что файлы оказались в нужном месте.
Несколько способов удаления данных
Простой способ форматирования устройства Android – сброс до заводских настроек. С этой задачей справится даже неопытный пользователь. В качестве примера будет использован смартфон Samsung Galaxy S7 Edge, номер модели – SM-G9350, версия операционной системы – Android 6.0.1. Для форматирования гаджета нужно выполнить следующие шаги:
- открыть на телефоне «Настройки»;
- нажать «Резервное копирование и сброс», затем прокрутить экран вниз и выбрать «Сброс до заводских настроек»;
- выбрать опцию «Сбросить настройки», чтобы вернуть Андроид в изначальное состояние.
Другой способ форматирования смартфона – режим восстановления. Этот метод понадобится в том случае, когда он зависает на экране загрузки и не может запустить операционную систему. Он пригодится и тем, кто забыл пароль для разблокировки экрана. Другими словами, форматировать Android через режим восстановления нужно в тех случаях, когда не получается успешно войти в систему и выполнить сброс настроек в обычном режиме. В качестве примера будет использован тот же телефон Samsung Galaxy S7 Edge. Нужно выполнить следующие действия:
- выключить смартфон;
- одновременно нажать и удерживать кнопки Power, Volume Up и Home;
- отпустить все клавиши, когда появится логотип, и появится режим восстановления;
- прокрутить вниз, чтобы выбрать опцию Wipe Data / Factory Reset, с помощью клавиши уменьшения громкости и использовать кнопку питания для подтверждения выбора.
После завершения процесса вся пользовательская информация на устройстве будет удалена. Вышеприведенное руководство является лишь примером перехода в режим восстановления. На самом деле всевозможные модели телефонов используют разные способы включения этой функции. Инструкцию по активации режима восстановления обычно можно найти в документации к мобильному устройству.
После форматирования телефона можно восстановить информацию с помощью Android Backup Restore, для этого понадобится лишь нажатие кнопки мыши. Достаточно подключить устройство к ПК, выбрать необходимые файлы и вернуть утерянные данные. Программа Android Backup Restore позволяет создавать резервные копии бесплатно. Это приложение выгодно отличается своей простотой и эффективностью.
Как отформатировать телефон Андроид, если он не включается? В данном случае классический способ форматирования будет малоэффективным. Но, и в данной ситуации есть выход, поэтому следует отбросить панику. Даже если телефон завис и не падет признаки жизни, выполнить процедуру можно в обход операционной системы, используя систему Windows, к примеру. Об этом и других способах форматирования пойдет речь дальше.
Данный способ является универсальным и подойдет тем пользователям, у которых при включении Андроида горит логотип, после чего экран снова тухнет. Форматировать телефон с помощью Recovery можно даже, если Android не включается вовсе. Для того чтобы войти в нужный режим пользователю следует ввести одну из предложенных комбинаций. Здесь представлены самые популярные модели Андроидов и необходимые для ввода Recovery действия.
После выполнения указанных действий пользователь переходит в режим Recovery, с помощью которого можно выполнить форматирование. Перемещение по меню режима осуществляется при помощи сенсорного вождения пальцем по экрану или с помощью клавиш громкости. Для того чтобы выбрать и подтвердить действие внутри режима необходимо нажать на кнопку питания.
Для того чтобы форматировать устройство необходимо выбрать соответствующий пункт в меню «Reboot System». Это традиционное название, однако, в некоторых моделях смартфонов название может видоизменяться. После нажатия клавиши Ваш телефон будет перезагружен и полностью отформатирован.
Недостатки способа форматирования Android через Recovery
Режим Recovery позволяет осуществить процедуру форматирования достаточно быстро, а действия являются простыми и понятными для пользователя. Однако есть у данного метода серьезный недочет. Некоторые модели Android после форматирования запрашивают вход в аккаунт гугл. Для подтверждения следует ввести пароль и никнейм. Если Вы не сможете вспомнить требующуюся информацию, то смартфон будет заблокирован, превратившись в нефункциональный кирпич.
Есть способ обхода данной проблемы. Восстановить учетную запись можно в офисе компании производителя смартфона. Однако сотрудники смогут оказать помощь только в том случае, если у Вас при себе будут документы покупки модели. В противном случае проблема решена не будет, а Андроид останется заблокированным.
«Старый» метод форматирования Андроида
Некоторые современные модели Андроид имеют в корпусе специальную кнопку для очистки данных, которая выглядит, как микроскопическое отверстие. Как правило, она находится внизу корпуса или на боковой части смартфона. Для того чтобы начать процесс форматирования, необходим лишь нажать на секретную клавишу, используя тонкий и острый предмет.
В качестве рычага активации можно использовать банальную зубочистку, эффективными окажутся и маникюрные ножницы. Однако, используя данный метод, необходимо быть осторожным, т.к. при форматировании вся информация и файлы будут безвозвратно удалены. Процесс восстановления будет невозможным.
И не перепутайте кнопку форматирования с отверстием для микрофона. Будьте аккуратны.
Как форматировать Android телефон в режиме восстановления
Если вы не можете выполнить обычный сброс к заводским установкам, как, когда ваш телефон не включается должным образом, вы можете сбросить его через режим восстановления.
Во-первых, убедитесь, что устройство полностью закрыта. Нажмите и удерживайте правильную комбинацию клавиш, чтобы запустить телефон в режиме восстановления. Это может быть различным от устройства к устройству.
Nexus: Громкость вверх + Volume Down + Power
Samsung: Громче + Home + Power
Motorola: Home + Power
Если устройство не реагирует на вышеуказанные комбинации только Google поиск комбинации для вашего телефона.
Оставьте кнопки, когда устройство включено.

Используйте Up Volume и уменьшение громкости кнопки для навигации по. И, прокрутите вниз, пока не появится режим восстановления.

Нажмите выключатель питания, чтобы начать через режим восстановления. Ваш экран будет похож на нижнем рисунке.

Удерживайте кнопку питания и сохраните, нажав на кнопку Volume Up. Затем экран всплывает.

Перейти к выбору протирать данные / сброса к заводским установкам с помощью кнопки регулировки громкости и нажмите кнопку питания, чтобы принять его. После этого, выберите «Да», чтобы удалить все данные.
Примечание: Если ваше устройство замерзает в любой точке JUST Удерживайте кнопку питания до тех пор, пока RESTARTS. Если ваши проблемы не будут исправлены даже после того, как завод сбросить это, вероятно, предположить, что проблема связана с оборудованием, а не программным обеспечением.
Как форматировать Android телефон от ПК
Третий процесс форматирования устройства с вашим ПК. Его требуется ПК и связь между ними обоими через USB.

Шаг 2: Переименовать извлеченную папку для «AndroidADT». (Просто, чтобы прочитать его и получить доступ к нему быстрее)
Шаг 3: Теперь после того, как предыдущий шаг правой кнопкой мыши «Компьютер» в файловом браузере и выберите Свойства> Дополнительные параметры системы> Переменные среды.
Шаг 4: В системе переменного окна щелчка Path> Edit. Нажмите «END», чтобы переместить курсор на посыл отбора.
Шаг 5: Введите «; C: Program Files AndroidADT SDK платформенные инструменты » и убедитесь, что вы вводите точку с запятой в начале, после этого нажмите кнопку ОК, чтобы сохранить изменения.
Шаг 6: Откройте CMD.
Шаг 7: Подключите ваш телефон к компьютеру. Тип «ADB оболочка» в ЦМД и нажмите ENTER. После того, как АБР подключен тип «-wipe_data» и нажмите клавишу ввода. После этого, ваш телефон перезагружается и восстанавливает Android до заводских настроек.
Теперь вы успешно сбросить устройство с помощью компьютера.
Таким образом, мы обсудили три метода для форматирования или заводского сброса андроид устройства. Хотя, первый процесс является самым простым, но в некоторых случаях, возможно, придется искать другие варианты тоже. Пожалуйста, следуйте инструкциям тщательно и форматировать устройство с легкостью.
В каком формате форматирует Андроид
ОС Android обладает возможностью форматирования приспособления в различных форматах файловых систем. Наиболее популярные файловые системы:
- FAT 32. В данном формате функционирует большая часть приспособлений на операционной системе Андроид. Отличается надлежащей скоростью, мощностью. Большинство файлов в FAT32 быстро читаются периферийным проигрывателем, потому телефон возможно применять в качестве стандартной флешки.
- Практически, данный формат — лучшая копия FAT32, которая не имеет ограничений. Габариты файлов и их число в 1 папке не играют роли для такого формата.
- Современная файловая система, поддерживаемая на сегодняшний день большинством ПК. NTFS лучше защитит данные, а габариты скачиваемых файлов не ограничиваются, как в FAT32.
Файловая система на приспособлении по завершении форматирования будет непосредственно зависеть от пользователя. В этих целях требуется придерживаться такого алгоритма:
- Войти в раздел «Настройки».
- Открыть вкладку «Память».
- Отыскать раздел «Настройки памяти».
- Найти и активировать «Форматировать карту памяти».
- Поменять формат на требуемый.
Форматирование карты памяти
В основном необходимость в форматировании карты памяти появляется в тех случаях, когда Android-смартфон перестаёт её видеть и считывать. Преимущественно устройство видит ошибку, понимает её, и в ответ на запрос пользователя о подключении накопителя предлагает сначала его отформатировать.

Если сама карта памяти забита разным мусором, это может сопровождаться следующими симптомами:
- копирование файлов занимает больше времени, чем обычно;
- при перемещении данных наблюдаются те же признаки;
- на карте появляются файлы с неизвестными названиями;
- образуются битые секторы;
- приложения, установленные на карту, сильно теряют в быстродействии.
Прежде чем удалять с карты памяти телефона всё содержимое, рекомендуется по возможности скопировать данные на другой носитель. Также позаботьтесь о том, чтобы батарея была заряжена минимум на 70%. А ещё лучше сразу подключить девайс к зарядке, чтобы процесс не оборвался неожиданно из-за севшего аккумулятора.
Отформатировать флешку от смартфона можно вручную. Тут не обязательно использовать какие-либо сторонние программы. В этом случае инструкция будет иметь такой вид:
- откройте настройки телефона;
- пролистайте меню до раздела с управлением памятью;
- найдите внешний накопитель;
- откройте меню управления картой памяти;
- нажмите кнопку, которая позволяет извлечь накопитель;
- запустить процедуру очистки;
- подтвердить своё намерение и дождаться завершения процесса;
- извлечь карту памяти из смартфона;
- перезагрузить телефон;
- вставить её обратно.


Ещё при использовании ОС Windows можно открыть «Мой компьютер», предварительно подключив смартфон со вставленной картой памяти через USB. Обычно сам телефон и карта памяти распознаются как отдельные устройства. Тут можно нажать на значок флешки правой кнопкой мыши, выбрать пункт «Форматирование» и следовать инструкциям мастера.
Какой именно способ вам подходит больше, тот и используйте.
Периодичность форматирования
Многие пользователи вполне закономерно интересуются тем, нужно ли вообще постоянно проводить форматирование и как часто такую процедуру лучше выполнять.

Что же касается другой категории пользователей, которые постоянно загружают программы, устанавливают и удаляют игры, регулярно работают с разного рода документами и файлами, то для них форматирование станет обязательным мероприятием. По мере того, как вы будете чувствовать изменения в скорости работы, появятся первые признаки зависания и какие-то ошибки, сразу же запускайте процесс очистки.
Ещё важно понимать, что от форматирования никакого вреда телефону не будет. Также никто не лишит вас из-за этого гарантии. Пользуйтесь этой функцией по мере необходимости.

Когда Android смартфон начинает ужасно глючить, медленно работать, выключаться, наиболее быстрым и удобным решением многих проблем является форматировать андроид.
Скорее всего, вы знаете, что форматировать андроид (другие названия: сбросить к заводским настройкам, сделать хард ресет) можно через основное меню смартфона и режим восстановления. Но если ни один из этих методов вам не помог, тогда необходимо форматировать андроид через компьютер.
Программное обеспечение разработчика Android (SDK) включает в себя полезные инструменты, которые позволят вам форматировать андроид через компьютер.
Форматировать андроид через компьютер:
Шаг 1. Скачайте и установите Android SDK. Как это сделать? Прочитайте в нашей статье.
Шаг 3. Теперь вам нужно указать путь к папке, в которой содержится Android Debug Bridge или ADB. Вы можете сделать это с помощью команды «CD».
Если вы устанавливали SDK по нашей инструкции, тогда папка, содержащая систему ADB, находится по следующему адресу: C:AndroidAndroid-SDKPlatform-Tools.
Обратите внимание, что ваш путь к ADB системе может отличаться, поэтому необходимо проверить наличие файла Adb.exe в папке вашего SDK.
Шаг 4. Подключите свой Android смартфон к компьютеру через USB кабель. Во время форматирования андроид, рекомендуется отключить все USB устройства, которые подключены к компьютеру, кроме самого Android смартфона.
Шаг 5. Введите следующую команду:
adb shell recovery —wipe_data
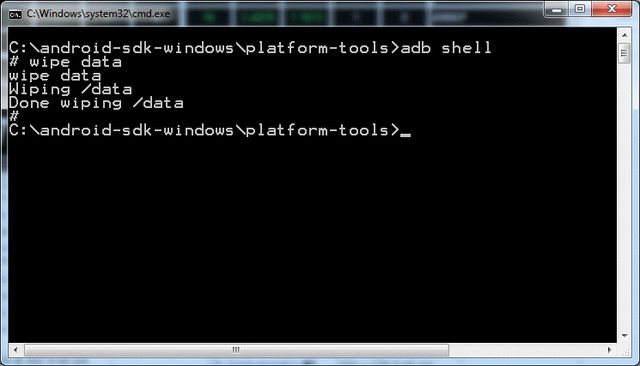
После этого ваш Android смартфон будет отформатирован. Таким образом, телефон вернется к заводским настройкам.
Если вам не удалось форматировать Андроид через компьютер, или же данный метод не вернул смартфон к рабочему состоянию, возможно, что проблема с аппаратным обеспечением. В таком случае необходимо отнести мобильное устройство в сервисный центр.
Надеемся, что вам помогла наша инструкция как форматировать андроид через компьютер.
Что делают пользователи, когда после чрезмерно активного сёрфинга в интернете компьютер начинает тормозить и глючить? Сначала проверяют компьютер антивирусом. Потом пытаются очистить систему от мусора с помощью специальной утилиты. А если это не помогает – остаётся только заново переустановить операционную систему. В сотовых телефонах эта проблема решается гораздо проще. Нет нужды держать в запасе дистрибутив с установщиком Android. Достаточно только откатить телефон к заводским настройкам, и он снова начнёт нормально работать.
Форматирование SD-карты
Стандартное определение термина форматирование означает полное удаление всех данных с диска с последующим воссозданием новой файловой системы. Когда же речь идёт о сотовых телефонах и смартфонах, обычно под формированием понимается сброс пользовательских настроек к фабричным установкам с одновременным удалением всех данных либо с их сохранением.
Отформатировать внутреннюю память телефона по-другому нет шансов. Для этого нужны специальные приспособления, утилиты, навыки. В сети помещаются секретные коды, но никто в точности не знает, правильные они или нет. Так например, авторы, опробовавшие несколько, заметили, что язык интерфейса сменился на английский. Но среди пояснений к кодам ничего подобного не было. Сервисные инструкции на телефон достать практически невозможно. Так же сложно, как и отформатировать встроенную память телефона. Можно пробовать их при полном отказе системы или сделать возврат к заводским настройкам.
Зачем нужно форматировать телефон?
Это такая освежающая процедура, своего рода переустановка операционной системы, позволяющая разом избавиться от всего лишнего, что мешает работать устройству.
- Очистить систему от мусорных файлов, которые все собой заполонили и в результате процессор все свои силы только и затрачивает, что на обслуживание всего этого бесполезного хлама.
- При переполненности системы мусором телефон элементарно начинает задумываться на каждом шагу. Пользоваться становится практически невозможно. При переформатировании системы происходит в том числе удаление вирусных заражений – телефончик ставится чистенький и новенький, как только что из салона связи.
- Иногда телефон начинает плохо работать из-за воздействия магнитных полей, ударов, падений. В этих случаях зачатую можно восставить работоспособность устройства форматированием без обращения в сервисный центр (и не платя денег за ремонт).
- При неквалифицированном обращении были удалены системные файлы, и телефон перестал работать. И в этом случае форматирование может помочь вернуть устройство к жизни.
Для возврата настроек к фабричным, у сотовых телефонов обычно имеется код, состоящий из цифр и символов – и для каждой модели аппарата этот код свой, уникальный. Вводится как при наборе обычного номера абонента, но не требует нажатия кнопки вызова. Лучше всего для надёжности посмотреть в сервисной инструкции, какой именно набор цифр требуется. А если в техническом описании такой информации нет, тогда можно посетить официальный сайт производителя сотового телефона, и уж там-то точно найдётся любая необходимая информация относительно вашего аппарата.
Чем более старая модель телефона – тем проблематичнее будет его отформатировать. В некоторых случаях без специалистов из сервисного центра переустановить телефон и вовсе невозможно.
На компьютере
Съёмная карта памяти, вставленная в Card-reader, без проблем форматируется через Проводник Windows или Командную строку. Обычно выбирается файловая система FAT32.


После выбора диска появится возможность посмотреть информацию SMART. Низкоуровневое форматирование обычно применяют в тех случаях, когда не могут избавиться от вируса, и вечно что-нибудь ломается.

Обратите внимание, что из-под Windows новых поколений низкоуровневое форматирование обычно не работает. Устройство лишь имитирует выполнение данной операции, но не производит её на самом деле. Нужно запускать утилиту хотя бы из-под Windows XP. Любая карта SD может быть снята с телефона, вставлена в Card-reader и очищена. Внутренняя память не может быть изъята, и хотя Проводник видит её, но форматировать не может.
Прежде чем начать форматирование
Перед началом форматирования телефона необходимо совершить некоторые подготовительные операции, иначе радость от обновления устройства будет омрачена мелкими и крупными неприятностями.
Извлеките карту памяти, чтобы не потерять важные данные. Сохраните всю важную информацию с локальной памяти телефона на внешний носитель или в облачное хранилище. Подключите аппарат и зарядному устройству и включите вилку в розетку. Если в процессе сброса пользовательских настроек и переустановки операционной системы окажется недостаточно питания – могут произойти критические нарушения в работе устройства. И тогда уж точно без помощи мастеров из сервисного центра не обойтись. Интернет-соединение необходимо сохранить, чтобы система могла автоматически получить обновления и восстановить приложения по аккаунту пользователя.
Samsung
Nokia
Sony Ericsson
- Войдите в Настройки.
- Найдите Сброс к заводским настройкам.
- Подтвердите форматирование.
Symbian
Сброс телефонов этой марки производится аналогично как для Nokia.
Как отформатировать смартфон на Andro />
Как форматировать смартфон на iOS
- Водите в раздел Настройки.
- Найдите пункт Общее.
- Выберите Восстановление.
- Нажмите пункт.
- Удалить все данные.
- Подтвердите сброс.
После запуска форматирования экран телефона на некоторое время погаснет. Потом заново включится и появится индикатор загрузки или надпись: “Подождите, идёт восстановление системы”. Возможны варианты. В зависимости от модели, системы и прошивки.
Любой телефон в процессе эксплуатации накапливает отклонения в алгоритмах и ошибки. Со временем сбоев становится так много, что работать с аппаратом становится очень трудно. В этом случае эффективным и простым решением станет форматирование мобильного устройства.
Как форматировать Андроид
Форматирование телефонного аппарата – это очистка его памяти и сброс настроек до заводских. После такой операции владелец получает устройство абсолютно безо всякой информации, будто бы привезенное с завода-изготовителя. Единственное отличие от нового смартфона – это сохраненные личные данные, фотографии и музыка. Как можно отформатировать телефон на ОС Андроид? Провести генеральную уборку в смартфоне нетрудно. Когда мобильник медленно работает, зависает или начинает самопроизвольно включаться и выключаться, значит пришло время его отформатировать.
Способы форматирования с телефона
Следует помнить, что вмешательство в работу любой техники – это личное решение пользователя, за последствия которого он будет отвечать самостоятельно. Если вы не уверены, что точно знаете, как форматировать телефон через компьютер или любым другим способом, то лучше доверить очистку памяти профессионалу. Сейчас сбросить настройки мобильного аппарата на платформе Андроид легко следующими способами:
- чисткой операционной системы;
- в обход ОС;
- с помощью быстрого кода;
- форматированием карты памяти.

Как форматировать телефон Андроид используя чистку ОС
Прежде чем начать процесс очистки, нужно создать резервную копию, на которой сохранится вся нужная информация. Процедура проста: скопируйте данные на флешку или другой внешний носитель. Потом устройство с информацией надо извлечь, поскольку очистка может коснуться и его. Итак, как отформатировать телефон на базе Android, если произошел сбой:
- Создайте резервную копию ОС. Затем зайдите в «Настройки» – «Конфиденциальность» – «Сброс». Затем будет предложено подтвердить действие. Вы должны понимать, что после нажатия кнопки все папки, данные, файлы и приложения удалятся.
- После нажатия сброса откроется окно. В нем будет предупреждение об удалении всей информации.
- Если данные не сохранены, на этой стадии еще можно отменить операцию и сохранить нужные файлы. После этого можно снова вернуться к выполнению форматирования.
Иногда устройство ведет себя настолько неадекватно, что вообще не включается. В этом случае нажмите одновременно регулятор громкости (позиция вверх) и кнопку выключения. На экране появится робот, открывающий доступ к меню. Здесь выберите функцию «Wipe data/factory reset». В этом режиме все операции следует производить с помощью клавиши громкости. Нужное действие осуществляйте кнопкой «Home» или «блокировка/выключение». После выполнения форматирования смартфон ненадолго зависнет. Подождите немного: устройство перезагрузится и восстановятся заводские настройки.

Быстрый код для форматирования Андроид
Капитальная чистка мобильного устройства состоит во введении уникальных кодов, разработанных для каждой модели. Как можно отформатировать телефон с их помощью? Чтобы воспользоваться секретным кодом, надо открыть в вашем аппарате строку набора номера, затем ввести комбинацию цифр. Как только она будет введена, то автоматически произойдет форматирование смартфона до заводских настроек. Если этого не произошло, это означает, что ваш телефон не поддерживает данный код. Комбинация цифр для основных моделей смартфонов:
Как отформатировать карту памяти на телефоне
На всех телефонах и планшетах Андроид установлена карта памяти: она предназначена для расширения возможности сохранения большего количества информации на устройствах. Флешка добавляет к внутренней памяти смартфона дополнительные Гб (от 2 до 32). Иногда аппараты начинают вести себя некорректно с SD-картой, и тогда ее нужно очистить. Как отформатировать флешку в телефоне Андроид:
- Откройте меню, выберите «Настройки» – «Память». Откроется окно, в котором будет показан накопитель.
- Найдите пункт «Карта памяти» – «Очистить». На некоторых устройствах может быть кнопка «Извлечь» или «Отключить».
- Подтвердите выбранное действие. После этого процедура завершена.
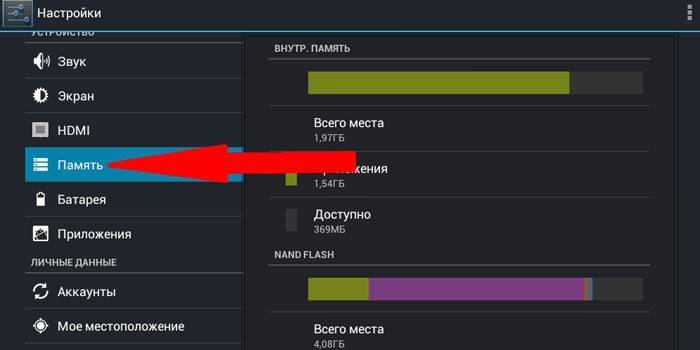
Меры предосторожности перед тем, как отформатировать Андроид
После того как вы выполните форматирование, все данные с устройства будут удалены. Как сохранить нужную информацию, если функция резервного копирования на смартфоне отсутствует? В этом случае будет нужно установить стороннюю утилиту, которая сохранит нужные данные. Скачайте с Play Маркет приложение Easy Backup или Root Uninstaller. После его установки сохраните резерв информации на карту памяти, после чего выньте ее из смартфона. Дальше можете без опаски проводить форматирование.
Как отформатировать телефон Андроид через компьютер
Если смартфон не включается, его внутреннюю память можно очистить с помощью компьютера. Присоедините аппарат к ПК с помощью обычного USB-шнура. Далее следуйте инструкции очистки внутренней памяти со смартфона, только управление производите с помощью мышки. Конечный результат не будет отличаться ничем. Как отформатировать флешку на телефоне с помощью персонального компьютера:
- Вставьте в картридер SD-карту. Нажмите программу «Пуск» – «Мой компьютер».
- На экране отобразятся все флеш-накопители. Правой кнопкой кликните на нужный значок SD, затем выберите функцию форматирования.
- Выплывет окно с настройками. Ставьте галочку напротив поля «Очистка оглавления». Нажимайте кнопку «Старт». Данный метод универсален для SD-карт любого формата.
Видео: как полностью отформатировать Андроид до заводских настроек
Нашли в тексте ошибку? Выделите её, нажмите Ctrl + Enter и мы всё исправим!
Читайте также:


