Как долго делается резервная копия на компьютере
Инструкции по резервному копированию и восстановлению отдельных файлов на компьютере с Windows:
Инструкции по резервному копированию и восстановлению в Windows 10:
Перемещение назад
Существует несколько способов сделать резервную копию системы компьютера.
Выберите кнопку Начните, а затем выберите Панель управления> система и обслуживание >резервное копирование и восстановление.
Выполните одно из следующих действий:
Если вы ни разу не использовали программу архивации данных или недавно обновили версию Windows, выберите Настроить резервное копирование, а затем выполните действия, предлагаемые мастером.
Если вы уже создавали резервную копию, то можете дождаться запланированного резервного копирования или вручную создать резервную копию, выбрав Создать резервную копию.
Если вы ранее создавали резервную копию, но хотите создать полную резервную копию, а не обновлять старую, выберите Создать, Полная резервная копия, а затем выполните действия, предлагаемые мастером.
Примечание: Не записывайте резервную копию файлов на диск, на который установлена ОС Windows. Например, не создавайте резервную копию файлов в разделе восстановления. Всегда храните носители, используемые для резервных копий (внешние жесткие диски, DVD или компакт-диски) в безопасном месте, чтобы не допустить несанкционированного доступа к вашим файлам. Рекомендуется хранить носители в защищенном от огня месте отдельно от компьютера. Кроме того, возможно, вам потребуется зашифровать хранящиеся в резервных копиях данные.
Создание образа системы
Образы системы содержат все данные, хранящиеся на вашем компьютере, по состоянию на определенный момент времени.
Щелкните правой кнопкой мыши кнопку Начните, а затем выберите Панель управления > система и обслуживание > резервное копирование и восстановление.
Примечание: Чтобы создать образ системы на основе диска, этот диск должен быть отформатирован для файловой системы NTFS. Если вы хотите сохранить образ системы на жестком диске или на USB-устройстве флэш-памяти, то они должны быть отформатированы для файловой системы NTFS.
Хранение разных версий образов системы
Можно хранить несколько версий системных изображений. По мере исчерпания места на внутренних и внешних жестких дисках самые старые образы системы будут удаляться. Чтобы сэкономить место на диске, удалите старые образы системы.
При сохранении системных изображений в сетевом расположении можно сохранить только самые последние системные изображения для каждого компьютера. Образы системы сохраняются в формате "диск\WindowsImageBackup\имя_компьютера\". Если у вас уже есть системное изображение для компьютера и вы создаете новое для того же компьютера, новое системное изображение переописет старое.
Если вы хотите сохранить старое системное изображение, скопируйте его в другое место, прежде чем создавать новое системное изображение, вы можете сделать следующее:
Перейдите в расположение образа системы.
Скопируйте папку WindowsImageBackup в новое расположение.
"Создание точки восстановления"
Используя точку восстановления, вы можете восстановить системные файлы компьютера по состоянию на момент создания этой точки восстановления. Точки восстановления автоматически создаются каждую неделю функцией восстановления системы. Кроме того, они создаются, когда компьютер обнаруживает изменения, например при установке приложения или драйвера.
Вот как можно создать точку восстановления.
Щелкните кнопку Пуск правой кнопкой мыши, затем выберите Панель управления > Система и ее обслуживание > Система.
На расположенной слева панели выберите пункт Защита системы.
Откройте вкладку Защита системы, а затем выберите Создать.
В диалоговом окне Защиты системы введите описание, а затем выберите Создать.
Восстановление
Щелкните кнопку Пуск правой кнопкой мыши, затем выберите Панель управления > Система и ее обслуживание > Архивация и восстановление.
Выполните одно из следующих действий:
Чтобы восстановить файлы, выберите Восстановить мои файлы.
Чтобы восстановить файлы всех пользователей, выберите Восстановить файлы всех пользователей.
Выполните одно из следующих действий:
Чтобы просмотреть содержимое резервной копии, выберите Обзор файлов или Обзор папок. При просмотре папок содержащиеся в них отдельные файлы не отображаются. Чтобы просмотреть отдельные файлы, используйте команду Обзор файлов.
Для поиска какого-либо содержимого в резервной копии выберите Поиск, введите полностью или частично имя файла, а затем выберите Поиск.
Совет: Если вы выполняете поиск файлов или папок, сопоставленных с конкретной учетной записью пользователя, то вы можете улучшить результаты поиска, указав расположение файла или папки в поле Поиск. Например, чтобы выполнить поиск всех JPG-файлов, сохраненных в резервной копии, в поле Поиск введите JPG. Чтобы выполнить поиск JPG-файлов, сопоставленных только с пользователем Oleg, в поле Поиск введите C:\Пользователи\Oleg\JPG. Используйте подстановочные знаки, например *.jpg для поиска всех JPG-файлов, сохраненных в резервной копии.
Восстановление данных из резервной копии, созданной на другом компьютере
Вы можете восстановить файлы из резервной копии, которая создана на другом компьютере, работающем под управлением Windows Vista или Windows 7.
Поиск файлов, восстановленных из резервной копии, которая была создана на другом компьютере
При восстановлении файлов из резервной копии, созданной на другом компьютере, они будут восстановлены в папку с именем пользователя, которое было использовано при создании резервной копии. Если это имя пользователя отличается от текущего имени пользователя, вам потребуется перейти в папку, в которую восстановлены файлы. Например, если при архивации использовалось имя пользователя Inna, а при восстановлении резервной копии на компьютере используется имя пользователя InnaO, то восстановленные файлы будут помещены в папку с именем Inna.
Поиск восстановленных файлов:
Дважды щелкните значок диска, на котором были сохранены файлы, например диска C:\.
Дважды щелкните папку Пользователи. Вы увидите папку для каждой учетной записи пользователя.
Дважды щелкните папку с именем пользователя, которое использовалось для создания резервной копии. Восстановленные файлы будут расположены в разных папках в зависимости от их исходного расположения.
Восстановление файлов из резервной копии файлов после восстановления компьютера из резервной копии образа системы
После восстановления компьютера из резервной копии системных изображений могут появиться более новые версии некоторых файлов в резервной копии, которую вы хотите восстановить.
Чтобы восстановить файлы из резервной копии файла, созданной после создания системной резервной копии образа, выполните указанные здесь действия.
В поле Период архивации выберите диапазон дат для резервной копии, содержащей файлы, которые вы хотите восстановить, а затем выполните действия, предлагаемые мастером.
iCloud - отличный облачный сервис для резервного копирования данных iPhone без потерь.
Тем не менее, многие пользователи становятся немного сумасшедшими, когда видят, что оставшееся время оценки составляет четыре, дни, даже навсегда.
Сколько времени занимает резервное копирование iPhone в iCloud?
Ответы отличаются от пользователей в зависимости от подключения к Интернету, размера файла данных iPhone и других настроек iPhone.
Не беспокойтесь, мы объясним это в деталях и покажем бесплатные советы 5 ускорить резервное копирование iCloud.
Часть 1. Сколько времени занимает резервное копирование iPhone в iCloud?
Сколько времени занимает резервное копирование в iCloud?
Расчетное время резервного копирования iCloud в основном зависит от размера данных iPhone и подключения к Интернету. Конечно, другие настройки на iPhone будут влиять на результат.
Мы проверили эту проблему, мы сделали тест на iPhone 7, со стабильным интернет-соединением (1 Мбит / с).
3 потребовалось несколько часов, чтобы создать резервную копию данных 1.5 GB на iPhone со следующими данными:
Для тех, у кого есть дни 2 для резервного копирования iCloud, а оценочное время остается навсегда, это может быть катастрофой.
Так есть ли способ ускорить резервное копирование iCloud?
Перейдите к следующей части, чтобы ускорить медленное резервное копирование iCloud.
Часть 2. Как сделать резервное копирование iCloud быстрее (бесплатные решения 5)?
Несмотря на то, что резервное копирование iPhone на iCloud занимает много времени, вы все равно можете следовать бесплатным советам 5 в этой части, чтобы ускорить медленное резервное копирование iCloud.
Давайте посмотрим больше об этих 5 решениях.
Решение 1. Проверьте или выберите другое интернет-соединение
Одним из влияющих факторов является скорость вашего Интернета, потому что резервное копирование iCloud происходит с подключенным Wi-Fi. Таким образом, чем больше файлов вы хотите сделать резервную копию в iCloud, и тем ниже ваша скорость Wi-Fi, тем больше времени требуется для резервного копирования в iCloud.
Просто следуйте инструкциям ниже, чтобы получить настройки Интернета для повышения скорости резервного копирования iCloud.
Шаг 1. Сначала проверьте, не слишком ли много беспроводных устройств подключено к вашей сети Wi-Fi. Если это так, отключите эти ненужные.
Шаг 2. Вы также можете отключить рабочие приложения, которые используют Интернет на вашем устройстве iOS.
Шаг 3. Пробовать сбросить сеть на iPhoneи используйте его снова, чтобы переместить быстрое подключение к Интернету.
Шаг 4. Если это все еще медленно, вы можете изменить другое надежное и быстрое подключение к Интернету для резервного копирования iCloud.
Шаг 5. Более того, если у вас нет быстрого подключения к Интернету, вы можете обратиться к своему провайдеру для резервного копирования.

Решение 2. Отключить резервное копирование больших файлов
В большинстве случаев фотографии, видео, аудио и приложения имеют большой размер. Они займут основное пространство на вашем iPhone. В результате, резервное копирование всех этих файлов в iCloud займет много времени. Вы должны отменить резервное копирование этих больших файлов с помощью этих шагов. Возьмите отключение iCloud резервное копирование фотографий например
Шаг 1. Перейдите в «Настройки» iPhone, а затем нажмите «iCloud».
Шаг 2. Затем найдите кнопку «Фото» и нажмите на нее.
Шаг 3. В появившемся интерфейсе отключите загрузку серийных изображений или других медиа-файлов.
Если вы хотите сделать резервную копию фотографий iPhone, но они занимают большой размер файла, просто попробуйте перенести фотографии iPhone на ПК напрямую без iCloud.
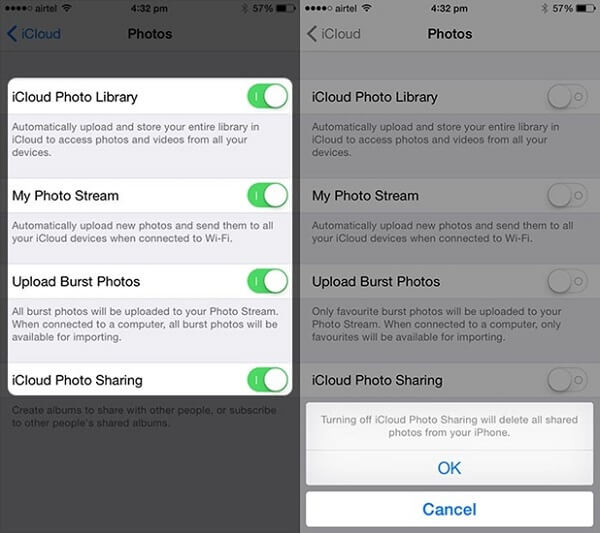
Решение 3. Отключить бесполезное резервное копирование
Элементы, которые iCloud автоматически создаст для резервного копирования, - это фотографии и видео в Camera Roll, настройки устройства, данные приложения, домашний экран и приложение.
Еще одним фактором, почему резервное копирование iCloud занимает так много времени, является размер файла данных iPhone.
Когда вы устанавливаете резервное копирование iCloud для всех данных, нет сомнений, что размер данных будет большим.
На самом деле, вы можете контролировать размер и данные iPhone, которые вы действительно хотите сделать резервную копию, и отключить эти бесполезные резервные копии, чтобы ускорить процесс резервного копирования.
Для этого вам просто нужно перейти в «Настройки»> «iCloud»> «Хранилище и резервное копирование»> «Управление хранилищем», а затем выбрать элементы, для которых нужно создать резервную копию. Как видите, iCloud будет создавать резервные копии множества элементов. И размер файлов, которые вы хотите сделать резервную копию в iCloud, является одним из факторов, определяющих, сколько времени потребуется для резервного копирования в iCloud.
Для тех резервных копий iCloud, которые содержат часть важных данных, но вы хотите отключить их, просто используйте iCloud для резервного копирования чтобы получить доступ к важным данным в первую очередь.

Решение 4. Резервное копирование файлов большого размера на компьютер (фотографии, видео и т. Д.) С альтернативой iCloud
В большинстве случаев фотографии и видео занимают много места на вашем iPhone, поэтому их резервное копирование в iCloud займет много времени. Тем не менее, фотографии и видео являются важными воспоминаниями для вас, и вы хотите хранить их хорошо. Затем вы можете сделать резервную копию их на свой компьютер с помощью iTunes, а не iCloud.
Вот конкретное руководство.
Шаг 1. Загрузите и установите iTunes на свой компьютер. Подключите ваш iPhone к компьютеру, и iTunes откроется автоматически.
Шаг 2. Нажмите «Устройство», а затем выберите «Сводка» в разделе «Настройки». Затем отметьте «Этот компьютер» и перейдите на вкладку «Сделать резервную копию».
Шаг 3. Когда процесс резервного копирования завершен, вы можете проверить свою резервную копию, щелкнув «iTunes», выбрав «Настройки» и выбрав «Устройства».
Тогда вы сможете найти резервную копию iTunes на компьютере здесь, чтобы посмотреть детали ..
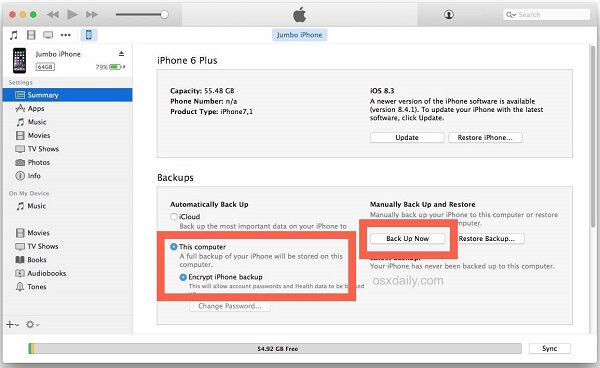
Решение 5. Очистите iPhone / iPad / iPod
Последнее решение для ускорения резервного копирования iCloud - очистка вашего устройства. Это связано с тем, что если ваше устройство кластеризовано и на нем много данных, процесс резервного копирования iCloud займет больше времени. Так как же очистить хранилище вашего устройства? Есть инструкции.
Шаг 1. Посетите «Настройки» вашего iPhone и нажмите кнопку «Общие».
Шаг 2. Выберите вариант «Управление хранилищем», после чего вы сможете увидеть различные приложения и типы данных, которые заняли хранилище вашего устройства.
Шаг 3. Выберите приложения, которые вы хотите очистить, а затем удалите кеши этих приложений или просто удалите эти бесполезные приложения.
Люди также читают:
Часть 3. Лучший способ избавиться от долгого резервного копирования iCloud навсегда
Помимо решений 5, которые мы предложили выше для ускорения резервного копирования iCloud, существует лучший способ резервного копирования iPhone. Здесь мы будем использовать Резервное копирование и восстановление данных iOS
Это программное обеспечение, которое позволяет выборочно создавать резервные копии и восстанавливать все, что вы хотите с устройств iOS или для резервного копирования. Кроме того, это дает вам возможность шифровать резервную копию свободно и безопасно.
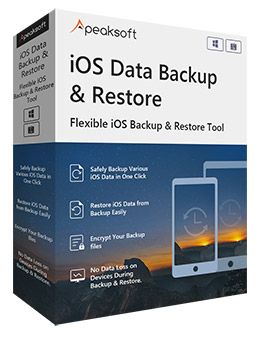
Быстро запустить резервное копирование и восстановление данных iPhone одним щелчком мыши.
Резервное копирование данных iPhone на компьютер без хранения Wi-Fi или iCloud.
Совместим со всеми устройствами iOS, такими как iPhone XS / XR / X / 8 / 7 / 6 / 5, iPad Pro и т. Д.

Шаг 2. Подключите ваше устройство к компьютеру, и программа автоматически обнаружит ваше устройство iOS.
Шаг 3. Выберите файлы, для которых вы хотите создать резервную копию, и нажмите кнопку «Резервное копирование», чтобы начать процесс резервного копирования.
Шаг 4. Когда процесс резервного копирования завершится, вы можете просмотреть все содержимое резервной копии, нажав кнопку «Просмотреть сейчас».
Часть 4 : Часто задаваемые вопросы по резервному копированию iCloud
Как работает резервное копирование iCloud?
iCloud Backup может создавать резервные копии данных на ваших устройствах iOS. При резервном копировании данных в iCloud вы можете легко восстановить данные на новом устройстве или восстановить потерянные данные.
Какой бэкап iCloud?
Как получить доступ к резервным копиям iCloud?
На этой странице объясняется, сколько времени у вас уходит на резервное копирование iPhone в iCloud, почему это занимает так много времени, а также 5 бесплатных решений для ускорения медленного резервного копирования iCloud. Более того, чтобы избавиться от медленного резервного копирования iCloud, вы можете получить альтернативу iOS Data Backup & Restore, чтобы получить быстрое резервное копирование и восстановление с iPhone на компьютер.

Компьютер ломается всегда в самый неподходящий момент. Потеря данных может стать не только неприятным событием, но и убыточным. Чтобы избавить себя от танцев с бубнами и сложнейших операций по восстановлению данных, рекомендуем регулярно делать бэкапы важной информации.
Беэкап — что это и зачем?
Бэкап (backup) — резервная копия каких-либо данных. Предположим, у вас на компьютере есть папка с любимыми фотографиями. Вы взяли и скопировали все снимки на отдельную флешку. Это и есть простейший бэкап.
Однако когда речь заходит о сотнях мегабайт информации, а также необходимости сделать образы операционной системы или всего жесткого диска, то взять и «перетянуть» нужные файлы просто так не получится. Намного удобнее и быстрее это делать с помощью специализированных программ.
Как часто делать бэкапы — зависит от важности информации и периодичности ее обновления.
Для каких-то домашних или рабочих файлов резервную копию можно создать всего один раз, а затем обновлять ее по мере того, как папки с документами будут пополняться. Бэкап файлов небольшого сайта стоит делать приблизительно раз в месяц, а для крупных ресурсов этот период может быть сокращен до недели.
Если говорить об ОС Windows, то все зависит от пользователя. Обычно достаточно делать резервную копию после успешной установки какого-либо софта, чтобы в случае повреждения системных файлов или потери данных восстановить копию уже со всеми необходимыми программами. Другой вариант — бэкап свежеустановленной Windows. При нестабильной работе ОС вы сможете быстро восстановить систему, но весь пользовательский софт придется инсталлировать заново.
Стандартные средства Windows
Начиная с Windows 8, можно создать образ системы без помощи сторонних приложений. Образ — это все данные на вашем компьютере, скопированные в определенный момент времени. Они сохраняются в специальной структуре, из которой впоследствии можно все восстановить обратно той же утилитой.
Сохранять образ рекомендуется на внешний носитель — съемный HDD, флешку (носители должны обязательно быть отформатированы в NTFS) или компакт-диск. Утилита позволяет сделать бэкап системного логического диска на другой диск, например, сохранить все данные с «C» на «D», но делать это не стоит, поскольку «летят» обычно не логические диски, а весь физический, поэтому такой бэкап окажется бесполезным.
Как только вы нашли место для своего бэкапа, можно приступать:
Через меню «Пуск» — «Параметры» перейдите в подраздел «Обновление и безопасность».

Кликните по вкладке «Служба архивации». В открывшемся блоке нажмите «Перейти в раздел Архивация и восстановление».

В новом окне нажмите по «Создание образа системы».


Выбрав место для хранения, нажмите «Далее». Здесь необходимо указать диски, образ которых вы хотите сделать. Выберите диск, на котором у вас установлена система (подсказкой служит соответствующее слово). Также обязательно поставьте галочку напротив строчки «Зарезервировано системой». Ниже можно узнать объем, который будет занимать весь образ. Если свободного пространства не хватает, вы получите предупреждение, как на скриншоте ниже.

Подтвердите все свои действия и в последнем окне нажмите на кнопку «Архивировать». После этого начнется процесс создания образа. Время выполнения — от нескольких минут до часа в зависимости от объема данных.

По окончании процесса на выбранном носителе появится папка с названием вашего устройства. Именно это и будет образом системы.
Где лучше хранить бэкап? Идеально — компакт-диск или внешний HDD.
На крайний случай можно временно использовать flash-память. А вот SSD — не самый лучший выбор, поскольку в обесточенном состоянии ячейки памяти хранят данные около 6 месяцев.
Для восстановления системы с бэкапа необходимо перейти в одноименный раздел через меню «Пуск». После этого подключите накопитель к компьютеру и нажмите кнопку «Перезагрузить» в меню.

Затем в системном меню Windows выберите «Поиск и устранение неисправностей» — «Дополнительные параметры» — «Восстановление образа системы». Остается только указать образ и подтвердить.

Таким способом можно сделать резервную копию любого логического диска, а потом так же просто его восстановить.
Важно! Аппаратная часть ПК или ноутбука должны быть идентичными, иначе при развертывании образа часть устройств будут не определены из-за отсутствия драйверов
Сторонний софт для создания бэкапа
Специально для создания бэкапов можно установить на компьютер программу. Рассмотрим пару популярных вариантов.
Acronis True Image
Возможно, самый известный софт. Интуитивно-понятный интерфейс и максимальная простота сделали его незаменимым инструментом для системных администраторов и не только. Функционал программы включает:
создание загрузочных носителей;
создание на диске специального защищенного раздела для бэкапов;
организация удаленного доступа к компьютеру и другое.
Однако самая главная и полезная функция — это создание резервных копий. Стоит отметить, что через Acronis можно сделать бэкап всего компьютера, отдельных логических дисков, папок и даже мобильных устройств.
В качестве примера давайте рассмотрим, как создать резервную копию системного диска:
В левой нижней части окна нажмите на «Добавить копию». Далее вам необходимо выбрать источник и хранилище. В качестве источника укажите системный диск. Здесь же можно оценить размер будущего образа.


Остается только нажать на кнопку создания резервной копии. При необходимости ее можно зашифровать паролем.
После завершения операции в меню резервных копий должен появиться только что созданный образ с подробным графиком распределения данных — сколько места занимают фото, видео, аудио, системные файлы.

Обратите внимание, что образы Acronis True Image имеют разрешение «.tib». Соответственно, восстановление возможно только через этот софт. В программе также можно настроить расписание автоматического резервного копирования с выбором из нескольких схем. Например, при создании нового бэкапа старый будет автоматически удаляться или обновляться только новыми изменениями.
Чтобы восстановить систему, достаточно перейти в соответствующий раздел и правильно указать место для развертывания образа. Сделать это можно, даже если Windows не прогружается, например, при помощи загрузочной флешки c WindowsPE, на которой предустановлен Acronis.
Iperius Backup
Это еще одни мощный инструмент для создания резервных копий. Стоит отметить, что софт предлагает впечатляющий функционал для корпоративного сектора, например:
генерирование образов дисков;
бэкапы баз данных (Oracle, SQL, MySQL и других);
создание копий ESXi/HyperV и открытых файлов VSS;
запись резервных копий по FTP-протоколу;
поддержка шифрования AES 256 bit.
Небольшой нюанс — в бесплатной версии вы не сможете сделать образ диска, но Iperius Backup дает пробный период в 21 день. Стоимость лицензий начинается от 29 евро. Впрочем, ценник невысокий, учитывая инструментарий.

Создание резервной копии диска не представляет особых сложностей — достаточно выполнить несколько простых действий:
1. Выберите элемент для резервного копирования. Это может быть как папка, так и логические диски.

2. При бэкапе дисков вам предложат выбрать тип копии. Формат будет идентичный, но во втором случае (Образ Windows) вы сможете сделать восстановление стандартной утилитой, о которой мы говорили ранее.

3. После укажите, какой диск нужно зарезервировать и где будет сохранена копия. Заметьте, что меню будет отличаться в зависимости от предыдущего выбора.


4. Как только источник и приемник выбраны, следует выбрать в списке созданный элемент и выполнить подробную настройку резервирования. В окне будут шесть дополнительных вкладок, на которых можно настроить расписание, указать дополнительные места хранения копии, сделать уведомление на e-mail и другое.

5. Финальный шаг — кликнуть ПКМ по элементу в списке заданий и нажать «Запустить».

Восстановить образы VHD/VHDX можно через меню «Восстановление».
Iperius Backup — это функциональный инструмент для ручного и автоматизированного создания резервных копий с единственным недостатком: за функционал придется платить.
Облако как лучшее хранилище для бэкапа
Флешки и внешние HDD не гарантируют абсолютной сохранности данных. Недавно мы выпустили обзор лучших сервисов для резервных копий, где вы можете подробно изучить всю информацию.
Если коротко, то самый большой объем бесплатного пространства предлагает Google Диск и сервис Mega. У Google ограничение на загрузку отдельного файла целых 5 ТБ, поэтому образ «чистой» Windows вполне можно сохранить, не говоря о многочисленных документах, фото и других файлах.
В Mega на бесплатных аккаунтах установлен лимит на передачу данных с одного IP-адреса до 4 ГБ каждые 6 часов. На первый месяц вам дают целых 50 ГБ облака (15 стандартные + 35 за регистрацию). Впрочем, за отдельные действия можно еще на 180–365 дней получить бонусный объем и трафик.

Если говорить о платных тарифах, то здесь есть масса вариантов. Например, «Яндекс.Диск» предлагает 3 ТБ всего за 900 рублей в месяц, а при годовой подписке ценник снижается до 625 рублей. Mega в свою очередь дает 16 ТБ за 29,99 евро в месяц.

Большинство домашних компьютеров имеют HDD на 500–1000 ГБ, которые далеко не всегда полностью забиты данными, поэтому брать облако больше, чем 1-2 ТБ обычным юзерам особого смысла нет.
Для корпоративного хранения данных стоит изучить специальные предложения от DropBox, а сервис pCloud, например, предлагает купить пожизненный доступ.
Долго делается бэкап

Подскажите, по скорости создания бэкапов.
Имеем:
1) около 500 аккаунтов - 93 Gb.
2) Бэкап настроен на резервирование и всего содержимого клиентов и настроек панелей вместе с БД.
3) Всё это дело отправляется на "удалённый sFTP сервер по паролю"
4) Настройки следующие:
Нормальна ли следующая ситуация?:
Бэкап создаётся в среднем за 15-20 часов.
Отправляется на сторонний сервер со скоростью не более 3 мбит\с.
Данных много, поэтому не удивительно, что бэкап долго создается. Также на скорость создания архива влияет загруженность сервера и его "мощность". Скорость передачи - зависит от того какой у вас канал между этими серверами и насколько он загружен.
Сервер по логам особо и не загружен.
Канал в теории 100мбит. на практике показывает подобный результат.
Еще может быть в следующем проблема: бэкап пользовательских данных выполняется от имени пользователя. И если у пользователя есть ограничения по cpu, например, то как следствие процесс будет выполняться медленно.

хм, точно, об этом я даже не догадывался. У меня следующая картина:
Может быть, Fly, Вы порекомендуете здесь что-то скорректировать?
P.S. это уже немного другой вопрос, но на мой взгляд у нас на сервере эти ограничения не действуют, т.к. если заддосить какой-нить один сайт, то ложатся все. Я правильно понимаю, что такая работа не корректна?
Боюсь, что ничего порекомендовать не смогу. Многое зависит от параметров сервера, загрузки его и т.д.P.S. это уже немного другой вопрос, но на мой взгляд у нас на сервере эти ограничения не действуют, т.к. если заддосить какой-нить один сайт, то ложатся все. Я правильно понимаю, что такая работа не корректна?
Как реализуются эти ограничения:
Ограничение на CPU это директива RLimitCPU в конфиге apache
Ограничение на память это директива RLimitMEM в конфиге apache
Параметры mysql это директивы
max_questions
max_updates
max_connections
max_user_connections
Воркеров apache mpm-itk это директива MaxClientsVHost в конфиге apache
Одновременных соединений на сессию это директива limit_conn в конфиге nginx
Более подробно об этих директивах можно почитать в интернете. Например RLimitCPU распространяется на CGI и SSI скрипты пользователя.
Мне кажется, вы просто немного другого ожидали от этих ограничений.
Правильно ли я понимаю, что при превышении определённого лимита, сайт блокируется панелью, и клиенту/администратору отправляется письмо с уведомлением?
У нас по факту сайт будет работать пока все ресурсы сервера не исчерпаются, и соотв начнут падать все сайты, размещённые на сервере.
Приведу пример. Если уменьшить кол-во запросов к MySQL, то рано или поздно случится ошибка соединения с БД, причём ошибка эта будет распространяться на всех клиентов(((
Читайте также:


