Как добраться до вентилятора в ноутбуке леново
При активной эксплуатации ноутбуков, особенно в жаркую пору года, пользователи нередко сталкиваются с их сильным нагреванием. Систематический перегрев приводит не только к подтормаживанию ОС и периодическому самовыключению ПК, но и к преждевременному выходу из строя процессора, материнки или других конструктивных элементов. Для снижения температуры лэптопа можно принудительно включить вентилятор, входящий в систему охлаждения ноутбука, с помощью программного изменения некоторых его настроек.
Способы управления работой кулера на ноутбуке
В переносных компьютерах за нормальное функционирование системы охлаждения отвечает BIOS. При этом заводскими настройками предусмотрена работа вентилятора только на 50% от его максимальной мощности. Это сделано для того, чтобы во время эксплуатации кулер не сильно жужжал и не потреблял много электроэнергии.
В практически всех материнских платах предусмотрена возможность программного управления работоспособностью системы охлаждения. Принудительно включить вентилятор на ноутбуке можно несколькими способами:
- Через BIOS.
- С помощью специального ПО.
Изменение настроек кулера может привести к появлению при его работе неприятного шума, а также к ускоренному разряжению аккумулятора. Поэтому перед тем как приступать к радикальным мерам, следует разобрать лэптоп, а затем почистить вентилятор и материнку от пыли, потому что она снижает теплоотдачу и, соответственно, приводит к повышению температуры ПК.
Принудительный запуск вентилятора через BIOS
Чтобы кулер на ноутбуке работал более эффективно, можно изменить скорость его оборотов и установить температуру ЦП, которую ему потребуется поддерживать. Для этого необходимо выполнить следующие действия:
Программная оболочка вкладки Hardware Monitor в разных сборках BIOS может отличаться. Однако если знать, какие параметры нужно изменить, вы без труда переведете вентилятор в требуемый режим работы:

- в строке CPU FAN speed прописывается, на какой скорости будет вращаться кулер;
- CPU Temperature отвечает за температуру ЦП, которую вентилятор будет поддерживать;
- CPU Q-Fan Control запускает интеллектуальный режим работы блока охлаждения ноутбука (напротив данной строки нужно поставить Enable).
В интеллектуальном режиме кулер может работать со следующими параметрами:
- Silent – акцент ставится на бесшумной работе системы и экономии заряда аккумулятора;
- Standard – вентилятор будет работать наполовину своих возможностей;
- Performance и Turbo – производится максимальный разгон вентилятора (в этом случае немного снизится автономность работы ноутбука, так как кулер будет потреблять много энергии).
Принудительное включение вентилятора с помощью программы SpeedFan
Еще одним способом повышения работоспособности кулера является использование специального программного обеспечения, к которому относится бесплатная утилита SpeedFan. Чтобы разогнать вентилятор с помощью данного приложения, необходимо:
Существуют и другие программы, позволяющие принудительно запускать вентилятор ноутбука. Так, с помощью утилиты AMD OverDrive можно вносить изменения в работу кулера ПК, собранного на базе процессора от AMD. Для процессоров фирмы Intel разработано приложение Riva Tunes.

Очистка и настройка
Вторая наиболее распространённая причина – это сбой настроек политики охлаждения системы, предусмотренной в Windows 10 и более ранних версиях ОС. Сделайте следующее:
- Зайдите в Панель управления – выберите соответствующий пункт в Пуске или нажмите Win+R, напишите control и нажмите OK.





- Если это не так, то поменяйте настройки и нажмите OK.
После обозначенных действий ваш вентилятор должен заработать как надо. Если этого не произошло, то смотрите следующие пункты данной инструкции.
Друзья, предположим, что и пыли у вас нет, и охлаждение в системе активно, но машина продолжает перегреваться. Значит, скорости вращения кулера в 50%, установленной производителями по умолчанию, недостаточно. Нужно её увеличивать самостоятельно. Первый способ подойдёт для уверенных пользователей, которые понимают, что такое BIOS:
- Зайдите в режим, нажав Del, F8 или F12 во время загрузки. Какую именно кнопку нужно нажать, зависит от модели материнской платы. Если на вашей машине активирована функция быстрого запуска, то предварительно отключите её в настройках Электропитания.


- После входа в BIOS вам нужно раскрыть меню Power (Питание) и перейти во вкладку Hardware Monitor (Аппаратный монитор).


Кстати, вид BIOS может слегка отличаться, не пугайтесь. На фото ниже вы увидите, что функционал остаётся неизменным.

У каждого параметра своё назначение:
- Fan speed отвечает за скорость вращения вентилятора.
- Temperature задаёт значение температуры процессора, которую должен поддерживать кулер.
- Q-Fan Control активирует интеллектуальный режим, а его настройка Fan Profile устанавливает интенсивность охлаждения. Возможны три варианта: Silent – первостепенны экономия энергии и бесшумность; Standard – это как раз та самая золотая середина, установленная производителями; Performance и Turbo – разгонит вентилятор по максимуму, что вам и следует выбрать.
После остаётся только выйти из BIOS с сохранением сделанных изменений. Для этого вернитесь на главный экран и выберите опцию Save & Exit Setup и ответьте утвердительно на запрос системы (Y и Enter).
Программное обеспечение
Speedfan
Одна из самых распространённых программ, с помощью которой пользователи могут мониторить температуру основных узлов ноутбука и принудительно включать вентилятор по максимуму – это Speedfan. Среди достоинств программы отмечу её бесплатность, простоту в обращении, наличие русского языка и относительную универсальность. Speedfan подойдёт для большинства лэптопов известных марок – Dell, Acer, Samsung, HP, Lenovo и других. Итак, что нужно сделать:

- Установите утилиту, запустив инсталлятор двумя щелчками и следуя его инструкциям.
- Запустите Speedfan. Он тут же проведёт диагностику вашего устройства и выведет данные о температуре его узлов.

- Для удобства смените язык утилиты – нажмите на кнопку Configure, перейдите в раздел Options и выберите из выпадающего списка русский (Russian).

- Перейдите в раздел Показатели, где вы сможете не только увидеть текущую температуру комплектующих, но и задать необходимую скорость вращения кулера. Измеряется она в процентах.

- Нажатием кнопки Конфигурация можно перейти к настройкам желаемой и критической температуры. Первая – это та, которую система охлаждения будет стараться поддерживать, а вторая – та, при которой система начнёт бить тревогу и предупреждать о перегреве.

- После внесения настроек сверните программу соответствующей кнопкой.
Персональные охладители
Некоторые производители, разрабатывают аналогичные программы для своих ноутбуков, например:
Друзья, ещё одна программа, которую я хочу особо отметить – это Notebook FanControl, разработанная производителями ноутбуков HP, но одинаково хорошо функционирующая на большинстве современных машин. Ещё она понятная и бесплатная, что также немаловажно. Основные настройки программы Notebook FanControl несколько отличаются от управления в Speedfan:
- Изначально вам придётся выбрать марку или модель лэптопа самостоятельно, нажав на кнопку с тремя точками в главном окне.

- После осуществления программой анализа вы увидите температуру процессора на данный момент.
- В окне имеются настройки трёх режимов: Disabled – функционал отключен, Read-only – только для чтения и Enabled – ручная настройка. Включение последнего режима позволит движением бегунка регулировать скорость вращения кулера. Строка под бегунком показывает реальную полученную скорость.

- Прочие настройки системы охлаждения можно увидеть, нажав на кнопочку со значком шестерёнки в нижнем углу окна.
Друзья, я сегодня сделал акцент на лэптопах с операционной системой Windows. Управление кулером в системе Linux осуществляется даже проще посредством службы Fancontrol, но только изначально нужно верно её настроить. Кого заинтересует данная тема, обращайтесь, напишу подробную инструкцию. На сегодня всё, надеюсь, был вам полезен. До свидания.





Внутренний вентилятор (кулер) ноутбука является частью его системы охлаждения. Кулер поддерживает нормальную температуру центрального и графического процессоров ноутбука и защищает их от перегрева.
Если по какой-либо причине кулер перестает работать, и это остается незамеченным в течение достаточно долгого времени, перегрев ноутбука может привести к повреждению его материнской платы и неисправности устройства.

Не работает кулер на ноутбуке
Причины остановки кулера
Вентилятор ноутбука, вращаясь, втягивает воздух внутрь устройства через вентиляционные отверстия, расположенные на нижней его части, и выбрасывает нагретый воздух с левой или правой его стороны, в зависимости от расположения вентилятора.
Существует ряд причин, по которым кулер ноутбука может перестать работать:
-
неправильное позиционирование устройства и перекрытие поступающего к вентилятору воздуха. Рекомендуется размещать ноутбук на ровной, устойчивой поверхности, чтобы между нижней его частью и поверхностью оставался зазор на высоту ножек устройства для поступления воздуха внутрь машины. Крайне нежелательно использовать ноутбук на коленях или других неровных поверхностях;

Неправильное размещение ноутбука может повлиять на остановку его вентилятора

Значительное накопление пыли на кулере может остановить его работу

Продувая мощным устройством ноутбук, возможно, вызвать перекос вентилятора или поломку его крыльчатки и его остановку

Вздутые конденсаторы на материнской плате могут остановить работу вентилятора ноутбука

Кулер ноутбука может остановится при низком заряде батареи
Способы устранения неисправностей
В случае остановки кулера из-за перекрытия воздуха необходимо:


Через 2-3 минуты включаем ноутбук, нажав на кнопку питания
Вентилятор должен начать нормально работать.

Очистка лопастей вентилятора от пыли
Примечание! Рекомендуется проводить очистку вентилятора ноутбука раз в 3 года. При чистке также желательно заменить термопасту процессора. Работы по разборке ноутбука лучше проводить силами специалиста.
При чистке ноутбука воздухом его необходимо выдувать из вентиляционных отверстий, расположенных слева или справа от устройства, под небольшим давлением.

Очищение кулера пневматическим распылителем со специальной насадкой
Важно! Работы по замене конденсаторов должны проводиться специалистом.

Замена вздувшихся конденсаторов
Для избежания проблем с конденсаторами ноутбука можно использовать хороший стабилизатор напряжения или источник бесперебойного питания, защищающий ноутбук от колебаний напряжения и его пиковых нагрузок.

Для избежания проблем с конденсаторами ноутбука можно использовать хороший стабилизатор напряжения или источник бесперебойного питания
Если вентилятор остановился из-за разряда батареи, необходимо:
- немедленно выключить устройство;
- далее нужно извлечь аккумулятор, сдвинув одну или несколько фиксирующих защелок и снова установить его;

Извлекаем аккумулятор, сдвинув одну или несколько фиксирующих защелок и снова устанавливаем его

Подключаем зарядное устройство к ноутбуку
Если возникла подобная ситуация, в будущем необходимо обязательно подключать зарядное устройство, когда уровень заряда батареи достигнет 30%. Если ноутбук используется дома, можно подключить его к источнику бесперебойного питания и использовать ноутбук без батареи.
Также можно поставить ноутбук на охлаждающую подставку во избежание ситуаций с его перегревом.
Справка! Охлаждающая подставка для ноутбуков – это площадка с одним или несколькими вентиляторами, обеспечивающими приток свежего воздуха для внутренних частей ноутбука через его вентиляционные отверстия.

Охлаждающая подставка для ноутбуков используется для избежания перегревов
В случае остановки вентилятора из-за колебаний электрического тока устранить проблему может быстрая перезагрузка устройства.
Важно! Когда кулер ноутбука перестает вращаться, внутренняя температура устройства начинает быстро расти. Необходимо всегда перезагружать устройство в случаях остановки его вентилятора, чтобы не повредить материнскую плату.
Необходимо также, чтобы зарядное устройство ноутбука всегда находилось в исправном состоянии и обеспечивало стабильный выход напряжения.
Как узнать, работает ли вентилятор ноутбука
Первый способ
Чтобы узнать работает ли вентилятор ноутбука, нужно поднести ухо ближе к его вентиляционным отверстиям, расположенным с левой или с правой его стороны.

Чтобы услышать работу кулера, подносим ухо к его вентиляционным отверстиям
При работе кулера будет слышен звук и ощущение, что воздух выходит из вентиляционных отверстий.
Если звук отсутствует, поводов для беспокойства еще нет, так как вентилятор ноутбука работает на разных скоростях и на самой низкой скорости уши не могут определить шум его работы.
Для проверки работоспособности вентилятора в этом случае можно запустить игру, увеличивающую нагрузку на центральный процессор. Когда игра начнется, скорость вращения вентилятора увеличится из-за необходимости охлаждения ЦП, и он начнет выдувать горячий воздух, который можно будет ощущать руками.
Справка! Если вентилятор не вращается, нижняя часть ноутбука в некоторых местах станет горячей, это можно легко почувствовать, касаясь корпуса ноутбука.
Второй способ
Использовать приложение Speccy для мониторинга ПК с ОС Windows. Эта программа сообщает о температуре оборудования ноутбука в процессе его работы.
Сегодня в большинстве ноутбуков установлены процессоры, имеющие нормальную температуру нагрева без нагрузки 40-60 градусов Цельсия. Программа Speccy может показать, насколько сильно забит пылью кулер ноутбука по нагреву его центрального процессора.

Переходим по ссылке на официальный сайт
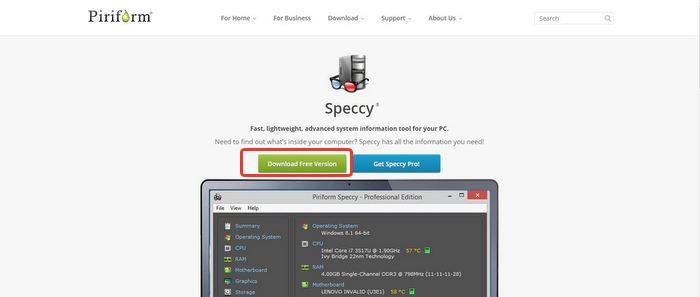


Щелкаем один раз левой кнопкой мышки по скачанному файлу


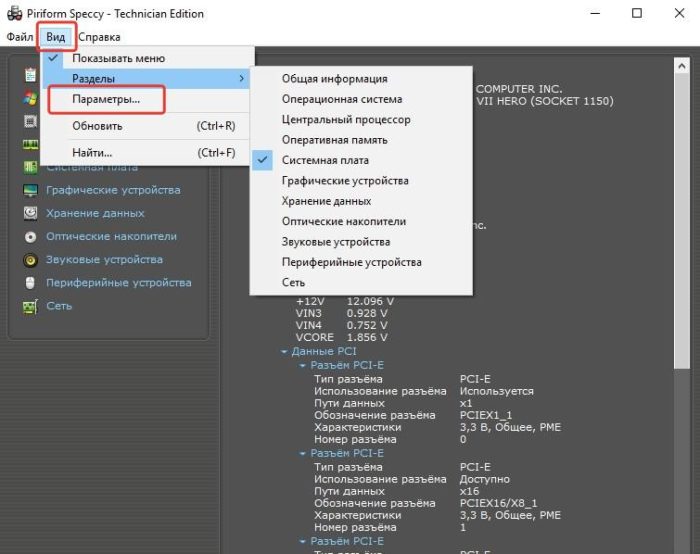
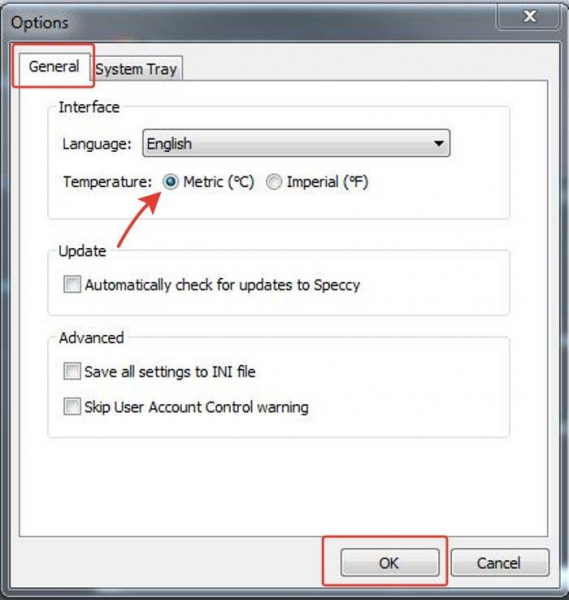
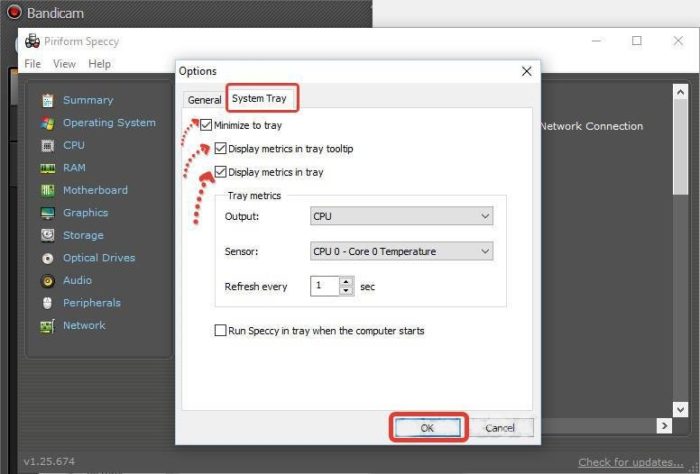
Температура будет видна в области уведомлений справа внизу, где расположены часы.

В области уведомлений справа внизу, где расположены часы, будет видна температура ноутбука
Самостоятельная чистка ноутбука
Рассмотрим чистку кулера ноутбука на примере ASUS K52D.

Чистим кулер на примере ноутбука ASUS K52D
Примечание! Разборка ноутбуков других моделей отличается от приведенной в этом примере.
Шаг 1. Выключить ноутбук, отсоединить от него все провода, закрыть и перевернуть его.
Шаг 2. Сдвинуть защелки аккумуляторных батарей (указаны стрелками) и вынуть батарею.

Сдвигаем защелки аккумуляторных батарей

Шаг 3. Открутить все не заглубленные шурупы, удерживающие крышку ноутбука.

Откручиваем все не заглубленные шурупы, удерживающие крышку ноутбука
Шаг 4. Вытащить крышку из пазов, при необходимости поддев ее тонкой отверткой.

Вытаскиваем крышку из пазов
Шаг 5. Снять крышку. Под ней будет расположен блок системы охлаждения (в правом верхнем углу фото) и соединенный с ним через медную теплопроводную трубку центральный процессор (обозначен оранжевой окружностью).

Шаг 6. Аккуратно очистить крыльчатку вентилятора системы охлаждения с помощью кисточки или ватного тампона, надетого на карандаш.

Аккуратно очищаем крыльчатку вентилятора системы охлаждения с помощью кисточки или ватного тампона
Шаг 7. Открутить 4 винта, удерживающих защитную крышку вентилятора. Чтобы винты не упали в корпус ноутбука, можно придерживать их пинцетом.

Откручиваем 4 винта, удерживающих защитную крышку вентилятора
Шаг 8. Приподнять крышку на гибкой перемычке и аккуратно очистить ребра радиатора тонкой отверткой.

Приподнимаем крышку на гибкой перемычке и аккуратно очищаем ребра радиатора тонкой отверткой
На заметку! Можно также воспользоваться мини-пылесосом при скоплении большого количества пыли.
Шаг 9. Закрыть крышку вентилятора и собрать ноутбук в обратном порядке.
Справка! Конструкция ноутбука ASUS K52D позволяет легко добраться до системы его охлаждения. Однако иногда это требует демонтажа части платы ноутбука. В этом случае чистку ноутбука можно выполнить в ближайшей мастерской.
Общие рекомендации
Температура процессора современных ноутбуков может подниматься до 75 градусов Цельсия и выше во время игр и просмотра видео. Поэтому желательно использовать ноутбук в прохладной комнате с температурой равной 24 градусам или ниже.
Современные процессоры используют автоматический мониторинг собственной температуры и отключают компьютер при достижении 100 градусов Цельсия. Однако, доводить устройство до такой ситуации нежелательно, важно вовремя проводить чистку ноутбука, чтобы он смог прослужить пользователю долгое время.
Видео — Ремонт кулера ноутбука Lenovo Z580

Очистка и настройка
Вторая наиболее распространённая причина – это сбой настроек политики охлаждения системы, предусмотренной в Windows 10 и более ранних версиях ОС. Сделайте следующее:
- Зайдите в Панель управления – выберите соответствующий пункт в Пуске или нажмите Win+R, напишите control и нажмите OK.





- Если это не так, то поменяйте настройки и нажмите OK.
После обозначенных действий ваш вентилятор должен заработать как надо. Если этого не произошло, то смотрите следующие пункты данной инструкции.
Друзья, предположим, что и пыли у вас нет, и охлаждение в системе активно, но машина продолжает перегреваться. Значит, скорости вращения кулера в 50%, установленной производителями по умолчанию, недостаточно. Нужно её увеличивать самостоятельно. Первый способ подойдёт для уверенных пользователей, которые понимают, что такое BIOS:
- Зайдите в режим, нажав Del, F8 или F12 во время загрузки. Какую именно кнопку нужно нажать, зависит от модели материнской платы. Если на вашей машине активирована функция быстрого запуска, то предварительно отключите её в настройках Электропитания.


- После входа в BIOS вам нужно раскрыть меню Power (Питание) и перейти во вкладку Hardware Monitor (Аппаратный монитор).


Кстати, вид BIOS может слегка отличаться, не пугайтесь. На фото ниже вы увидите, что функционал остаётся неизменным.

У каждого параметра своё назначение:
- Fan speed отвечает за скорость вращения вентилятора.
- Temperature задаёт значение температуры процессора, которую должен поддерживать кулер.
- Q-Fan Control активирует интеллектуальный режим, а его настройка Fan Profile устанавливает интенсивность охлаждения. Возможны три варианта: Silent – первостепенны экономия энергии и бесшумность; Standard – это как раз та самая золотая середина, установленная производителями; Performance и Turbo – разгонит вентилятор по максимуму, что вам и следует выбрать.
После остаётся только выйти из BIOS с сохранением сделанных изменений. Для этого вернитесь на главный экран и выберите опцию Save & Exit Setup и ответьте утвердительно на запрос системы (Y и Enter).
Программное обеспечение
Speedfan
Одна из самых распространённых программ, с помощью которой пользователи могут мониторить температуру основных узлов ноутбука и принудительно включать вентилятор по максимуму – это Speedfan. Среди достоинств программы отмечу её бесплатность, простоту в обращении, наличие русского языка и относительную универсальность. Speedfan подойдёт для большинства лэптопов известных марок – Dell, Acer, Samsung, HP, Lenovo и других. Итак, что нужно сделать:

- Установите утилиту, запустив инсталлятор двумя щелчками и следуя его инструкциям.
- Запустите Speedfan. Он тут же проведёт диагностику вашего устройства и выведет данные о температуре его узлов.

- Для удобства смените язык утилиты – нажмите на кнопку Configure, перейдите в раздел Options и выберите из выпадающего списка русский (Russian).

- Перейдите в раздел Показатели, где вы сможете не только увидеть текущую температуру комплектующих, но и задать необходимую скорость вращения кулера. Измеряется она в процентах.

- Нажатием кнопки Конфигурация можно перейти к настройкам желаемой и критической температуры. Первая – это та, которую система охлаждения будет стараться поддерживать, а вторая – та, при которой система начнёт бить тревогу и предупреждать о перегреве.

- После внесения настроек сверните программу соответствующей кнопкой.
Персональные охладители
Некоторые производители, разрабатывают аналогичные программы для своих ноутбуков, например:
Друзья, ещё одна программа, которую я хочу особо отметить – это Notebook FanControl, разработанная производителями ноутбуков HP, но одинаково хорошо функционирующая на большинстве современных машин. Ещё она понятная и бесплатная, что также немаловажно. Основные настройки программы Notebook FanControl несколько отличаются от управления в Speedfan:
- Изначально вам придётся выбрать марку или модель лэптопа самостоятельно, нажав на кнопку с тремя точками в главном окне.

- После осуществления программой анализа вы увидите температуру процессора на данный момент.
- В окне имеются настройки трёх режимов: Disabled – функционал отключен, Read-only – только для чтения и Enabled – ручная настройка. Включение последнего режима позволит движением бегунка регулировать скорость вращения кулера. Строка под бегунком показывает реальную полученную скорость.

- Прочие настройки системы охлаждения можно увидеть, нажав на кнопочку со значком шестерёнки в нижнем углу окна.
Друзья, я сегодня сделал акцент на лэптопах с операционной системой Windows. Управление кулером в системе Linux осуществляется даже проще посредством службы Fancontrol, но только изначально нужно верно её настроить. Кого заинтересует данная тема, обращайтесь, напишу подробную инструкцию. На сегодня всё, надеюсь, был вам полезен. До свидания.
Читайте также:


