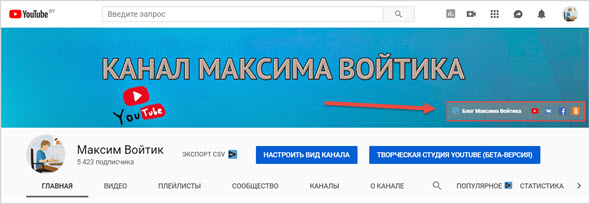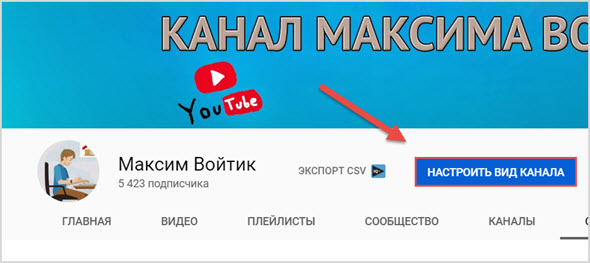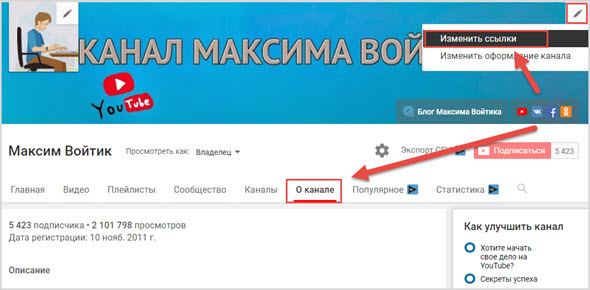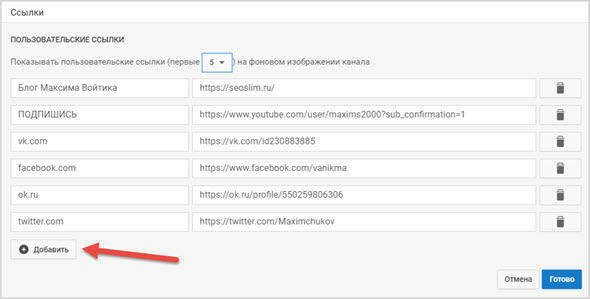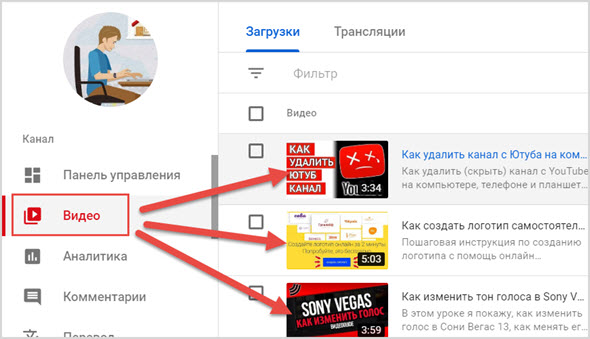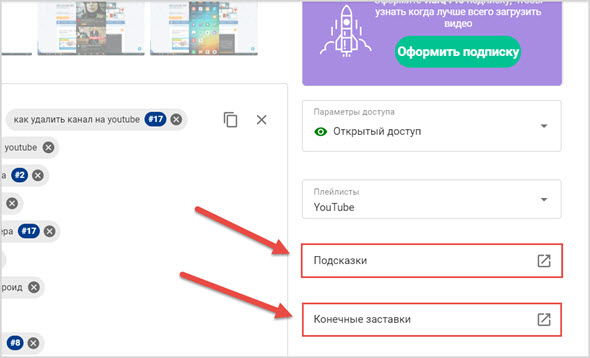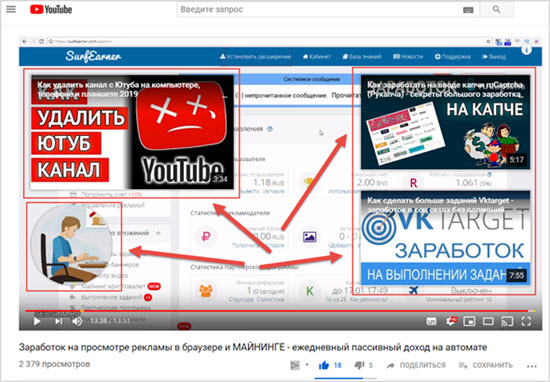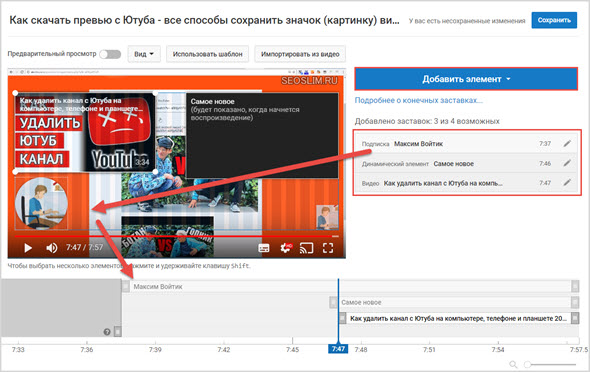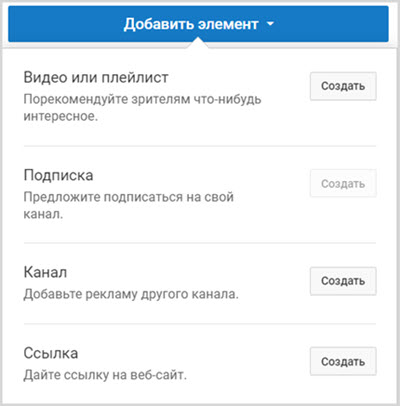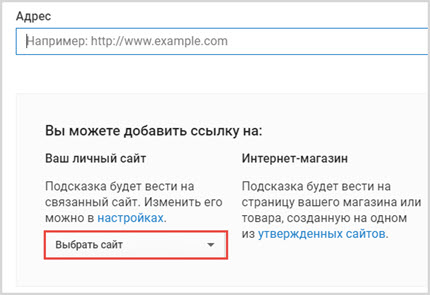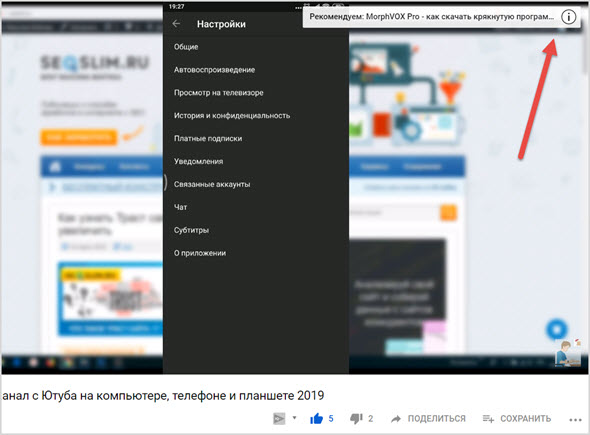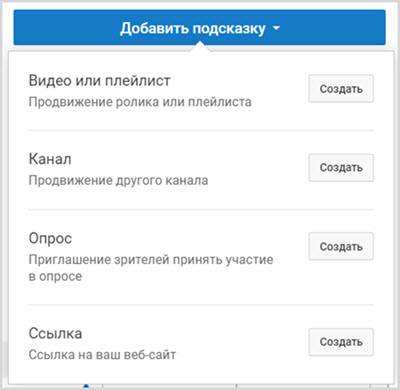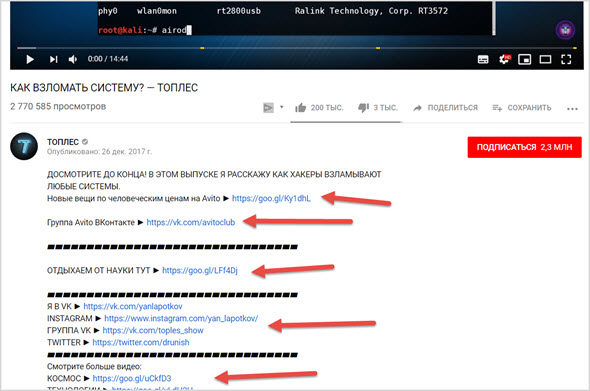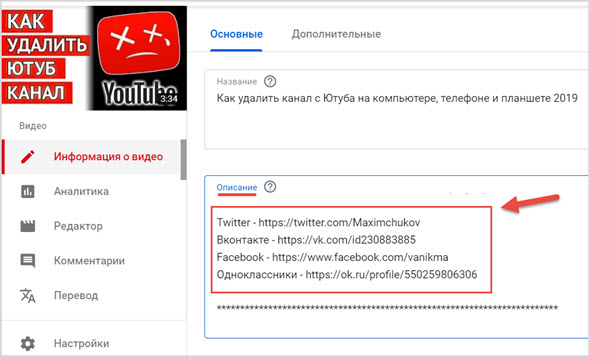Как добавить в конце видео на ютубе другие видео на телефоне
Конечные заставки – это отличный способ привлечь аудиторию. С их помощью можно рекомендовать в видео другие ролики, предлагать подписаться на канал и призывать зрителей к другим действиям. Такие заставки появляются в конце видео и длятся от 5 до 20 секунд.
Примечания
- Размещать конечные заставки можно только в роликах продолжительностью не менее 25 секунд.
- Обратите внимание, что, пока демонстрируется конечная заставка, другие интерактивные элементы, например тизеры или водяные знаки, не показываются.
- Конечные заставки недоступны в видео для детей.
Как добавить конечную заставку
- Войдите в аккаунт и откройте Творческую студию YouTube.
- В меню слева нажмите Контент.
- Выберите видео.
- Нажмите на окно Конечные заставки. Выберите элемент, который хотите добавить.
- Нажмите Сохранить.
Элементы конечных заставок
Конечные заставки состоят из настраиваемых элементов. Вы можете применять разные шаблоны, а также задавать время и место появления элементов в видео.
Как применить шаблон
Шаблон содержит сразу несколько элементов, которые можно настроить, чтобы создать из них конечную заставку.
- Войдите в Творческую студию YouTube.
- В меню слева нажмите Контент.
- Выберите видео.
- В меню слева нажмите Редактор.
- Выберите "Добавить элемент" .
- Нажмите Сохранить.
Как изменить тип элемента
- Выберите элемент в строке заставки.
- Слева от видео нажмите "Удалить элемент" .
- Затем выберите "Добавить элемент" и укажите тип.
- Нажмите Сохранить.
Как изменить время показа элемента
По умолчанию все элементы конечной заставки появляются одновременно. Однако при желании вы можете указать для каждого из них отдельное время показа. Вот как это сделать:
- Выберите элемент в строке заставки.
- Слева от видео появятся поля с временными метками начала и окончания показа элемента.
- Измените временные границы по своему усмотрению.
- Нажмите Сохранить.
Также изменить время показа элемента можно с помощью стрелок в строке заставки.
Как изменить положение элемента
- Выберите элемент в строке заставки.
- Перетащите его в нужное место в окне проигрывателя.
- Нажмите Сохранить.
Примечание. Чтобы при предварительном просмотре конечной заставки на экране появилась сетка, нажмите на значок сетки в окне проигрывателя. Кроме того, чтобы настроить положение элементов, можно задать такие параметры, как "Привязать к сетке" или "Привязать к элементу".
Как предварительно посмотреть конечную заставку
Просто нажмите на значок воспроизведения в окне проигрывателя.
Подробная информация о заставках
Конечные заставки состоят из настраиваемых элементов. Некоторые элементы при наведении на них раскрываются. Если соотношение сторон видео составляет 16:9, в заставку можно добавить до четырех элементов. Для видео с другими параметрами их число может отличаться.
Что можно включать в элементы конечных заставок
- Ссылки на видео или плейлисты. Это позволяет продвигать:
- видео, которое было загружено последним;
- видео, автоматически подобранное с учетом интересов зрителя;
- конкретный ролик или плейлист с вашего или любого другого канала (с открытым доступом или доступом по ссылке).
- Добавляйте элементы, которые связаны с содержанием ролика.
- Предлагайте зрителям знакомиться с материалом, который вы помещаете в конечные заставки.
- Рекомендуемый размер изображения для конечной заставки – не менее 300 x 300 пикс.
- Снимая видео, оставьте достаточно времени и экранного пространства для конечной заставки. Помните, что максимальная продолжительность показа – 20 секунд.
- Разные элементы конечной заставки могут появляться в разное время.
Чтобы узнать, просматривают ли зрители ваши конечные заставки, изучите данные на вкладке "Взаимодействие". Вот как перейти к статистике:
- Войдите в Творческую студию YouTube.
- Откройте раздел Аналитика.
- Вверху страницы нажмите Взаимодействие.
Если вас интересуют данные по всем видео на вашем канале:
- Перейдите к карточке "Самые эффективные элементы конечных заставок". С ее помощью можно сравнить эффективность разных элементов.
- Изучите информацию на карточке "Видео, у которых больше всего кликов по конечным заставкам".
Если вы хотите посмотреть данные по конкретному видео:
- Откройте карточку "Показатель CTR элемента конечной заставки". На ней представлены сведения о том, как часто пользователи нажимают на каждый из добавленных элементов.
Где видны конечные заставки
Конечные заставки не поддерживаются:
- в мобильной версии сайта YouTube на всех устройствах, кроме iPad;
- в приложениях YouTube Music и "YouTube Детям";
- в видео в формате Flash;
- в панорамных видео.
Конечные заставки в контенте для детей
Конечные заставки недоступны в видео для детей.
Это ограничение распространяется и на загруженные ранее ролики, которые теперь входят в категорию предназначенных для детей.
Примечание. Конечные заставки могут показываться не всегда или появляться не так, как вы их настроили, поскольку мы проводим оптимизацию в зависимости от их эффективности, действий и устройства пользователя, а также контекста.
Всем привет! Обычно начинающие блогеры не знают как загрузить видео на Ютуб с телефона и не совершают необходимых действий, что бы их видео, рекомендовалось выше других и попало в тренды. Я решил создать пошаговую инструкцию в текстовом формате, как быстро загружать видео на Ютуб с телефона и дам несколько советов по оптимизации видео и канала.
Для начало, вам нужно выбрать, использовать приложение или открыть Ютуб через браузер (в браузерной версии полный функционал) – инструкция как быстро загрузить видео на Ютуб из браузера описана ниже, в загрузке с ПК.
Для работы использовать мы будем 2 приложения:
Шаг № 1 Для начало открываем приложение Ютуб и нажимаем на большой + внизу по центру и откроется функция загрузить видео, нажав загрузить видео, откроется список ваших видео из галереи.
![]()
Шаг №2 Теперь открылась панель, где необходимо добавить данные к видео. Вам нужно назвать видео, добавить описание и если вам нужно загрузить закрытое видео на ютубе, тогда вместо открытый доступ, выберите ограниченный доступ или доступ по ссылке. Укажите какой аудитории подходит ваше видео, добавьте местоположение если это вам нужно и обязательно добавьте видео в плейлист и нажмите загрузить.
![]()
– Всё, ваше видео загружается. В библиотеке → ваше видео, вы сможете просматривать процесс загрузки ваших видео.
![]()
![]()
![]()
![]()
Как загружать короткие видео на Ютуб
В загрузке коротких видео нет не чего сложного, открываем официальное приложение YouTube, нажимаем плюс внизу снизу и нажимаем создать Shorts, откроется запись видео, после записи добавляем по необходимости музыку, текст, устанавливаем фильтр и нажимаем далее – после идет стандартная настройка.
А если вам нужно загрузить готовое короткое видео, значит загружаем стандартным методом.
![]()
![]()
Как загрузить видео на ютуб с компьютера
Шаг №1 С компьютера загружать видео довольно просто, для этого открываем Ютуб и нажимаем в правом верхнем углу добавить видео и выбираем видео для загрузки.
![]()
![]()
Шаг №2 Во время загрузки видео вам нужно написать к нему заголовок, описание, выбрать значок, добавить в плей-лист, выбрать тип аудитории к какой относится видео, теги и другие параметры. Так же вы сможете настроить доп параметры, конечные заставки и рекомендации.
![Где можно разместить ссылки на Ютубе]()
Серфить сайты люди хотят всё меньше, куда проще посмотреть видео, в котором будет наглядно дан ответ на интересующий вопрос.
В сайтостроительстве сейчас наблюдается спад, так как трафик уходит в YouTube, то и логичным будет развиваться в этом направлении. Надеюсь ты уже создал канал, настроил его, стал добавлять видео и набираешь подписчиков? Если нет, тогда поспеши это сделать.
Тем кто недавно обзавелся каналом, будет полезно научиться добавлять ссылки в шапку, в видео и описание, с целью:
Давайте рассмотрим все маркетинговые инструменты, которые предлагает сервис.
Ссылки на главной странице канала
Начнем с шапки профиля, куда можно вставить внешние ссылки на сайт или соц. сети, дабы часть Ютуб трафика конвертировать в посетителей или подписчиков на других ваших ресурсах.
![значки в шапке]()
Делается это очень просто, так как пока Ютуб окончательно не доработал новый дизайн сервиса, делаются все изменения ссылок через старый интерфейс после нажатия кнопки «Настроить Вид Канала».
![Вид главной страницы]()
Далее можно пойти двумя путями:
- Кликнуть по изображению шапки и через значок «карандаш» перейти в раздел «Изменить ссылки».
- Сразу перейти в раздел «О канале» и начать добавлять пользовательские линки.
![Как менять линки в шапке ЮТ]()
Всего можно добавить 14 ссылок, а первые 5 из них будут отображаться на фоновом изображении.
![мои линки]()
Как видно я добавил первым свой блог, подписку на канал и основные социальные сети: ВК, ФБ,ОК, Твиттер.
Здесь все, можно переходить к следующему пункту.
Добавляем ссылку в видео
Интегрировать в ролик можно только два типа ссылок:
- Конечные заставки, которые всплывают в виде миниатюр в конце видео.
- Подсказки, которые появляются в правом верхнем углу в заданный момент.
Переходим в «Творческую студию», где в разделе «Видео» выбираем нужный ролик для редактирования.
![Творческая студия]()
Далее находим параметры для редактирования, с которыми пока можно работать только в старом интерфейсе YouTube.
![инструменты Ютуб]()
Конечные заставки
Может кто-то помнит, но раньше в ролик можно было в любом месте добавлять Аннотации, но на их место пару лет назад пришли специальные заставки, которые появляются в конце видео.
![Пример заставок]()
Фишка их в том, что кликабельность у таких ссылок намного выше, отображаются они на всех устройствах (ПК, ТВ, смартфоны) и самое главное их проще добавлять.
В видео они могут быть размещены только на последних 20 секундах.
![редактор заставок]()
Жмем «добавить элемент» и выбираем какой тип заставки будем вставлять в видео:
- Ролик или плейлист.
- Значок подписки на канал.
- Ссылка на другой канал.
- Ссылка на сайт.
![вид заставки ЮТ]()
Ссылаться можно только на собственные сайты, как правило система их автоматом подтягивает из вашего аккаунта в Гугл Вебмастер.
![линк на сайт]()
Жмем сохранить и теперь при просмотре ролика в самом конце в указанном вами месте и указанный момент появятся заветные ссылки в виде заставок.
Подсказки
![Пример подсказки]()
Таких подсказок в видео может быть не больше 5 штук и через них позволительно продвигать другие ролики, сайты, каналы и создавать опросы.
![Что можно добавлять в подсказку]()
Оказавшись в редакторе отмечаем курсором на временной шкале место, где будет появляться ссылка, далее жмем добавить подсказку и выбираем её тип.
![Редактор подсказок]()
Как вставить ссылки в описание
И последнее место на YouTube канале, где можно размещать любые типы ссылок является описание под видео.
![пример ссылок в описании]()
Создаются линки в описании очень просто, это сделать можно во время загрузки нового видео или перейдя в его редактор через творческую студию.
Находим раздел «Описание», в котором собственно и пишется текст, отображаемый под видео-контентом.
![Виды ссылок на ЮТ]()
На этом все, надеюсь данный пост позволит тебе правильно развивать свои каналы на Ютубе и прилично зарабатывать.
Неважно, где вы находитесь и есть ли у вас доступ к десктопному устройству, добавлять видео на YouTube можно и со смартфона. Это просто. Ловите подробную инструкцию со скриншотами.
Открываем приложение Youtube
Если его еще нет на смартфоне, загружаем — вот ссылки на скачивание:
![скачать приложение ютуб]()
Даем приложению доступ к ресурсам смартфона
Эта операция проводится один раз — при установке приложения.
Окна, требующие доступ, открываются перед загрузкой видео.
Поэтому нажимаем на значок «Создать» на нижней панели экрана:
![значок создать]()
Из открывшегося списка выбираем «Загрузить видео»:
![загрузить видео в списке]()
Приложение сообщит об отсутствии доступа к галерее, камере и микрофону — нажимаем «Открыть доступ»:
![открыть доступ телефону]()
Затем поочередно открываем доступ к нужным ресурсам:
1. Разрешаем доступ ко всем фото:
![доступ ко всем фото]()
2. Разрешаем доступ к камере:
![разрешить доступ камере]()
3. Разрешаем доступ к микрофону:
![разрешить доступ микрофону]()
Выбираем и редактируем видео
Когда доступы к ресурсам смартфона открыты, после нажатия значка ⊕ («Создать») на нижней панели телефона, сразу откроется окно с двумя возможностями:
- «Запись» — для съемки видео;
- Галерея смартфона — чтобы выбрать нужное видео:
![запись или галерея]()
Выбираем в Галерее видео, которое хотим добавить на Youtube.
Видео откроется в окне для редактирования. Здесь его можно обрезать, передвигая ползунок (1), и улучшить с помощью фильтров (2).
Когда редактирование закончено, нажимаем «Далее» (3) в верхнем правом углу:
![выбор и загрузка]()
В следующем окне — выбор аккаунта. Если у вас их несколько, выбираем тот, на чей канал загружаем видео, и нажимаем кнопку «Создать канал»:
![actor canala]()
Если Youtube-канал у вас уже есть, то после выбора и редактирования видео, приложение сразу переведет вас к следующему шагу — заполнению профиля видео.
Заполняем профиль видео
Сначала заполняем карточку:
- Придумываем название (до 100 символов).
- Составляем описание (до 5000 символов).
![информация название и описание]()
- Выбираем один из параметров конфиденциальности:
- «Открытый доступ» — доступно всем для поиска и просмотра;
- «Доступ по ссылке» — доступно всем, у кого есть ссылка;
- «Ограниченный доступ» — доступно только выбранным пользователям;
- «Отложенная публикация» — станет доступна в установленное время:
![параметры конфиденциальности]()
- При желании добавляем «Местоположение» — данные о месте съемки.
Для этого открываем приложению еще один доступ — к геоданным смартфона:
![доступ к геоданным смартфона]()
Выбираем по желанию однократный это будет доступ или на все время работы приложения:
![время работы геолокации]()
Когда карточка заполнена, нажимаем кнопку «Далее» в правом верхнем углу и переходим в окно для указания возрастных ограничений аудитории видео:
- для детей / не для детей;
- только для тех, кому есть 18 / кому нет 18 лет:
![возрастные параметры]()
Загружаем и настраиваем видео
После нажатия кнопки «Загрузить» в правом верхнем углу предыдущего окна начнется загрузка выбранного видео на канал. Когда процесс завершится, видео появится в разделе «Библиотека» — «Ваши видео»:
![загрузка библиотека ваши видео]()
![видео в загруженных]()
Нажатие на три вертикальные точки справа от названия видео открывает функции:
- добавить в плейлист «Смотреть позже»;
- добавить в плейлист;
- удалить;
- изменить;
- поделиться.
![функции для видео]()
Есть еще один путь загрузки видео на Youtube: раздел «Библиотека» — «Ваши видео» — кнопка «Добавить видео»:
![второй путь загрузки]()
Видео добавлено. Проверяйте его и наслаждайтесь просмотром.
Андрей Чумаченко о маркетинге, управлении собой и агентством![видео готово к просмотру]()
Подписывайтесь на Telegram-каналы основателей Netpeak
Запомнить
- Из любой точки мира в любой момент времени вы можете добавить видео на YouTube с помощью смартфона.
- Видео можно загрузить с телефона или снять новое.
- Перед загрузкой видео приложению Youtube необходимо предоставить доступ к таким ресурсам смартфона, как: галерея, камера, микрофон, геоданные.
- С приложения можно управлять доступом ко всем видео на вашем канале Youtube.
Обнаружили ошибку? Выделите ее и нажмите Ctrl + Enter.
PPC-специалист в Netpeak Agency. В компании с 2019 года.
Как запустить рекламу в TikTok — руководство для новичка
От создания аккаунта до выбора пикселя — просто и понятно про TikTok.
Как я набрал первую тысячу подписчиков в Telegram-канале — обзор платных и бесплатных методов
Раскрутить телеграм-канал с нуля до тысячи — реально. Раскрываем пошаговый алгоритм и даем рекомендации для SMM-специалистов.
Как продвигать бренд в Facebook без бюджета на рекламу
Что делать, если денег нет, но трафик очень нужен: советы по раскрутке бренда в фейсбуке. В бесплатном продвижении главный ресурс — время: часы, дни, недели, месяцы, проведенные на площадке. Как их применить? Читайте!
Черная пятница 2021 в Европе и Украине. Как изменились традиционные даты распродаж и топы бестселлеров
В этом году часть пользователей предпочла вернуться к привычным покупкам в оффлайн-магазинах.
Задержите дыхание и плывите к своей цели
При встрече со сложностями, когда мозг говорит вам «стоп, у тебя не получится, не пытайся даже», победа достается тому, кто это предупреждение игнорирует.
Как продвигаться в Instagram, если у вас B2B-бизнес
Распространенные ошибки продвижения B2B-компаний + стратегии того, как наращивать число активных подписчиков и потенциальных клиентов.
Как продвигать посты в Instagram — пошаговая инструкция для новичков
Алгоритм настройки и запуска рекламы для SMM-, PPC-специалистов, блогеров и владельцев бизнеса.
«Социальная сеть»: бой гения и плагиата
Наш обзор кинофильма «Социальная сеть» про Facebook и Марка Цукерберга.
Как сделать гифку из видео — два способа для новичков
Гифка — это зациклиненное видеоизображение, рисунок-ролик, крохотный фильм, без которого трудно представить современный сайт. Как быстро создавать гифки и получать профит.
Читайте также: