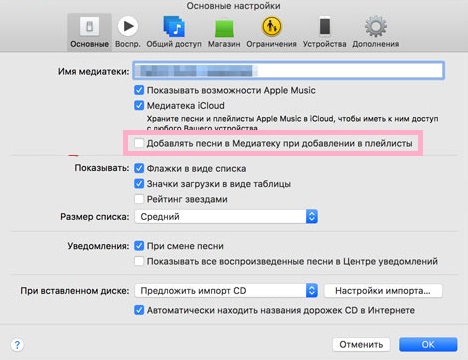Как добавить свою музыку в apple music с телефона
С каждым днем все больше исполнителей по всему миру понимает, насколько важно продавать свою музыку онлайн. Необязательно прибегать к услугам лейблов для того, чтобы ваше творчество было представлено на цифровых витринах - сейчас множество сайтов и платформ предлагают такого рода услуги. Лидирующей площадкой по сей день остается, конечно же, iTunes. Однако для многих музыкантов, у которых попросту не хватает времени заниматься всеми делами, связанными с их музыкой, процесс помещения записей на iTunes до сих пор остается загадкой. На самом деле, все далеко не так сложно (но и не совсем просто). Вот самые главные вопросы, которыми задаются музыканты, и на которые мы постараемся ответить.
1. КАК ЗАГРУЗИТЬ ПЕСНИ В iTUNES?
Чтобы загрузить музыку, можно начать работать напрямую с Apple. Но с самостоятельной загрузкой у вас будет очень много хлопот, потому как у сервиса огромное количество правил, которые исполнителю, проживающему за пределами США, понять будет довольно сложно. Рекомендуется пользоваться сервисами-агрегаторами. Самые известные – это CD Baby и TuneCore . Они – настоящие «эксперты» во всем, что касается подготовки записей для Apple.
2. КАК ПОЛУЧАТЬ ДЕНЬГИ ОТ ПРОДАЖ?
Обычно артистам достается 0,7$ за трек и 7$ альбом. Для того чтобы получать деньги, лучше всего пользоваться PayPal. Также исполнители могут получать роялти с помощью сервиса iTunes Scan & Match. Как только пользователь добавляет ваш трек на iCloud, iTunes платит вам процент от ежемесячной абонентской платы, которую он получает от пользователя.
3. СКОЛЬКО ВРЕМЕНИ ЗАНИМАЕТ ПРОЦЕСС РАЗМЕЩЕНИЯ?
Большинство релизов происходит в течение 24-72 часов с того момента, как агрегатор отправляет ваши записи в iTunes (вам нужно будет связаться с представителем агрегатора, чтобы узнать, сколько времени займет процесс до отправки). В некоторых случаях записи попадают во «внутреннюю» проверку iTunes, и это может занять до 16 рабочих дней, но это бывает довольно редко. Компания американская, и если у вас есть конкретные пожелания по времени публикации записей, лучше всего иметь перед глазами календарь с праздниками и выходными в США.
4. iTUNES и APPLE MUSIC - ЭТО ОДНО И ТО ЖЕ?
Нет, iTunes и Apple Music – это два разных сервиса. Чтобы попасть в Apple Store, вам понадобится дистрибьютор или агрегатор, и нужно будет пройти весь тот же процесс, что и с iTunes. Конечно, лучше всего, если ваши треки будут доступны в обоих магазинах. На сайте CD Baby можно почитать подробно о том, как разместить музыку в Apple Music.
5. КАК ПОДГОТОВИТЬ МАТЕРИАЛ И ОБЛОЖКУ?
После выбора агрегатора, всё остальное кажется совсем несложным. Просто загружаете свою обложку и «привязываете» ее к своим трекам или альбому. Композиции необходимо размещать в формате WAV 44,1 kHz 16 бит Stereo. Всё это можно делать при помощи программного обеспечения iTunes:
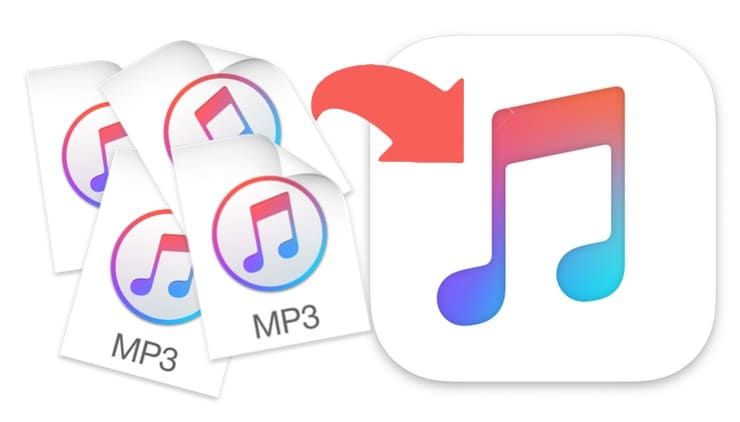
Пожалуй, каждый пользователь Apple Music сталкивался с ситуацией, когда при осуществлении поиска достаточно известной композиции, музыкальный сервис не смог ее отыскать. К счастью, существует относительно простой способ, позволяющий добавить любую отсутствующую в сервисе песню в свои плейлисты Apple Music.
Как добавить любую песню в свой плейлист Apple Music, если ее нет в сервисе
1. Откройте на компьютере (Mac или Windows) программу iTunes (скачать последнюю версию можно здесь).
2. На панели меню программы iTunes нажмите вкладку Учетная запись и осуществите вход используя данные Apple ID, которые используются в сервисе Apple Music.
3. Выберите раздел Музыка.
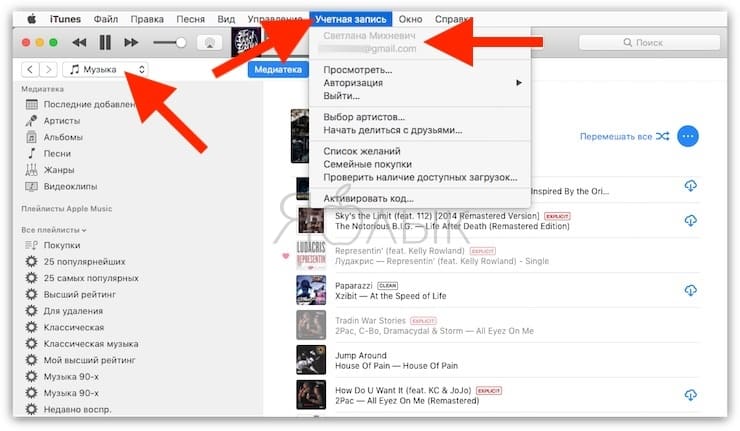
4. Откройте настройки программы iTunes, перейдите во вкладку Основные и поставьте галочку возле пункта Медиатека iCloud.
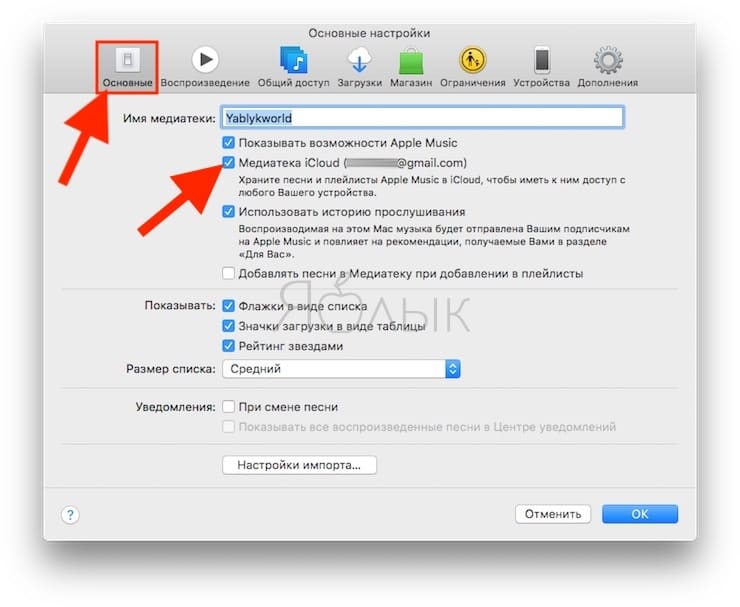
5. В меню Файл выберите пункт Добавить в медиатеку.
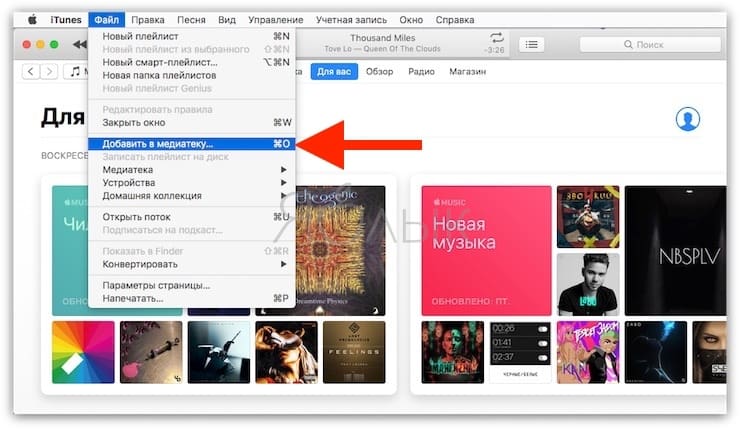
6. Выберите песни, которые необходимо добавить в Медиатеку iCloud и нажмите Открыть.
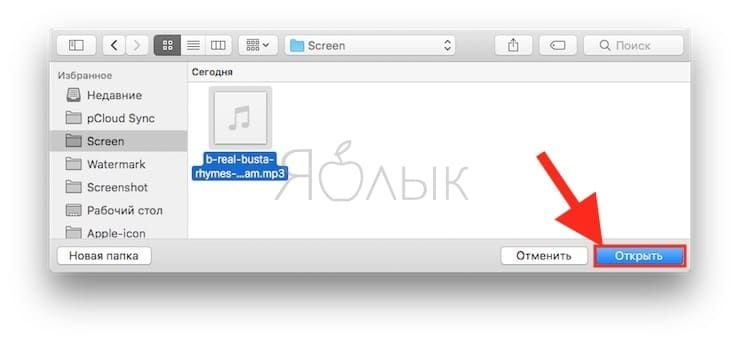
7. В левой части iTunes выберите плейлист Недавно добавленные и отыщите в нем песни, которые были добавлены в п. 6.
8. Нажмите правой кнопкой мыши на каждой добавленной композиции и выберите вариант Добавить в Медиатеку iCloud.
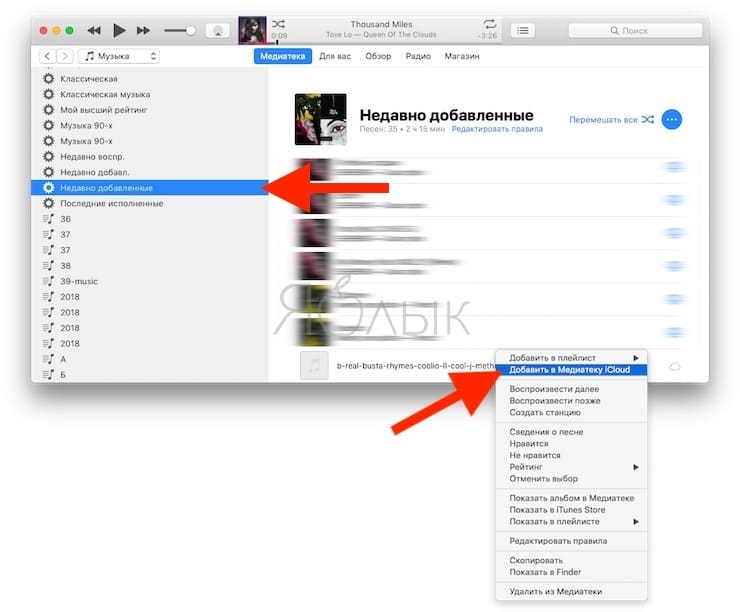
В верхнем правом углу появится индикатор загрузки трека в Медиатеку iCloud:
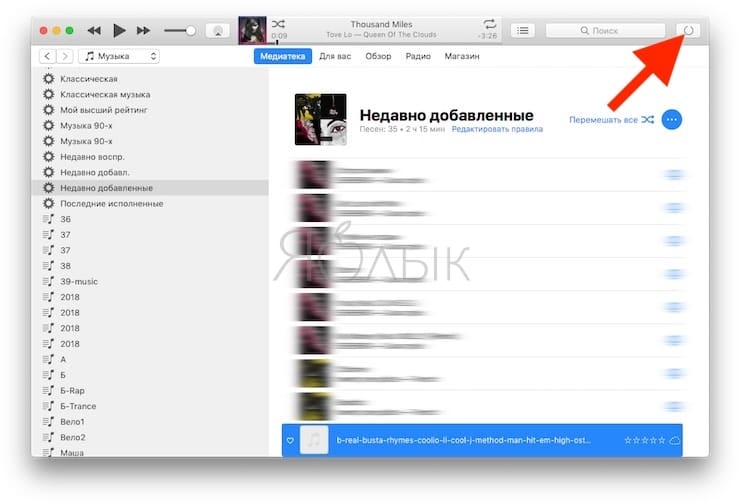
9. Снова нажмите правой кнопкой мыши на каждой добавленной в Медиатеку iCloud песне, кликните вариант Добавить в плейлист и выберите необходимый плейлист из списка.
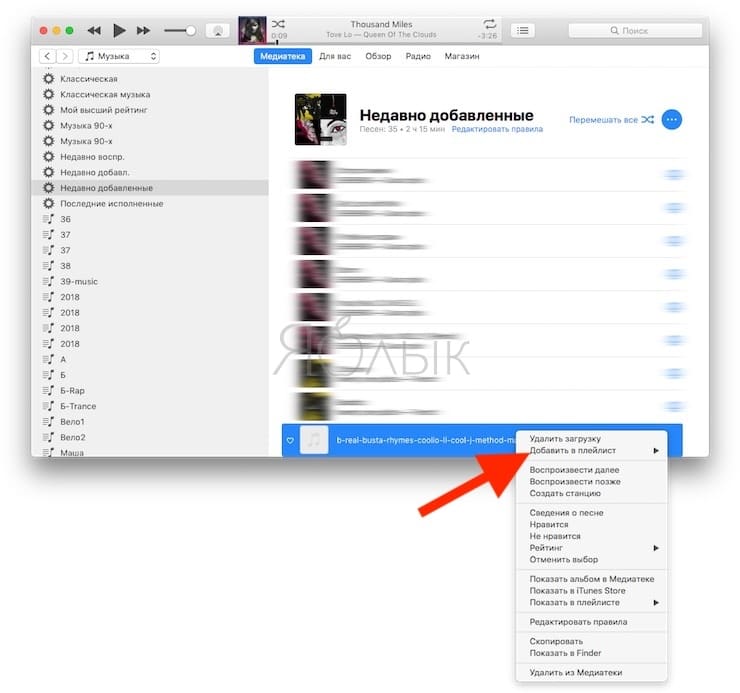
Все! После выполнения вышеописанных действий, выбранные композиции будут добавлены в Медиатеку iCloud и в указанные плейлисты на всех ваших устройствах, подключеннных к Apple Music (должна быть включена Медиатека iCloud в настройках приложения Музыка).
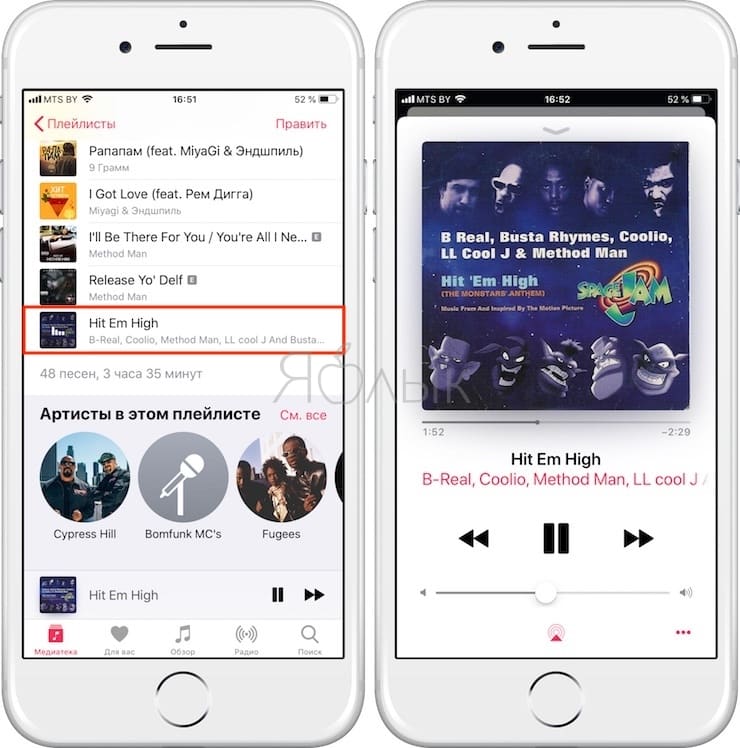
При необходимости, вы можете изменить название песни, добавить текст и обложку. Для этого нажмите на песню правой кнопкой мыши и выберите Сведения о песне.
Apple Music, анонсированная в 2015 году, имеет большую библиотеку из 50 миллионов песен. Но вы когда-нибудь хотели добавить в Apple Music свою текущую коллекцию инди-хитов, собственных треков и андеграундных песен? Или вы когда-нибудь обнаруживали, что песня, которую вы хотите воспроизвести, недоступна по причинам лицензирования? Если это так, не волнуйтесь, в этой статье показано, как добавлять собственные песни в Apple Music и эффективно добавлять песни из Apple Music в свою библиотеку.
Часть 1. Как добавить свою собственную музыку в Apple Music
Фактически, когда вы присоединяетесь к Apple Music на начальном этапе, эта служба автоматически сканирует все локальные библиотеки, которые вам уже приходилось проверять, есть ли у вас музыка, которая доступна в потоковом архиве. После этого, если вы хотите добавить новую музыку в Apple Music, следуйте приведенному ниже методу. Перед этим убедитесь, что вы установили iTunes на свой компьютер и получили подписку Apple Music.
Шаг 1: Прежде всего, запустите iTunes и войдите в свою учетную запись.
Шаг 2: Затем перейдите к параметру «Файл» в верхнем меню и выберите параметр «Добавить файл в библиотеку» или параметр «Добавить папку в библиотеку» в раскрывающемся списке, чтобы добавить одну песню или папку.
Шаг 3: Затем во всплывающем окне выберите песню или папку, которую вы хотите добавить в iTunes, и нажмите «Открыть».
Шаг 4: Когда песня или файл успешно добавлены, вы можете найти песни в своей библиотеке.

После этого вы можете щелкнуть песню правой кнопкой мыши и выбрать «Добавить в плейлист», чтобы добавить песню в свой плейлист. Если вы хотите удалить песню из своей библиотеки, просто щелкните правой кнопкой мыши, выберите «Удалить из библиотеки» и нажмите «Удалить песню» во всплывающем окне.
Часть 2. Как добавить песни из Apple Music в вашу библиотеку
Кроме добавления собственной музыки в Apple Music, вы можете добавить песни из Apple Music в свою библиотеку, чтобы иметь доступ к этим песням на любом устройстве iOS.
Шаг 1: Запустите iTunes.
Шаг 2: Если вы хотите добавить одну песню, выберите дорожку, которую хотите сохранить, затем нажмите кнопку с многоточием рядом с ней и нажмите «Добавить в мою музыку». Если вы хотите добавить альбом, выберите весь альбом и нажмите кнопку «+» в строке заголовка альбома. После этого значок изменится на значок проверки.
Шаг 3: Если ваш альбом или песня были успешно добавлены в вашу музыкальную библиотеку, вы можете выбрать опцию «Моя музыка» для проверки.
Шаг 1: Откройте Apple Music.
Шаг 2: Нажмите значок «Поиск» в правом нижнем углу экрана и введите название песни, чтобы найти трек.
Шаг 3: Найдите песню и нажмите значок «+».
Шаг 4: Когда вы видите галочку, это означает, что песня была успешно добавлена в вашу библиотеку.
Примечание: Имейте в виду, что добавленная песня или альбом находится в облаке, поэтому вам лучше нажать кнопку «Облако», чтобы загрузить их на свой Mac.
№3. Как найти песни Apple Music, которые вы добавили в свою медиатеку?
Шаг 1: Запустите iTunes, перейдите в «Файл»> «Новый»> «Умный список воспроизведения».
Шаг 2: Во всплывающем окне убедитесь, что вы отметили «Соответствие следующему правилу», а затем измените категории на «Статус iCloud», «Apple Music».
Шаг 3: Убедитесь, что установлен флажок «Текущее обновление», а затем нажмите кнопку «ОК».
После этого все песни, добавленные в вашу библиотеку из Apple Music, будут отображаться в автоматически обновляемом списке воспроизведения.
В дополнение к этому, вы можете изменить категории на «Дата добавления» перед «месяцем / днем / годом». После этого Apple Music будет собирать все песни, которые вы добавили, с даты запуска Apple Music до даты, которую вы вводите.

Подсказка для наслаждения музыкой Apple бесплатно навсегда
С подпиской Apple Music вы можете легко наслаждаться всеми треками Apple Music. К сожалению, вы не сможете получить к ним доступ после отмены подписки на Apple Music. Поэтому, чтобы вечно пользоваться Apple Music бесплатно, вы можете загрузить Apple Music в MP3, прежде чем отменять подписку Apple Music. Для этого TuneFab Apple Music Converter должен быть важным инструментом, так как он может удалять DRM из Apple Music и конвертировать Apple Music в несколько форматов, чтобы вы могли вечно хранить песни Apple Music и воспроизводить их на нескольких устройствах.
Поэтому просто загрузите эту программу на свой компьютер, нажав кнопку загрузки. Затем выберите соответствующую категорию в меню «Плейлисты» и отметьте треки один за другим. После этого настройте параметры вывода в разделе «Настройки вывода» и нажмите кнопку «Конвертировать» вверху, чтобы начать преобразование.

Если вы хотите добавить свою музыку в Apple Music или песни из Apple Music в свою медиатеку, вы можете воспользоваться описанным выше методом. Кроме того, не забудьте собрать это руководство. Но если вы хотите сохранить треки Apple Music навсегда, вам лучше скачать треки Apple Music с TuneFab Apple Music Converter.
Когда вы добавляете понравившуюся песню в плейлист в приложении Музыка, это не значит, что она нужна вам в Медиатеке. Если вы хотите добавлять песни в плейлисты без добавления в Медиатеку Apple Music, ниже мы научим вас это делать.
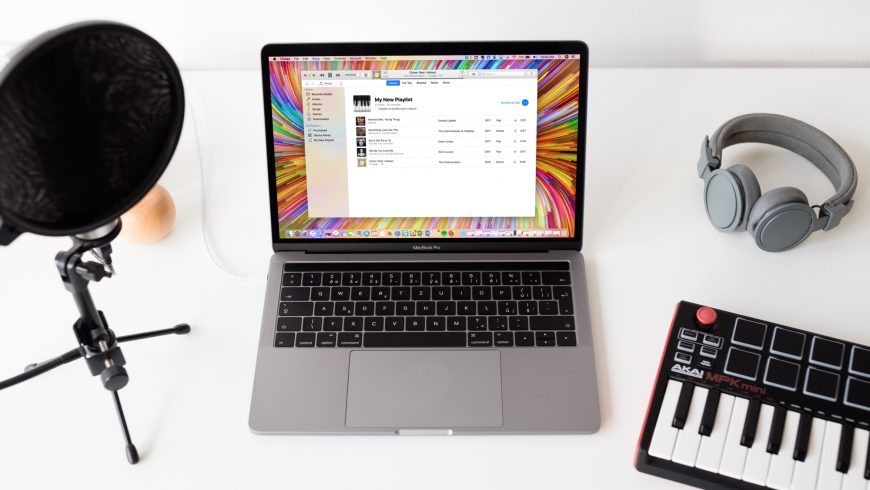
Изменение настроек на iPhone и iPad
Чтобы изменить настройки на iPhone или iPad, откройте приложение Настройки и следуйте шагам ниже.
1) Пролистайте вниз до секции Музыка.
2) В секции Медиатека отключите переключатель рядом с Добавление из плейлиста.
3) Теперь просто закройте приложение.

Изменение настроек на Mac
Чтобы изменить настройки на Mac, откройте программу iTunes и следуйте шагам ниже.
1) Выберите iTunes на панели меню, а затем выберите Настройки.
2) Выберите вкладку Основные.
3) Уберите галочку рядом с Добавлять песни в Медиатеку при добавлении в плейлисты.
4) Нажмите OK.
Другие инструкции
У нас есть другие инструкции для меломанов и тех, кто любит время от времени послушать музыку.
- Как создавать и редактировать плейлисты в приложении Музыка на iPhone и iPad
- Как поменять обложку плейлиста в Apple Music
- У Apple Music появился неофициальный веб-плеер
- Как активировать подарочную карту iTunes или Apple Music
- Как искать песни по тексту в Apple Music на iPhone и iPad
С помощью одной простой опции вы можете избавиться от десятков лишних песен в своей Медиатеке. Знать о таких мелочах всегда полезно.
Читайте также: