Как добавить ссылку в ютубе в описание на телефон
Подсказки – это интерактивные элементы в видео. В них можно добавлять ссылки на видео, плейлисты, каналы и сайты. Обратите внимание, что подсказки недоступны в видео для детей.
Как добавить подсказку
Следуйте этой инструкции:
- Войдите в Творческую студию YouTube.
- В меню слева нажмите Контент.
- Выберите видео.
- Нажмите Подсказки и укажите тип подсказки.Обратите внимание, что в одно видео можно добавить до пяти подсказок.
- Выберите видео, плейлист, канал или другой элемент, на который будет вести подсказка.
- Под видео укажите время, в которое появится подсказка.
- Добавьте краткое описание элемента, на который ведет ссылка. Примечание. Для подсказок со ссылкой на канал это обязательно, а для других типов подсказок – нет.
- Нажмите Сохранить.
Типы подсказок
Далее описываются типы подсказок, которыми вы можете дополнить свой контент. Анализировать их эффективность можно в разделе YouTube Аналитика.
Подсказки со ссылкой на видео
Эти подсказки используются, чтобы рассказать зрителям о видео, которые могут их заинтересовать.Подсказки со ссылкой на плейлист
С помощью таких подсказок можно предложить зрителям посмотреть общедоступный плейлист.Подсказки со ссылками на каналы
Эти подсказки используются, чтобы привлечь внимание зрителей к другим каналам. Например, можно выразить благодарность автору, который участвовал в создании видео, или предложить подписаться на его канал.Подсказки со ссылками на сторонние сайты
Если вы участвуете в Партнерской программе YouTube, то можете добавлять в подсказки ссылки на любые внешние сайты. Кроме того, вам доступна возможность размещать такие ссылки в конечных заставках.
Примечание. Сайт, ссылку на который вы добавляете в свое видео, должен соответствовать правилам YouTube, в том числе правилам сообщества и Условиям использования. В противном случае мы можем удалить вашу подсказку или ссылку, вынести вам предупреждение или даже заблокировать ваш аккаунт Google.
Как зрители могут взаимодействовать с подсказками
Подсказки дают зрителям контекст и добавляют видео информативности. В будущем мы планируем развивать эту функцию, чтобы подсказки появлялись в самый подходящий момент с учетом действий зрителя, типа его устройства и других факторов.
Как пользователи могут переходить к подсказкам
- В указанное вами время в окне проигрывателя появляется тизер. Через несколько секунд он исчезает.
- В любой момент тизер можно открыть снова. Для этого на компьютере нужно навести указатель на проигрыватель и нажать на значок информации , а на мобильном устройстве – сначала коснуться проигрывателя.
- Нажав на тизер, можно посмотреть все подсказки, которые есть в видео.
Подсказки и другие функции
- Если на видео были заявлены права в системе Content ID и владелец контента создал кампанию, подсказки в нем отображаться не будут. Подробнее о заявках Content ID…
- В видео с подсказками не отображаются оверлеи с призывами к действию.
Где размещаются подсказки
На компьютере подсказки появляются в правой части видео, а на мобильном устройстве – под проигрывателем. Если в одном видео несколько подсказок, зрители смогут просматривать их на протяжении всего ролика.На каких устройствах видны подсказки
Подсказки отображаются при просмотре роликов на сайте YouTube. В проигрывателе Adobe Flash они не видны.

Серфить сайты люди хотят всё меньше, куда проще посмотреть видео, в котором будет наглядно дан ответ на интересующий вопрос.
В сайтостроительстве сейчас наблюдается спад, так как трафик уходит в YouTube, то и логичным будет развиваться в этом направлении. Надеюсь ты уже создал канал, настроил его, стал добавлять видео и набираешь подписчиков? Если нет, тогда поспеши это сделать.
Тем кто недавно обзавелся каналом, будет полезно научиться добавлять ссылки в шапку, в видео и описание, с целью:
Давайте рассмотрим все маркетинговые инструменты, которые предлагает сервис.
Ссылки на главной странице канала
Начнем с шапки профиля, куда можно вставить внешние ссылки на сайт или соц. сети, дабы часть Ютуб трафика конвертировать в посетителей или подписчиков на других ваших ресурсах.
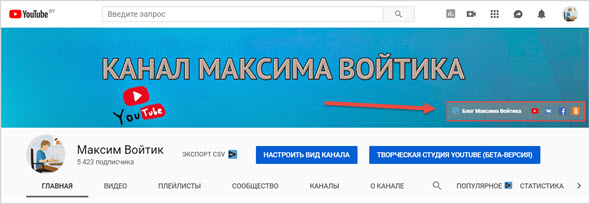
Делается это очень просто, так как пока Ютуб окончательно не доработал новый дизайн сервиса, делаются все изменения ссылок через старый интерфейс после нажатия кнопки «Настроить Вид Канала».
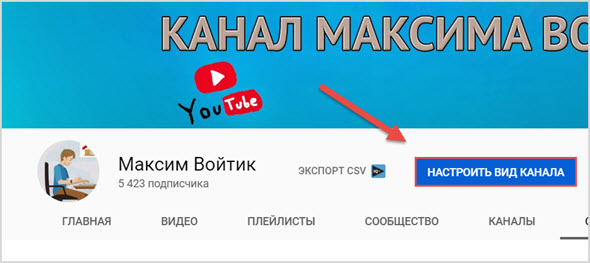
Далее можно пойти двумя путями:
- Кликнуть по изображению шапки и через значок «карандаш» перейти в раздел «Изменить ссылки».
- Сразу перейти в раздел «О канале» и начать добавлять пользовательские линки.
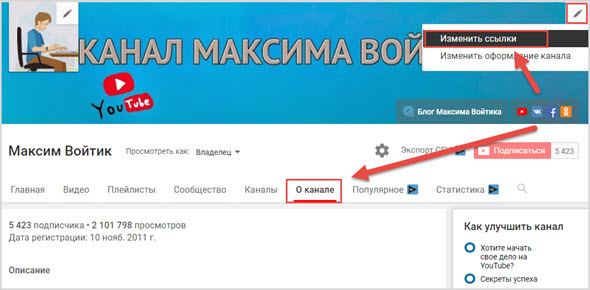
Всего можно добавить 14 ссылок, а первые 5 из них будут отображаться на фоновом изображении.
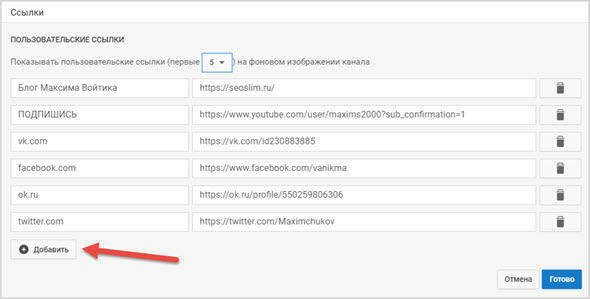
Как видно я добавил первым свой блог, подписку на канал и основные социальные сети: ВК, ФБ,ОК, Твиттер.
Здесь все, можно переходить к следующему пункту.
Добавляем ссылку в видео
Интегрировать в ролик можно только два типа ссылок:
- Конечные заставки, которые всплывают в виде миниатюр в конце видео.
- Подсказки, которые появляются в правом верхнем углу в заданный момент.
Переходим в «Творческую студию», где в разделе «Видео» выбираем нужный ролик для редактирования.
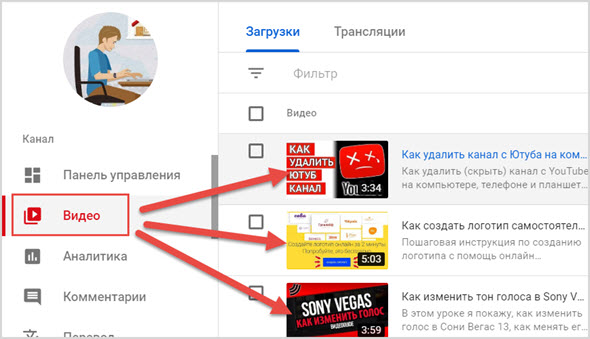
Далее находим параметры для редактирования, с которыми пока можно работать только в старом интерфейсе YouTube.
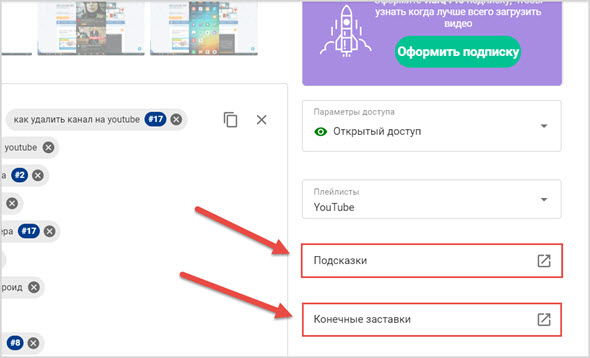
Конечные заставки
Может кто-то помнит, но раньше в ролик можно было в любом месте добавлять Аннотации, но на их место пару лет назад пришли специальные заставки, которые появляются в конце видео.
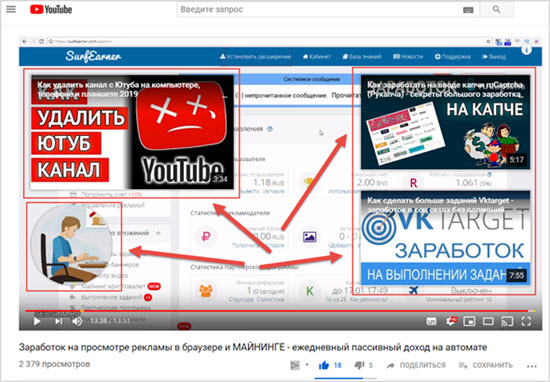
Фишка их в том, что кликабельность у таких ссылок намного выше, отображаются они на всех устройствах (ПК, ТВ, смартфоны) и самое главное их проще добавлять.
В видео они могут быть размещены только на последних 20 секундах.
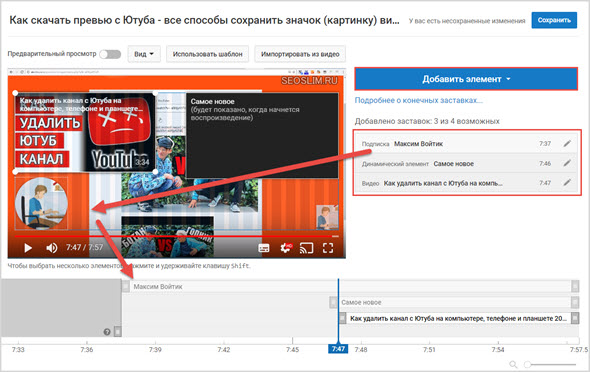
Жмем «добавить элемент» и выбираем какой тип заставки будем вставлять в видео:
- Ролик или плейлист.
- Значок подписки на канал.
- Ссылка на другой канал.
- Ссылка на сайт.
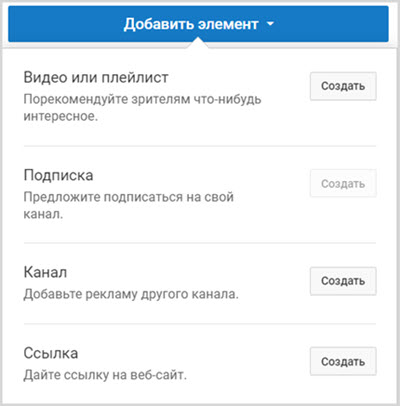
Ссылаться можно только на собственные сайты, как правило система их автоматом подтягивает из вашего аккаунта в Гугл Вебмастер.
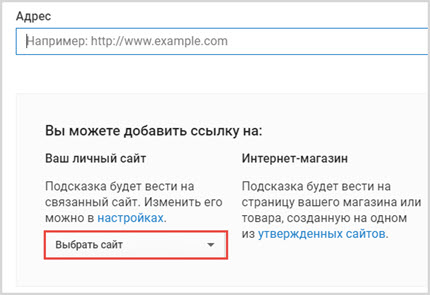
Жмем сохранить и теперь при просмотре ролика в самом конце в указанном вами месте и указанный момент появятся заветные ссылки в виде заставок.
Подсказки
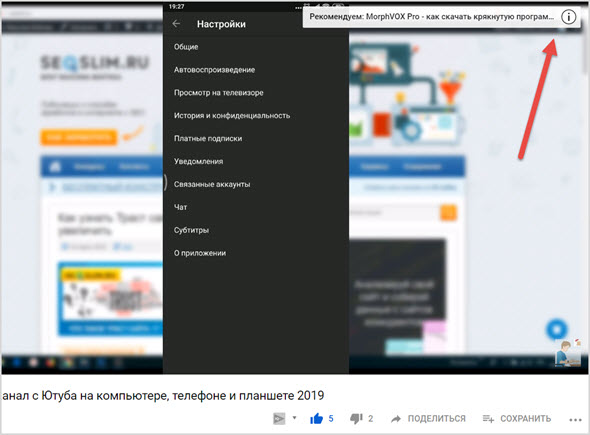
Таких подсказок в видео может быть не больше 5 штук и через них позволительно продвигать другие ролики, сайты, каналы и создавать опросы.
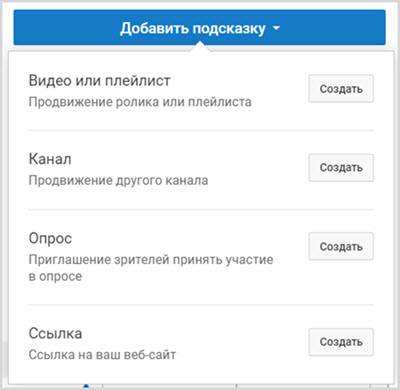
Оказавшись в редакторе отмечаем курсором на временной шкале место, где будет появляться ссылка, далее жмем добавить подсказку и выбираем её тип.

Как вставить ссылки в описание
И последнее место на YouTube канале, где можно размещать любые типы ссылок является описание под видео.
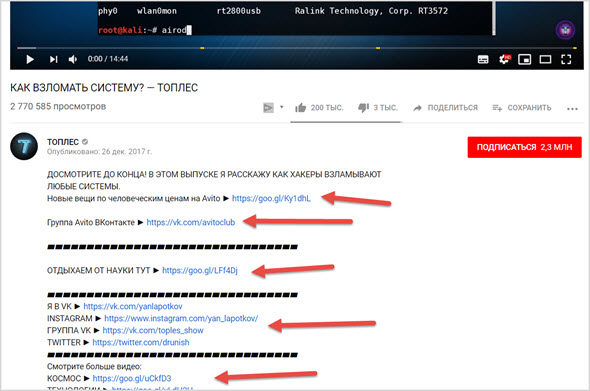
Создаются линки в описании очень просто, это сделать можно во время загрузки нового видео или перейдя в его редактор через творческую студию.
Находим раздел «Описание», в котором собственно и пишется текст, отображаемый под видео-контентом.
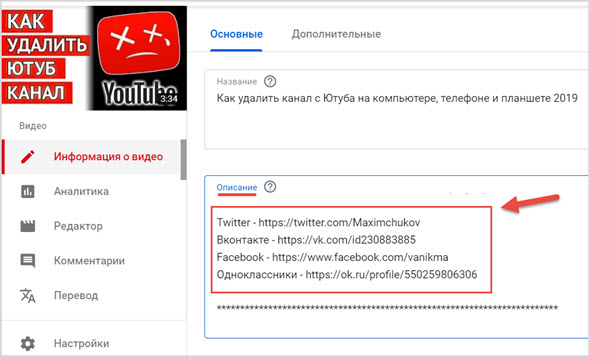
На этом все, надеюсь данный пост позволит тебе правильно развивать свои каналы на Ютубе и прилично зарабатывать.
Для продвижения своего профиля на YouTube используется огромное количество инструментов. И помимо покупки рекламы и продвижения с помощью специальных сервисов, нельзя забывать о самом главном – правильном оформлении канала. В этой статье будет рассказано, как сделать так, чтобы в шапке аккаунта или в видео была ссылка на Ютуб канал.

Как добавить ссылку в шапку канала
Сначала разберемся, как добавлять ссылки в шапку. Делается это довольно просто, все, что необходимо – подготовить эти самые ссылки, которые будут вынесены в верхнюю часть вашей страницы. Кстати, таким образом можно продвигать не только свои соцсети, но и свой блог, указав его URL в шапке рядом с названием канала.
- На видеохостинге откройте раздел «Мой канал». Для этого, находясь на главной странице, нажмите по иконке своего профиля и в выпадающем меню кликните по одноименному пункту.

- Перейдите в настройки внешнего вида, кликнув по соответствующей кнопке в верхней части страницы.

- Перейдите на вкладку «О канале» и нажмите по кнопке «Ссылки», расположенной в самой нижней части меню.


- После завершения ввода всех необходимых ссылок нажмите кнопку «Готово», чтобы сохранить изменения.
После этого на главной странице канала в шапке появятся введенные вами ссылки из Сети. Добавлять их можно много, однако отображаться будет лишь указанное число, которое было задано непосредственно в разделе «О канале».
Как добавить ссылку в видео на YouTube
Видеохостинг YouTube также предоставляет инструменты для размещения ссылок непосредственно в самом видео. При этом существуют два варианта такого размещения: аннотация в конце видеоролика и подсказка, расположенная в произвольном месте. Именно об их добавлении и пойдет дальше речь.
Способ 1: добавляем подсказку
Все последующие действия будут выполняться в Творческой студии, поэтому разберемся, как в нее войти:
- Перейдите на главную страницу видеохостинга.
- Нажмите по иконке своего профиля.
- В появившемся меню кликните по строке «Творческая студия».

Как только вы это сделаете, перед вами откроется соответствующий интерфейс. Однако для упрощения выполнения всех последующих действий рекомендуем открыть старую его версию. Для этого достаточно в левом нижнем углу нажать по кнопке «Классический интерфейс» и в появившемся диалоговом окне выбрать «Пропустить».
Попав в старую версию Творческой студии, можно переходить непосредственно к размещению ссылки внутри видеоролика посредством добавления подсказки. Для этого сделайте следующее:
- На левой панели откройте раздел «Менеджер видео» и выберите подраздел «Видео».
- В списке всех размещенных вами роликов найдите нужный и нажмите по стрелочке рядом с кнопкой «Изменить».
- В появившемся меню выберите пункт «Подсказки».

- Откроется редактор видео и начнется автоматическое его воспроизведение. Отмотайте ролик до момента, где необходимо разместить подсказку.
- Нажмите по синей кнопке «Добавить подсказку».
- Выберите ее тип. Вы можете добавить ссылку на другой ролик либо плейлист, сделать переход на другой канал или на внешний сайт, а также есть возможность добавить опрос. В примере будет добавлена ссылка на другой видеоролик.

- Появится меню, в котором вам необходимо выбрать запись или плейлист. Сделать это можно двумя способами: выбрать из уже загруженных на канал или указать URL нужного ролика.
- После выполнения всех действий нажмите кнопку «Создать подсказку», чтобы все изменения применились.

Сразу же после этого подсказка с указанной ссылкой на видеоролик будет добавлена в выбранном месте.
Способ 2: добавляем аннотацию в конце видеоролика
- На левой панели перейдите в «Менеджер видео» и выберите раздел «Видео».
- Из списка всех загруженных вами ранее роликов выберите тот, в который хотите добавить конечную заставку, и нажмите по стрелочке рядом с кнопкой «Изменить».
- В выпадающем меню выберите пункт «Конечная заставка и аннотации».

- Откроется уже знакомый редактор, в котором в первую очередь необходимо на временной шкале выбрать начало появления конечной заставки. Делается это путем перемещения серого ползунка.
- Теперь надо нажать по синей кнопке «Добавить элемент».
- Как и в случае с подсказкой, вам сразу же предложат выбрать тип добавляемой аннотации. Вы можете добавить ссылку на видео или плейлист, дать URL на подписку или канал, а также указать адрес стороннего ресурса. В примере будет использоваться ссылка на видео.

- Теперь вам предложат выбрать тип роликов, которые будут отображаться в аннотации. Можете автоматически размещать последние добавленные ролики, можете «Рекомендованные», а можете выбрать самостоятельно.

Выбрав нужный вариант и разместив в случае необходимости ссылки, на предпросмотре появятся аннотации. Можно поменять их расположение и размер. После этого останется лишь нажать кнопку «Сохранить», чтобы все изменения вступили в силу.

Вы и сами так не раз попадали на сайты рекламодателей, не правда ли? Интересно? Тогда давайте поговорим о том, как добавить ссылки на канале YouTube!
Какие бывают ссылки?
Сначала разберемся с типом ссылочек, которые вы можете ставить:
● Ссылки на свои ресурсы. Это ваш личный веб-сайт, блог или странички в социальных сетях.
● Ссылки на сайты рекламодателей. Тут уж выбирать не приходится: что предлагают, на то и ссылаетесь. Конечно же, надо отсекать всякие казино или финансовые пирамиды. Но это уж у кого какие моральные принципы.
Куда можно поставить ссылки?
Ютуб тем прекрасен, что представляет несколько способов устанавливать ссылочки. Привожу список всех мест (будьте уверены, о некоторых из них вы даже не догадывались). Начнем с самых очевидных:
● В описании, то есть, под видео. Тут ничего сложного. Ссылочки являются частью описания. Никаких html-кодов знать не надо, ссылочку никак не надо маскировать, она сама станет активной. Есть большие дискуссии по поводу того, надо ли устанавливать линки в первых строках описания.

● В конце видео. Достаточно мощная функция: за 20 секунд до окончания видео вы можете вставить целых четыре линка. Если видео было интересным, и вы ссылаетесь на релевантную информацию, кликабельность может прямо-таки зашкаливать.

● В шапку! Это тоже очень мощный инструмент. На странице настройки канала добавьте ссылочки на любые ресурсы, и они будут доступны прямо в шапке. Если сделать красивый дизайн и гармонично все подстроить, можно очень положительно повлиять на кликабельность.


Не добавляется, что делать?
А я вам отвечу: если монетизация на вашем канале не подключена, то вы не сможете добавить подтвержденный сайт. А именно на него вы можете ссылаться с Ютуб карт и конечных заставок.
Поэтому схема следующая:
● Подключаемся к программе монетизации;
● Получаем право добавить и подтвердить свой сайт.
До этого, к сожалению, вы сможете ссылаться только на свои видео, плейлисты или ставить кнопочку «Подписаться!».

Кстати, если канал ваш старый, и монетизация на нем ранее была подключена, но сейчас ее отключили, то все равно функция установки ссылочек сохранилась.
Вот так вот YouTube начудил!
Надеюсь, мой пост помог вам. Дополняйте, если есть что сказать, не забудьте поделиться со своими друзьями.
Читайте также:


