Как добавить программу тв в яндексе

Добрый день, друзья. Как настроить виджет на страницу Яндекс? Yandex — это довольно большой портал, посещаемый за день миллионами человек. Создатели данного поисковика проявляют заботу о своих посетителях, давая возможность каждому человеку подстроить главную страницу под нужды конкретного пользователя.
Проводим настройку гаджетов в Яндекс

Часть настроек своих функций и добавления гаджетов компания Яндекс приостановила на некоторое время. Но, главные блоки с информацией эта компания оставила настраиваемыми на компьютере. Также, совсем недавно Яндекс поменял настройки гаджетов, удалив кнопочку «Настроить Яндекс» и различные шестерёнки, которые позволяют заниматься управлением данных виджетов. Давайте рассмотрим, что осталось доступным для настроек человеку, который авторизовался в этой системе.
- Попробуем убрать главные разделы, применив строчку «Настройка», расположенная справа в углу, у нас появляется ниспадающее меню, в нём мы выбираем «Настроить блоки»;
![настроить блоки]()
- В открывшемся окошке нам на выбор Яндекс предлагает набор виджетом. Внимательно их осматриваем, и выбираем понравившиеся. Затем, нажимаем на кнопочку «Сохранить»;
![блоки на странице]()
- По поводу данных функций, для граждан России их на порядок больше. В прочих странах меньше. Это можно объяснить тем, что данный поисковик имеет основную ориентированность на Россию;
![блоки на странице киев]()
- Если же выключить все данные виджета, главная страница Яндекса будет выглядеть «Минималистично». На ней вам сразу станет видна панель внизу, находящаяся в самом конце. В обычном же состоянии её не видно из-за гаджетов;
![минимализированная страница]()
- Сейчас мы будем в настройках части гаджетов производить свои изменения. Чтобы это сделать, наведём на определённых виджет курсор. Затем, в правой части нужного гаджета возникает иконка. Кликнем немного правее неё для того, чтобы потом провести настройку блока, или его свернуть. Стрелкой я показал место, где я кликнул мышкой;
![карта цимлянска]()
- Блок, на котором мы кликнули свернуть, будет смотреться как на скриншоте. Если вы решите его заново развернуть, вам нужно кликнуть по тому же месту, по которому вы кликнули ранее. Давайте это рассмотрим на виджете погоды. Обычно он выглядит вот так.
![погода]()
Если же мы его свернём, он будет выглядеть так;![погода рядом с вами]()
- Если вы решили до конца убрать данные блоки, они не исчезнут, а сохранятся в свёрнутом виде;
Виджет Погода
Если вы желаете, чтобы данный виджет показывал погоду именно в вашем городе, нужно кликнуть по её ссылке. В новом окошке, в поле «Город или Район» вводим название вашего населённого пункта. Во время ввода появляется название нескольких городов, выбираем свой и нажимаем «Ввод». Теперь на главной странице будет погода именно вашего города.

Пробки
Данный виджет нужен, чтобы определить, какова загруженность дорог в вашем городе. Для этого, кликнем по данной ссылочке. У нас откроется окошко с картой города. На этой карте вам Яндекс.Карта покажет, в каких местах сейчас пробки, например, из-за ДТП. Яндекс показывает это в виде дорожных знаков. Если вы кликните по одному из них, вы узнаете, где именно это случилось. В моём городе пробок нет поэтому я показываю на примере Москвы.

Карты
Пройдя по данной ссылке, вы попадёте в Яндекс.Карты вашего города. Карту можно уменьшать, крутя колёсико от себя, и увеличивать, крутя на себя. В данном окне будет показана информация именно о вашем городе. Если у вас нет пробок, или метро, то и подобной информации вы не увидите.

Посещаемое
Данный гаджет сообщает вам, какие запросы люди больше всего вводили в этоту поисковую систему. Делает он это с помощью ярлыков. Вверху расположен 22 самых популярных запроса. Если вы кликните по одному из этих запросов. То получите более подробную информацию о нём.

Кроме этого, внизу находится страница «Все сервисы». Кликнув по выбранному, вы узнаете нужную вам информацию.

Телепрограмма
Данный гаджет можно просмотреть так, как до этого вы просматривали прежние. Заходим по ссылке и выбираем нужный канал и нужную передачу (фильм). В новом окошке можно узнать более подробную информацию об этой программе.

Эфир Фильмы Сериалы
Все три слова работают как отдельные ссылки. К примеру, войдя в эфир, мы увидим предложения Яндекса, какие фильмы (передачи) можно посмотреть. Тоже относится и к фильмам с сериалами. Я не люблю смотреть фильмы через Яндекс. Слишком много рекламы. Перед просмотром любого фильма, вам нужно посмотреть рекламу 20 секунд, а потом скорее всего, если вы не успели нажать «Убрать рекламу», ещё 20 секунд. В процессе просмотра также будет много рекламы от Яндекса.

Эту ленту новостей, находящихся внизу страницы, легко можно просматривать, нажимая на стрелки «Вперед – Назад». Когда вы выберите понравившуюся новость, нужно на неё нажать, и вы её увидите в отдельной странице. После этого, можно свободно её читать.

Это относится и к новостям из ленты Яндекс Дзен. Нажимаем на нужную новость, и читаем. Какие именно новости вам показывать из данной ленты, Яндекс узнаёт по вашим запросом из поисковика.

Над ссылками над поисковой строкой, я думаю, вам всё ясно. Выбираете понравившуюся, нажимаете на неё, и переходите в нужную страницу.

Также, там есть ссылка «Ещё». Нажимаем на неё, и выбираем страницы, которые не вошли в основной список.

Вывод: виджет на страницу Яндекс можете настроить самостоятельно, как вам нужно. При этом, замечу, что раньше настроек было больше. Скорее всего Яндекс решил больше доверять поисковым запросам, и из их данных настраивает ваши виджеты. С Наступающим Вас Новым Годом!

Доброго времени суток.
Я почти уверен ( ), что практически каждый пользователь, заходя в интернет, интересуется (по крайней мере) самыми обыденными вещами: какая погода будет на завтра, что там творится в Мире (т.е. новости) , какие интересные фильмы показывают, как там себя "чувствует" доллар/рубль (в последнее время актуально для нашей страны) . Ведь так?
Если посчитать, то для того чтобы узнать подобную информацию - нужно посетить 3÷5 сайтов! Можно, конечно, делать это и так, но на мой взгляд - гораздо лучше настроить под-себя главную страницу Яндекса и получать эту информацию целиком, посетив одну веб-страничку. К тому же, ознакомившись со всеми новостями, можно сразу же перейти к поиску. Очень удобно!
Собственно, в этой статье покажу как установить Яндекс стартовой страничкой в браузере, приведу некоторые азы настройки и возможности сервиса. Думаю, что многие, настроив один раз свой браузер, смогут существенно экономить время (а время - деньги) !

Настройка главной страницы Яндекса
Как сделать её стартовой в браузере
Пожалуй, статью следует начать с того, как вообще сделать так, чтобы при запуске браузера автоматически открывалась главная страничка Яндекса (т.е. чтобы не открывать никакие вкладки "Избранного" и не переходить по ссылкам из какого-нибудь меню) .
Способ 1
Если вы давно не заходили на главную Яндекса (ссылку привел выше), то при ее посещении - в углу экрана у вас всплывет небольшое окно с предложением изменить главную страницу. Если вы не против - просто согласитесь.

При первом посещении портала
Способ 2
Можно все сделать и вручную. Рассмотрю ниже несколько популярных браузеров.
Google Chrome
Сначала открываем настройки браузера. Можно выполнить 2-мя способами:
- либо в правом верхнем углу окна щелкнуть по "трем" точкам;
- либо в адресную строку браузера вставить следующий адрес: chrome://settings/

Далее в подразделе "Запуск Chrome" указать заданные страницы, в нашем случае https://yandex.ru/ (т.е. те, которые он будет открывать автоматически).

Собственно, после перезапуска браузера - вы увидите, что у вас автоматически открылся Яндекс.
Mozilla Firefox
В общем-то, в этом браузере делается практически все идентично (как в Chrome): сначала открываем настройки (альтернативный способ - перейти на страничку about:preferences#home ) .

Далее в подразделе "Начало/Домашняя страница и новые окна" указываем нужную страничку (см. зеленые стрелки на скрине ниже).

Firefox (начало) / Кликабельно
Кстати, обратите внимание, что при работе в Firefox вы в любой момент можете открыть домашнюю страничку: достаточно щелкнуть по значку "домика" рядом с адресной строкой.

Перейти на домашнюю страничку
Microsoft Edge
Сначала необходимо открыть параметры (для этого щелкните по значку в правом верхнем углу из "трех точек", и в меню найдите данный пункт).

Далее необходимо в подразделе "Показывать в новом окне Microsoft Edge" выбрать вариант "Конкретную страницу или страницы" и указать нужный веб-адрес (см. пример ниже на скрине).

Что показывать в новом окне (Edge)
Если страницу установить не удается
Если у вас не получается изменить стартовую страницу в браузере - возможно вы "поймали" вирус (примечание: многие из них блокируют возможность изменить страницу. Также возможен и другой вариант: настройки можно изменить, но после перезапуска браузера - снова открывается "старая" страница).
Если вы столкнулись с подобной проблемой, рекомендую ознакомиться с парочкой моих статей:
- программы для удаления Malware, рекламы из браузеров, вредоносного ПО, которое не видят антивирусы - https://ocomp.info/dlya-udaleniya-malware.html
- Как удалить вирус из браузера - за 5 шагов -https://ocomp.info/kak-udalit-virus-iz-brauzera.html
Выбор своего города и настройка темы
Далее, что порекомендовал бы сделать (после перехода на Яндекс и его установки в качестве стартовой странички) - это указать свой город (вообще, обычно поисковая система определяет его автоматически, но происходит это далеко не всегда правильно) . Это позволит вам знать о всех новостях вашего города, происшествиях, афишах и т.д.
Делается это достаточно просто: в верхнем правом углу экрана щелкните по ссылке "настройка" и перейдите в раздел уточнения города. См. скрин ниже.

Изменить город (Яндекс)
Есть вариант как автоматического определения вашего местоположения, так и ручной корректировки. В общем-то, все достаточно просто .

Обратите внимание, что после указания своего города: вы сможете оперативно просматривать все события и новости, происходящие в нем. Это очень удобно!
Кроме города, также бы отметил, что можно изменить стандартную тему на что-то более интересное (например, многие делают ее более темной, контрастной). Для этого достаточно среди настроек выбрать вариант "Поставить тему" (см. пример ниже).

Далее у нижней части окна появиться лента из десятков самых различных тем: на основе популярных онлайн-игр, фильмов, событий, светлые/темные и пр.

Выбор темы / Кликабельно
После выбора одной из тем, поисковик преобразится (например, я установил предновогоднюю. ).

Страничка поисковика изменилась до неузнаваемости! / Кликабельно
Важно!
Все произведенные настройки главной страницы Яндекса сохранятся только в том браузере, в котором вы их сделали. Чтобы они "действовали" всегда и в любом браузере - заведите себе профиль на Яндексе (например, достаточно завести себе почту).
Примечание: для регистрации нужно всего лишь указать свои инициалы и номер телефона (для безопасности и подтверждения некоторых операций). См. скриншот ниже.

Заведение профиля на Яндекс (его также называют паспортом)
Как удалить или перенести какие-то блоки
Часть блоков на главной странице Яндекса (например, карты, телепрограмму, погоду, пробки и т.д.) можно либо удалить, либо перенести на другое более удобное место.
Чтобы это сделать, нужно воспользоваться вкладкой "Настройка/Настроить Яндекс" .

После чего, вы увидите, что каждый блок выделен в серый цвет, а в его углу появился крестик. Теперь вы можете всё ненужное просто закрыть, а остальное перенести в более удобное место.

Что-то можно закрыть.
Когда все блоки буду расставлены по своим места - просто нажмите кнопку "Сохранить" в нижнем углу экрана. Далее все блоки будут зафиксированы, и будут отображаться в таком виде при каждом посещении вами Яндекса.

А что-то можно перенести.
Как настроить курс валют (выбор валют для отображения)
В Яндексе весьма удобно "пристроен" курс валют (прямо над поисковой строкой). Если нажать на "три точки" рядом с курсом - можно увидеть биржевые котировки основных валют (доллара, рубля, нефти).

Кстати, на странице котировок - также есть опция настроек (можно добавить другие валюты, за которыми вы бы хотели наблюдать).

Шестеренка (настройка, что отображать)
Дополнение!
Как на Андроиде отслеживать курс рубля, доллара, криптовалют и получить уведомление, если курс резко изменится. Создание своего портфолио - https://ocomp.info/kak-na-androide-otslezhivat-kurs-rublya-dollara-kriptovalyut.html
Отмечу, что возможности достаточно обширны: можно даже отслеживать курс Биткоина (кроме того, Яндекс может помечать отдельным цветом резкие колебания курса, что также удобно).

Отмечаем галочками, что нужно
Добавленные котировки начинают отображаться (и отслеживаться) сразу же после того, как вы сохраните настройки. В общем-то, довольно удобно, чтобы вовремя узнать, что там случилось с рублем .

Как настроить под-себя ленту новостей (по своим интересам)
На главной странице Яндекса (если промотать ее чуть ниже, под афишей и фильмами) присутствует лента (Дзен). Вообще, она формируется автоматически (при помощи искусственного интеллекта) на основе ваших интересов. И в ней довольно часто всплывают интересные жизненные новости, о которых неплохо бы знать заранее.
Автоматика-автоматикой, но ленту Дзен можно формировать и на основе личных добавленных каналов (например, вы можете добавить в нее сайты по автомобилям, экономике, политике - в зависимости от своих вкусов) . Для этого щелкните по ссылке "Дзен" (см. скрин ниже).

Далее перейдите в раздел "Каналы".

После чего вы увидите десятки разделов: авто, дом, бизнес, еда и т.д. Выберите один из заинтересовавших вас разделов.

После чего, вы увидите десятки различных популярных порталов, на которые можно подписаться. Например, я выбрал "Mail Авто" - и теперь среди ленты будут мелькать посты по автомобильной тематике. Весьма удобно!

Разумеется, вы можете добавить десятки различных интересных порталов по своему вкусу (аналогичным образом). Тем самым, лента новостей будет каждый день радовать вас интересными событиями.

Яндекс является огромным порталом, который в сутки посещают миллионы людей. Разработчики компании заботятся о пользователях своего ресурса, позволяя каждому из них настроить его стартовую страницу под свои потребности.
Настраиваем виджеты в Яндексе
К сожалению, функцию добавления и создания виджетов приостановили на неопределенное время, но основные информационные островки оставили пригодными для изменения в версии Яндекса для ПК. Кроме этого, не так давно сервис в очередной раз изменил интерфейс настройки виджетов, убрав привычную для всех кнопку «Настроить Яндекс» и кнопки с шестеренками, позволявшие управлять виджетами. Разберем, что теперь доступно для настройки авторизованному пользователю Яндекс.
-
Основные разделы можно скрыть через кнопку «Настройка» >«Настроить блоки», что расположена левее статистики о совершенном входе в аккаунт.


Но если для россиян их много, для граждан других стран доступных блоков может быть существенно меньше. Это легко объясняется ориентированностью преимущественно на страну, в которой изначально и был создан, развит Яндекс.


Теперь перейдем к настройке определенных виджетов. Для этого наводите на них курсором мышки, чтобы правее каждого виджета появилась иконка с тремя точками. Нажмите на нее, чтобы либо «Настроить», либо «Свернуть» блок.

Свернутый блок будет выглядеть следующим образом. Его можно развернуть, нажав на кнопку-стрелку, указанную на скриншоте.

Полностью эти мини-блоки удалить нельзя, они просто останутся в свернутом состоянии.

Перемещать виджеты перетягиванием мышкой больше нельзя.
Основные блоки, которые отключаются через «Настройки», можно только «Скрыть». При этом вернуть их видимость можно обратными действиями, показанными в шаге 2 выше.

Погода
Здесь все просто — введите в специальное поле название населенного пункта, погоду которого вам необходимо знать, и кликайте на кнопку «Сохранить». Можете также отключить автоматическое обновление данных (не рекомендуется).

Пробки
Изначально отображается общая загруженность города транспортом в виде балловой оценки, но пользователь в настройках может указать маршрут из точек А и B (по умолчанию дом-работа, но названия можно изменять кликом по слову). Сперва вводите два адреса или указываете их точками на карте, прокладываете путь и выбираете пункт назначения (дом или работа). Дополнительно можете поставить галочку отображения этой информации ночью и в выходные.

Карта
В настройках есть возможность указать лишь город, который при этом изменяется в настройках всего Яндекса, а значит другая информация типа тех же пробок, данных о метро, пригородном и междугородном транспорте будет основываться на выставленном вами городе.

Посещаемое
Этот виджет показывает запросы пользователей по выбранным вами сервисам. В настройках выделите галочками те ресурсы, которые вам интересны, после чего кликните по кнопке «Сохранить». Выбирать много ресурсов не имеет смысла, так как отображаются только три доступных. При обновлении страницы этот список меняется, если выбрано больше трех сервисов, но удобство такого способа перехода на другие продукты Яндекса спорный.

Телепрограмма
Виджет программы передач настраивается так же, как и предыдущие. Зайдите в параметры и отметьте интересующие вас каналы. Ниже выберите отображаемое на странице их количество, отметьте на свое усмотрение отмену перехода в вечерний режим, для закрепления нажмите «Сохранить». Опять же будет показано не более трех результатов.

Постоянные пользователи помнят, что раньше результатов было больше трех, но сейчас все блоки существенно уменьшили с целью минимизации страницы. Полную версию телепрограммы и других виджетов можно получить, кликая на их название, которое работает и как ссылка на отдельную страницу.
Эфир/Афиша
Для граждан России последний блок называется «Эфир», который отображает расписание и позволяет быстро перейти в фирменный сервис «Яндекс.Эфир». Отсюда же сразу можно попасть в раздел с фильмами и сериалами. Настроек тут нет.

У граждан других стран вместо этого отображается мини-версия афиши, предназначенная для тех, кому не хочется просматривать эту информацию в виде большого блока с картинками, а просто интересны транслируемые фильмы и их жанр. Настроек не имеет.

Блок новостей, который находится на самом верху страницы, также успешно настраивается и сворачивается. Юзер может поменять язык, на котором отображаются новости (только при условии, что его местоположение не Россия), а также выбрать любимую рубрику.
Последняя появится в виде отдельной ссылки, и если щелкнуть по ней, откроется новая страница со всеми новостями на эту тематику.
Таким образом, настроив стартовую страницу Яндекс под свои потребности и интересы, вы в будущем сэкономите время на поиск различной информации. Виджеты будут предоставлять ее сразу при посещении ресурса.

Мы рады, что смогли помочь Вам в решении проблемы.
Добавьте сайт Lumpics.ru в закладки и мы еще пригодимся вам.
Отблагодарите автора, поделитесь статьей в социальных сетях.

Опишите, что у вас не получилось. Наши специалисты постараются ответить максимально быстро.
Как смотреть телевизор онлайн бесплатно, через мобильное приложение и на Яндекс.Станции.
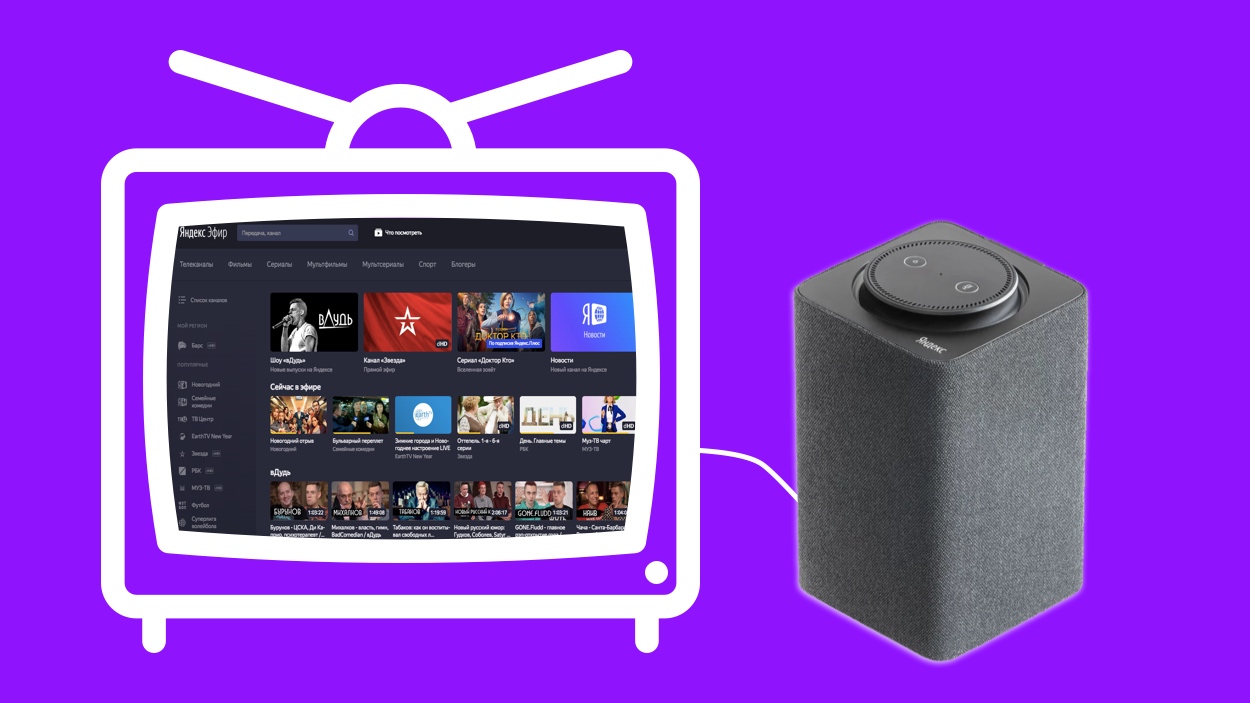
Телевизор есть почти в каждом доме. Многие из нас смотрят эфирное телевидение, щёлкая каналы на телевизоре в поисках интересного шоу. Иногда возникает желание или потребность в просмотре TV через интернет. Для этого российская компания Яндекс выпустила свой видео-сервис под названием Эфир. Там можно смотреть прямую трансляцию многих центральных каналов, а также собственных каналов Yandex’а.
Смотреть Яндекс.Эфир можно бесплатно на главной странице российского поисковика, на телефонах через мобильное приложение «Яндекс» для Android и для iOS, в приложении для Smart TV и через Яндекс.Станцию.




Откройте мобильное приложение Yandex. Пролистайте вниз. Выберите понравившийся канал и наслаждайтесь бесплатным просмотром.
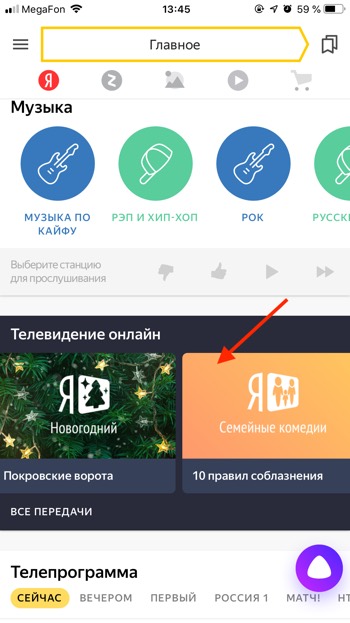
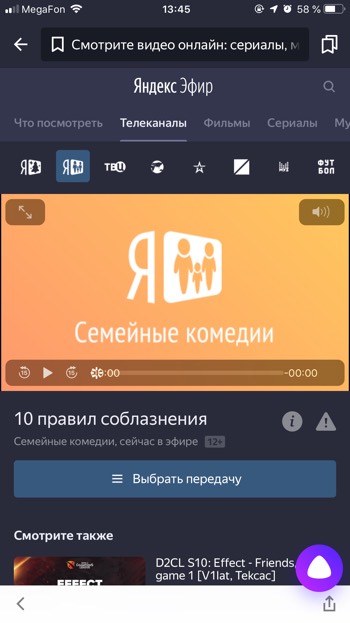
С появлением голосовых помощников и умных колонок появилась возможность управлять голосом в том числе и телевизором. Не отстаёт в речевых технологиях и российская IT-компания. Умная колонка Яндекс Станция появилась в продаже в сентябре и была заявлена как мультимедиа-платформа со встроенной ТВ-приставкой. Но до недавнего времени Станция не умела включать эфирные телеканалы, что выглядело очень странно. И вот наконец-то Yandex сделали обновление программного обеспечения, в котором Станцию «научили» включать каналы и программы из сервиса Яндекс Эфир. Теперь смотреть Эфир можно не только с компьютера или смартфона, но и с умной колонки Яндекс.Станция.
У Яндекс Станции Макс в комплекте идёт пульт, которым ещё удобнее управлять Яндекс Эфиром. Рекомендуем посмотреть видеообзор
Чтобы включить главный экран со списком каналов Яндекс.Эфира дайте Станции любую из следующих команд:
- Алиса, включи ТВ.
- Алиса, включи телевидение.
- Алиса, включи Яндекс Эфир.
- Алиса, список каналов.

Чтобы включить определённый канал скажите:
- Алиса, включи канал РБК.
- Алиса, включи канал Муз ТВ.
- Алиса, включи канал «Новогодний».
Навигация в списке каналов:
- Алиса, включи номер 2.
- Алиса, дальше.
- Алиса, назад.
- Алиса, в конец.
- Алиса, в начало.
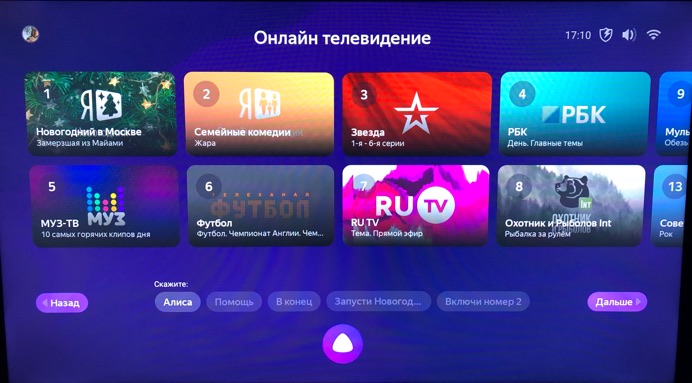
К сожалению поставить трансляцию на паузу и продолжить воспроизведение с места паузы не получится. Если вы дадите команду «стоп» или «пауза», а потом включите трансляцию командой «продолжай», то трансляция продолжится не с того места, где вы её остановили, а с того, где она сейчас идёт по эфирному времени. Надеюсь, что функция паузы появится, ведь это очень удобно, когда вы смотрите что-то интересное, но вам необходимо отлучится.
Управлять громкостью вы можете обычными командами. Уровень громкости можно регулировать от 0 до 10. На команды изменить громкость в процентах умная колонка не реагирует.
- Алиса, громче.
- Алиса, тише.
- Алиса, звук на максимум.
- Алиса, выключи звук.
- Алиса, беззвучно.
- Алиса, громкость 3.
В приложении «Команды для Алиса» вы можете найти ещё больше команд для умной колонки от Yandex. Все команды там разделены на категории, которые постоянно обновляются. Приложение доступно для Android и для iOS устройств.
Настроить виджеты в Яндекс Браузере можно на телефоне и на компьютере. Это инструменты, располагающиеся на главном экране обозревателя, позволяющие расширить его возможности.
- Настройка виджетов в Яндекс Браузере на компьютере
- Включение и отключение
- Параметры для настройки
- Настройка виджетов в Яндекс Браузере на телефоне
- Включение и отключение
- Параметры для настройки
Настройка виджетов в Яндекс Браузере на компьютере
Виджеты, в основном, показывают погоду, новости и другую информацию в сокращённом, компактном виде. Их настройка занимает мало времени, а сам алгоритм прост даже для рядового пользователя.
Включение и отключение
Не всем по вкусу некоторые информационные блоки, всплывающие на стартовой странице обозревателя. В браузере предусмотрена возможность активации и соответственно, деактивации любого виджета.
- Переходим на стартовую страницу обозревателя и находим там три строки — щелкаем туда, открыв главное меню.
![Кнопка входа в генеральное меню Яндекс Браузера]()
- Во всплывшем окне выбираем пункт «Настройки».
![Строка настроек в компьютерном Яндекс Браузере]()
- В соответствующем блоке галочка строки «Показывать ленту рекомендаций Яндекс.Дзен» позволяет убрать виджеты в Яндекс Браузере, либо активировать их.
![Строка показа информации от Яндекс Дзен]()
Обозреватель может быть расширен сторонними виджетами, тогда их настройка зависит от разработчика таких объектов и его инструкций.
Параметры для настройки
В компьютерной версии можно настроить показ рекламы по географическим данным и другим параметрам, и категории информеров справа.
- Первый параметр в блоке включения виджетов — «Настройки информеров справа», позволяющая подключать и отключать отдельные модули.
![Кнопка настройки информеров в Яндекс Браузере]()
- После перехода по настройке можно увидеть список модулей, и галочки напротив них. Для активации нужно поставить галочку, для деактивации — снять её.
![Параметры настройки информеров в Яндекс Браузере]()
- Во втором параметре есть несколько вариантов, для перехода нужно нажать «Настройки рекламы».
![Кнопка настройки рекламы в Яндекс Браузере]()
- Установив галочки напротив одного из пунктов, он автоматически начнет работу. По умолчанию все пункты активированы.
![Параметры настройки рекламы в Яндекс Браузере]()
Обратите внимание! При подключении функций рекламы может собираться информация о просмотре интернет-страниц и на основе такого анализа выдавать более эффективную рекламу.
Настройка виджетов в Яндекс Браузере на телефоне
Мобильная версия обозревателя имеет свои особенности, это касается использования виджетов. По умолчанию они находятся под поисковой строкой в свернутом состоянии, где их всегда можно просмотреть и развернуть для более детального изучения информации.
Включение и отключение
- На стартовом окне обозревателя, подняв поисковую строку можно увидеть виджеты в форме таблиц. Чтобы открыть их параметры, необходимо нажатие на несколько мгновений на любом из них.
![Информационная плитка в мобильном Яндекс Браузере]()
- В появившемся окне подтверждаем намерения, кликнув по кнопке «Настроить».
![Кнопка настройки виджетов в мобильном Яндекс Браузере]()
- Единственный действующий вариант подключить модули — щелкнуть в блоке «Виджеты Яндекса» переключатель напротив пункта «Отображать виджеты Яндекс на главном экране браузера».
![Кнопка отключения виджетов в мобильном Яндекс Браузере]()
Интересно! Полноценные виджеты в мобильном Яндекс Браузере появились раньше, чем в компьютерной ОС Windows 7.
Параметры для настройки
Лента рекомендаций реализована для показа пользователям тех новостей, которые они больше всего предпочитают. Настраивая персональную ленту есть возможность изменить параметры автоматического воспроизведения видеороликов. Это позволит экономить трафик при использовании мобильного интернета или отказаться от навязчивого материала.
- Активация модуля происходит путём переключения рычажка у пункта «Отображать ленты рекомендаций».
![Включение ленты рекомендаций в мобильном Яндекс Браузере]()
- Для перехода к ранее упоминаемому параметру щёлкаем «Автовоспроизведение видео в Дзене».
![Параметр автовоспроизведения видео в Дзене в мобильном Яндекс Браузере]()
- Среди трех вариантов отмечаем один, наиболее удобный с помощью специального чекбокса.
![Переключатели параметра автовоспроизведения в мобильном Яндекс Браузере]()
Следуя инструкции можно с легкостью настроить или отключить встроенные в обозревателе виджеты. Их присутствие в компьютерной и мобильной версиях облегчает поиск нужной информации, в основном находящейся в трендах. Благодаря таким инструментам можно оперативно узнать погоду на улице, свежие новости, наличие пробок по пути домой и много другой полезной информации.
Читайте также:























