Как добавить объекты в библиотеку в индизайн
При попытке закрыть файл, в котором были сделаны изменения, программа выводит диалоговое окно с вопросом о дальнейших действиях. Сделать выбор можно прямо с клавиатуры. Нажмите Enter, чтобы подтвердить сохранение изменений в документе, клавишу «D», чтобы закрыть файл без изменений, Esc, чтобы закрыть диалоговое окно и вернуться обратно в документ.
Импорт нескольких файлов за один раз
Импортировать большое количество файлов через меню Place — занятие утомительное, ведь через диалоговое окно можно импортировать только один файл. InDesign предлагает альтернативный способ импорта — перенос файлов методом drag & drop. Просто выделите нужные файлы в Windows Explorer или в Macintosh Finder и перетащите их в документ (можно даже выбирать файлы разных типов). InDesign автоматически создает отдельный бокс для каждого файла. Если нужно импортировать файл в уже созданный бокс, просто перетяните файл прямо на него.
Drag & drop — копируем мастер-шаблоны из документа А в документ Б
Скопировать мастершаблон из одного документа в другой можно методом drag & drop. Для этого разделите окна документов командой Window —> Arrange —> Tile. В документеисточнике разверните палитру Pages, выберите нужный мастершаблон и перетяните его в документприемник. Если имена шаблонов будут совпадать, то в таком случае InDesign скопирует новый шаблон под другим именем.
Быстрое переключение масштаба
Моментально переключиться между текущим и предыдущим масштабом просмотра можно с помощью комбинации клавиш Command (Ctrl) + Option (Alt) + 2. Например, если вы произвели увеличение с 50 до 200% за один раз, то с помощью указанной клавиатурной комбинации можно быстро переключаться между этими масштабами.
Растягивание содержимого бокса
Изменяя размер бокса, можно одновременно менять размер находящегося в нем изображения — для этого нужно удерживать нажатой клавишу Command (Ctrl). Если вдобавок удерживать нажатой клавишу Shift, то изображение будет трансформироваться пропорционально. Этот прием также работает при трансформировании сгруппированных изображений.
Установка атрибутов текста по умолчанию
Вам надоело постоянно искать нужную гарнитуру и кегль шрифта, создавая очередной текстовый бокс? Хотите закрепить нужные атрибуты текста раз и навсегда? Убедитесь, что ни один элемент на странице не выделен. Откройте палитру Character Paragraph, нажав комбинацию клавиш Command (Ctrl) + T, и установите желаемые атрибуты текста. Они будут применены по умолчанию при создании каждого текстового бокса в текущем документе. Если нужно, чтобы эти настройки оставались неизменными в любом документе, выполните их, предварительно закрыв все файлы. Начиная с версии CS2 добиться аналогичного эффекта можно посредством изменения стиля Basic Paragraph Style.
Drag & drop — копируем страницы из документа А в документ Б
Откройте оба документа и расположите их рядом, выполнив команду: Window —> Arrange —> Tile. Активируйте окно документа А и раскройте палитру Pages, выделите нужные страницы (удерживая нажатой клавишу Shift, можно выделить диапазон страниц). Перетащите выделенные страницы в документ Б. Как только вы отпустите кнопку мыши, страницы будут добавлены в конец документа.
Переносим контуры из программы Adobe Illustrator
Все приложения, входящие в комплект Creative Suite, полностью совместимы, поэтому можно копировать объекты между ними через буфер обмена. Например, чтобы перенести контур, созданный в Adobe Illustrator, зайдите в данной программе в меню Preferences —> File Handling and Clipboard и выберите радиокнопку AICB. После этого скопируйте созданный контур в clipboard, переключитесь в InDesign и вставьте в документ. Контур будет вставлен в доступном для редактирования виде. Таким же образом можно переносить пути или боксы из InDesign в Illustrator.
Вычисления с дробями
В качестве числовых значений в диалоговых окнах и контрольной панели можно использовать дроби. Например, чтобы разместить объект на 5 мм от левой стороны страницы, наберите «2/5 mm» в поле Х в Transform palette и нажмите комбинацию клавиш Shift + Return (Enter); чтобы продолжить вычисления, не выходите из этого поля. Затем нажмите на правую Arrow keys и наберите «+5 mm».
Быстрый выход из текстового режима
В режиме редактирования текста горячие клавиши выбора инструментов недоступны. Чтобы быстро покинуть режим редактирования текста, кликните мышью на текстовом боксе, удерживая нажатой клавишу Command (Ctrl). Теперь можно выбрать любой инструмент, не опасаясь внести ненужные изменения в текст. Двойной щелчок на текстовом боксе при нажатой клавише Command (Ctrl) вернет вас обратно в режим редактирования текста.
Просмотр содержимого боксов во время трансформирования
Обычно, когда производится поворот, масштабирование, кадрирование, перемещение и другие преобразования над боксом или объектом, мы видим только его границу. Чтобы видеть не только изменение границ бокса, но и его содержимое во время преобразований, необходимо предварительно полсекунды удерживать нажатой левую кнопку мыши.
Применение стилей с помощью клавиатуры
Стили параграфа можно применять прямо в режиме редактирования текста, не отрывая рук от клавиатуры. В версии CS2 нажмите комбинацию клавиш Command (Ctrl) + Return (Enter), во всплывающем окне напечатайте несколько первых букв названия стиля и нажмите еще раз Return (Enter). Во время ввода имени стиля программа на лету производит поиск по введенной маске. Как правило, для поиска необходимо ввести тричетыре буквы названия и далее выбрать нужный стиль из списка, нажимая на стрелки. Например, если было набрано «Аб1», программа найдет стиль «Абзац 1».
Немного сложнее данная операция выполняется в версии CS1. Нажмите клавишу F11, чтобы вызвать палитру Paragraph Styles, а затем наберите несколько первых букв имени стиля, чтобы перейти к нему.
Двигаем объекты внутри группы
Порой кажется, что для того, чтобы передвинуть объекты в группе, нужно проделать уйму ненужных действий — разгруппировать, выделить, предвинуть. На самом деле быстро двигать объекты внутри группы можно с помощью инструмента Direct Select Tool (белая стрелка). Выделите нужный объект в группе этим инструментом и ведите курсор мыши к его середине. Как только пиктограмма курсора сменится на Selection Tool (черная стрелка), можете смело двигать объект (рис. 1).

Палитра по умолчанию
Если, создавая новый документ, вы каждый раз пользуетесь одним и тем же набором цветов, то стоит один раз потрудиться, чтобы создать палитру, которая будет появляться по умолчанию. Закройте все активные документы и отредактируйте список цветов в палитре Swatches. Теперь при каждом вызове в меню File —> New —> Document будет появляться документ с вашими настройками.
Direct Select Tool умеет многое
Обычно, кликая инструментом Direct Select Tool (белая стрелка) на контуре, можно выделить либо точку, либо сегмент контура. Чтобы выделить весь путь этим инструментом, просто удерживайте Alt (Option). Если будете выделять составной путь (Compound Path), то для выделения обоих контуров нужно кликнуть Alt (Option) дважды (рис. 2).

Цвета-«подснежники»
Вам, наверное, не раз приходилось выслушивать упреки от препрессинженеров из репроцентра о скрытых цветах (Swatches) в файле. Особенно часто такие цвета«подснежники» появляются после импорта документов Word. Они не отображаются в палитре Swatches, но на самом деле сидят в теле документа и могут создать проблемы на выводе. Избавиться от злостных вредителей чистого PostScript’a поможет команда Add Unnamed Colors. Она выловит их и добавит в палитру Swatches, а вам останется только их удалить. Репроцентр скажет спасибо не один раз (рис. 3).

Свернуть все окна в одно мгновение
Если вам хотя бы иногда приходится открывать большое количество окон, а потом каждый раз кликать по крестикупиктограмке и отвечать на дурацкие вопросы, чтобы закрыть документ, то этот совет для вас. Команда Option+Shift+Command+W или Optionклик избавит вас от утомительных кликов и моментально свернет хоть сотню окон. Но на вопрос о сохранении файла ответить всетаки придется.
Бокс вокруг абзаца
Один из частых приемов верстки — выделение абзаца рамкой или цветом. Чтобы загнать текст в рамку, выделите абзац, за исключением невидимого символа return (возврат каретки). Далее Table —> Convert Text to Table, после чего cмело жмем Ok. Текст абзаца перескочит в таблицу всего с одной ячейкой. Цвет подложки или контура выбирается через Option+Shift+Command+B.
Правим свойства текстового бокса
Добраться до свойств текстового бокса можно, не продираясь сквозь дебри меню. Выберите Direct Select Tool или Selection Tool и сделайте двойной клик, удерживая нажатой клавишу Option (Alt). Аналогичный эффект можно получить от клавиатурной комбинации Command+B.
Запомнить место
Если приходится вставлять изображение в одно и то же место в каждом новом документе, можно использовать команду Edit —> Paste in Place. Но в качестве более долгосрочного решения поместите изображение в библиотеку (File —> New —> Library). Затем, как только оно вам понадобится, выделите его в списке и выберите в выпадающем меню библиотеки команду Place Item. Картинка появится на своем месте с точностью до доли миллиметра (рис. 4).

Будьте внимательнее при выборе!
При выделении прямоугольной области инструментом Selection Tool все объекты, входящие в нее, становятся выделенными. Таким способом можно быстро выделить множество мелких объектов, вместо того чтобы кликать Shift на каждом. Но будьте внимательны: зачастую выделение охватывает лишние объекты и снять его можно лишь посредством Shiftклика по объекту.
Горячие клавиши для окраски
Следует помнить, что не все клавиатурные сокращения работают в режиме редактирования текста. Это правило относится к шорткатам заливки объектов. Например, нажав клавишу запятой (или «Б»), можно залить выделенный объект активным цветом. Точка (или «Ю») закрасит бокс градиентом, слэш (/) удалит заливку, а Shift+X поменяет местами цвета заливки и контура. Единственное, о чем необходимо помнить, — нужно обязательно выйти из режима редактирования текста.
New Window ускорит работу с динными документами
В InDesign есть замечательная функция Window —> Arrange —> New Window, но мало кто пользуется ею по назначению. New Window позволяет отображать разные части одного документа в различных окнах. Например, в одном окне можно отобразить первую страницу документа с масштабом Fit in Window, а в другом — последнюю страницу с увеличением в 300%. Переключаясь между окнами, можно мгновенно переходить не только на нужную страницу документа, но и в конкретное место на ней. Проделав этот трюк трипять раз, вы убедитесь, что сэкономили уйму времени!
Ориентируемся по базовым линиям
Зачастую верстка строится с учетом привязки к базовым линиям. В таких случаях можно позиционировать объекты (по вертикали), ссылаясь на номер строки. Например, нужно поместить объект на 5й строке, при этом интерлиньяж составляет 12 pt. В Control Panel в Yкоординатах набираем «12pt*5» и объект перескочит на 5ю строчку. Будьте внимательны с Reference Point! От ее выбора зависит выравнивание объекта (рис. 5).


Коллегам на заметку (только в CS2)
Хитрости и секреты, приемы работы, уроки
Особенности новой версии Индизайна
Описание плагинов, информация о плагинах для работы с Adobe InDesign
Готовые к использованию скрипты для Adobe InDesign
Описание языка, приёмов и методов программирования для Adobe InDesign
Создание библиотеки изображений из папки
Если вам требуется получить библиотеку InDesign из графических файлов, находящихся в определенной папке, то воспользуйтесь бесплатным скриптом create_image_folder_library.jsx, который разработал Gerald Singelmann. Вначале скрипт попросит указать путь к файлам, потом создаст новый временный документ, в который будет помещать графику из папки и затем в новую библиотеку. Напрямую из папки в библиотеку файлы нельзя залить, их можно поместить туда только со страницы документа. После окончания процесса временный документ будет удален.

Файл библиотеки будет находится рядом с папкой изображений и носить такое же название как и папка (с расширением .indl). Если в папку добавились изображения, то повторный запуск скрипта добавит их в библиотеку.
Скрипт обладает неплохой производительностью (так 300 фотографий суммарным объемом 300 мб импортируются в течение
30 сек) и может составить конкуренцию известному плагину ImageLibraryLoader от фирмы Rorohiko.
С изображениями в библиотеках есть одна небольшая проблема — они не могут быть помещены в заранее подготовленные фреймы, всегда создаются новые. Gerald Singelmann решил повлиять на эту ситуацию и написал два скрипта placeAssetInSelection.jsx и placeAssetInSelectionMenu.jsx. Использование: выделить фрейм на странице и изображение в библиотеке, затем запустить любой из этих скриптов. Изображение из библиотеки будет размещено в выделенном фрейме. Не забудьте перед этим проверить опции фиттига (меню Object > Fitting).
Разница между скриптами: первый из них запускается как обычно, из панели Scripts, второй надо положить в папку Startup Scripts (Для WinXP ID CS4 это disk:\Documents and Settings\USER\Application Data\Adobe\InDesign\Version 6.0\en_US\Scripts\Startup Scripts\ ) и тогда для выполнения этих действий в меню панели Library появится новый пункт.
InDesign — программа от Adobe Systems, появившаяся еще в 1999 году. За время существования, Adobe InDesign расширил пользовательские возможности. Теперь это передовая программа для верстки и дизайна печатных изданий, а также страниц для цифровых медиа.
Назначение InDesign
Индизайн создавалась как программа для издательского дела. Нынешние возможности ПО позволяют также делать с его помощью оформление сайтов, приложений для Iphone, IPad, Android. InDesign позволяет проектировать макеты для:
- газет и журналов; ;
- баннеров и плакатов;
- резюме; ;
- наклеек и стикеров;
- визиток;
- книг;
- онлайн-журналов;
- книг в формате PDF.

Сфера использования программы
Поскольку первостепенная задача ПО — верстка и дизайн полиграфии, электронных изданий, основные потребители продукта:
- издательства;
- типографские мастерские;
- творческие группы рекламных агентств;
- бюро, предлагающие услуги графического дизайна.
Наряду с коллективами InDesign используется одиночками:
- дизайнерами-верстальщиками;
- графическими дизайнерами;
- архитекторами — для оформления дипломных работ и портфолио.
Использовать ПО могут владельцы собственных сайтов или блогов, благодаря возможности дополнять документ интерактивными вставками, такими как видео, аудио, гиперссылки. Простые страницы с текстом и фото, выполненные в едином стиле, также будут эффектно смотреться в блоге, привлекая внимание посетителей.
При этом пользователям не понадобится переходить в другие приложения, чтобы поделиться документом. После создания файла его можно сразу же опубликовать в интернете.
Функциональные возможности InDesign
Индизайн программа, которая имеет уникальные функции, применимые для каждой сферы дизайна. Для создания уникальных открыток, баннеров, резюме, презентаций, макетов книг, журналов InDesign располагает следующими возможностями:
- Быстрая, интуитивно понятная настройка размеров макета, его отдельных элементов.
- Доступ к фото, шаблонам макетов, шрифтам в программах Adobe Stock и Adobe Fonts. Благодаря этому пользователю не нужно начинать всю работу с нуля. Библиотеки полны как платными, так и бесплатными готовые дизайны, графикой.
- Удобная вставка изображений автоматически размещает более важную его часть в центре кадра.
- Использование шрифтов формата OpenType SVG позволит уникализировать дизайн цветными буквами, цифрами, другими символами.
- Совместная работа ускоряет процесс верстки объемных изданий, упрощает командную работу над проектом.
- С помощью CMYK, Pantone или плашечных цветов InDesign проводится оптимизация файла к печати.
Основные действия при верстке выполняются набором инструментов, размещенных в палитрах. Их очень много, часто они могут мешать работе с программой. Поэтому рекомендуется использовать 2 монитора и настроить их так, чтобы на одном отображались палитры, а на другом — рабочее поле.

Наиболее часто используемые панели инструментов:
- Align — инструмент для выравнивания, выбора расположения объекта внутри рабочей области.
- Attributes — отвечает за наложение фона, линий. Позволяет располагать на странице объекты, которые не будут выводиться в печать.
- Paragraph и Character — 2 палитры для редактирования форматирования текста и шрифта. Можно настроить все базовые параметры: отступы, выравнивания, размер букв, расстояние между ними.
- Swatches и Color — служат для задания цвета элементам. Первая функция позволяет создать собственную цветовую палитру. Во втором окне можно выбрать цвет пипеткой или введя его код.
- Glyphs — палитра необходима для работы со шрифтами OpenType. Позволяет вставлять символы, которых нет на клавиатуре.
- Hyperlinks — создает гиперссылки в документах формата PDF и HTML, что упрощает навигацию по выбранным файлам.
- Layers — работает по принципу других продуктов Adobe, управляет порядком размещения и отображения слоев.
- Library — используется для хранения объектов, которые часто нужны при работе над конкретным проектом.
- Pages — палитра необходима, чтобы задать единый шаблон макета всем страницам, а также перемещаться по документу.
- Table — содержит настройки управления таблицами в текстовых фреймах. Внутрь ячеек допускается вставлять изображения, что позволяет создавать уникальные дизайны.
Особенности
Уникальность программы состоит в ее безграничных возможностях для реализации творческих задумок:
- Поддерживаются инструменты для рисования — они уже встроены в InDesign.
- Для веб-версий документов имеются интерактивные функции. Можно вставить гиперссылки, анимацию, фото и видео, аудио.
- Созданный документ публикуется в интернете прямо из программы. Там же можно управлять публикациями. Цифровая версия откроется на любом современном устройстве с любого браузера.
- InDesign программа, имеющая встроенные эффекты Photoshop, доступно регулировка прозрачности, градиентов. Поддерживается 3D Photoshop.
- В одном файле можно совмещать разноразмерные макеты, подходящие для каждого устройства.
Перечисленные особенности выгодно отличают Adobe Design от других ПО для верстки. Удобный интерфейс, расширенный функционал и возможность создавать макеты для разных задач позволяет программе обгонять конкурентов — QuarkXPress и Scribus.
В то же время не все особенности устраивают пользователей. Так, в более ранней версии нельзя открыть файл, созданный в новой. Иногда проблема решается следующим образом:
- Файл открывают в ранней версии.
- Нажимают “Сохранить как”.
- Выбирают формат IDML, сохраняют документ.
После можно открыть макет в предыдущей версии программы.
Курсы по работе с InDesign
Учиться работе в InDesign можно самостоятельно, осваивая интерфейс интуитивно. Однако быстрее и полезнее использовать курсы. В них информация подается структурировано, частями. Часто обучения на курсах имеет обратную связь — преподаватель отвечает на вопросы, указывает на ошибки в макетах. Среди лучших курсов по работе с InDesign:

-
— на платформе организовано обучение программе с нуля до уверенного уровня. Курс направлен на подготовку дизайнеров-верстальщиков печатной продукции. Учащемуся будут доступны 10 модулей с 55 уроками, домашними заданиями. На протяжении курса работают кураторы. По окончанию обучения у студента, помимо знаний, останется проект для портфолио — макет книги.
- Hedu — онлайн-школа предлагает курс из 24 уроков общей длительностью 52 часа. Обучение включает просмотр видео, прохождение тестирования, выполнение обязательных домашних заданий с проверкой. Если не сделать задание, доступ к новой лекции не откроется. По окончании студент получает сертификат, может работать в издательствах, рекламных агентствах, выполняя верстку и подготовку документов к печати.
- Софт Культура — курс от образовательного проекта содержит 8 модулей. Его основная направленность — оформление с помощью программы архитектурных портфолио, создание буклетов, планшетов и презентаций. Процесс обучения состоит из просмотра записанных видео, выполнения домашних заданий с фидбэком, онлайн-консультаций с преподавателями.
- Infogra — бесплатный курс из 12 видеоуроков длительностью примерно по 3 часа поможет освоить программу с нуля. Видео содержат подробные объяснения и примеры. Создатель курса говорит о том, что после просмотра ученик сможет освоить верстку как одностраничных, так и длинных документов, научится готовить их к печати.
- RealTime School — школа предлагает 2 варианта курсов: базовый и профессиональный. Первый годится для новичков и начинающих и длится 2 выходных дня. В субботу ученики изучают все об одностраничных документах, а в воскресенье — о длинных. Профессиональный курс длится 5 дней по 10 часов. За это время ученик с опытом осваивают приемы сложной верстки для печатных и медиа изданий, совместно с инструктором выполняют практические задания.
Плюсы и минусы применения
Пользователи отмечают, что программа имеет следующие достоинства:
- Простой интерфейс — быстро сверстать красивый одностраничный документ сможет даже новичок. Пользователям других продуктов Adobe будет еще проще, ведь интерфейс во многом похож. При этом рабочее пространство можно полностью настроить под себя.
- Удобная работа с таблицами, которые можно вставить прямо в программе или перенести уже существующую.
- Поддержка большинства форматов, возможность сохранять созданную работу в PDF.
- Десятки платных и бесплатных плагинов, автоматизирующих основную работу.
- Совместимость с другими приложениями Adobe. Однако необходимость постоянно обращаться к ним отсутствует, ведь применять эффекты, работать с изображениями можно прямо в программе.
- Частые обновления, улучшающие работу программы и устраняющие выявленные неполадки.
Среди недостатков программы отмечают высокую стоимость подписки — около 20 000 рублей в год. Помесячная оплата обойдется еще дороже. Поэтому ПО лучше подходит для тех, кто занимается версткой профессионально, а не “для себя”.
Осторожно! На сайте Adobe доступна бесплатная 7-дневная версия. Если после пробного периода не отменить подписку, с карты спишутся деньги, и программа будет доступна в течение месяца.Среди функциональных недостатков InDesign — несовместимость ранних версий с более поздними. То есть открыть документы, созданные в последней версии, получится только в ней. В обратном порядке система работает исправно.
Итоги
Программа Индизайн — программное обеспечение от Adobe Systems, которое взаимодействует со всеми продуктами Adobe. Благодаря этому пользователи могут быстро освоить программу и начать создавать уникальные продукты для печати и медиа, используя различные шрифты, фото и готовые шаблоны.
Полезное видео
Дополнительная информация о ПО:
InDesign — программа от Adobe Systems, появившаяся еще в 1999 году. За время существования, Adobe InDesign расширил пользовательские возможности. Теперь это передовая программа для верстки и дизайна печатных изданий, а также страниц для цифровых медиа.
Назначение InDesign
Индизайн создавалась как программа для издательского дела. Нынешние возможности ПО позволяют также делать с его помощью оформление сайтов, приложений для Iphone, IPad, Android. InDesign позволяет проектировать макеты для:
- газет и журналов; ;
- баннеров и плакатов;
- резюме; ;
- наклеек и стикеров;
- визиток;
- книг;
- онлайн-журналов;
- книг в формате PDF.

Сфера использования программы
Поскольку первостепенная задача ПО — верстка и дизайн полиграфии, электронных изданий, основные потребители продукта:
- издательства;
- типографские мастерские;
- творческие группы рекламных агентств;
- бюро, предлагающие услуги графического дизайна.
Наряду с коллективами InDesign используется одиночками:
- дизайнерами-верстальщиками;
- графическими дизайнерами;
- архитекторами — для оформления дипломных работ и портфолио.
Использовать ПО могут владельцы собственных сайтов или блогов, благодаря возможности дополнять документ интерактивными вставками, такими как видео, аудио, гиперссылки. Простые страницы с текстом и фото, выполненные в едином стиле, также будут эффектно смотреться в блоге, привлекая внимание посетителей.
При этом пользователям не понадобится переходить в другие приложения, чтобы поделиться документом. После создания файла его можно сразу же опубликовать в интернете.
Функциональные возможности InDesign
Индизайн программа, которая имеет уникальные функции, применимые для каждой сферы дизайна. Для создания уникальных открыток, баннеров, резюме, презентаций, макетов книг, журналов InDesign располагает следующими возможностями:
- Быстрая, интуитивно понятная настройка размеров макета, его отдельных элементов.
- Доступ к фото, шаблонам макетов, шрифтам в программах Adobe Stock и Adobe Fonts. Благодаря этому пользователю не нужно начинать всю работу с нуля. Библиотеки полны как платными, так и бесплатными готовые дизайны, графикой.
- Удобная вставка изображений автоматически размещает более важную его часть в центре кадра.
- Использование шрифтов формата OpenType SVG позволит уникализировать дизайн цветными буквами, цифрами, другими символами.
- Совместная работа ускоряет процесс верстки объемных изданий, упрощает командную работу над проектом.
- С помощью CMYK, Pantone или плашечных цветов InDesign проводится оптимизация файла к печати.
Основные действия при верстке выполняются набором инструментов, размещенных в палитрах. Их очень много, часто они могут мешать работе с программой. Поэтому рекомендуется использовать 2 монитора и настроить их так, чтобы на одном отображались палитры, а на другом — рабочее поле.

Наиболее часто используемые панели инструментов:
- Align — инструмент для выравнивания, выбора расположения объекта внутри рабочей области.
- Attributes — отвечает за наложение фона, линий. Позволяет располагать на странице объекты, которые не будут выводиться в печать.
- Paragraph и Character — 2 палитры для редактирования форматирования текста и шрифта. Можно настроить все базовые параметры: отступы, выравнивания, размер букв, расстояние между ними.
- Swatches и Color — служат для задания цвета элементам. Первая функция позволяет создать собственную цветовую палитру. Во втором окне можно выбрать цвет пипеткой или введя его код.
- Glyphs — палитра необходима для работы со шрифтами OpenType. Позволяет вставлять символы, которых нет на клавиатуре.
- Hyperlinks — создает гиперссылки в документах формата PDF и HTML, что упрощает навигацию по выбранным файлам.
- Layers — работает по принципу других продуктов Adobe, управляет порядком размещения и отображения слоев.
- Library — используется для хранения объектов, которые часто нужны при работе над конкретным проектом.
- Pages — палитра необходима, чтобы задать единый шаблон макета всем страницам, а также перемещаться по документу.
- Table — содержит настройки управления таблицами в текстовых фреймах. Внутрь ячеек допускается вставлять изображения, что позволяет создавать уникальные дизайны.
Особенности
Уникальность программы состоит в ее безграничных возможностях для реализации творческих задумок:
- Поддерживаются инструменты для рисования — они уже встроены в InDesign.
- Для веб-версий документов имеются интерактивные функции. Можно вставить гиперссылки, анимацию, фото и видео, аудио.
- Созданный документ публикуется в интернете прямо из программы. Там же можно управлять публикациями. Цифровая версия откроется на любом современном устройстве с любого браузера.
- InDesign программа, имеющая встроенные эффекты Photoshop, доступно регулировка прозрачности, градиентов. Поддерживается 3D Photoshop.
- В одном файле можно совмещать разноразмерные макеты, подходящие для каждого устройства.
Перечисленные особенности выгодно отличают Adobe Design от других ПО для верстки. Удобный интерфейс, расширенный функционал и возможность создавать макеты для разных задач позволяет программе обгонять конкурентов — QuarkXPress и Scribus.
В то же время не все особенности устраивают пользователей. Так, в более ранней версии нельзя открыть файл, созданный в новой. Иногда проблема решается следующим образом:
- Файл открывают в ранней версии.
- Нажимают “Сохранить как”.
- Выбирают формат IDML, сохраняют документ.
После можно открыть макет в предыдущей версии программы.
Курсы по работе с InDesign
Учиться работе в InDesign можно самостоятельно, осваивая интерфейс интуитивно. Однако быстрее и полезнее использовать курсы. В них информация подается структурировано, частями. Часто обучения на курсах имеет обратную связь — преподаватель отвечает на вопросы, указывает на ошибки в макетах. Среди лучших курсов по работе с InDesign:

-
— на платформе организовано обучение программе с нуля до уверенного уровня. Курс направлен на подготовку дизайнеров-верстальщиков печатной продукции. Учащемуся будут доступны 10 модулей с 55 уроками, домашними заданиями. На протяжении курса работают кураторы. По окончанию обучения у студента, помимо знаний, останется проект для портфолио — макет книги.
- Hedu — онлайн-школа предлагает курс из 24 уроков общей длительностью 52 часа. Обучение включает просмотр видео, прохождение тестирования, выполнение обязательных домашних заданий с проверкой. Если не сделать задание, доступ к новой лекции не откроется. По окончании студент получает сертификат, может работать в издательствах, рекламных агентствах, выполняя верстку и подготовку документов к печати.
- Софт Культура — курс от образовательного проекта содержит 8 модулей. Его основная направленность — оформление с помощью программы архитектурных портфолио, создание буклетов, планшетов и презентаций. Процесс обучения состоит из просмотра записанных видео, выполнения домашних заданий с фидбэком, онлайн-консультаций с преподавателями.
- Infogra — бесплатный курс из 12 видеоуроков длительностью примерно по 3 часа поможет освоить программу с нуля. Видео содержат подробные объяснения и примеры. Создатель курса говорит о том, что после просмотра ученик сможет освоить верстку как одностраничных, так и длинных документов, научится готовить их к печати.
- RealTime School — школа предлагает 2 варианта курсов: базовый и профессиональный. Первый годится для новичков и начинающих и длится 2 выходных дня. В субботу ученики изучают все об одностраничных документах, а в воскресенье — о длинных. Профессиональный курс длится 5 дней по 10 часов. За это время ученик с опытом осваивают приемы сложной верстки для печатных и медиа изданий, совместно с инструктором выполняют практические задания.
Плюсы и минусы применения
Пользователи отмечают, что программа имеет следующие достоинства:
- Простой интерфейс — быстро сверстать красивый одностраничный документ сможет даже новичок. Пользователям других продуктов Adobe будет еще проще, ведь интерфейс во многом похож. При этом рабочее пространство можно полностью настроить под себя.
- Удобная работа с таблицами, которые можно вставить прямо в программе или перенести уже существующую.
- Поддержка большинства форматов, возможность сохранять созданную работу в PDF.
- Десятки платных и бесплатных плагинов, автоматизирующих основную работу.
- Совместимость с другими приложениями Adobe. Однако необходимость постоянно обращаться к ним отсутствует, ведь применять эффекты, работать с изображениями можно прямо в программе.
- Частые обновления, улучшающие работу программы и устраняющие выявленные неполадки.
Среди недостатков программы отмечают высокую стоимость подписки — около 20 000 рублей в год. Помесячная оплата обойдется еще дороже. Поэтому ПО лучше подходит для тех, кто занимается версткой профессионально, а не “для себя”.
Осторожно! На сайте Adobe доступна бесплатная 7-дневная версия. Если после пробного периода не отменить подписку, с карты спишутся деньги, и программа будет доступна в течение месяца.Среди функциональных недостатков InDesign — несовместимость ранних версий с более поздними. То есть открыть документы, созданные в последней версии, получится только в ней. В обратном порядке система работает исправно.
Итоги
Программа Индизайн — программное обеспечение от Adobe Systems, которое взаимодействует со всеми продуктами Adobe. Благодаря этому пользователи могут быстро освоить программу и начать создавать уникальные продукты для печати и медиа, используя различные шрифты, фото и готовые шаблоны.
Полезное видео
Дополнительная информация о ПО:
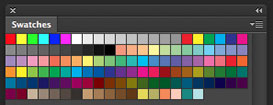
В прошлой статье мы рассказывали о пяти трендовых палитрах на 2018 год. Это красивые оптимистичные и смелые цветовые схемы, каждая из которых подойдет для определенных областей дизайна. Но все эти проекты будут рисоваться в графических редакторах, по большей части в продуктах компании Adobe. Поэтому этот урок расскажет о том, как создавать палитры в Adobe InDesign, Photoshop и Illustrator.
Создаем палитру в Adobe InDesign
Шаг 1
Откройте Adobe InDesign, и в меню выберите File > New > Document/Файл>Новый>Документ, и создайте документ любого размера.
Откройте палитру Swatches/Образцы (Window > Color > Swatches/Окно>Цвет>Образцы) и выберите New Color Swatch/Новый образец цвета в выпадающем меню.

Шаг 2
Для проектов, которые предполагают печать, выбирайте Color Type/Тип цвета - Process/Составной и Color Mode/Цветовой режим - CMYK.
Введите параметры вашего цвета, сначала нажмите Add/Добавить а затем OK.

Повторите этот процесс для создания всех цветов палитры. Они все появятся в палитре Swatches/Образцы.
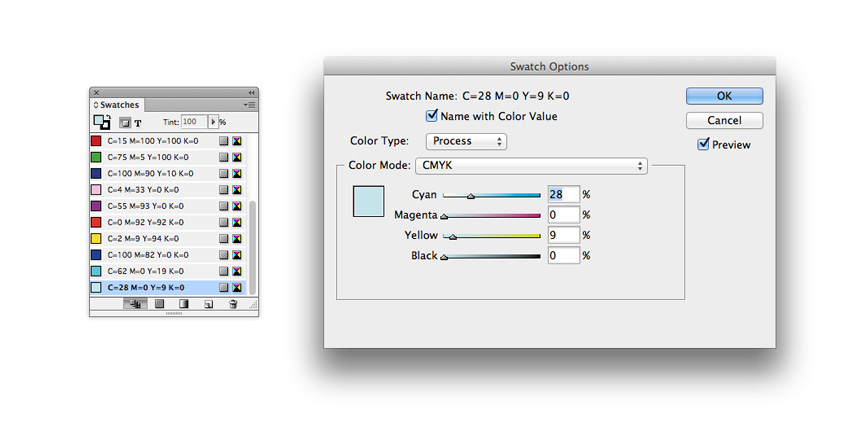
Шаг 3
Теперь давайте сохраним нашу палитру в формате ASE. Для этого удалите все цвета, кроме созданных нами в палитре Swatches/Образцы. Выделите все лишние цвета, кликните по ним правой кнопкой и выберите Delete Swatch/Удалить образец.
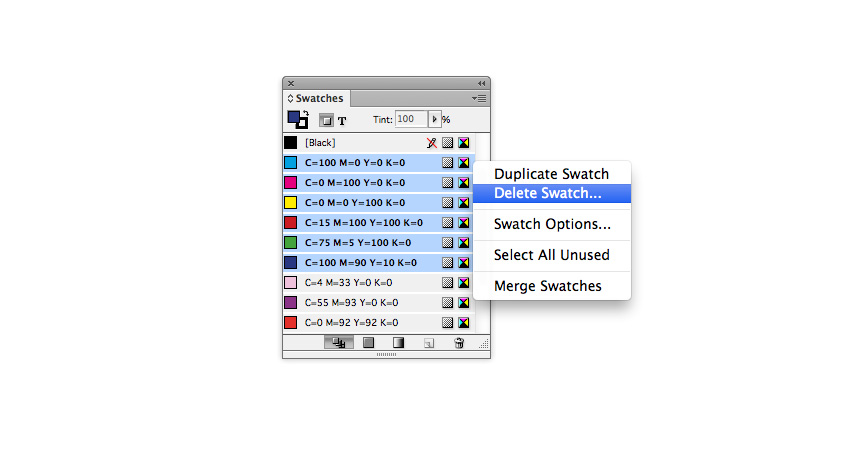
Шаг 4
Выделите все оставшиеся цвета и в выпадающем меню выберите Save Swatches/Сохранить образцы.
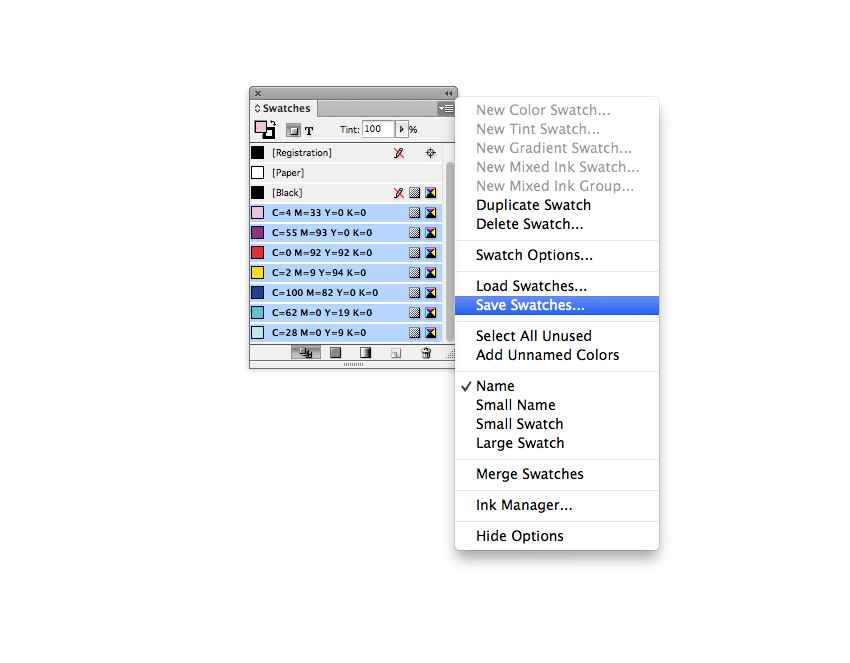
Укажите вашей палитре описательное и запоминающееся имя и нажмите Save/Сохранить.
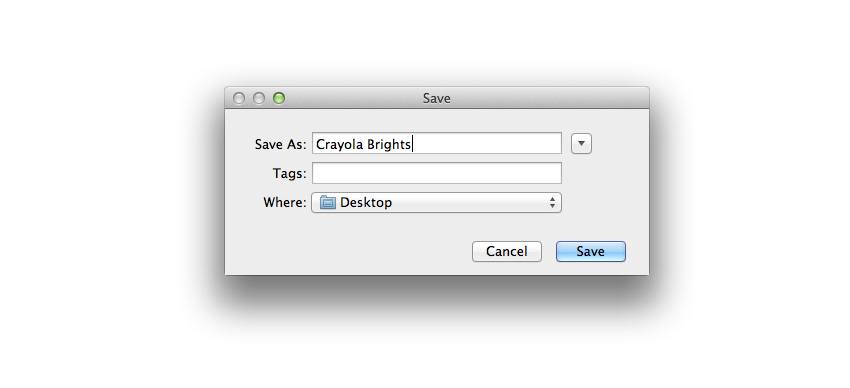
Теперь вы можете открыть эту палитру в InDesign, Photoshop или Illustrator!
Шаг 5
Чтобы открыть палитру в InDesign, в выпадающем меню выберите Load Swatches/Загрузить образцы.
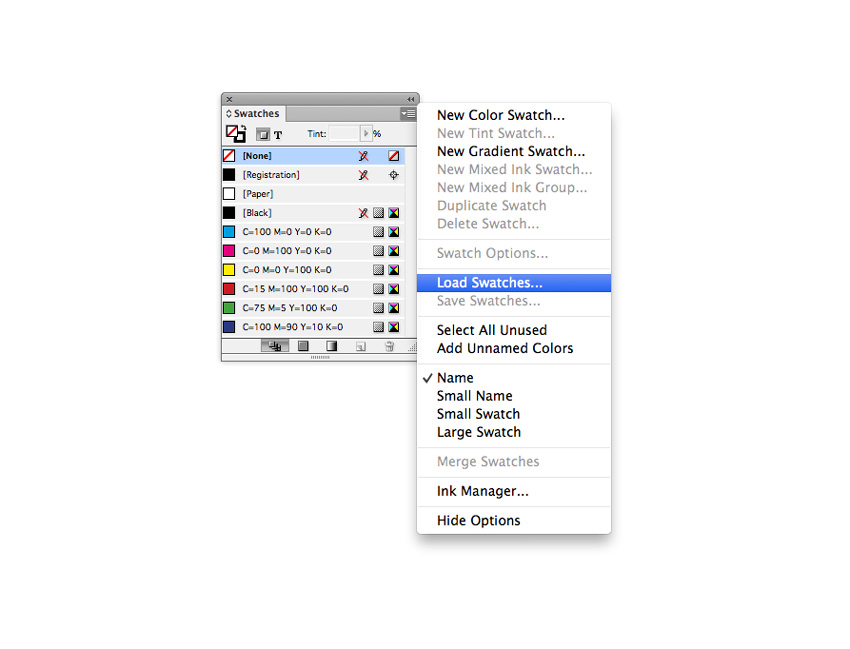
Найдите ваш файл там, куда вы его сохранили и нажмите Open/Открыть.
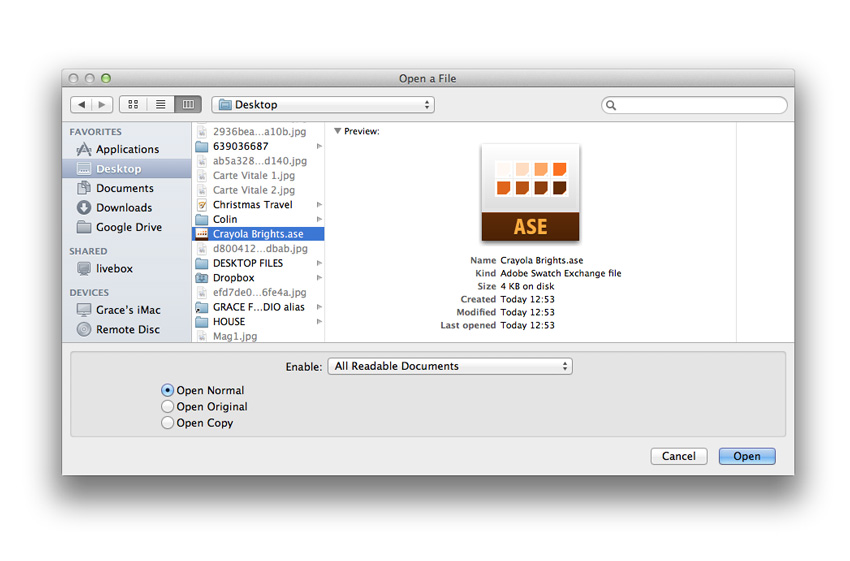
Оттенки появятся в палитре Swatches/Образцы.

3. Создаем палитру в Adobe Illustrator
Шаг 1
Откройте Illustrator и выберите File > New/Файл>Создать. Создайте документ любого размера.
Откройте палитру Swatches/Образцы (Window > Swatches/Окно>Образцы), и выберите New Swatch/Новый образец в выпадающем меню.
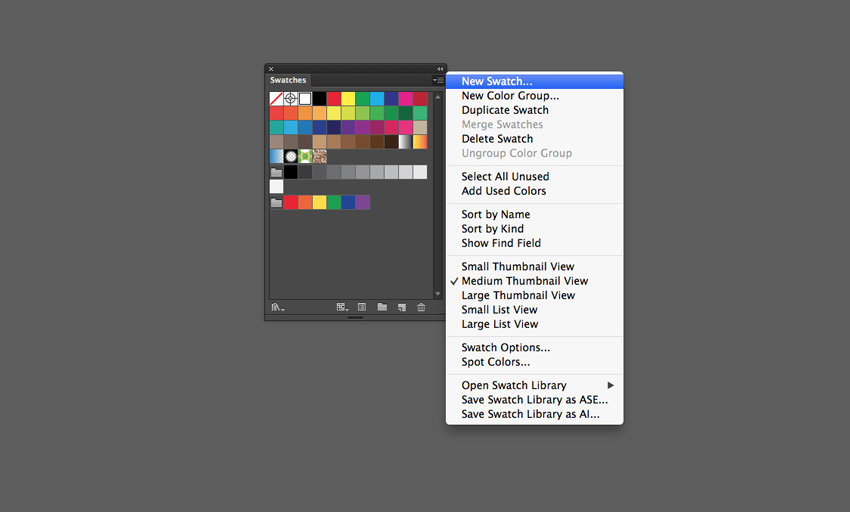
Шаг 2
Укажите Color Type/Тип цвета - Process/Составной и Color Mode/Цветовой режим - CMYK.
Настройте параметры вашего цвета и нажмите OK.
Повторите процесс, чтобы добавить остальные цвета.
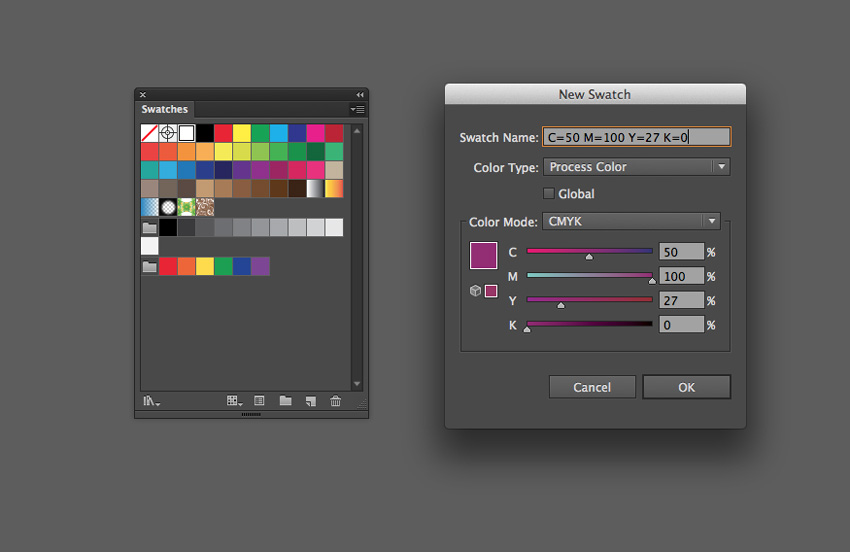
Шаг 3
Чтобы сохранить палитру, выделите цвета в палитре Swatches/Образцы и в выпадающем меню выберите Save Swatch Library as ASE/Сохранить библиотеку образцов как ASE.
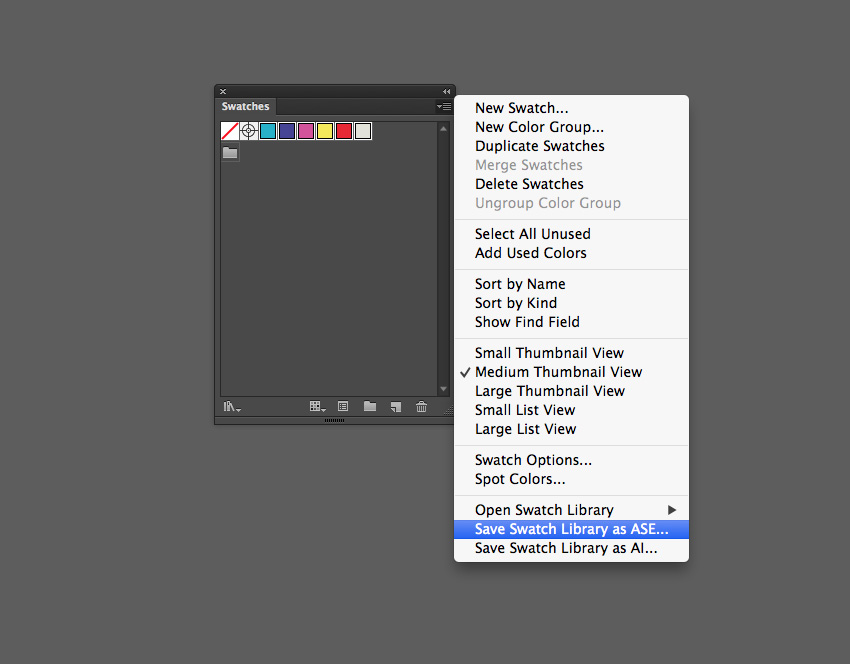
Укажите палитре имя и нажмите Save/Сохранить.

Шаг 4
Чтобы открыть палитру в Illustrator, выберите Open Swatch Library/Открыть Библиотеку образцов в выпадающем меню палитры Swatches/Образцы, затем выберите Other Library/Другая библиотека.
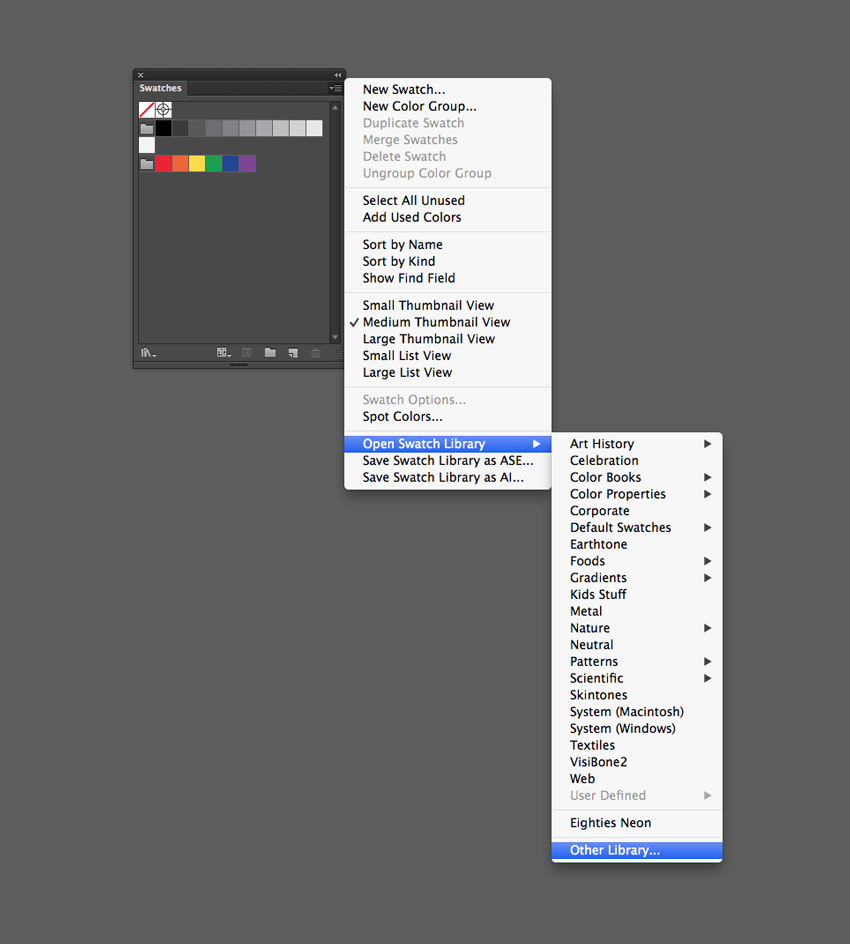
Укажите расположение вашего файла и нажмите Open/Открыть. Тогда оттенки появятся в палитре.

4. Создаем палитру в Adobe Photoshop
Шаг 1
Открываем Photoshop.
Кликните по квадратику Color Picker/Выбор цвета в нижней части палитры Tools/Инструменты (в левой части рабочего пространства).
Укажите значения CMYK для вашего цвета и нажмите кнопку Add to Swatches/Добавить в образцы.
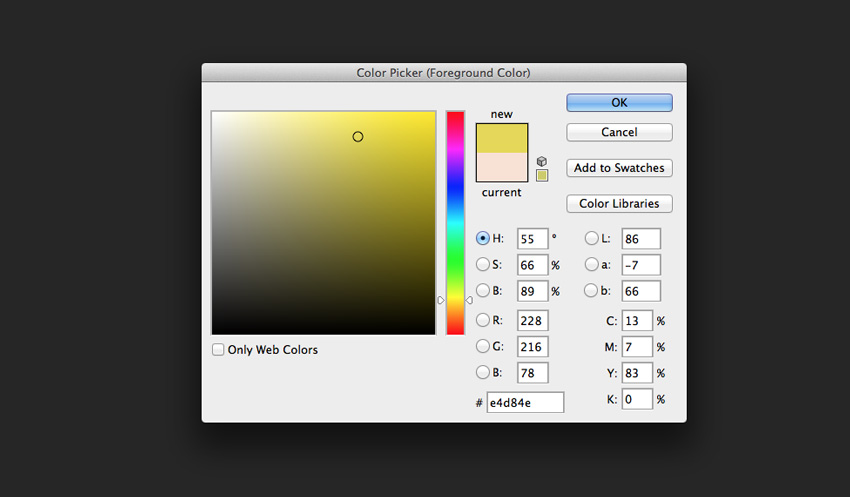
Укажите имя, которое в наибольшей степени описывает ваш оттенок и нажмите OK.
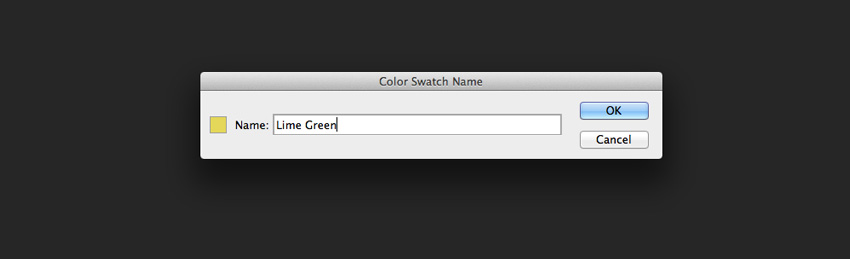
Повторите процесс, чтобы добавить все цвета.
Шаг 2
После того как все цвета созданы, удерживайте Ctrl и выделите все лишние цвета из палитры, затем удалите их.
Оставьте только созданные нами оттенки, и в выпадающем меню выберите Save Swatches for Exchange/Сохранить образцы для обмена.
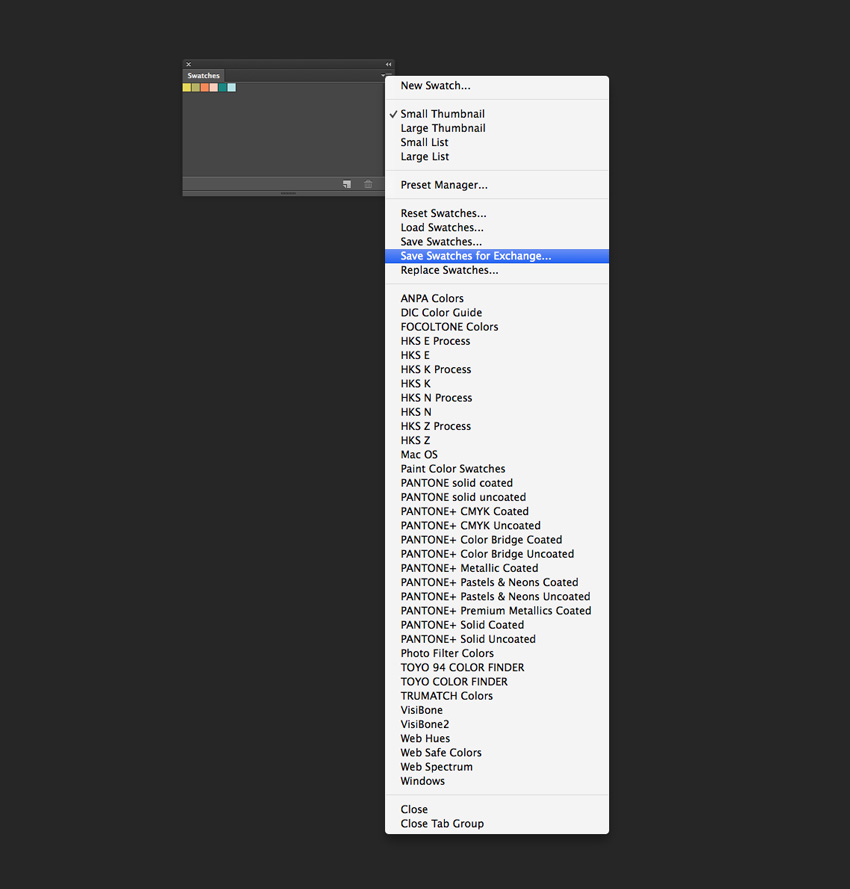
Укажите палитре имя и нажмите на Save/Сохранить.
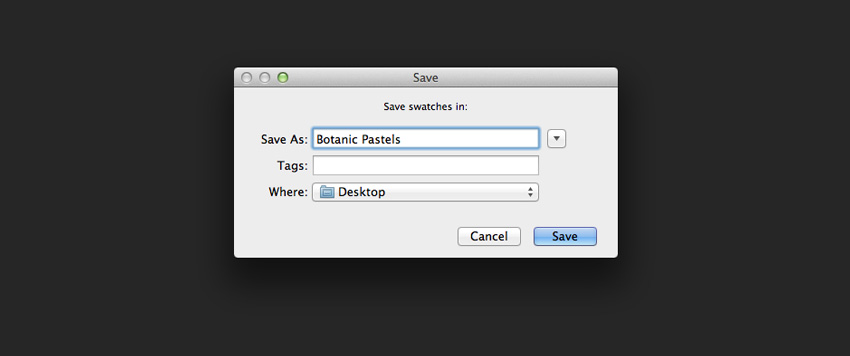
Шаг 3
Чтобы открыть палитру в Photoshop, выберите Load Swatches/Загрузить образцы в палитре Swatches/Образцы.
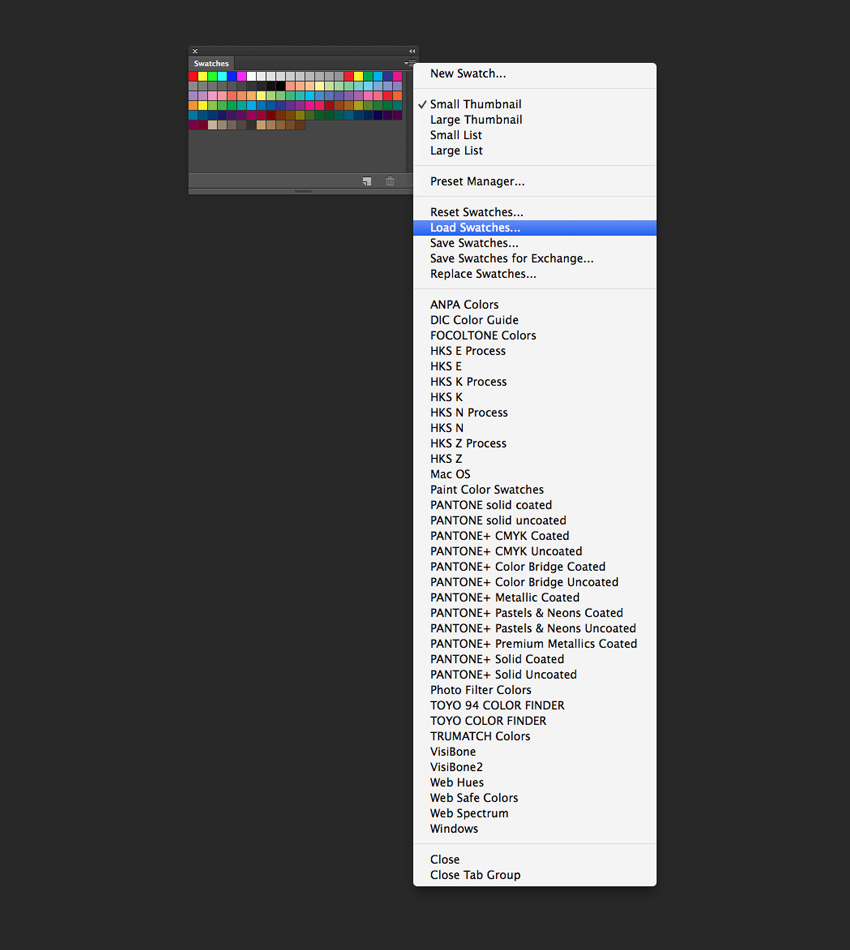
После того как вы кликните на Open/Открыть, ваши цвета добавятся к уже имеющимся образцам.
Читайте также:


