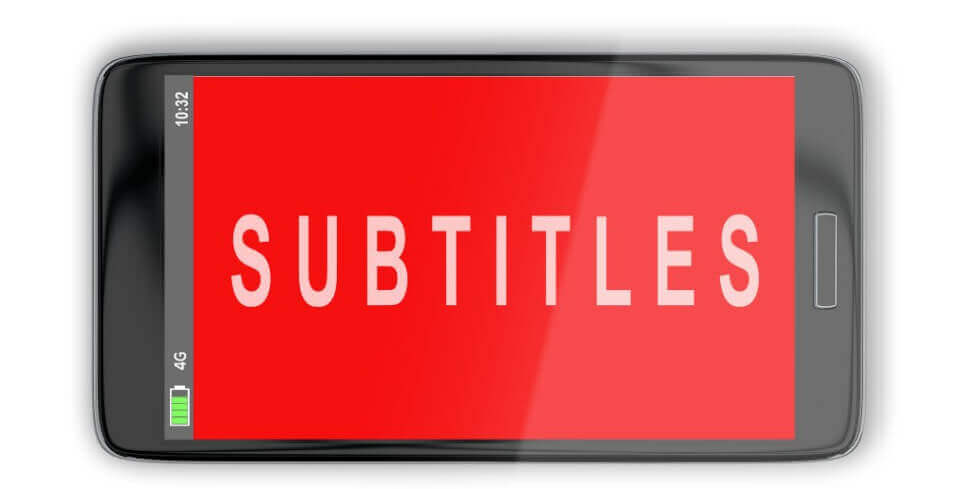Как добавить на видео субтитры на телефоне
Просмотр фильмов на телефоне Android имеет свои преимущества. Поскольку телефоны портативные, смотреть фильмы можно где угодно. Портативность привлекательна, но это также означает, что вы можете смотреть фильмы в людном месте. А если у вас нет наушников с шумоподавлением, шум заглушит звук.
Вот здесь и помогают субтитры. Поскольку вы можете читать диалоги в режиме реального времени, даже если вы что-то пропустили в аудио, вы не потеряете контекст.
Субтитры очень удобны по многим причинам. Вы можете использовать их, чтобы понимать фильм на иностранном языке, смотреть шоу в шумной обстановке и наслаждаться контентом без звука.
Получить субтитры для видео на телефоне Android также просто. Вы можете либо автоматически добавить субтитры, либо загрузить файл с субтитрами отдельно и добавить его в свой видеоплеер. Вот все методы, которые вы можете попробовать.
Здесь мы добавили четыре различных метода с использованием нескольких видеопроигрывателей, поэтому в вашем распоряжении множество вариантов. В зависимости от ваших предпочтений вы можете щелкнуть ссылку ниже и легко перейти к соответствующему методу.
Добавление субтитров к фильмам на Android с помощью VLC
1. Прежде всего, скачайте приложение VLC для Android (Бесплатно, предлагает покупки в приложении) на вашем смартфоне.
2. Затем откройте VLC и позвольте ему проанализировать все медиафайлы на вашем Android-смартфоне. Теперь просто откройте фильм, который вы хотите воспроизвести на VLC. После этого нажмите на значок «игрока» в нижнем левом углу.
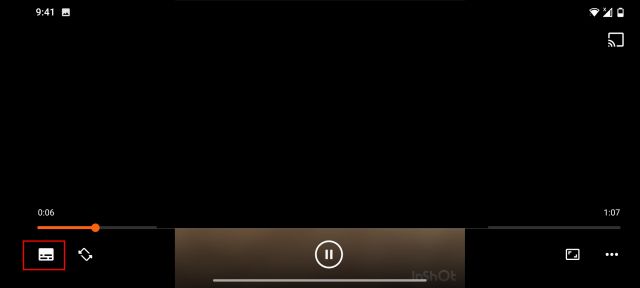
3. Здесь разверните меню «Субтитры» и нажмите «Загрузить субтитры».
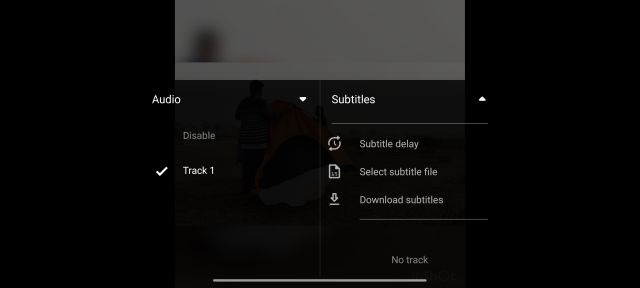
4. Теперь он будет искать субтитры в Интернете, используя метаданные, формат файла, длину фильма и язык, чтобы предложить вам лучшие субтитры для фильма. В течение нескольких секунд вы получите несколько вариантов. Теперь просто нажмите кнопку «Загрузить» на любом из субтитров, и все.

5. Субтитры будут мгновенно добавлены к фильму на вашем Android-устройстве. Если вы обнаружите, что субтитры задерживаются, вы можете настроить их в том же меню или загрузить новые субтитры.
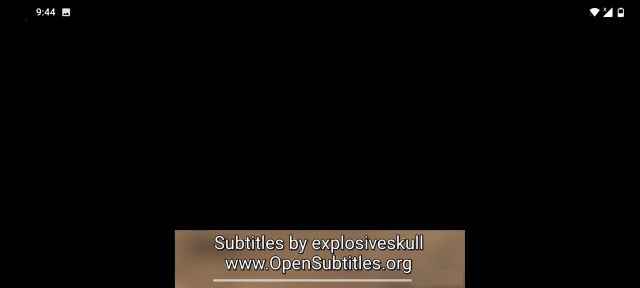
Автоматическое добавление субтитров к фильмам на Android с помощью MX Player
2. Затем откройте MX Player и воспроизведите фильм. Теперь нажмите на значок «игрока» в правом верхнем углу.
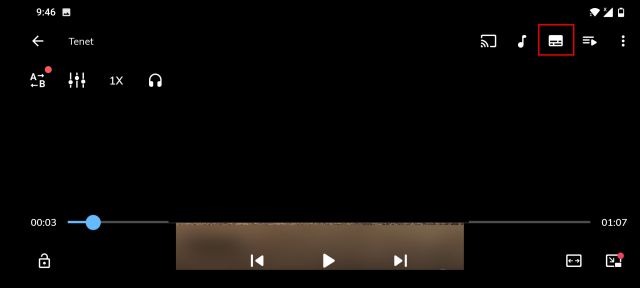
3. После этого нажмите «Онлайн субтитры».
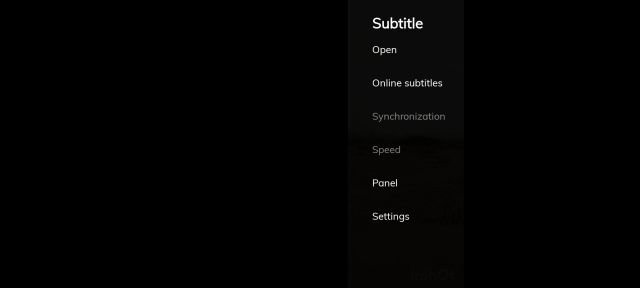
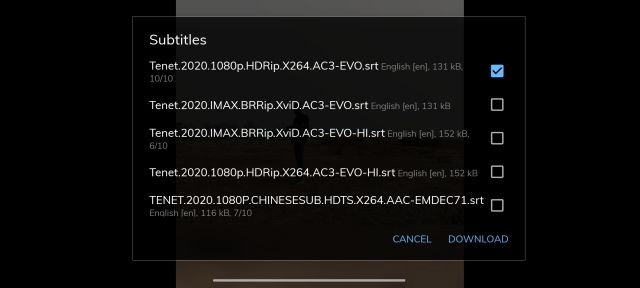
5. Вот и все, субтитры будут автоматически применены к фильму.
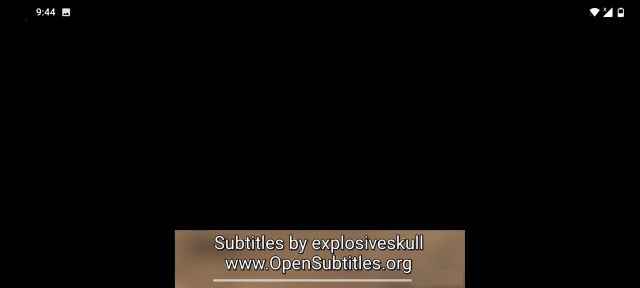
Добавить субтитры к фильму на Android вручную
В этом методе нам нужно вручную загрузить файл субтитров на наш смартфон. Существует множество веб-сайтов, которые позволяют загружать субтитры для фильмов, телешоу и музыкальных клипов. Большинство из них абсолютно бесплатны и предлагают субтитры на разных языках. Некоторые из популярных веб-сайтов упомянуты ниже:
1. После того, как вы загрузили субтитры, найдите их на своем смартфоне с помощью файлового проводника и извлеките их. Вы должны получить файл SRT, и это ваш файл субтитров.
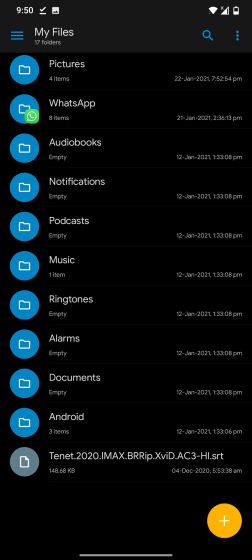
2. Теперь откройте VLC, нажмите значок «проигрыватель» в нижнем левом углу и выберите «Выбрать файл субтитров».
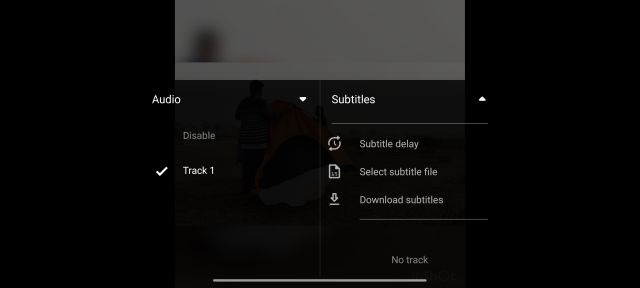
3. Теперь просто перейдите в папку, в которой вы сохранили файл SRT, и выберите его.

4. Наконец, к ходу будут добавлены субтитры, и теперь вы можете наслаждаться им без каких-либо проблем.
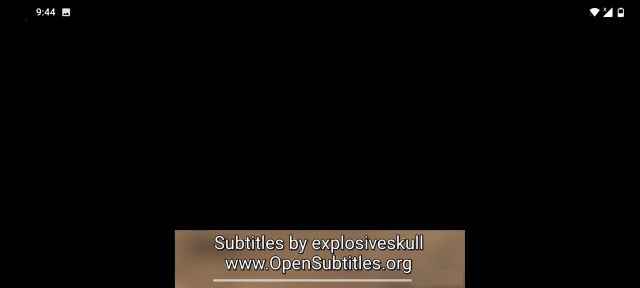
Используйте специальный загрузчик субтитров для Android (автоматически)
Теперь, когда вы знаете, как добавлять субтитры к видео, пришло время автоматизировать этот процесс. Может быть довольно сложно выполнить описанный выше процесс для каждого видео. Вот почему в Play Store полно приложений, которые позволят вам загружать субтитры одним нажатием и даже в пакетном режиме.
Большинство этих приложений можно интегрировать с вашим текущим видеоплеером (если вы используете популярный) и автоматически добавлять к нему субтитры.
Примечание. Эти приложения используют исходное название видео для поиска субтитров, поэтому убедитесь, что вы правильно называете свои видео.
1. Get Subtitles
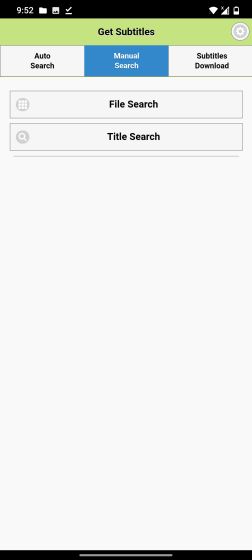
После выбора видео будут отображаться все связанные с ним субтитры. По умолчанию вы видите «английские» субтитры, но вы также можете изменить язык, поддерживая до 170 различных языков. Все, что вам нужно сделать, это нажать на кнопку загрузки рядом с субтитром, и он будет загружен.
Также есть кнопка для прямого воспроизведения видео на вашем любимом видеоплеере вместе с загруженными субтитрами.
При создании видео иногда возникает необходимость добавить субтитры. Это можно сделать при монтаже видео на компьютере либо на телефоне.
В данной статье разберем приложения для добавления субтитров к видео на Android и iPhone и их основные возможности.
Получайте до 18% от расходов на контекстную и таргетированную рекламу!- Более 2000 рекламных агентств и фрилансеров уже работают с сервисом.
- Подключиться можно самому за 1 день.
- Зарабатывайте с первого потраченного рубля, без начальных ограничений, без входного барьера.
- Выплаты на WebMoney, на карту физическому лицу, реинвестирование в рекламу.
- У вас остаются прямые доступы в рекламные кабинеты, рай для бухгалтерии по документообороту и оплатам.
Зачем добавлять субтитры на видео
Некоторые авторы вообще не задумываются о субтитрах при создании видеоконтента. Либо считают, что они не нужны. Но иногда люди смотрят видео без звука (чаще всего с телефона). Например, когда едут в метро. Еще звук может быть отключен на площадке по умолчанию или пользователь сам отключил его в настройках приложения. Например, в Инстаграм сторис и постах видео может открываться без звука. Чтобы пользователь захотел специально включить звук при просмотре конкретной сторис, его должен заинтересовать видеоряд. А это не всегда получается.
Без звука и титров аудитория может пропустить важную информацию. А еще есть люди с патологиями слуха, и они тоже могут быть зрителями вашего контента.
Окей, у YouTube и IGTV есть автоматические субтитры и для их генерации сторонние приложения не нужны. Функция пока поддерживает не все языки, но русский и английский среди них есть. Искусственный интеллект распознает язык, который используется в видео и преобразовывает голос в текст. Изменить язык субтитров, а также отредактировать текст можно в Творческой студии в разделе редактирования видео. Это важно, потому что ИИ частенько ошибается и получается белиберда. Особенно бывает заметно в видео на русском. Также можно загрузить на Ютуб свои заранее подготовленные субтитры.
Кроме обычных видео и Shorts на YouTube, пользователи смотрят сторис в Инстаграм, видео в ВК, моменты в Одноклассниках и видеоконтент на других платформах. И для них все же стоит добавлять субтитры отдельно.
Рассказываем, какие приложения использовать. Есть программы, которые работают по принципу автоматических субтитров на YouTube (то есть, сами преобразовывают голос в текст), а есть такие, где можно просто вручную добавить текст поверх видео. Рассмотрим оба варианта.
5 приложений для создания субтитров на Android
Что использовать владельцам устройств на Андроид:

Как понятно из названия, приложение Kaptioned создает автоматические субтитры. Путем преобразования голоса в текст. Можно изменить шрифт, цвет текста, добавить цветной фон для субтитров. Из недостатков — нельзя поменять горизонтальное выравнивание текста, то есть, субтитры размещаются только по центру.

FilmoraGo — мобильный видеоредактор от создателей Wondershare Filmora (программы для монтажа видео на компьютере). Добавление текста поверх видео — лишь одна из функций, так что приложение можно использовать для полноценного монтажа. Для субтитров доступно несколько шрифтов. Кроме добавления текста есть эффекты, стикеры, своя библиотека музыки, оверлеи, современные переходы. Можно экспортировать видео в HD качестве и разрешении 1080p.
3. Film Maker Pro

Film Maker Pro — аналог FilmoraGo. Это тоже видеоредактор, но менее известный. Для текста доступно более 100 шрифтов + есть отдельные шаблоны для субтитров. Кроме текста в редакторе есть более 50 фильтров и более 100 дополнительных эффектов. А также музыка и переходы. В Film Maker Pro даже можно работать со встроенным инструментом для замены фона. Бесплатный экспорт видео в формате 720p, 1080p, 4K.
4.Voicella

5. Написать текст на видео и обрезать видео. Редактор от Oddyssey Apps Ltd.

Данный редактор позволяет добавить текст поверх видео и установить его длительность. Есть шрифты и палитра цветов. Это мини программа для монтажа и кроме текста в ней можно добавлять стикеры, рисовать карандашом поверх видео и обрезать видеоролик.
5 приложений для добавления субтитров к видео на iPhone
Что использовать владельцам Айфонов и Айпадов:
1. Clips

Clips — это мобильный редактор, созданный Apple. Выпущен еще в 2017 году, но продолжает пользоваться популярностью. Идеален для создания субтитров, так как автоматически генерирует анимированные титры на основе речи спикера. Они отображаются на экране синхронно с голосом пользователя под ритм его речи. То есть, не нужно специально анимировать текст или устанавливать его длительность. Кроме добавления субтитров в приложении есть эффекты, стикеры, эмодзи, музыка. Также в Clips можно найти эффекты дополненной реальности. Есть возможность снимать селфи-сцены внутри 360‑градусных видеопанорам. Для использования последней версии приложения требуется iOS 14.5 или более новая.
2. iMovie

iMovie — один из самых популярных видеоредакторов на iOS, и создан он тоже корпорацией Apple. Здесь есть готовые шаблоны сцен для видео с титрами, переходами, фильтрами и музыкой. У текста можно менять шрифт, цвет, размер, расположение. Можно сохранять видео с разрешением до 4K и частотой 60 кадр/с. Или сразу экспортировать ролик в соцсети.
3. Clipomatic
Clipomatic — приложение для создания субтитров. Как и Clips, он распознает речь и создает автоматические титры. В нем есть кнопка записи голоса. Для текста доступно несколько стилей. Приложение распознает больше 40 самых популярных языков. Также есть фильтры и эмодзи для дополнительного редактирования. Для записи видео и добавления субтитров доступно 3 главных инструмента: «Камера», «Микрофон» и «Распознавание речи».
4. MixCaptions: Субтитры для видео

MixCaptions — еще одно приложение для автоматического добавления субтитров. Оно попроще предыдущих, в нем создается минималистичный белый текст на полупрозрачной плашке. Но это не назовешь минусом, так как полученные субтитры не перетягивают на себя внимание. А значит, не будут отвлекать зрителей от просмотра видео. Есть и другие шрифты, а при желании можно сделать текст цветным. Субтитры добавляются на готовое видео длительностью до 10 минут. Можно изменить расположение текста (внизу, вверху или по центру видео). Приложение распознает 23 языка.
5. Overvideo

Overvideo — это мини-редактор для быстрого создания видео. Работает просто — выбираем ролик на телефоне, пишем вручную текст, добавляем музыку, сохраняем. Для редактирования субтитров доступно более 100 стильных шрифтов, есть возможность настроить размер текста и добавить эффекты.
Заключение
Используйте титры там, где это уместно — в разговорных видео, интервью, в роликах с закадровой озвучкой, для обработки репортажей, там, где есть перевод иностранных видео. Особенно это касается роликов для социальных сетей. Для создания автоматических субтитров подходят приложения Kaptioned, Voicella (оба для Android), Clips, Clipomatic, MixCaptions (3 приложения для iOS). Но не стоит полностью надеяться на автогенераторы субтитров — в большинстве случаев текст в них нужно дополнительно редактировать. Для видео, где присутствует сложная терминология, слова произносятся нечетко или у ролика тихий звук лучше использовать редакторы, где можно вручную добавить заранее подготовленный текст. Это приложения FilmoraGo, iMovie и аналоги.
Платформы видео по запросу и потоковые приложения, такие как YouTube, Netflix, Hulu, Amazon Prime и другие, в последние годы стали появляться как попкорн. Миллионы людей любят смотреть видеоконтент на своих телефонах в дороге. И хотя существует множество многоязычного контента, включение субтитров делает такие видео приятными.
Я люблю смотреть фильмы и другие видео с включенными субтитрами, потому что я всегда хочу знать все, что все говорят. Да, я из тех, кто уделяет пристальное внимание деталям. Помимо личных предпочтений, есть и другие полезные способы использования подписи, и мы поговорим обо всех них в этом посте. Кроме того, вы также узнаете, как включить субтитры на своем смартфоне Android.
Как работают субтитры на Android?
На смартфонах Android функция субтитров поддерживается Google и помогает добавлять текст к видео, которое вы воспроизводите на своем устройстве. Эта функция в основном работает с потоковыми сервисами и приложениями на базе Google (например, YouTube), автономными видео (сохраненными на вашем устройстве) и видео YouTube, воспроизводимыми в ваших мобильных браузерах.
Заметка: Для автономных видео субтитры появляются только при воспроизведении видео с помощью медиаплеера по умолчанию на телефоне.
Преимущества включения титров в видео
Субтитры играют очень важную роль в оказании помощи людям с нарушениями слуха в понимании того, что говорится и делается в видео. Это также помогает некоторым людям без проблем со слухом сосредоточиться и лучше понимать содержание видеофайла.
Кроме того, поскольку субтитры поддерживают несколько языков, это улучшает охват и доступность видеоконтента.
Теперь, когда мы создали основу для включения субтитров на вашем устройстве, давайте поговорим о том, как сделать так, чтобы субтитры отображались на вашем устройстве Android.
Активация титров в Android
Включить общесистемные субтитры на вашем Android-смартфоне настолько просто, насколько это возможно. Вот как это сделать.
Шаг 1: Запустите меню настроек вашего устройства.
Шаг 2: Прокрутите меню настроек до конца и выберите Специальные возможности.
Шаг 3: Прокрутите страницу «Специальные возможности» вниз и в разделе «Аудио и экранный текст» нажмите «Подписи».
Это откроет страницу с субтитрами, где вы можете активировать субтитры, а также персонализировать субтитры вашего устройства по своему вкусу.
Шаг 4: На странице субтитров коснитесь параметра Использовать субтитры, чтобы включить его.
Если вы выполните эти шаги правильно, субтитры должны появиться во всех видео YouTube и другом поддерживаемом контенте на вашем телефоне или планшете Android.
Настройка субтитров на Android
Функция Caption в операционной системе Android не просто хороша; Здорово. Как упоминалось ранее, Google разработал эту функцию таким образом, чтобы пользователи могли персонализировать ее по своему вкусу и предпочтениям. Давайте посмотрим на параметры настройки субтитров, доступные на вашем смартфоне Android, на то, что они делают и как вы можете использовать их в своих интересах.
Выбор языка субтитров
В настоящее время функция субтитров на устройствах Android поддерживает 81 язык (да, я посчитал). Есть вероятность, что в будущем Google добавит поддержку большего количества языков. А пока вот как выбрать и изменить язык субтитров на вашем устройстве Android.
Заметка: Когда вы включаете субтитры, устанавливается язык по умолчанию, т. Е. Язык вашего устройства по умолчанию.
Перейдите на страницу субтитров вашего устройства (Настройки> Специальные возможности> Субтитры).
Шаг 1: На странице субтитров коснитесь параметра Язык.
Шаг 2: Выберите нужный язык из списка.
Регулировка размера подписи
Это тоже довольно простой процесс.
Шаг 1: На странице подписей коснитесь параметра Размер текста.
Шаг 2: Выберите, насколько маленьким или большим вы хотите, чтобы текст в субтитрах ваших видео был.
Как видно на изображении выше, доступны следующие варианты: Очень маленький, Маленький, Нормальный, Большой и Очень большой. Вам следует отрегулировать размер подписи в соответствии с вашими визуальными предпочтениями.
Вы можете предварительно просмотреть, как будут выглядеть подписи разных размеров в предоставленном окне.
Выбор стиля подписи
Вы также можете настроить отображение субтитров в ваших видео. Вот как вы можете настроить субтитры на своем смартфоне Android.
Шаг 1: На странице субтитров коснитесь опции стиля субтитров.
Шаг 2: Выберите предпочтительный стиль подписи из списка вариантов.
Когда я воспроизводил офлайн-видео с помощью Files, собственного файлового менеджера Android, субтитры добавляются во всех фильмах, которые я смотрел. Самое приятное то, что настройки, которые я внес в свои подписи, появились мгновенно.
Функция субтитров Android супер крутая, но еще не идеальная. Будем надеяться, что в будущем Google разработает эту функцию для беспроблемной интеграции со сторонними приложениями.
Следующий: Вам всегда сложно найти интересные фильмы и сериалы на Netflix? Ознакомьтесь с нашим подробным руководством о том, как найти фильмы и телешоу с самым высоким рейтингом на Netflix.
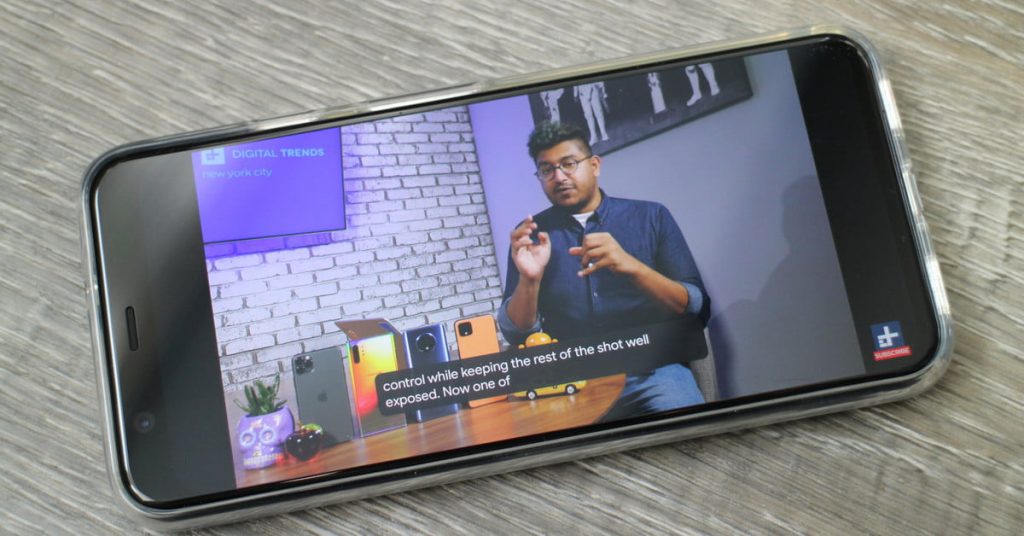
В современном мире все мы пользуемся смартфонами в нашей повседневной жизни, которые постепенно заменили для нас телевизор и даже компьютер, если речь идёт о просмотре фильмов или сериалов!
Но как быть, если вы находитесь в шумном месте и даже наушники не позволяют вам расслышать речь актёров. Быть может вы учите иностранный язык, смотря фильмы в оригинале, и хотели бы всегда иметь возможность уловить все непонятные реплики и фразы?
Тогда вам нужно начать смотреть фильмы и сериалы с субтитрами на Android и сегодня мы расскажем вам, как это делать!
Как добавить субтитры в плеер на Android
Начнём с объяснения того, как добавить субтитры к фильму на Android и покажем мы вам это на наглядном примере с популярным плеером VLC PLAYER. Убедившись в том, что у вас есть субтитры к нужному фильму сделайте следующее:
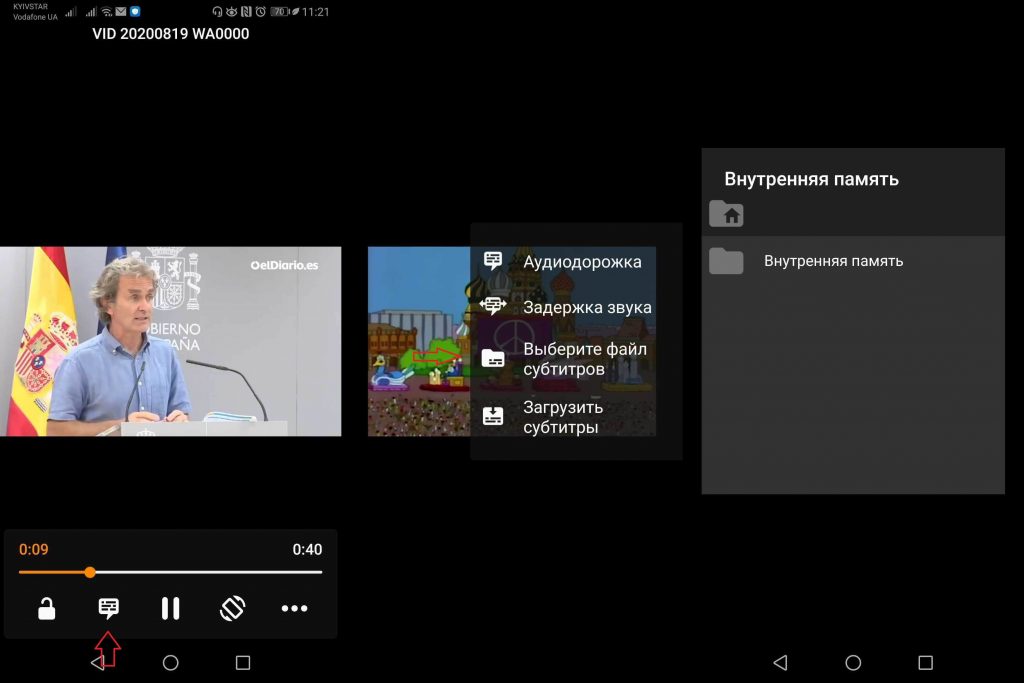
- Воспроизведите фильм в VLC PLAYER и нажмите на ярлык облачка с текстом.
- Во всплывающем окне выберите опцию «Выберите файл субтитров».
- Найдите субтитры к этому фильму во внутренней памяти смартфона и добавьте их.
Большинство плееров имеют схожую схему, так что проблем у вас с этим возникнуть не должно.
Где найти субтитры фильму или сериалу на Android
С добавлением разобрались, но где же найти эти самые субтитры, чтобы было что добавлять?
Существует огромное множество приложений, позволяющих автоматически искать субтитры на разных языках к нужному фильму или же эпизоду сериала. Далее в списке мы привели лучшие из них.
Учите английский по фильмам и сериалам? Тогда загляните в эту подборку от редакторов Androidlist, где собраны лучшие приложения, которые помогут вам облегчить этот процесс и сделать его ещё более увлекательным.
GMT Subtitles
Не хотите заморачиваться с поиском субтитров? Тогда вам нужно это приложение! Ведь с его помощью вы сможете найти их автоматически: просто нажмите на видео из галереи своего смартфона и получите субтитры к нему на разных языках.
Получить Субтитры
Скачав этот инструмент, вы увидите на его главном интерфейсе все хранящиеся на вашем смартфоне видео, субтитры к которым можно будет искать как автоматически, так и вручную. По умолчанию вам будут предлагаться субтитры на английском, однако вы также можете выбрать их на одном из 170 доступных языков.
SubLoader
Платный скачиватель субтитров с аналогичным с предыдущими двумя инструментами функционалом, но предлагающий куда большую базу субтитров даже для самых экзотических фильмов и сериалов.
Доброго времени!
При просмотре определенных видео — очень желательно включать субтитры* (например, для изучения иностранного языка, при плохом звуке, шипении, когда никак не удаётся разобраться что за слово произносит диктор и пр.). Тем более это актуально для людей с нарушением слуха.
Субтитры — это текстовое содержание диалога (или того, что происходит на видео), появляющееся в нижней части окна.
Ниже в заметке я хочу рассмотреть не только этот вопрос, но и создание своих собственных субтитров (например, если вы захотели к какому-то домашнему видео сделать свои текстовые примечания. ).

Способы вкл. (вставки) субтитров
На YouTube (и др. онлайн-сервисах / кинотеатрах)
На компьютере
Сразу хочу отметить, что не ко всем видео на YouTube можно включить субтитры (зависит как от видео, так и от настроек, которые задал автор ролика*).

Включаем субтитры на YouTube (скриншот телепередачи НТВ с YouTube)
Обратите внимание, что YouTube предлагает на выбор несколько вариантов субтитров:
- автоматические;
- перевод (т.е. авто-вариант будет переведен на тот язык, который вы укажите);
- авторские (если оные были созданы автором ролика).

Настройки YouTube (скрин с онлайн-сервиса)

Скрин с сайта hd.kinopoisk
На телефоне
1) Запускаем просмотр нужного видео в браузере Google Chrome.
2) Кликаем по окну с видео и открываем его настройки (не перепутайте с настройками самого браузера!).

Включение субтитров на YouTube с телефона
В видеоплеере
Если субтитры идут вместе с фильмом (роликом)

Light Alloy — отображение субтитров / Скрин из фильма "Oz the Great and Powerful"
Кстати, если кликнуть правой кнопкой мыши по этому же значку — то вы сможете вручную выбрать нужные вам субтитры ( примечание : иногда их может быть несколько к одному фильму/видео).

Выбор субтитров Light Alloy
Если субтитров нет
Не все фильмы и видеофайлы, которые вы загружаете, идут с субтитрами. Но ко многим файлам — их достаточно легко найти!
Как это сделать:


Файл субтитров обычно в формате SRT

Выбор субтитров — Light Alloy
Создать свои субтитры к видео
Способ 1: автоматический (загрузить видео на YouTube)
Если у вас есть свой канал на YouTube — то добавить субтитры к видео можно в автоматическом режиме (они не всегда идеальные, но в целом качество достойное).
Примечание : эта функция доступна не для всех языков! Для русского, английского, немецкого, французского — это работает.
Процесс создания и добавления субтитров очень простой:
- сначала необходимо загрузить свое видео;
- далее найти свое видео в менеджере и нажать "Изменить";
- затем перейти во вкладку "Субтитры" и указать язык ролика (поставить галочку "По умолчанию показывать мой канал на этом языке").

Субтитры к видео (меню автора)
Функция автоматических субтитров есть и на др. сервисах: Facebook, VEED.IO, Kapwing, Amara и пр.
Способ 2: ручной (создаем файл SRT сами)
Наиболее качественные субтитры можно создать и добавить к видео пока лишь в ручном варианте . Конечно, придется всё видео просмотреть (и не один раз) и написать весь текст к каждой минуте (немного утомительно, зато очень полезно, если вы изучаете англ., например) .
Кратко опишу, как с ней работать.
1) После запуска программы, необходимо перейти в меню "Video / Open. " и открыть нужный вам видеофайл.

2) После запускаем просмотр видео и на нужной минуте кликаем правой кнопкой мыши по окну "List View" и вставляем строку с нужным текстом. Теперь на этой минуте (и в нужной продолжительности) она будет появляться в нижней части видео.


Указываем время и нужный текст
3) Разумеется, аналогичные операции следует сделать для всего вашего видео (ну или для тех участков, которые вы хотите снабдить субтитрами). По завершении — просто сохраните свою работу в файл SRT.
Далее этот файл SRT можно скопировать в папку с видео и смотреть субтитры в обычном видеоплеере.

Включаем свои субтитры

Субтитры появились / Light Alloy
Способ 3: воспользоваться видеоредактором
Если вы хотите, чтобы субтитры были встроены в видео (и неразделимы) — можно просто добавить нужный вам текст на само воспроизводимое изображение (т.е. нужный нам текст станет как титры в фильме) . Разумеется, в этом случае отключить или удалить их из видео станет невозможно. ✌

Movavi Suite — добавление видео на дорожку
2) Найдите нужный момент в видео, и нажмите по меню "Т" и добавьте субтитры на дорожку в нижнюю часть окна.
Обратите внимание, что вы можете изменить размер текста, фона, расположения и пр. Можно сделать свои уникальные неповторимые субтитры.

Добавляем текст-субтитров в нужную часть ролика
3) Далее нужно найти следующий момент и добавить новый "кусок" субтитров. Так, шаг за шагом, необходимо прокомментировать весь ролик.

Находим следующий момент
Читайте также: