Как добавить игру в дискорде на телефоне
Многие пользователи пользуются Дискордом, когда вместе играют через Интернет. В таком случае может быть интересно то, как добавить игры в программу, а также какие опции будут доступны после этого.
Пополнение библиотеки
Пошаговая инструкция, как добавить игру в библиотеку Discord:
Готово. Игра добавлена.
Таким способом можно добавить любое ПО, установленное на компьютере. На телефоне последовательность действий останется похожей, изменится лишь интерфейс Дискорда.
Настройки
Теперь следует настроить систему, отрегулировав каждый параметр:
- Переключатель «Отображать текущую игру в качестве вашего статуса». Если оставить его во включенном положении, кнопка будет гореть синим цветом. Знакомые увидят, во что сейчас играет человек. Эта информация будет отображаться в верхнем части экрана и выделяться зеленым цветом. При желании ее можно скрыть, поменяв положение переключателя.
- Название. Игру можно переименовать. Нужно навести курсор на уже установленное название, и тогда появится поле для ввода нового. После его написания останется нажать на любой участок экрана, чтобы сохранить изменения. Под названием будет указано время последней активности.
- Удаление. Чтобы удалить программу, нужно кликнуть на правый крестик, который находится ближе всего к названию (в верхнем правом углу). Подтверждение действия не запрашивается.
Оверлей
Следует связать голосовой и текстовый чат, чтобы играть было удобнее. В Дискорде для этого предусмотрен оверлей.
Пошаговая инструкция, как поставить оверлей:
Антивирус может блокировать оверлей, поэтому его следует добавить в белый список.
Возможные ошибки

Попытка установки программы не всегда оказывается удачной.
Ниже приводится перечень возможных проблем:
- Ошибка 2022 связана с нехваткой места на компьютере. Следует очистить память, удалив ненужные файлы.
- Ошибка 2023 означает, что диск недоступен, так как неверно указан путь. Нужно выбрать другой путь.
- При ошибке 2058 проблема в частых обращениях к API. Нужно закрыть Discord и открыть его заново, разблокировав домен в настройках сети.
- Ошибка 2064 означает, что не удается обновить файл. Необходимо перезагрузить сначала Discord, и если проблема не исчезла перезагрузить компьютер, отключить антивирус. Также следует перейти в диспетчер задач и убедиться, что программа не включена в другом окне.
- При ошибке 2069 возможны проблемы с API Discord. Достаточно подождать несколько минут и зайти в игру заново.
- При ошибке 2074 не получается удалить игру. Нужно перезагрузить Discord.
- Ошибка 2076 связана с обновлением сразу двух и более клиентов. Следует пользоваться только одной версией программы.
Если самостоятельно решить проблемы не получается, следует обратиться в службу поддержки Discord.
Заключение
Теперь пользователь знает, как можно добавить игру в Дискорд, как сделать чат единым и как устанавливать другие параметры.
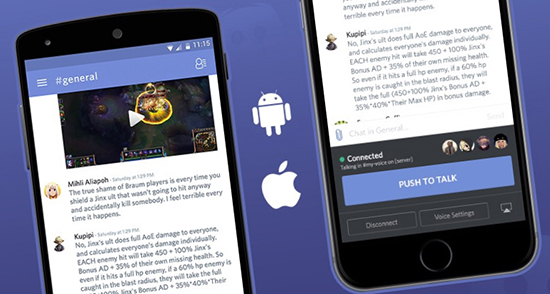
Особенности мобильной версии Дискорд
Многие пользователи, не знакомые с функционалом программы задаются вопрос, как настроить Дискорд на телефоне или как включить видео в Дискорде на телефоне. Разработчики приложения создали детальную инструкцию, чтоб больше таких вопросов не возникало.
Дискорд – это программа для общения, функционал которой полностью бесплатный. Версия мобильного телефона обладает рядом преимуществ. Первое – дизайн будет интуитивно понятным каждому пользователю. Мобильная версия весит немного, поэтому не перегрузит процессор в процессе работы. В этом отличие от популярного Вайбера или Скайпа, которые могут «глючить» при большом потоке передаваемой или принимаемой информации.
В программу для смартфона или айфона встроены дополнительные опции для улучшения качества звука. Есть универсальный эхоподавитель и шумоподавитель. Собеседник в Дискорде не слышит отчетливых звуков на фоне, пусть он и находится за тысячи километров.
Разработчики приложения постоянно совершенствуют функционал. Разработаны разные версии, предназначенные для операционных систем на компьютер Виндовс или Линукс. Присутствуют версии для Андроид и ИОС. Дизайн несколько отличается, но большинство функций остаются идентичными. Поэтому инструкцией пользуются и, если переходят на компьютер.
Мобильной версией или приложением пользоваться довольно удобно. Отличия от десктопной ее минимальные. Скачивают программу из магазина приложений для смартфона или айфона. Обязательно проводится авторизация по номеру телефона. Для новых пользователей предлагают пройти регистрацию. После заполнения анкеты о себе на почту приходит моментально письмо. Там будут указаны входные данные для программы. У многих возникает вопрос о том, что такое дискриминатор, который тоже указывается в письме. Это четыре цифры рядом с решеткой, которые идут после имени или логина человека.
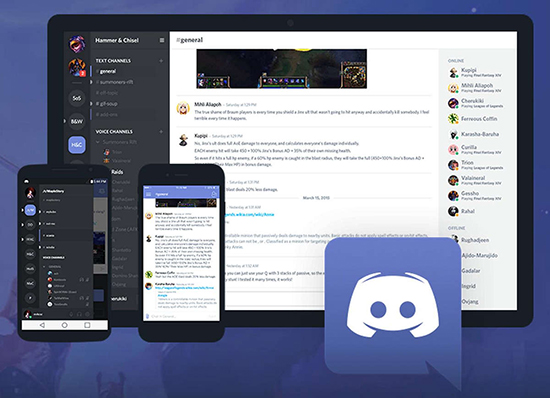
Но выполнять восстановление более двух раз специалисты не рекомендуют. Система Дискорда может посчитать такой поступок способом мошенником завладеть паролем к аккаунту. Тогда учетная запись пользователя блокируется.
Инструкция по использованию Discord на телефоне
Общаться в Дискорде с телефона не сложней, чем в приложении для компьютера. Пользователи могут играть в Дискорде в любую игру на телефоне, но в этом же время сохранять доступ к голосовым, текстовым оповещениям.
Можно пользоваться Дискордом и без непосредственного скачивания мобильного приложения. Если процессы происходят через браузер, то будет ряд ограничений.
Сначала пользователи пугаются того, какой развитый сервер перед ними. Функций и опций много, информация представлена обильно. Но бояться не стоит, ведь через несколько минут станет все понятно. Если и возникнут вопросы, то легко узнать ответ в инструкции.
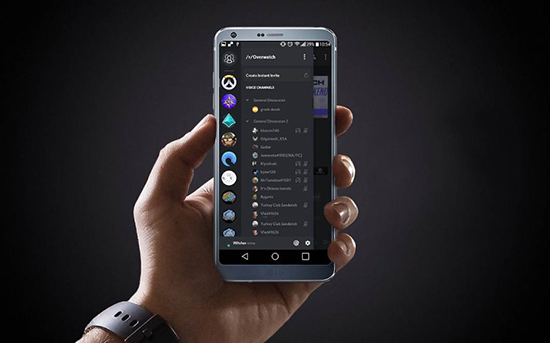
Интерфейс
В Дискорде мобильной версии находятся несколько блоков. Все они включают определенный функционал по группам. В мобильной версии последний блок скрывается. Он обозначает список участников. В нем отображаются все пользователи. Включается просто щелчком на скрытую иконку. Другие окна:
В интерфейсе представлен и раздел «Друзья». Тут отображается список людей, которых пользователь добавил, как особенно важных. Удобно то, что в отличии от других мессенджеров, пользователь может выбирать подкатегории для друзей. К примеру, «Ожидающие подтверждения», «В сети», «Блокировка» и другие. Чтоб добавить определенного человека в друзья нужно прописать в строке поиска его ник и добавить дискриминатор. После подтверждения запрос на дружбу будет отправлен. Возможно создавать чаты (до 10 участников с мобильной версии). Создается чат путем нажатия кнопки «Новая группа». Добавляются участники поэтапно.

Звонки
Пользователи могут звонить по Дискорду с телефона бесплатно. Для этого включить динамик в Дискорде на телефоне не требуется, ведь эта функция уже подключена автоматически. Если же случился сбой, то включают его в настройках Дискорда.
Если осуществляется видеозвонок, то можно включить вебку в Дискорде на телефоне простым нажатием опции в предложенном меню.
Доступно «расшарить» меню. Второй пользователь, с которым ведется разговор, получает доступ к экрану. Это выручает, если возникли проблемы. Более опытный друг посоветует, какие возможны изменения для решения проблемы. Кстати, идентичная опция есть и у десктопной версии.
В отличии от других приложений пользователи могут играть в Дискорде на телефоне. Для удобства создана система ролей. Это разделение участников по группам в зависимости от особенностей доступа. Кроме выставления обычных ролей пользователи Дискорда могут формировать роли и для конкретных игр. Если человек решит присоединиться к игре, то пользователь получает уведомление об этом. Аналогично, если он выйдет или решит выставить иные настройки. В игровом чате изменения делаются просто, путем ввода специальной команды.
Форматирование текста
Разработчики Дискорда позаботились о том, что у программы был не только большой функционал, но и удобный, понятный интерфейс. Пользователи могут менять настройки даже касаемо текстов. В частности, участки выделяются курсивом или жирным шрифтом. Форматирование допускает смену шрифта, цвета и других параметров текста.
Поиск друзей
При помощи микрофона пользователи могут общаться с мобильной версии Дискорда в голосовой комнате. Друзей ищут по алгоритму: прописать в строке поиска его ник и добавить дискриминатор. После подтверждения запрос на дружбу будет отправлен. Можно и не отправлять запрос, в таком случае человек не будет добавлен в друзья. Возможно создавать чаты путем нажатия кнопки «Новая группа». Добавляются участники поэтапно.
В голосовой комнате Дискорда доступно изменения ряда функций. В частности, можно активировать микрофон по голосу пользователя или выбрать, что включение будет проводится только определенной клавишей. В голосовой комнате убирают, добавляют звук определенному участнику. Это удобно, чтоб выровнять общий фон.
Пользователям Дискорда доступно создавать ботов и этим упрощать свое пользование программой. Боты есть платные и бесплатные, готовые и лишь наработки, которые дополняются самостоятельно. Боты значительно выручают, ведь избавляют от выполнения рутинной работы. К примеру, можно с их помощью удалять нежелательный контент, отключать или включать музыкальный фон, удалять заблокированных пользователей и многое другое.
Система оповещений
Включить уведомления в Дискорде на телефон можно в меню настроек систем. Есть разные варианты того, как оповещать пользователей.
Если требуется оповестить о теме, к которой имеет отношение определенный человек, то делается это через стандартную «собачку». Символ набирается на клавиатуре, а затем прикрепляется имя пользователя. Это значит, что человек получит оповещение о том, что его упомянули.
Настройки пользователя
Настройки располагаются с левой стороны, в самом низу меню. Они достаточно вариативные, поэтому пользователи Дискорда могут выставлять функции в зависимости от личных предпочтений. Подлежат смене при желании:
Как общаться в приложении
Как создать свой сервер
Мобильное приложение дает возможность создать сервер. Нужно кликнуть на «плюс», а потом выбрать функцию «Создать сервер». Вписывается информация и регионе, названии, выбирается фон, число комнат, доступные роли.
Подключить телефон к Дискорду просто, скачав приложение по ссылке или через официальный сайт. Доступен он на Андроид, ИОС.
Что такое Discord?
Приложение доступно для загрузки как в мобильной, так и в настольной версиях. Он популярен среди большинства пользователей, играющих в игры, так как его можно использовать как для учетных записей Xbox, так и для Playstation.
Как присоединиться к серверу Discord?
После установки приложения вы можете легко присоединиться к любому серверу Discord. Отдельный пользователь может присоединиться к 100 серверам в приложении. Существуют общедоступные серверы, к которым вы можете присоединиться автоматически без каких-либо приглашений, но для некоторых серверов вам понадобится ссылка для приглашения от ваших друзей, чтобы присоединиться. Убедитесь, что у вас есть ссылка для приглашения, чтобы присоединиться без каких-либо проблем.
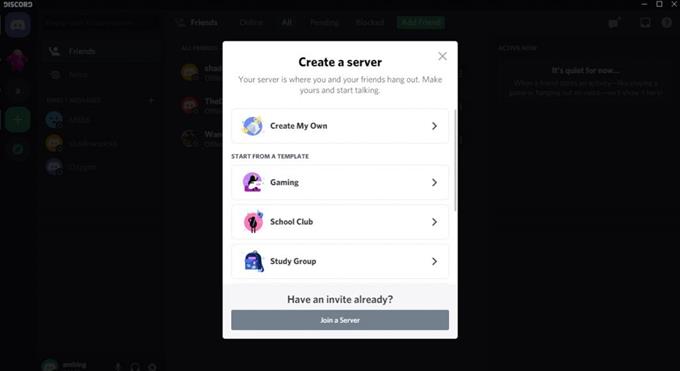
Присоединитесь к серверу через рабочий стол:
- Запустите приложение Discord и войдите в свою учетную запись.
- Щелкните значок плюса (+) на левой боковой панели.
- Выберите Присоединиться к серверу.
- Введите ссылку для приглашения и нажмите Присоединиться.
- Войдите в приложение Discord и войдите в свою учетную запись.
- Выберите три составные линии в верхнем левом углу экрана.
- Щелкните значок плюса (+), чтобы добавить сервер.
- Выберите Присоединиться к серверу.
- Введите ссылку для приглашения и выберите Присоединиться.
Как добавить игры в Discord
Когда приложение установлено, список игр, хранящихся на вашем компьютере или устройстве, отобразится в библиотеке Discord при переходе на вкладку «Главная». Однако есть случаи, когда вам нужно вручную добавлять игры в Discord, если это не отражается сразу. Обычно это происходит со старыми играми, которые уже были установлены на вашем компьютере до установки приложения Discord. Добавить игру очень просто, и вот как это сделать:
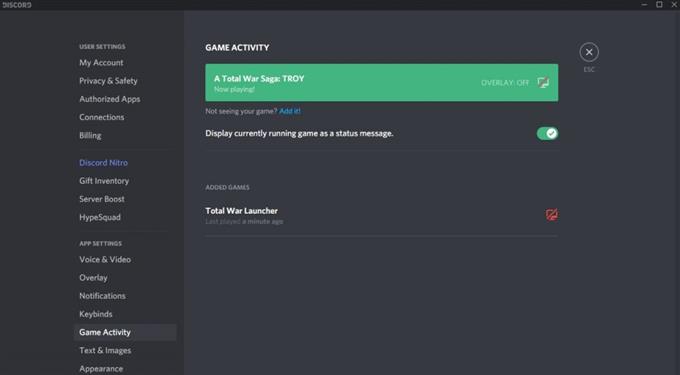
После того, как игры будут добавлены в вашу библиотеку Discord, текущий статус будет отображаться в вашем профиле каждый раз, когда вы находитесь в игре.
Как добавить непроверенные игры в Discord
Иногда игры не отображаются в библиотеке Discord автоматически, потому что игра не поддерживается. В этом случае вы можете добавить игры, используя их игровой файл. Ниже приведены инструкции для справки:
- Доступ к приложению Discord.
- Выберите настройки пользователя.
- Выберите игровую активность.
- Коснитесь Добавить! и найди свою игру.
- Выберите игру, и как только игра запустится, сверните игру.
- Выберите активную программу, связанную с игрой, и вы можете выбрать любое имя для этой программы.
Обратите внимание, что для непроверенных игр статус не будет отображаться в вашем профиле, когда вы играете в игру. Discord по-прежнему продолжает улучшать свою систему и, надеюсь, добавит больше проверенных игр в свое приложение и добавит больше функций для удобства игроков.
Читай также: Как сбросить все настройки на Samsung Galaxy A72Другие интересные статьи:
Посетите наш канал androidhow на Youtube, чтобы увидеть больше видео и руководств по устранению неполадок.
Пополняем библиотеку Дискорда
Не все пользователи знают, как добавить игру в Discord – впоследствии этот игровой контент будет задействован для совместного прохождения с другими пользователями. Также можно транслировать название в статус – и тем самым собирать единомышленников, приглашая их присоединиться.
- Откройте приложение – при необходимости авторизуйтесь;
- Нажмите на шестеренку настроек на нижней панели слева;

- Найдите вкладку «Настройки приложения» ;
- Ищите иконку «Игровая активность» ;
- Вы увидите строку, оповещающую о том, что контента не обнаружено;
- Чтобы добавить игру в библиотеку Дискорд, необходимо нажать на одноименный значок, подсвеченный синим цветом;

- Откроется новое поле – начинайте вводить начальные буквы названия;

- Ниже вы увидите полный список программ, установленных на компьютере – можете сами выбрать подходящий вариант;
- Кликайте по кнопке добавления повторно;
- Ниже появится список «Добавленные» , где отобразится выбранный контент.
Обратите внимание! Вы можете добавить любую игру в Дискорд – с соблюдением единственного условия. Контент должен быть загружен на компьютер, иначе никак. Вы не можете вписывать названия программы, которые не скачивали на устройство.
Дополнительные настройки
Вы справились с задачей. Немного поговорим о настройках опции?
- Включите или отключите тумблер «Отображать в статусе то, во что вы сейчас играете» . Если опция будет активирована, друзья узнают, чем вы заняты в настоящий момент;

- Запущенная программа отображается в верхней части экрана, строка подсвечена зеленым;
- Вы можете переименовать приложение! Наведите курсор на название – появится поле для ввода. Сотрите символы, добавьте новые и кликните по свободному месту на экране. Ниже отображается последнее время посещения программы;
- Если захотите удалить контент, жмите на красный крестик – он находится напротив названия, в верхнем правом углу. Подтверждать действие не нужно.
Возможности не ограничены – вы можете внести в список любое количество программ, установленных на компьютере. Дерзайте!
Рассказали вам, как добавить игру в библиотеку Discord, переименовать или удалить при необходимости! Удобная опция, позволяющая собрать в одном месте используемые программы и рассказать друзьям, чем вы заняты в настоящую минуту.
Читайте также:


