Как добавить фото в google карты с компьютером
надеюсь, я правильно выразилась :) очередь не на сайте, что я указала, а на появление фоток на гугл картах :) каким бы способом не добавляли, все равно очередь
Чтобы добавить фотографию того или иного места, выполните следующие действия:
Откройте Google Карты и найдите нужное место.
Нажмите на ссылку Добавить фото под строкой поиска.
Перетащите нужные файлы в открывшееся окно или нажмите кнопку Выбрать фотографии для загрузки.
Поддерживаю. Такой кнопки там нет. Но есть кнопка справа в самом низу. Если пролистать все фото, то иногда появляется и кнопка "Добавить фото", но не всегда. Алгоритм ее появления не уловил, но похоже, чем меньше фото данной местности, тем выше вероятность ее появления.
если я нажимаю на место на карте то у меня не появляется внизу кнопка "Добавить фото"
появляется в том случае если я наберу какой то объект.
Как мне вообще добавлять фотографии с привязкой к геоположению? Раньше я добавлял и гугл сам видел где они были сделаны. Сейчас это невозможно
Сайт панорамио закрывается. Ссылки на добавление фото ниже строки поиска нет. Фотографию добавить можно только на определённое место. То есть надо добиться, чтобы на карте появилась красная метка в виде сужающегося внизу воздушного шарика или перевёрнутой капли. Если ткнуть в эту метку, слева раскрывается меню с двумя пунктами - "Оставить отзыв" и "Добавить фото". То есть Гугл резко ограничил возможность добавлять фото в произвольное место. Поиск по адресам и координатам закрыт, только поиск этих самых "мест", которые привязаны к каким-то магазинам и всякой ерунде. Эти самые "места" появляются на карте, если ты реально в них побывал с включенным на смартфоне Интернетом и GPS и синхронизацией с Гугл-аккаунтом. Во всяком случае, у меня так получилось.
Vekler Ученик (128) Насчёт закрытия поиска по адресам и координатам я погорячился, эта возможность осталась, конечно, но вот фото не добавить, пока на открывшейся частичке карты по результатам поиска не нарисуется какое-то ближайшее "место".
Добрый день. Небольшое уточнение. Не просто найдите нужное место на Google Карте, а кликните мышкой на его названии, только тогда появится ссылка "Добавить фото". И еще - пробовал добавить так фото на городок с уже большим количеством загруженных фото - не появилась ссылка добавления фото. Также нет опции загрузки фото без выбора (клика мышкой на названии) нужного места. Удачных фотографий и их публикаций!
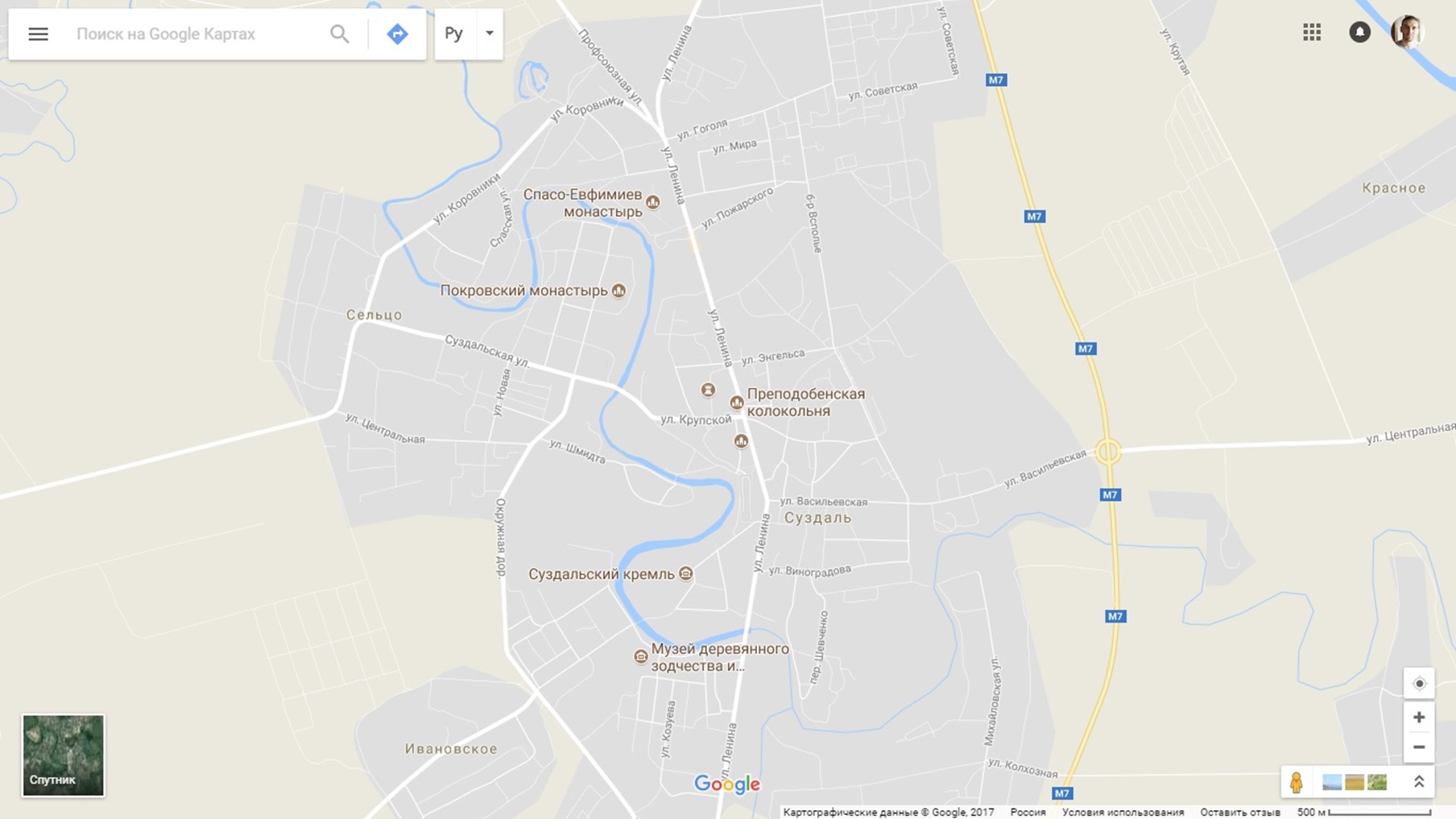
Загрузка фотографий в Google Карты сегодня вызывает затруднение у многих пользователей. Связано это с тем, что корпорация закрыла пару значимых картографических сервисов (Google Map Maker и Panoramio), и долгое время не могла отладить интерфейс GMaps. Сейчас вроде бы все стабилизировалось, поэтому делюсь информацией. Еще пару лет назад механизм был иным.
Конечно, процесс загрузки мог быть и попроще, учитывая профессионализм ребят. Но в данный момент эта возможность реализована очень странно.
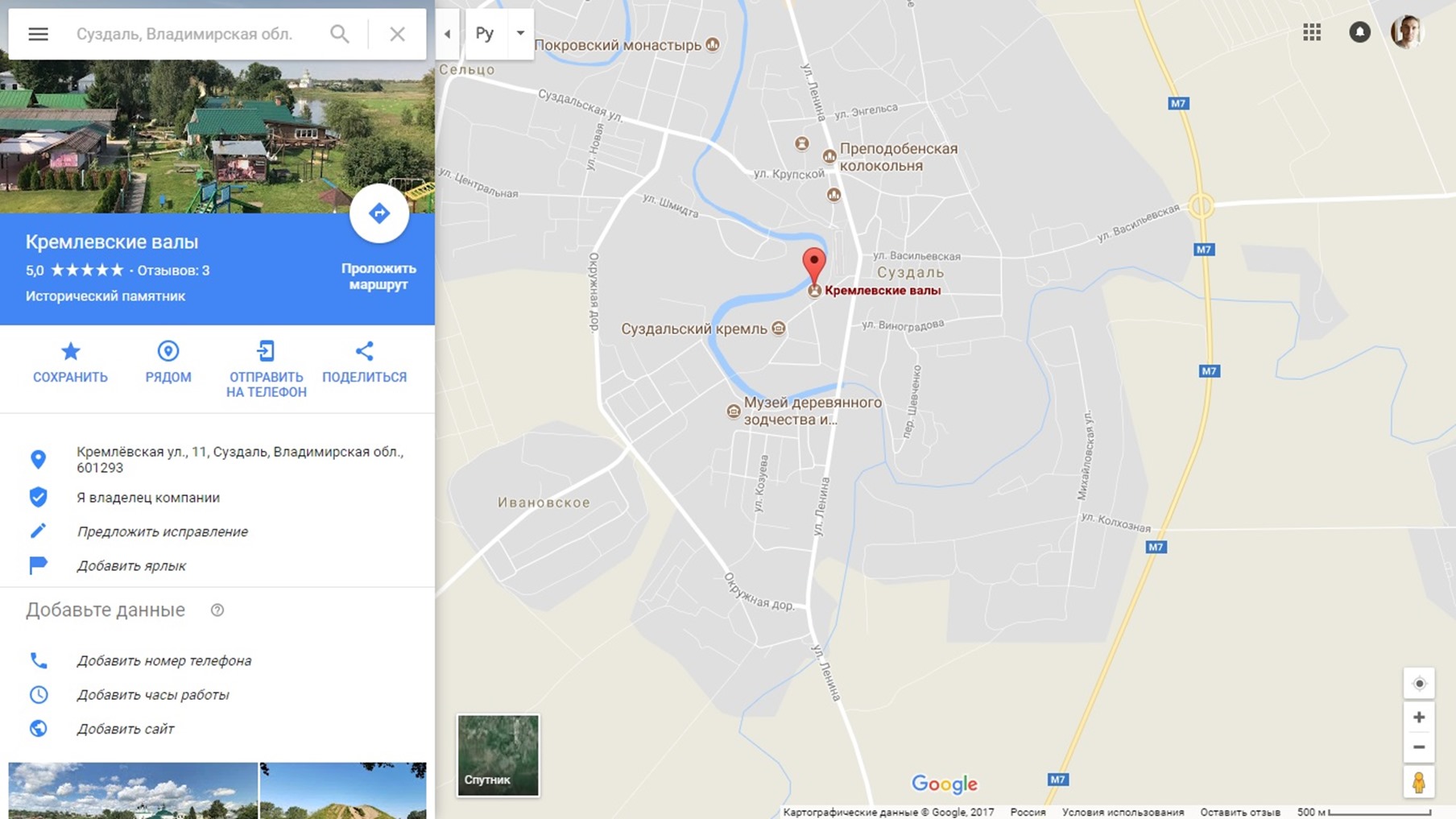
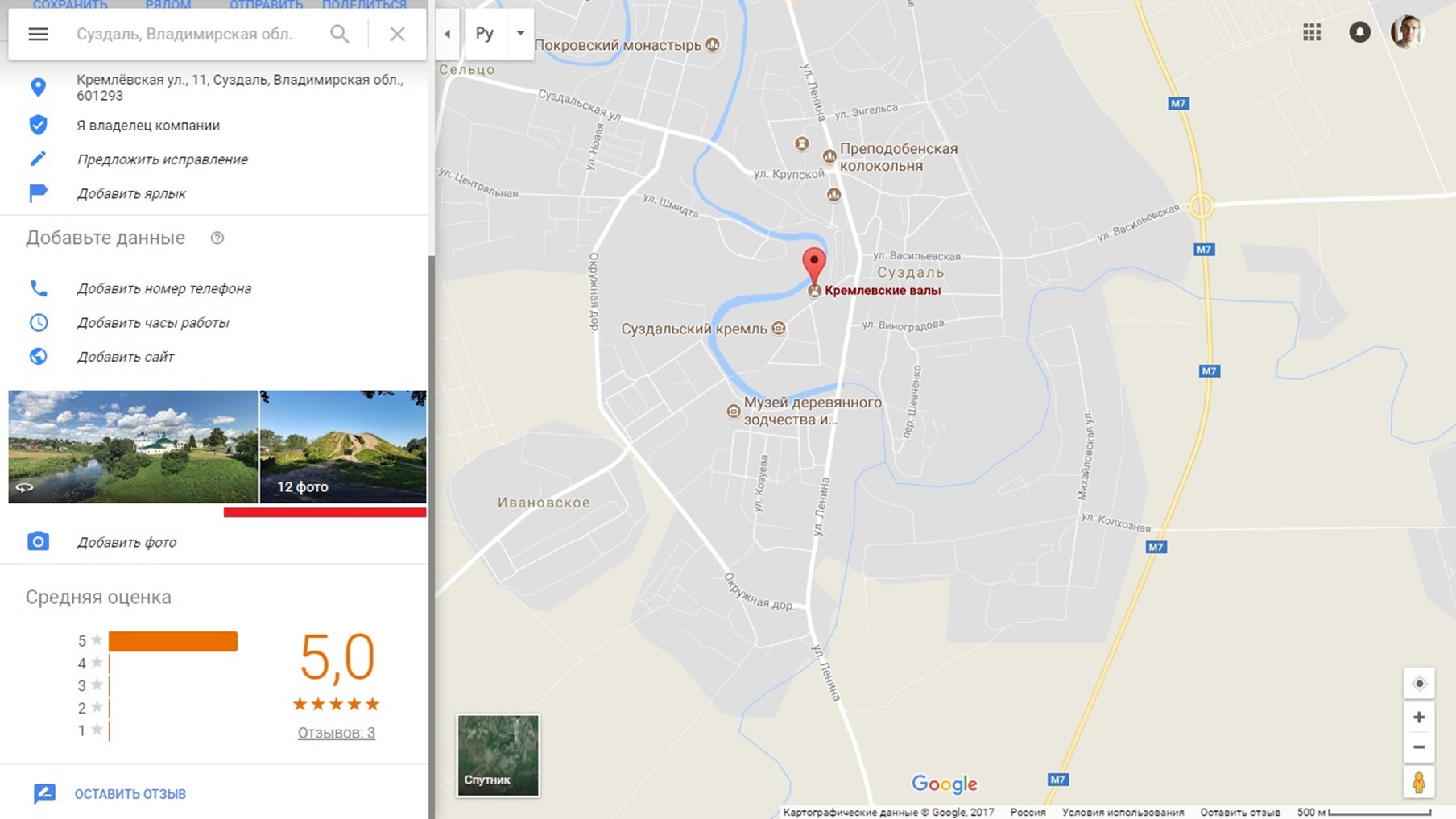
- Смотрим на верхнюю часть блока и жмем кнопку “Добавить фото”.
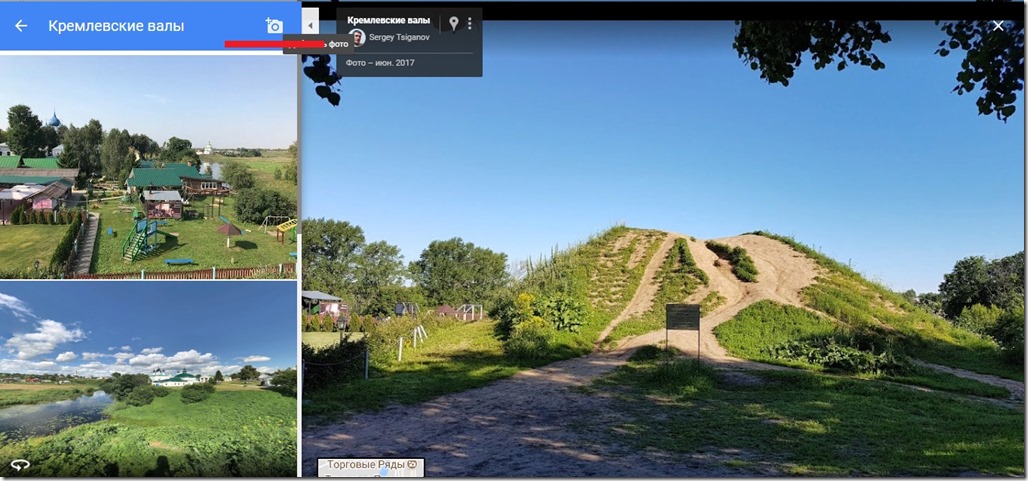
- У нас открывается окно, куда мы и можем кинуть свой снимок.
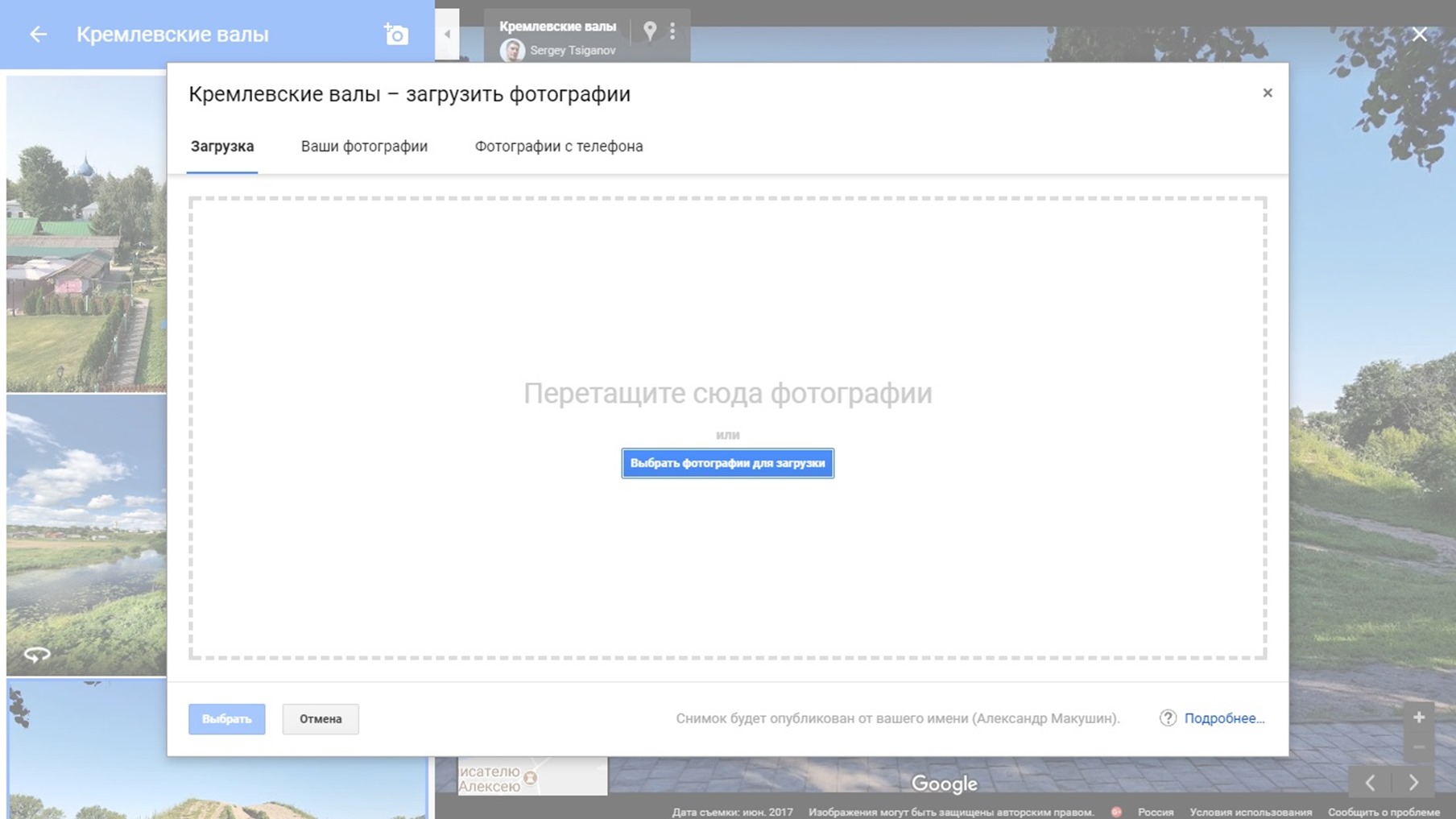
- После загрузки нас благодарят и перекидывают в аккаунт программы “Местные эксперты”.
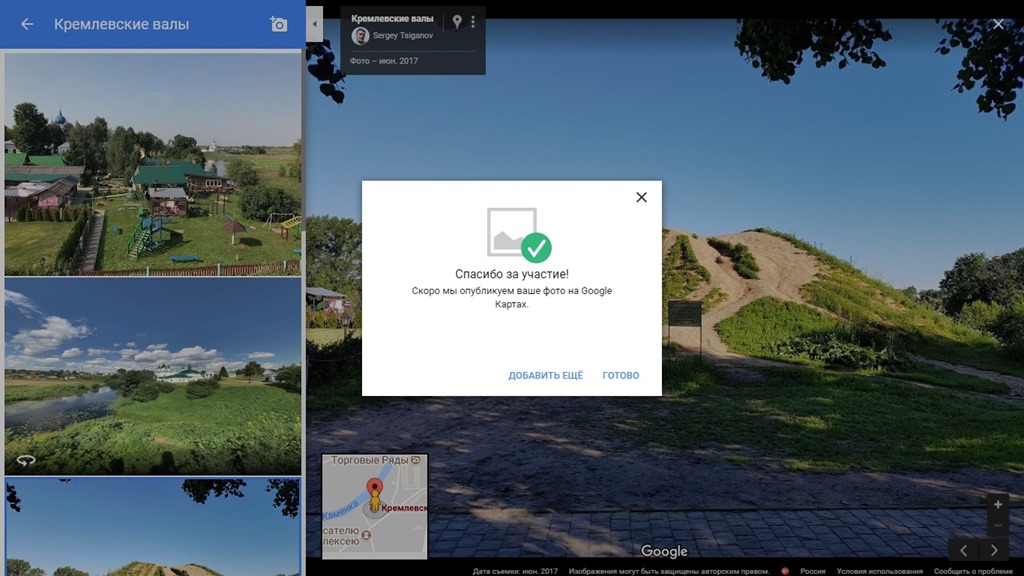
Как видно ничего тяжелого, но загрузка осуществляется с помощью невидимых на карте кнопок. На мой взгляд, механизм загрузки можно было сделать более ясным и логичным, но это лишь мои замечания. Недавно Google анонсировали новую возможность. Теперь кроме фото к определенному месту можно прикреплять не только фотографии, но и короткие видеоролики.

Не все предприятия и заведения позволяют добавлять пользовательские фотографии или панорамные снимки. Если функция недоступна, то самостоятельно прикрепить изображение не получится.
Способ 1: Компьютер
Ко многим местам, отмеченным на Google Maps, пользователь может самостоятельно добавить фотографию. Для начала необходимо авторизоваться или зарегистрироваться в системе Гугл, после чего и станет доступным добавление фото на карту. Для этого действуйте так:
- Перейдите на сайт Google Maps и найдите место, к которому нужно прикрепить фотографию. Слева отобразится информация о выбранном месте: описание, отзывы, фотографии. Если у места уже есть фотография или панорамный снимок, то щелкните левой кнопкой мыши по нему.




Фотография будет опубликована от имени аккаунта, через который была выбрана. Через некоторое время она отобразится в описании места.
Способ 2: Смартфон
Приложение «Карты» от Google для смартфона также позволяет добавить свой снимок практически к любому месту. Чтобы это сделать, следуйте инструкции:
- Запустите приложение «Карты» из главного меню. Найдите на карте то место, к которому необходимо добавить снимок. Тапните по нему, после чего внизу отобразится описание места. Чтобы посмотреть подробности, смахните часть появившегося окошка вверх.

После добавления фото на карту Гугл другие пользователи смогут посмотреть изображения. Каждый снимок публикуется под именем автора или названием учетной записи Google.

Отблагодарите автора, поделитесь статьей в социальных сетях.

Помогите нам сделать Google Карты ещё лучше. Опубликуйте свои любимые фотографии и видео, чтобы их смогли увидеть другие пользователи. Вы можете добавлять и удалять свои файлы в любой момент. Добавлять фото и видео для адресов и координат нельзя.
После того как вы опубликуете фотографии, пользователям также станут доступны следующие данные:
- ваше имя, указанное на странице О себе;
- другие ваши фотографии, добавленные на Google Карты;
- ваши отзывы, оставленные на Google Картах; ваших фото и видео.
Как добавить фото
Как добавить фотографию на странице места
- Откройте Google Карты на компьютере и найдите нужное место.
- Выберите его и нажмите Добавить фото.
- Чтобы увидеть этот пункт, возможно, потребуется прокрутить страницу вниз.
- Перетащите нужное фото в окно выбора фотографий или нажмите Выбрать фотографии для загрузки.
Совет. Фотографии и видео можно добавлять для достопримечательностей (например, парков) или компаний.
Как добавить фотографию в разделе "Ваши впечатления"
- Откройте Google Карты на компьютере.
- В левом верхнем углу экрана нажмите на значок меню Ваши впечатления.
- На вкладке "Впечатления" нажмите Добавить фото. Этот параметр доступен только в том случае, если снимок сделан с устройства, на котором включена история местоположений.
- Выберите фотографии, которые хотите добавить.
- Чтобы изменить место, предложенное для фотографии, нажмите на его название и выберите нужный вариант.
- В верхней части экрана нажмите на значок "Опубликовать" .
Совет. Проверьте, включена ли история местоположений.
Как посмотреть добавленные фотографии или ограничить доступ к ним
Как найти свои фотографии
Чтобы найти фотографии, которые вы добавили на Google Карты, выполните следующие действия:
- Откройте Google Карты на компьютере.
- В левом верхнем углу экрана нажмите на значок меню Ваши впечатления.
- Откройте вкладку Фото.
Примечание. Другие пользователи Google Карт могут посмотреть ваши фотографии и отзывы на вкладке "Ваши впечатления". Ссылка на нее есть во всех отправленных вами фотографиях и отзывах.
Как посмотреть, как другие пользователи видят ваш профиль
Ваш прогресс в программе "Местные эксперты", а также опубликованные вами отзывы и фотографии видны в вашем профиле на Google Картах. Профиль является общедоступным, т. е. другие пользователи могут просматривать список мест, для которых вы добавили оценки и отзывы. Чтобы посмотреть, как другие пользователи видят ваш профиль, выполните следующие действия:
- Откройте Google Карты на компьютере.
- В левой части страницы нажмите на значок меню Ваши впечатления.
- Выберите ВпечатленияНастройки профиля.
- Нажмите Посмотреть общедоступный профиль.
Как ограничить доступ к фотографиям в своем профиле
Вы можете ограничить доступ к фотографиям и видео, которые вы добавили на Google Карты. При этом вы по-прежнему будете видеть свои фотографии, оценки и отзывы на странице места, если только не удалите эти материалы.
- Откройте Google Карты на компьютере.
- В левой части страницы нажмите на значок меню Ваши впечатления.
- Выберите ВпечатленияНастройки профиля.
- Отключите функцию Показывать впечатления в общедоступном профиле.
После этого в профиле не будут видны ваши отзывы и оценки.
Как поделиться фотографией
Как удалить фотографию
Фотографии, которые вы добавляете в Google Поиске, можно удалить из Google Карт. Для этого выполните следующие действия:
- Откройте Google Карты на компьютере.
- В левом верхнем углу экрана нажмите на значок меню Ваши впечатления.
- Перейдите на вкладку "Фото".
- Чтобы удалить фотографию, нажмите на значок "Ещё" Удалить это фото.
Если вы удалите свои фото с Google Карт, они также будут удалены из Google Поиска. Однако эти фотографии по-прежнему будут доступны:
- в галерее вашего телефона или планшета;
- в Google Фото (если у вас включены автозагрузка и синхронизация);
- на Google Диске, если у вас включена синхронизация;
Примечание. Удаление фотографий может занять несколько минут. Если они по-прежнему показываются, закройте вкладку "Ваши впечатления" и снова откройте ее.
Как добавить или удалить фотографию через Google Мой бизнес
Как пожаловаться на фотографию на Google Картах
Если вы заметили на Google Картах неприемлемые материалы или неточности, сообщите нам об этом.
Читайте также:


