Как добавить фото в gmail на смартфоне
Немногие знают, как сменить аккаунт Гугл на смартфоне и зачем это нужно
Каждый Андроид-смартфон продается с уже установленными сервисами от компании Google. Происходит это из-за того, что американская корпорация в один момент стала владельцем популярной операционной системы. В свою очередь, Гугл-аккаунт объединяет в себе все сервисы компании, позволяя владельцам смартфонов не мучиться постоянным вводом параметров учетной записи.
Зачем нужно менять Google-аккаунт
Создание аккаунта Google происходит сразу же после первого включения новенького смартфона. Это обязательный пункт, без которого невозможно представить дальнейшую эксплуатацию мобильного гаджета. Для регистрации УЗ требуется лишь указать номер телефона и заполнить поля с личной информацией. Далее пользователю присваивается адрес электронной почты, который и будет применяться для дальнейшего входа в аккаунт.
Как правило, учетная запись создается 1 раз и навсегда. Ответственные пользователи всегда записывают адреса своих электронных почт и пароли к ним. Потом, когда будет приобретен новый смартфон, нужно будет только нажать пару кнопок, чтобы произошла авторизация. Однако в отдельных случаях возникает потребность сменить account.
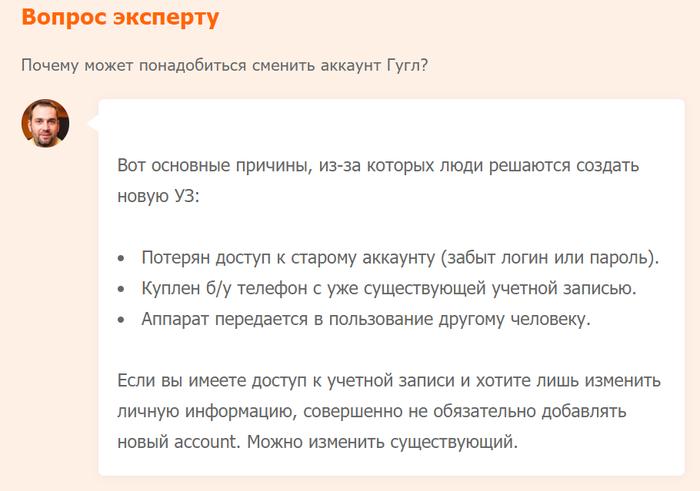
Таким образом, причин смены аккаунта может быть несколько. Возможно, именно ваша в данном списке не присутствует. Но это не помешает выполнить замену учетной записи по инструкции, с которой предлагаем ознакомиться далее.
Кстати, также прочитайте:
Что такое аккаунт в телефоне и как его создать
Как изменить аккаунт Гугл в телефоне
Смена учетной записи Google на смартфоне бывает двух видов:
► Создание нового аккаунта.
► Изменение параметров учетной записи.
Сначала рассмотрим первый вариант, предполагающей создание нового пользователя. Он применяется в случае, когда человек приобретает подержанный смартфон или теряет доступ к аккаунту. Чтобы продолжать пользоваться своими приложениями, придется завести личный account. Операция будет выполняться по простому алгоритму:
1. Удалить account.
2. Создать новый.
Ничего сложного в выполнении указанных действий нет. Однако далеко не каждый владелец Андроид-смартфона знает, через какой пункт меню производится операция. Поэтому следует подробно разобрать каждый имеющийся аспект удаления и создания новой учетной записи.
Удаление старого аккаунта
Данный этап нужно выполнять только в том случае, если на смартфоне уже есть УЗ. Если она еще не заведена, можете смело переходить к следующему пункту. Мы же разберемся, как удалить старый аккаунт Гугла.
Для удаления учетной записи потребуется:
1. Открыть настройки телефона.
2. Перейти в раздел «Аккаунты».
3. Нажать на учетную запись Гугл.
4. Кликнуть на «Удалить аккаунт».
5. Подтвердить действие.
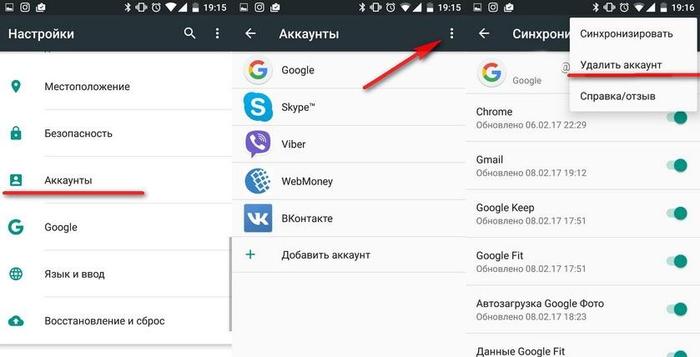
Без Google-аккаунта вы не сможете скачивать приложения и пользоваться сервисами американской компании.
Поэтому сразу же после удаления учетной записи позаботьтесь о создании новой.
После выполнения всех пунктов алгоритма account будет удален. Но это не единственный способ избавления от ненужной учетной записи. Есть альтернативный вариант, предполагающий сброс до заводских настроек. Но после этого вы потеряете все файлы, которые хранятся в памяти устройства. Выполнять данную операцию следует в крайнем случае, когда, например, требуется перепродать смартфон. В такой ситуации необходимо открыть «Настройки», выбрать пункт «Восстановление и сброс» и подтвердить очистку данных.
Создание нового аккаунта
Как мы выяснили ранее, без учетной записи Гугл невозможно пользоваться смартфоном на базе операционной системы Андроид. Так что незамедлительно переходим к процессу создания нового аккаунта.
По умолчанию операция выполняется при первом включении смартфона. То есть, если вы приобрели новое устройство или на нем был выполнен сброс до заводских настроек, достаточно просто включить его и следовать указаниям, которые появятся на экране.
Если сброс не производился, создание нового аккаунта будет выполняться через приложение «Настройки». Открыв его, следует сделать несколько шагов:
1. Открыть раздел «Аккаунты».
2. Нажать кнопку в виде плюсика.
3. Среди предлагаемых типов учетной записи выбрать Google.
4. Указать адрес электронной почты.
5. Вписать пароль.
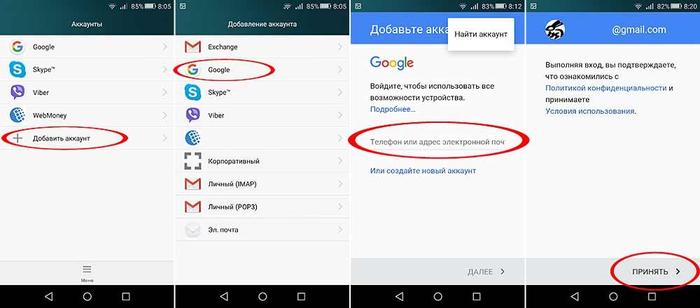
Представленный алгоритм работает только в том случае, если у вас уже есть электронная почта. Если ее нет, не составит труда создать новую. Рекомендуется воспользоваться приложением Gmail. Оно как раз предлагает пользователям сделать почтовый ящик Гугл. Когда программа откроется, следует выбрать пункт «Добавить почтовый ящик» и выполнить требования инструкции.
При создании новой электронной почты система потребует указать личные данные, придумать логин и пароль, а также привязать номер телефона для повышения уровня безопасности. Когда e-mail будет сделан, можно переходить к добавлению аккаунта Google. Операция выполняется по инструкции, которая представлена выше.
Как изменить личные данные в аккаунте Google
В жизни каждого человека что-то со временем меняется. Ничего удивительного, что в определенный момент владелец смартфона захочет поменять имя своей учетной записи, фотографию или номер для получения одноразового пароля. Все это можно сделать без удаления и создания нового аккаунта.
Операция по изменению параметров выполняется через приложение «Настройки» в разделе «Аккаунты», где выбирается Google. Далее для смены параметров необходимо:
1. Нажать на кнопку «Личные данные» в верхней части экрана.
2. При необходимости изменить имя пользователя, нажав на иконку в виде ручки напротив соответствующего пункта.
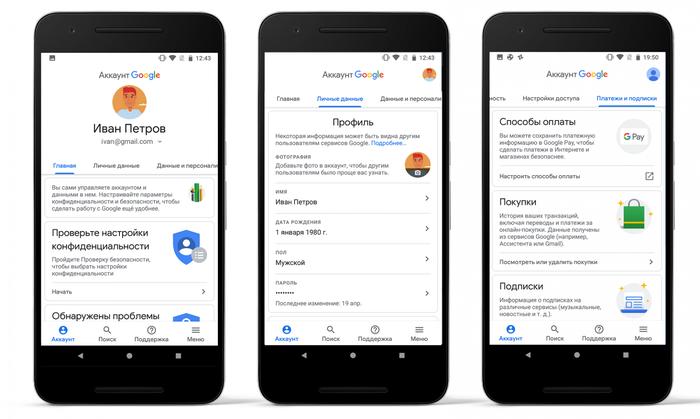
Точно так же меняется фотография, пароль и номер телефона. Все, что требуется, – нажать на значок в виде ручки, который отвечает за изменение параметров. После этого останется ввести новое значение и подтвердить выполнение операции кликом на «ОК».
Как сменить почту в аккаунте Гугл
Эта ситуация не такая уж редкая, как может показаться изначально. В действительности многим людям требуется менять адрес электронной почты в аккаунте Google. Происходит подобное ровно по тем же причинам, из-за которых полностью меняется УЗ. Например, когда человек забыл пароль от e-mail адреса.
1. Для изменения почты потребуется:
2. Открыть настройки мобильного устройства.
3. Перейти в раздел «Аккаунты». Выбрать Гугл.
4. Кликнуть на «Личные данные».
5. В разделе с контактной информацией выбрать адрес электронной почты.
6. Нажать на значок изменения параметров в виде серой ручки.
7. Ввести новый адрес и подтвердить сохранение настроек.
Адреса электронной почты с доменом @gmail по умолчанию заменить невозможно.
Если вы столкнулись с проблемой, что система не дает выставить новый e-mail, рекомендуется сначала в настройках account указать запасной адрес. Как правило, после этого можно удалить старый ящик и больше к нему не возвращаться.
Также особый порядок замены e-mail применяется в том случае, если аккаунт предоставлен учебным заведением или другой организацией. В подобной ситуации Google рекомендует обращаться к вашему руководителю, который сможет внести изменения в существующую учетную запись.
При всем удобстве современных операционных систем некоторые вещи в них являются не очень логичными или понятными. Часто функции прячутся в каких-то глубоких слоях меню или лежат на поверхности, но совершенно никак не выделяются и не подчеркиваются. Поэтому у наших читателей возникает много вопросов, на самые частые из которых мы отвечаем в наших статьях. В этот раз поговорим о том, как изменить свое фото профиля в Google контактах, телефонной книге смартфона или аккаунте Google. Все эти действия делаются в пару кликов и процедура почти не отличается от смартфона к смартфону. Даже на старых версиях Android предложенные алгоритмы будут работать.
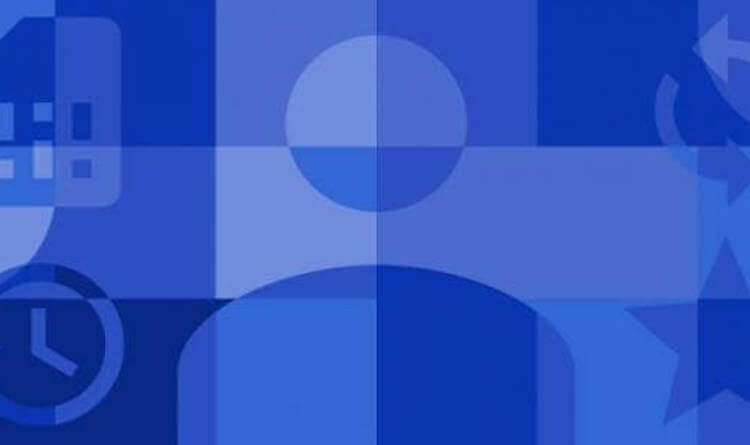
Google Контакты сильно выбились из остальных приложений Google.
Как поменять свое фото в Google Контактах
Изменить изображение профиля, связанное с вашей учетной записью Google, никогда не было сложно, но теперь это сделать еще проще. Изменения в последней версии Google Контактов сводят процесс изменения фотографии буквально к двум касаниям экрана. Все делается быстро и легко непосредственно из приложения.
Чтобы это сделать, откройте приложение Google Контакты на своем смартфоне. Обратите внимание, что предложенный способ будет работать только в последней версии приложения, поэтому стоит обновить его, если давно этого не делали. Мой смартфон работает под управлением Android 11, но это не так важно в данном случае.
Для изменения фотографии коснитесь изображения своего профиля в Google Контактах. Если изображения пока нет, алгоритм не поменяется, просто коснитесь того места, где оно должно быть. Откроется дополнительное окно управления настройками профиля. В нем вам надо будет еще раз коснуться своей фотографии. На этот раз на ней будет отображаться значок камеры. Вы попадете прямо в настройки учетной записи Google. А именно, в тот ее раздел, где можно задать или сменить фотографию.
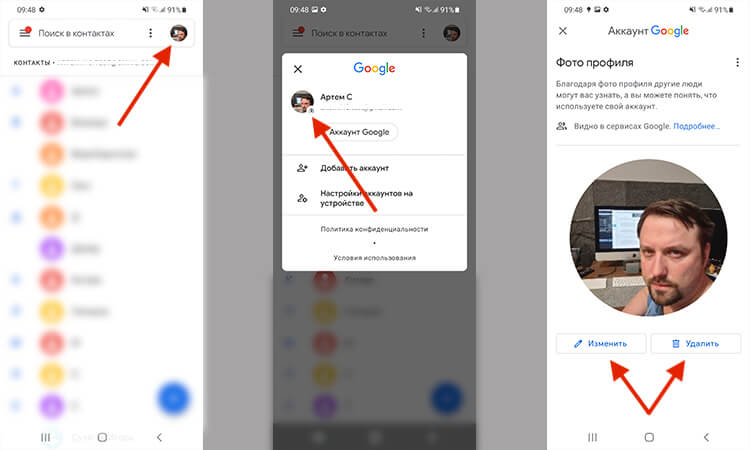
Буквально 2-3 касания экрана и фото обновлено.
Вот так просто и незатейливо можно поменять фото в Google Контактах. Есть ощущение, что со временем это будет также легко делаться и в других приложениях Google. Например, где-то с середины прошлого года документация Google по изменению изображения профиля Gmail была изменена. Появилась отсылка к указанному выше процессу, хотя на самом деле функция еще не работает в этом приложении.
Если попробовать пройти описаный выше путь в GMail и после первого шага нажать на фото профиля, то в открывшемся окне иконка будет не активна. На ней не будет значка камеры и придется идти более сложным путем.
Google выпустила внеплановое обновление Chrome, которое нужно установить всем.
Как поменять фото профиля в GMail
Чтобы изменить фотографию профиля в GMail, надо запустить приложение и нажать на фотографию в верхнем правом углу экрана. Откроется дополнительное окно, в котором можно будет выбрать настройку профиля Google. Этот пункт и надо будет выбрать.
После того, как страница с профилем будет загружена, в ее верхней части будет фотография. Если до этого она не задавалась, там будет круг с первой буквой вашего имени. Нажав на него, можно будет сделать или выбрать фотографию, которая и станет фотографий профиля и будет отображаться во всех приложениях Google.
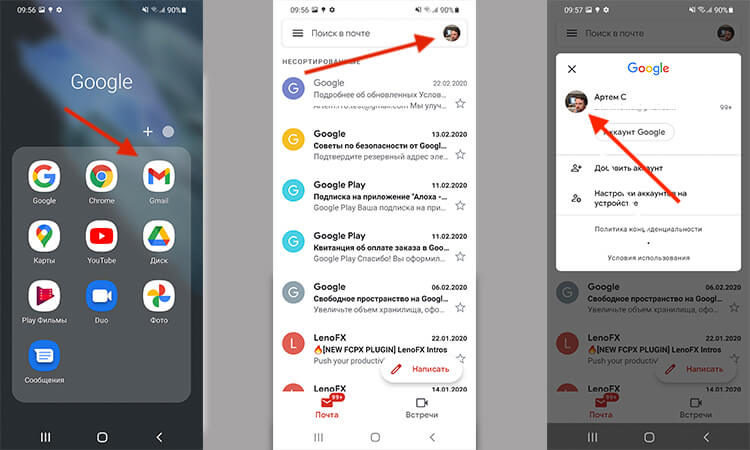
Тут быстро поменять фото нельзя и надо переходить в настройки аккаунта.
Изменения настроек профиля Google
Изменение процедуры замены фотографии в Google Контактах впервые замечено ребятами из XDA Developers и тестировалось еще в Google Contacts v3.31 в сентябре прошлого года. Сейчас функция добралась до широкого пользователя, но есть вероятность того, что у вас не получится установить последнюю версию приложения. В этом случае менять фото придется по-старому, но это тоже не является большой проблемой.
Новый способ замены фотографии интересен больше с той точки зрения, что компания почему-то пока не внесла изменения во все приложения и не сделала его универсальным. Будем следить за развитием событий, и, скорее всего, в ближайшее время упущение будет исправлено.
Не пропускайте крутые гаджеты с Aliexpress в специальном Telegram-канале! Например, такие:
Как поменять фото профиля в контактах смартфона
Замена фотографии в контактах телефона не так важна, как замена фото в аккаунте Google. Лично сделал это в первый раз, когда готовил эту статью. Но если вы хотите задать свое фото, то это тоже не сложно.
Я делал это на Samsung Galaxy S21, опыт использования которого совсем скоро выйдет на нашем сайте и YouTube-канале. Чтобы не пропустить его, подписывайтесь на наш новостной канал в Telegram.
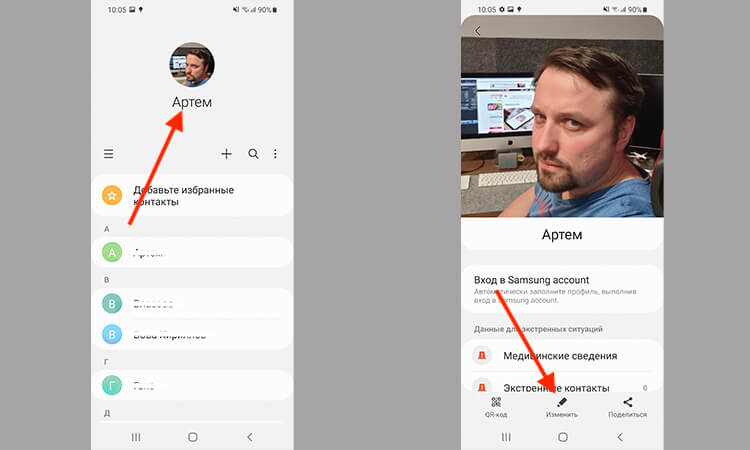
Samsung Galaxy S21
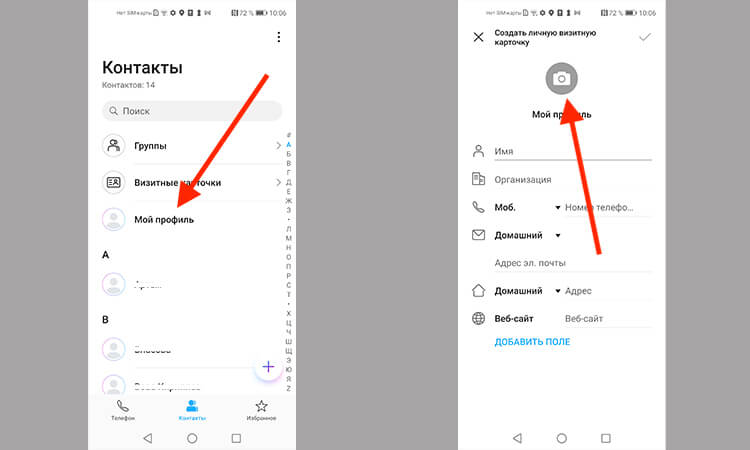
Открыв приложение, в моем случае я сразу увидел место для фотографии над контактами. Достаточно нажать на него, чтобы открылся профиль, а там уже еще раз выбрать фото и заменить его.
Google научит Android-смартфоны измерять пульс и дыхание
Свободное общение и обсуждение материалов

На что мы в первую очередь обращаем внимание при покупке ПК или ноутбука? Конечно же, на то, какой процессор установлен в устройстве: его производительность, год выпуска, энергоэффективность. При этом проблемы в безопасности, о которых постоянно говорят эксперты, нас совершенно не интересуют. У процессоров Intel и AMD есть свои нюансы, за счет чего появляются бреши в защите. Откуда они вообще берутся? Что с ними делать? Рассказываем об уязвимостях современных процессоров.

Мы уже рассказывали, что вчера Google анонсировала Pixel 6 и Pixel 6 Pro, которым только предстоит выйти. По сути, компания только рассказала о некоторых особенностях новых устройств, но не представила их полностью. Презентация нас еще только ждет, но вряд ли нам расскажут о чем-то еще более интересном, чем собственный процессор новых Google Pixel. Кроме того, что такие радикальные изменения могут сделать новый Pixel 6 лучшим телефоном на рынке, они могут сильно улучшить отдельные функции новинки, которые и без того были хороши. Именно на них компания и сделала большой упор в рассказе о новом чипсете.

При всех очевидных недостатках подхода Google к обновлению Android-смартфонов мне он импонирует куда больше, чем подход Apple. Google разделила свою операционку на множество независимых компонентов, каждый из которых она может обновляться отдельно от других. Поэтому, если с каким-то из них случаются сбои, поисковый гигант может просто выпустить мелкий патч для этого компонента вместо того, чтобы разрабатывать большой апдейт для всей операционной системы сразу. Но иногда это становится причиной определённых проблем в работе смартфонов.
Семейные фотографии и те, что вам дороги лучше хранить в безопасном месте – в облаке. На смартфонах Android мы используем аккаунт Google, в котором есть надёжное хранилище для важных файлов. Эта инструкция поможет перекинуть фото из галереи телефона в Гугл Фото. Или извлечь архив со всеми изображениями и видео.
Что такое Гугл Фото и для чего оно в телефоне
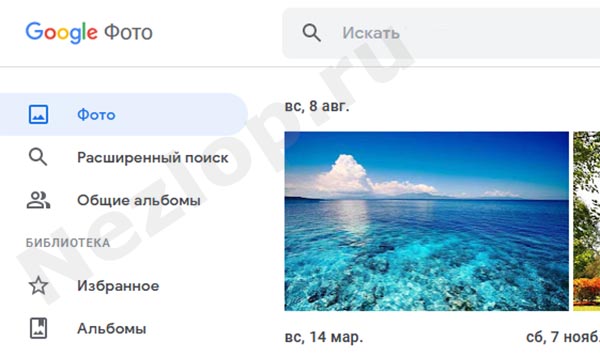
В зависимости от модели в смартфоны Андроид может быть уже установлено приложение Гугл Фото. Эта программа позволяет хранить ваши фотографии на удалённом сервере. Она представляет собой ещё одно облачное хранилище Google. Но в отличие от Диска может хранить только видео и фотографии.
Фото-сервис даёт возможность загружать и просматривать изображения из любого устройства, на котором вы вошли в аккаунт Гугл.
Скачиваем приложение Google Photos на телефон
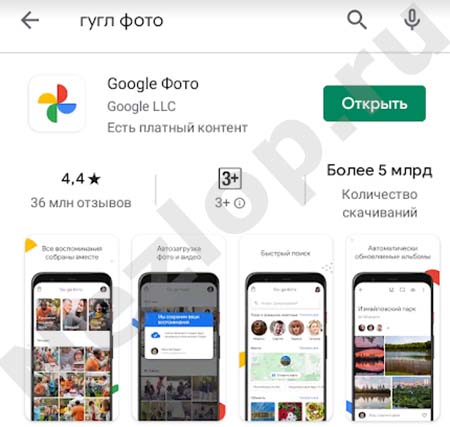
В смартфон нужно установить программу Гугл Фото из Google Play. Через неё мы будет отправлять фото с телефона в онлайн-сервис. После запуска в приложении нужно будет войти в свой аккаунт Google. Смартфон вставляет ваши логин и пароль при входе автоматически, останется их подтвердить. В Айфонах, Самсунгах и Honor может понадобится самому писать эти данные.
Переносим фотографии из галереи телефона в Гугл Фото
Фотографии автоматически загрузятся из галереи в фото Google после настроек, которые мы сейчас выполним.
Через некоторое время все ваши фото перенесутся в Google Фото, где будут доступны для просмотра и загрузки. Приложение уведомит, когда перенос завершится. Если не нужно, чтобы все фотографии из галереи телефона были загружены, вы можете перекинуть их вручную.
Если файлов много, это может занять какое-то время.
При этом автозагрузка файлов должна быть отключена в настройках приложения.
Как скачать фотографии из Гугл Фото в галерею
Чем больше ваших фотографий хранится в сервисе, тем больше времени придётся ждать. Когда архив с фотографиями из облака будет готов, на почту Gmail придёт письмо со ссылкой на скачивание. На моём Google Фото несколько десятков файлов. Ссылка на почту пришла сразу.
Как перенести Гугл Фото на другой телефон
Облачные сервисы хороши тем, что файлы на них доступны из любого устройства и в любое время. Чтобы перенести фотографии со старого телефона на новый, нет надобности вручную скачивать и загружать их обратно. Всё что вам нужно сделать – это скачать приложение Google Фото на новом смартфоне и войти в свой аккаунт Гугл. Ссылка на него в начале статьи.
Как очистить Гугл Фото полностью
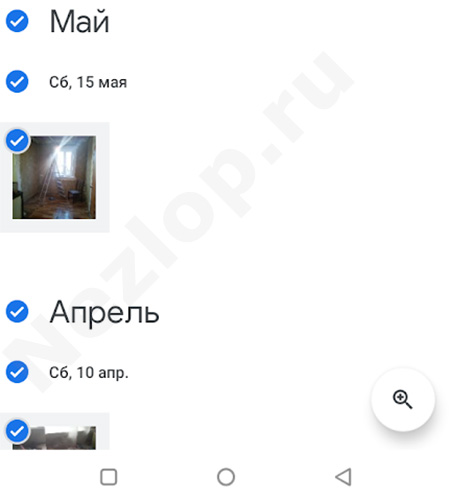
В сервисе нет возможности удалить сразу всё – и фото, и видео. Предлагается делать это вручную. Выбирайте не каждый файл, а дату, когда были добавлены изображения в сервис. Так выбираются все файлы, загруженные в этот период времени. В приложении и на компьютере фотографии выбираются по месяцам.
Когда все фото будут удалены, перейдите в корзину и избавьтесь от удалённых файлов навсегда. Если этого не сделать, корзина сама автоматически очистится через 60 дней. После чего уже не будет возможности вернуть их обратно.
Можно ли восстановить фото
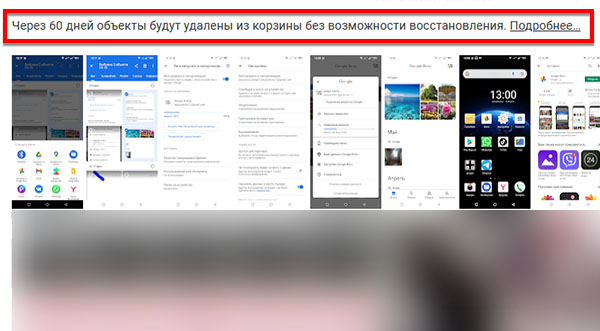
Откройте сервис через компьютер или веб-версию в браузере на телефоне и проверьте корзину Google Фото. Возможно ещё не прошло 2 месяца с момента удаления. Если фотографии были удалены сервисом автоматически из корзины – их уже не вернуть.
Как перенести фотографии из Google Фото на Яндекс Диск
Просматривать и извлекать изображения из архива доступно также на самом Яндекс.Диске онлайн.
Кому видны мои фото в приложении
Ваши фотографии не увидит никто, если не открывали к ним доступ через настройки. Сервис Гугл Фото можно сделать полностью недосягаемым для других. Для этого перейдите в настройки сервиса и отключите определение местоположения в exif-данных.
При переносе файлов из Гугл Фото в другие облачные хранилища, доступ к ним настраивается в новом аккаунте (куда были выгружены картинки).
Для переноса фотографий между различными устройствами можно использовать разные способы. В этой статье речь пойдет о GoogleФото. Данное приложение от компании Google бесплатное и кроссплатформенное, соответственно, пользоваться вы им сможете как на компьютере с Windows, так и на телефоне с операционной системой Android или iOS.
Итак, сейчас мы рассмотрим, как добавить фото в Гугл Фото с компьютера или телефона. Также покажу, как скачать его с Google Photo в галерею своего устройства. Это может быть компьютер или ноутбук под управлением Windows или телефон с операционной системой Андроид или Айфон. Ну а если вы вернулись с отдыха, то данное приложение позволит воедино собрать все снимки с различных устройств. А потом вы можете сразу скачать все фотографии с Гугл Фото, например, на компьютер.
Перед тем, как приступить к массовой загрузке и скачиванию снимков, советую попробовать на одном или двух. Например, нужно перекинуть всё из галереи телефона на ПК, чтобы освободить место. Так вот закиньте 1 фото с телефона в данное приложение, затем скачайте его на компьютер или ноутбук и убедитесь, что качество снимка не испортилось.
Что нужно для обмена фото между устройствами
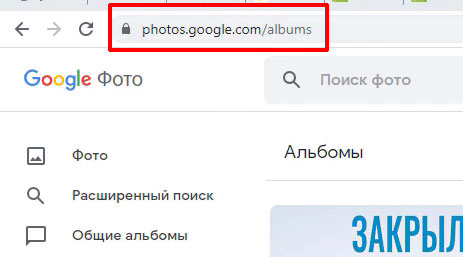
На телефонах с Андроид оно обычно установлено по умолчанию. Если же вы владелец Айфона, то нужно будет зайти в App Store и скачать его оттуда.
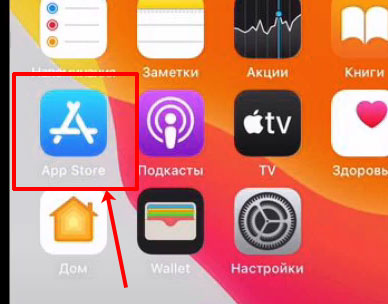
Второй, и крайне важный пункт – на всех устройствах, на которых планируете использовать приложение, нужно выполнить вход в одну и ту же учетную запись. То есть, когда вас просят ввести почту и пароль, всегда используйте одни и те же данные для телефона и ПК.
Если же на телефоне у вас автоматически выполнился вход в аккаунт, то убедитесь, что это именно тот профиль, в который вы вошли на компьютере. Для этого нажмите на аватарку и проверьте адрес почты – она должна совпадать.
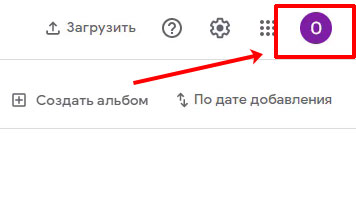
Смотрите подробное видео по теме:
Как добавить фотографию в Гугл Фото с компьютера
Если у вас есть снимки на ПК, которые нужно загрузить в Google Фото, то сделать это не сложно. Сперва понадобится открыть браузер и перейти на страницу приложения по ссылке, которую я указала выше.
Теперь необходимо создать новый альбом. Для этого в списке разделов слева выберите «Альбомы», а потом нажмите «Создать альбом» в правом верхнем углу.
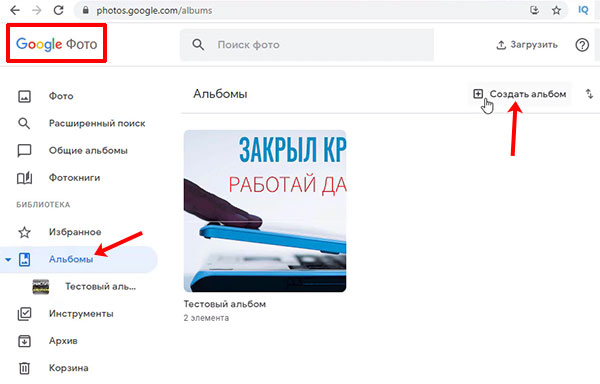
Придумайте ему название и жмите «Добавить…».

Добавить в новый альбом можно снимки, которые уже загружены в Гугл Фото. Но нам это не нужно. Ведь мы хотим загрузить сюда что-то с компьютера. Поэтому жмите по кнопке справа «Выбрать файлы на компьютере».
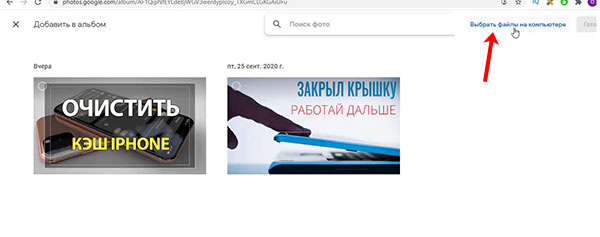
Затем ищите папку, где сохранены нужные снимки, выделяйте их мышкой и жмите «Открыть».
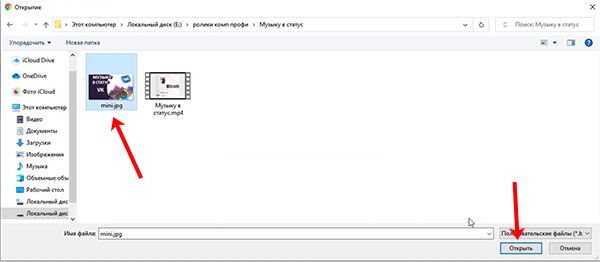
Дождитесь, когда закончится загрузка файлов. Потом переходите в «Альбомы» и ищите там тот, который только что создали.
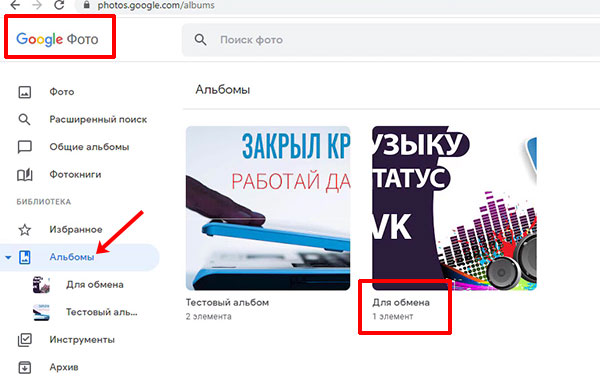
Гугл Фото на телефоне с Андроид
Как я уже упоминала ранее, приложение Фото идет по умолчанию на многих телефонах с операционной системой Андроид. Но если у вас его не оказалось, то зайдите в Play Market и скачайте.
Вообще, использовать Google Фото на телефоне очень удобно. Можно регулярно загружать туда сделанные кадры и освобождать место на смартфоне для новых шедевров. Только не забывайте оставлять в приложении только удачные фотографии, иначе закончится бесплатное место и его придется докупать. Бесплатно можно использовать 15 ГБ.
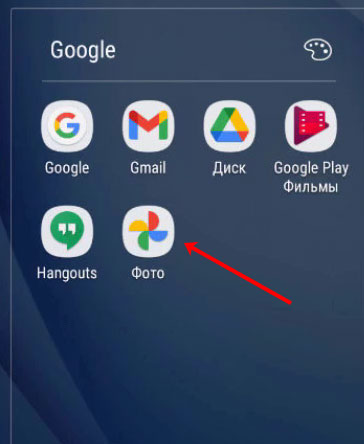
Как скачать изображение в галерею телефона
Теперь продолжим разбираться с нашим примером. Я уже загрузила в Гугл Фото изображение с компьютера. А сейчас давайте сохраним эту фотографию в галерею телефона.
Заходите в приложение и ищите нужный альбом.

Открывайте альбом и жмите по тому снимку, который хотите сохранить.
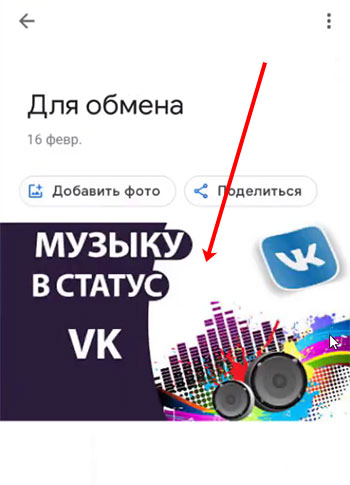
После того, как он откроется в режиме просмотра, нажмите на три точки вверху справа.
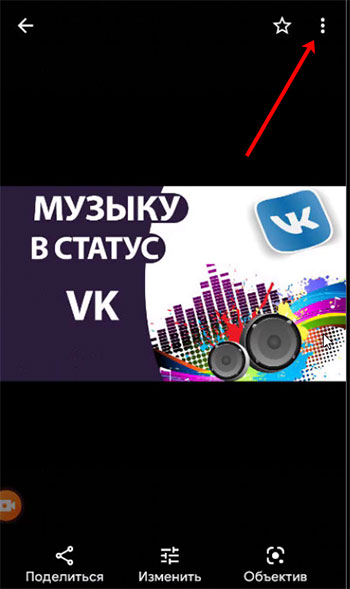

Загрузка фотографии с телефона в Google Photo
Если же вы наоборот, хотите загрузить с телефона фотографии на Гугл Фото, то зайдите в нужный альбом и под его названием нажмите кнопку «Добавить фото». Данные действия нужно выполнять на телефоне.
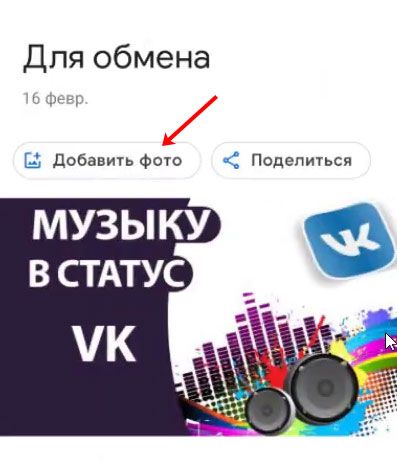
Откроются все снимки, которые есть в галерее устройства. Отметьте галочкой нужные и нажмите «Добавить».
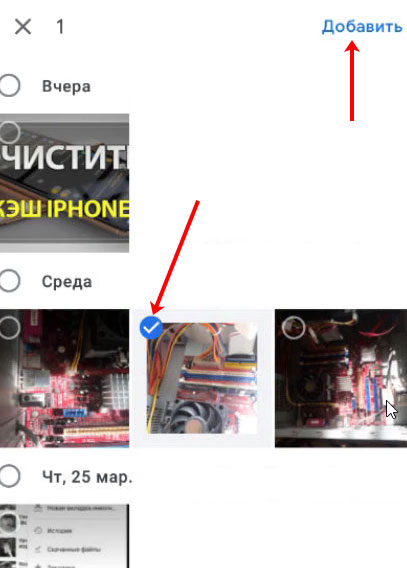
После загрузки, выбранные изображения появятся в альбоме.
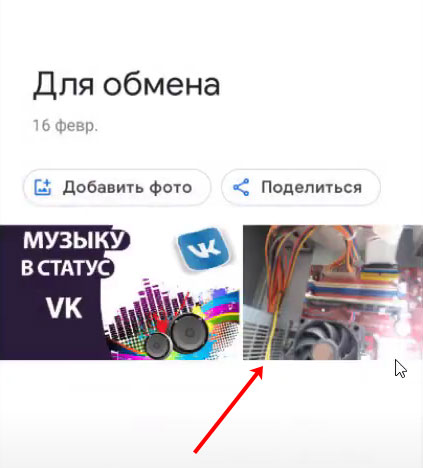
Как работать с Гугл Фото на Айфоне
Владельцы Айфон тоже могут как скачать из Гугл Фото на телефон нужные снимки, так и загрузить что-то в приложение из галереи устройства. Поскольку по умолчанию Google Фото на смартфон не установлено, зайдите в App Store, через поиск найдите приложение и установите его.
Дальше заходите в приложение и выполняйте вход в нужный Google аккаунт.
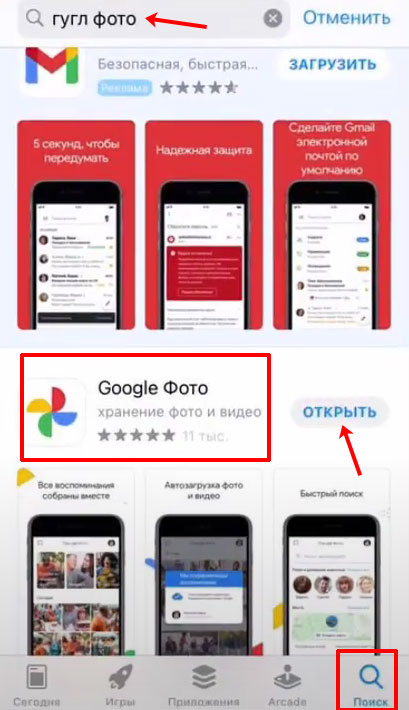
Выглядит оно также, как и для устройств с операционной системой Android. Поэтому всё, что я рассказала в предыдущем пункте, подойдет.
Сначала разберемся, как загрузить фото в галерею телефона. Перейдите в раздел «Библиотека» и выберите нужный альбом.

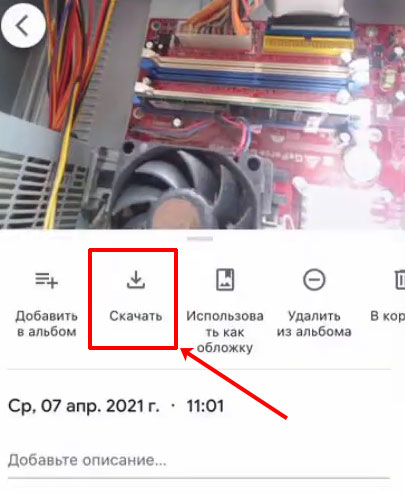
Для того чтобы добавить в приложение фотографии с галереи телефона, зайдите в нужный альбом и нажмите по кнопке «Добавить». Потом нужно отметить необходимые снимки птичкой. Когда они будут загружены, то появятся в альбоме.
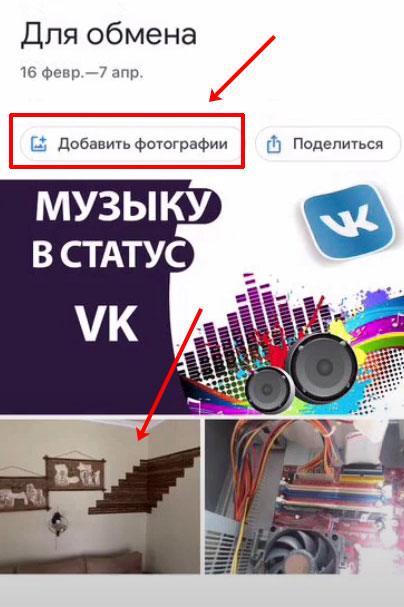
Как скачать все Гугл Фото сразу
Если после поездок у вас остается много фотографий на разных устройствах, то с помощью Google Фото их можно собрать в одном месте. Как это делается?
Сначала создайте на Гугл Фото альбом. Затем загрузите в него снимки с телефона, планшета, ноутбука. В общем, со всех устройств, где они у вас есть. Теперь останется только скачать сразу все фотографии с Гугл Фото.
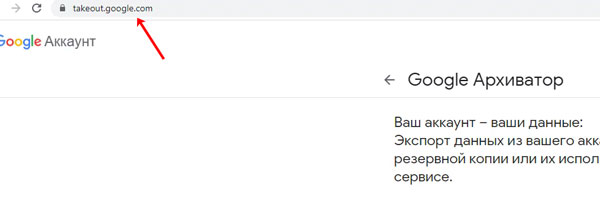
На этой странице вы можете экспортировать все предоставленные данные. Поскольку всё нас не интересует, нажмите кнопку «Отменить выбор», чтобы убрать галочки со всех пунктов.
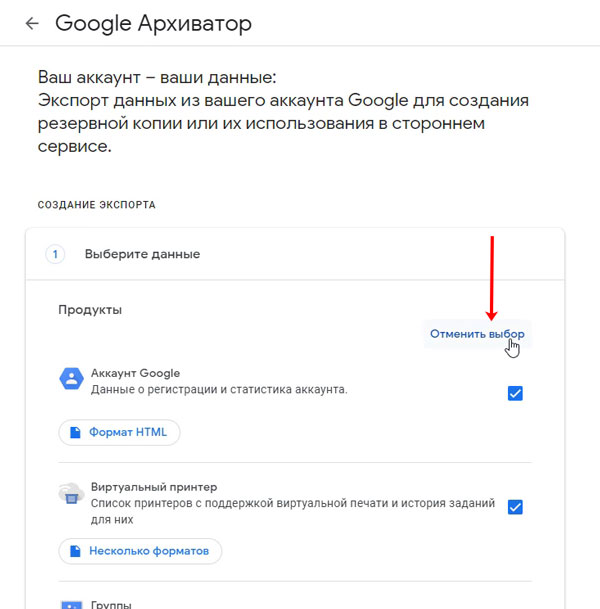
Потом пролистайте вниз и поставьте птичку напротив пункта «Google Фото». Дальше нажмите «Все фотоальбомы».
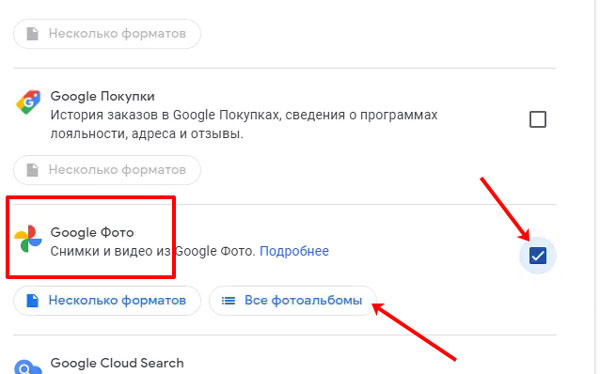
Ставьте галочку напротив того, снимки с которого хотите сохранить на устройстве. Жмите «ОК».
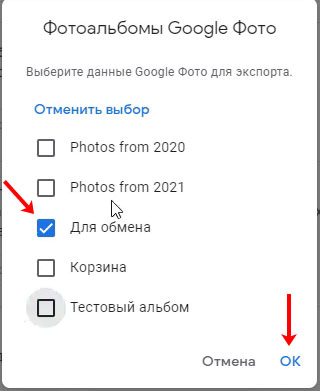
Пролистывайте еще ниже и кликайте «Далее».

На 2 шаге нужно поставить маркер напротив пункта «Однократный экспорт». Также «Тип файла» выберите «ZIP», а размер укажите, исходя из вашего объема информации. Например, если снимков не много, выберите 2 ГБ. Если много и в сумме они весят больше 5-6 ГБ, выберите 10 ГБ. Теперь жмите «Создать экспорт».

Процесс начнется, а его продолжительность будет зависеть от того, сколько весят выбранные снимки. Например, мой архив весит 6,7 МБ (в нем всего 3 фото) и создался он за секунду. Если у вас 100 фоток, которые весят 800 МБ, то подождать придется подольше.
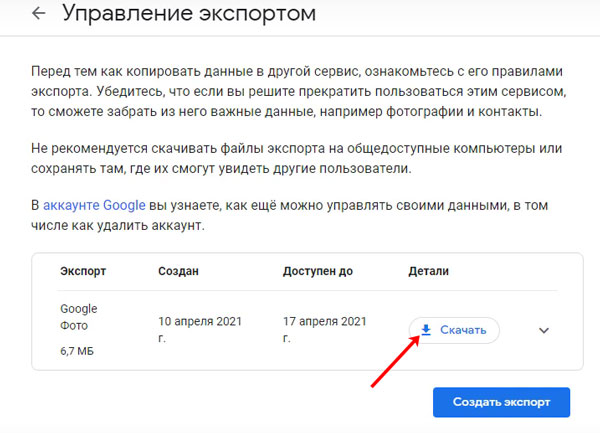
У меня архив сохранился в стандартной папке «Загрузки» на компьютере. Теперь можно его распаковать, а снимки переместить в любую другую папку.
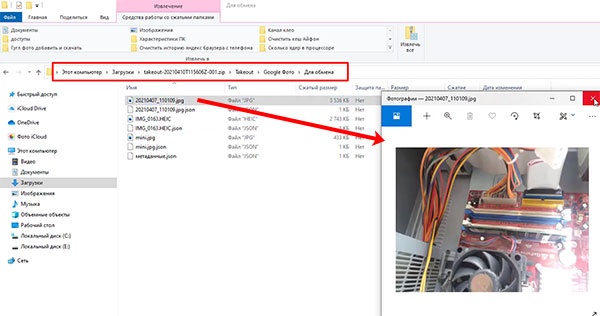
Вот так с помощью Google Фото можно обмениваться фотографиями между различными устройствами. И теперь вы знаете, как скачать фото с приложения на телефон или компьютер, и как загрузить в него снимки с галереи устройства.
Читайте также:


