Как добавить фото с планшета
Часто ли вы сталкиваетесь с ситуацией, когда требуется перенести фотографии с одного Android на другой? Как бы там ни было, для реализации этой задачи предусмотрено множество инструментов. Перекинуть фотографии можно как средствами операционной системы, так и при помощи сторонних приложений. Вы можете использовать любой представленный способ, который покажется вам наиболее эффективным в вашей ситуации.
Из статьи вы узнаете
Синхронизация фотографий с помощью Google Photo
Удобство способа заключается в том, что приложение Google Photo синхронизирует все фото в облаке и открывает к ним общий доступ с любого Android-гаджета пользователя. Таким образом, вы получаете доступ к любой своей фотографии.
Чтобы синхронизировать фото, нужно просто скачать приложение из Google Play на оба устройства и активировать синхронизацию при первом запуске.
Важно! При активации синхронизации можно установить тип интернет подключения, при котором возможно сохранение фотографий в облаке. Если у вас дорогой мобильный интернет, то рекомендуется выполнять передачу исключительно при помощи Wi-Fi.
Перенос фотографий с помощью Bluetooth
Другой популярный способ, который знаком всем еще с начала двухтысячных – перебросить через Bluetooth.
Несмотря на то, что в основном данная технология сейчас используется для подключения к устройству различной периферии, она все также может использоваться для передачи фото. Разумеется, используя этот способ, можно передавать не только фотографии, но и любые другие файлы, к которым имеется доступ.
-
Для передачи фото, сперва необходимо активировать модуль Bluetooth. Сделать это можно через шторку с быстрыми настройками или через меню настроек телефона.





Как видите, ничего сложного нет. Однако, эта технология уже довольно устаревшая и скорость передачи данных при использовании такого способа не слишком высокая. Поэтому пользоваться ей рекомендуется только при отсутствии возможности передать фото через интернет или Wi-Fi.
Перенос фотографий по Wi-Fi
Безусловно, Bluetooth очень удобная технология, однако скорость ее работы оставляет желать большего. Что если фотографий насчитывается на пару гигабайт? С большими объемами информации ей не справится, как не старайся, скорость выше не станет.
Если вы планируете перекидывать фото в больших объемах, то в данном случае лучше всего воспользоваться Wi-Fi. Есть замечательное приложение, которое позволяет легко передавать фотографии с помощью этой технологии. Это WiFi File Transfer.
Видео-инструкция по работе с WiFi File Transfer представлена на этом видео:
Специальный софт для этой задачи
В Google Play представлено много полезного софта, предназначенного как для развлечений, так и для осуществления разных пользовательских операций с Андроидом. Так, для выполнения задачи по переносу фоток, можно воспользоваться удобным и широким функционалом специальных приложений, среди которых выделяются следующие:
Далее более подробно рассмотрим их.

Это разработка компании Touchbyte. Создавалась именно для этой задачи. Кроме основной функции по максимально быстрому перемещению фото с одного устройства на другое, умеет перемещать и видеофайлы, при этом не только между Андроид, но и на iOS, Windows, Mac.
Принцип работы следующий:
Photo Transfer App

Похожее приложение на выше рассмотренное от разработчика Bitwise Software SL. Умеет легко и быстро переносить фото с устройства на устройство Андроид, на гаджеты компании Apple – iPhone и iPad, а также на ПК под управлением Windows и Mac с помощью технологии передачи данных Wi-Fi.
Программа распространяется на платной и бесплатной основе. В последнем варианте установлено ограничение на количество передаваемых изображение – 5 штук.
Разумеется, чтобы осуществить операцию, на обеих гаджетах должна быть установлена программа Photo Transfer App.
Photo Transfer
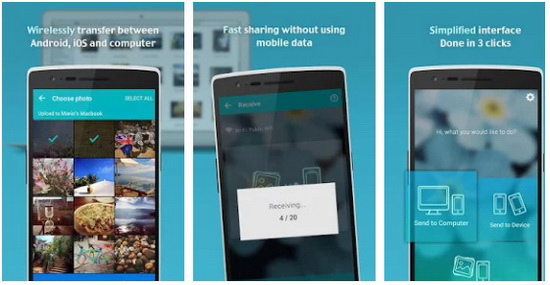
Еще одно специальное приложение, позволяющее пользователям осуществлять передачу фото с помощью беспроводных технологий. Также оно умеет делать резервные копии фотографий на ваш ПК, если на мобильном недостаточно памяти, переносить все фото со старого на новый Андроид. То есть это удобно в том случае, если вы приобрели новый смартфон и желаете быстро перекинуть на него всю свою галерею.
Приложение выделяется простым и понятным интерфейсом, в котором процессом легко управлять на интуитивном уровне. Передача осуществляется в фоновом режиме. По окончанию процесса на экране будет выведено соответствующее уведомление.

В памяти современных смартфонов хранятся самые разные файлы: документы, музыка, изображения. Но чаще всего именно фотографии приходится копировать с одного устройства на другое.
Создание общего альбома в Google Photos
Google Photos — это бесплатное приложение для синхронизации фотографий с облачным хранилищем Google, доступ к которому можно получить с любого мобильного устройства или компьютера.
На более современных Android устройствах Google Photos устанавливается по умолчанию. Если на вашем смартфоне или планшете его нет, то загрузите приложение через Play Маркет. Как скопировать фото с Android на Android через Google Photos:
Шаг 1. Запустите Google Photos, выберите нужный Google аккаунт и включите автозагрузку и синхронизацию. После этого нажмите «Готово».

Шаг 2. Нажмите на кнопку «Альбомы» в верхнем левом углу и выберите «Общие альбомы».

Шаг 3. Создайте новый альбом. Для этого нажмите на значок в виде плюса.

Шаг 4. Отметьте фотографии, которыми хотите поделиться и нажмите «Далее».


Шаг 6. Приложение запросит доступ к списку контактов. Нажмите «Разрешить».

Шаг 8. Чтобы изменить параметры доступа нажмите на значок в виде трех точек и в открывшемся меню выберите «Настройки доступа».


Создание общего альбома — наиболее простой способ для синхронизации изображений между устройствами. Особенно, если вы хотите поделиться только определенными фотографиями. Чтобы перенести все снимки на другой смартфон, включите автозагрузку и авторизуйтесь на двух устройствах в одном аккаунте. О том, как скопировать фото с Android на компьютер читайте в нашем руководстве.
Передача фотографий по Bluetooth
Bluetooth есть на всех современных Android смартфонах. И хотя в первую очередь он используется для подключения беспроводных аксессуаров (часов, наушников, колонок), с его помощью можно делиться фотографиями и другими файлами. Как скинуть фото на другой телефон по Bluetooth:
Шаг 1. На главном экране сделайте свайп сверху вниз и вызовите панель уведомлений. После этого нажмите на значок «Bluetooth» и перейдите в «Настройки».

Шаг 2. Передвиньте ползунок в состояние «Включено». Аналогичные действия выполните на другом смартфоне.

Шаг 3. Запустите галерею и выберите фотографию, которую хотите перенести на Андроид. Для этого нажмите на значок поделиться и выберите «Bluetooth».

Шаг 4. Начнется поиск расположенных поблизости устройств. Выберите из списка нужное, чтобы начать передачу.

Шаг 5. На другом устройстве нажмите «Принять», чтобы разрешить передачу данных и сохранить файл в памяти смартфона.

Через Bluetooth можно отправлять несколько фотографий одновременно. Но из-за нестабильности беспроводного соединения мы рекомендуем делиться файлами по отдельности.
Сейчас многие пользователи добавляют на свои странички различные снимки: с коллегами, друзьями, с отдыха, корпоратива, просто интересные картинки. Если также хотите поделиться интересными моментами своей жизни, то давайте рассмотрим, как выложить фото в Одноклассники.
Загрузка с компьютера
Если фотография хранится на вашем компьютере и нужно загрузить ее в Одноклассники, тогда выполните такие шаги:
- Зайдите в свой профиль и, в режиме просмотра Ленты, под аватаркой выберите раздел «Фото».

- Если раньше вы уже что-то загружали, то здесь будут показаны альбомы со снимками. Для добавления новых снимков нужно нажать на кнопку «Загрузить фотографии».

- Откроется окно Проводника Windows. С его помощью найдите папку, где хранятся изображения, выделите их и нажмите «Открыть».
Можете загрузить в Одноклассники несколько снимков сразу. Для этого зажмите клавишу Ctrl на клавиатуре, и выделяйте их мышкой.

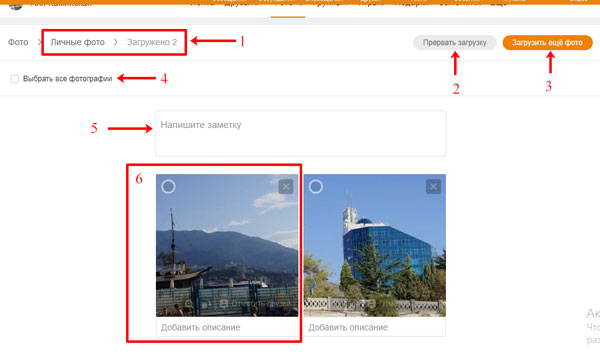
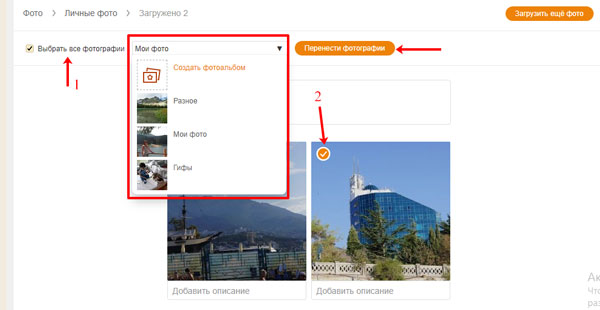
С изображениями можно создать заметку. Добавлена она будет в соответствующий раздел на вашей странице и ее увидят все друзья в Ленте. Для этого кликайте по полю «Напишите заметку». Вы можете закрепить запись вверху своего профиля, установив ее в статус.

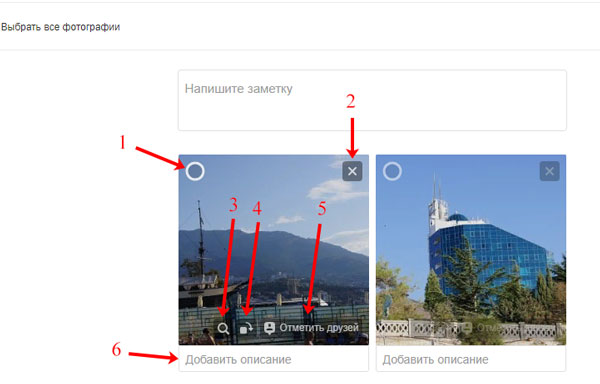
С телефона или планшета
Если хотите поделиться снимком в Одноклассниках прямо с телефона или планшета, зайдите в мобильное приложение и следуйте инструкции ниже.
- Откройте боковое меню и выберите в нем нужный раздел.
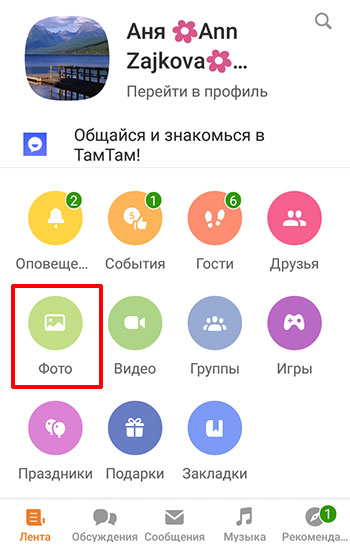
- Затем нажмите на значок плюсика в правом верхнем углу, или перейдите на вкладку «Загрузки».
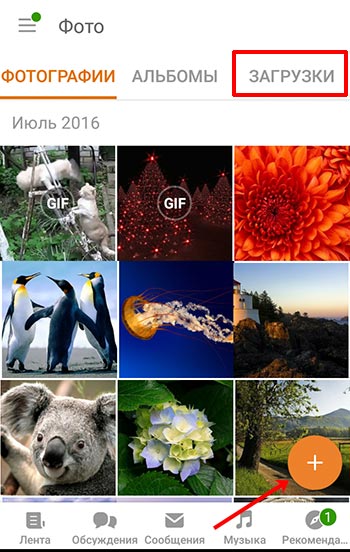
- Лично мне больше понравилась вкладка «Загрузки». Здесь можно: и выбрать некоторые фото из Галереи устройства (1); и загрузить все снимки, сделанные определенного числа (2); и выбрать один из созданных на телефоне альбомов (3).
Для примера возьмем первый вариант и добавим на страницу в Одноклассники, только определенные картинки. Для этого напротив надписи «Загрузите эти фото» жмем «Все».
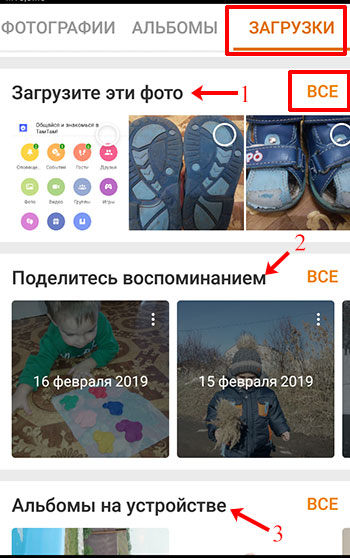
- Пролистайте Галерею и отметьте нужные фотографии, нажимая по ним. Дальше внизу слева определитесь с альбомом. По умолчанию изображения будут добавлены в «Мобильный альбом», но можно выбрать любой из созданных ранее или добавить новый. Потом нажмите «Загрузить».
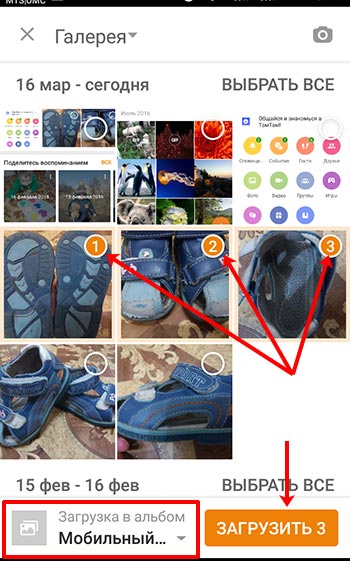
Обратите внимание! Если нажать на сам снимок, то он откроется в режиме полноэкранного просмотра, и появится возможность добавить к нему описание и отредактировать (написать сверху текст, наложить фильтр, добавить стикер, настроить яркость, контраст, поворот и прочее). Листая вправо-влево можно просматривать фотографии в таком режиме и, если захотите добавить их в загружаемые, отмечайте нужные галочкой (1). Когда все выберите жмите кнопку внизу «Загрузить».
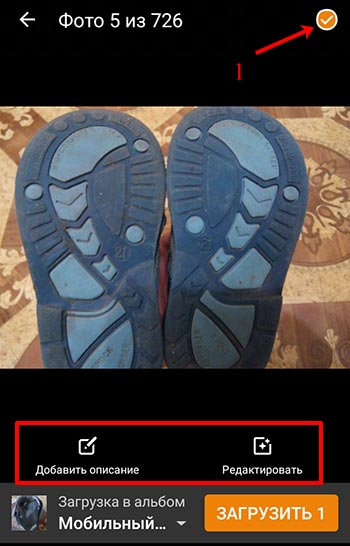
- Дождитесь окончания загрузки. Все, что было выбрано, добавится в указанный альбом в Одноклассниках.
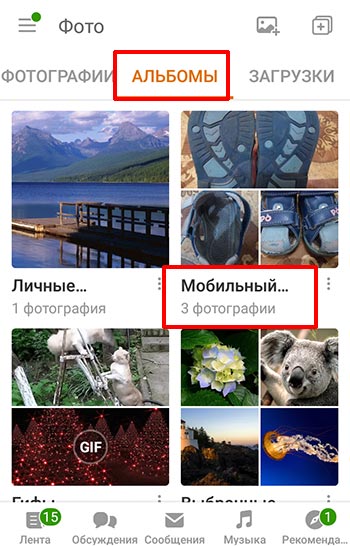
Добавление фотографии в Ленту
Можно все сделать и другим способом: добавив заметку и прикрепив к ней фотографию. Кроме того, установить ее вы можете и в качестве статуса своей страницы.
Давайте кратко расскажу, что нужно делать. Для начала кликните по кнопочке «Лента» и нажмите на поле «Напишите заметку».
Ссылка на подробную статью о создании заметки была выше, а если нужно добавить статус в ОК, то вам нужна другая статья.

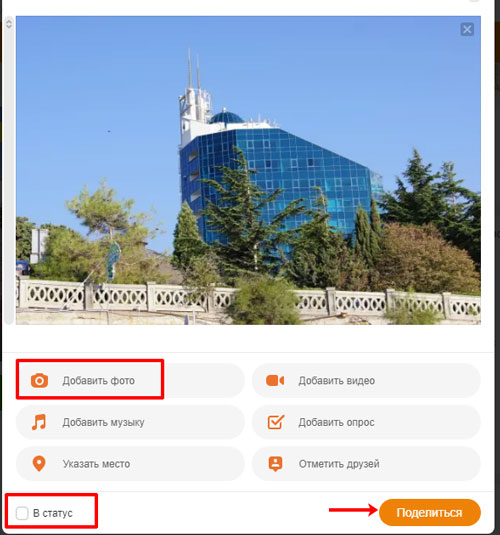
В Ленте сделанная заметка будет выглядеть, как показано на скриншоте ниже. А найти вы ее сможете (чтобы отредактировать или удалить) в соответствующем разделе меню (1).
Кстати, если вы выберите фото не из загруженных ранее в ОК, а с компьютера, то оно добавится в раздел «Фото» в альбом «Разное».
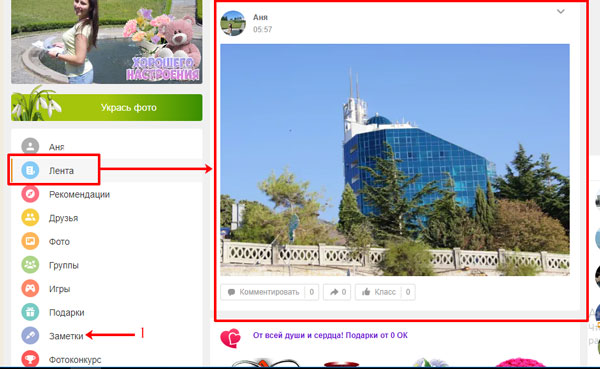
Загрузка снимка в альбом
С публикацией снимков мы разобрались. Теперь давайте разместим несколько новых в конкретный альбом.
- Снова открываем раздел «Фото». Дальше выберите, в какой альбом добавить фото, и кликните по нему мышкой.
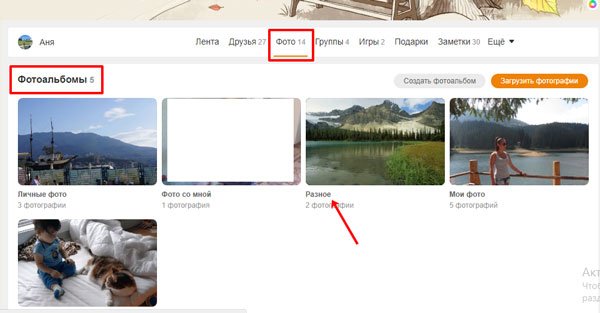
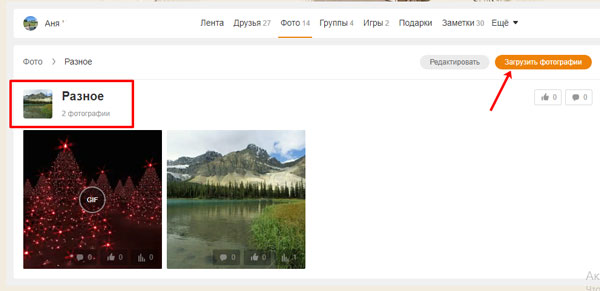
- Выбираем через Проводник нужные изображения и нажимаем «Открыть».
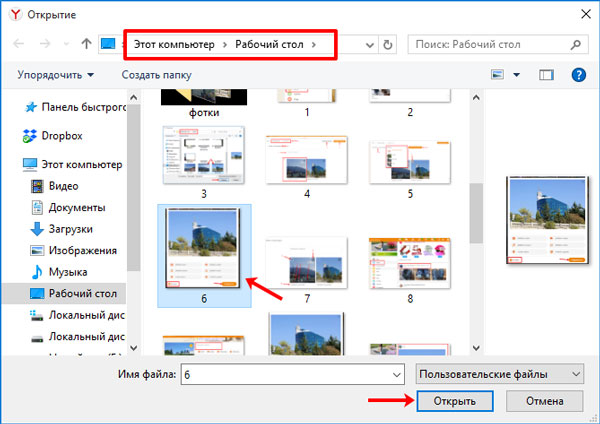
- Фотография будет добавлена. С окном, которое появится, мы уже разбирались. Так что можете переходить в любой другой раздел.

Теперь вы знаете, как выложить фото в Одноклассниках. Делитесь яркими моментами из своей жизни с друзьями, или просто интересными картинками и фотографиями.

Как перенести фото с андроида на андроид? Этот вопрос часто возникает у неопытных пользователей. Сегодня расскажем про все способы перенести информацию с одного телефона на другой и разберемся, в каких случаях какой способ стоит использовать.
Как перенести фото с андроида на андроид с помощью ПК или ноутбука
Чтобы перенести информацию с одного телефона на другой, можно просто подключить их к ПК или ноутбуку с помощью стандартного USB-кабеля для зарядки. После подключения в смартфоне выберите режим передачи данных и перенесите фото с одного смартфона в нужную папку другого.
Также можно сначала подключить один смартфон и скопировать данные на компьютер, а затем подключить другой смартфон и перенести информацию на него.
Обратите внимание, обычно фото находятся в папке под названием DCIM.
По понятной причине этот способ можно применять, если под рукой есть ПК или ноутбук. В целом, это быстро, удобно и позволяет перенести на другое устройство сразу много информации (фото, музыку, документы и другое).
Как перенести фото с андроида через SD-карту
Один из самых простых способов переноса информации со смартфона на смартфон это SD-карта. Нужно скопировать фото (или другую информацию) на SD-карту, затем извлечь карту и вставить в смартфон, на который вы копируете фото.
Извлеките карту из смартфона, вставьте ее в кард-ридер, подсоедините его к ПК и скопируйте фото на карту (карта определится, как съемный носитель).
Способ универсальный, позволяет перенести сразу много фотографий с одного устройства на другое.


Перенос фото с помощью Bluetooth
- Активируйте Bluetooth на смартфоне и устройстве, с которого будут передаваться фото
- Выполните сопряжение: в настройках Bluetooth найдите другое устройство, нажмите на него и выберите «Сопряжение». Если Bluetooth не определяет другой смартфон, то в настройках Bluetooth этого устройства выберите «Включить видимость для других устройств».
- Найдите фото, которые хотите передать, нажмите на соответствующую кнопку в верхней (иногда нижней) части экрана и затем «Bluetooth»
- В списке подключенных устройств нажмите на смартфон, на который нужно передать файл и разрешите на нем прием файла.
После завершения процесса, разорвите соединение между устройствами. Фотографии сохранены в памяти вашего смартфона.
Этот способ удобен, если вам нужно передать одно или несколько фото с другого устройства Android или с ПК, оснащенного модулем Bluetooth.
Перенос фото с помощью облачного хранилища (Google фото)
Самый удобный на наш взгляд способ переноса и хранения фотографий. Если вы настроили синхронизацию с облачным хранилищем, то просмотреть фото можно в любой момент с любого устройства: ПК, планшета, телефона. Главное помнить логин и пароль от своего гугл-аккаунта.
Вы не потеряете фотографии и другую важную информацию (контакты, заметки, пароли) даже если ваш смартфон будет украден, потерян или выйдет из строя. Вся информация будет сохранена в облаке.
Как перенести фото с помощью Google Фото:
- Обычно приложение Google Фото по умолчанию установлено на смартфон с Андроид. Но, если это не так, то установите Google Фото из магазина Google Play и войдите в приложение, используя логин и пароль вашего гугл-аккаунта.
- Выберите в каком качестве сохранять ваши фото (лучше в исходном) и включите автозагрузку
- Чтобы просмотреть фото, откройте приложение Google Фото в телефоне или перейдите сюда с ПК или планшета
Этот способ подойдет любому владельцу андроид-смартфона и будет удобен для переноса фото и другой информации с одного своего устройства на другое. Все что нужно сделать, это включить синхронизацию и войти в Google Фото на новом устройстве.
При желании, для хранения и переноса информации можно использовать любое другое облачное хранилище, к примеру, Dropbox, Microsoft OneDrive, My Cloud…
Передача фотографий с помощью мессенджеров
Ваше фото отправлено собеседнику.
Передача фото с помощью сторонних приложений
В Play Маркет представлено множество приложений для обмена файлами. Как правило, они прекрасно справляются со своей задачей, но могут показывать рекламу.
Если выберите этот способ, то рекомендуем обратить внимание на inShare, ShareMe, SHAREit, Передача файлов WiFi, Send Anywhere или выбрать другое приложение.
(1 оценок, среднее: 5,00 из 5, вы уже поставили оценку)
Для передачи изображения с Android-девайса на другие устройства, в том числе ПК, удобнее всего задействовать специализированный фотосервис, к примеру, предустановленное на большинстве смартфонов и планшетов Google Фото или, по желанию, его аналоги.
-
Откройте Google Фото на мобильном девайсе. Если приложение не предустановлено и отсутствует, перейдите по ссылке выше на его страницу в Play Маркете, инсталлируйте и затем запустите.


Наведите курсор на миниатюру картинки и щелчком установите отметку в расположенном на ней круглом чекбоксе.

Когда нужно скопировать несколько изображений, кликая по превью поочерёдно, выделите и их.

Способ 2: Облачный диск
Посредником для получения копии изображения с Андроид-девайса на компьютере не обязательно должен выступать специализированный облачный фотосервис – подойдёт любое удалённое хранилище. Далее продемонстрирована пересылка картинки с мобильного девайса на десктоп через Яндекс.Диск, а в других системах вы можете действовать по аналогии.
-
На Android-устройство инсталлируйте из Google Play Маркета клиент облачного хранилища, которое собираетесь использовать для передачи изображения.

введите название каталога, нажмите «СОЗДАТЬ».

Если нужно получить копии одновременно нескольких картинок, выделите их все стандартным для Windows методом.

Когда обозреватель предусматривает такую возможность, укажите путь сохранения контента, а если нет – просто подождите завершения загрузки.
Способ 3: Софт с функцией обмена файлами
Завершая рассмотрение методов удалённой и/или отложенной передачи изображений с управляемого «зелёным роботом» устройства на десктоп либо ноутбук, следует отметить ещё один пригодный для этого инструмент, точнее, совокупность разного софта, среди которого вы можете выбрать любой привычный и доступный. Речь идёт о приложениях с функцией отправки файлов через интернет: мессенджеры (Telegram, WhatsApp, Viber и др.), клиенты соцсетей, или, как описано в следующей инструкции, – любая электронная почта.
-
Запустите доступный на мобильном девайсе email-клиент (в примере – Gmail для Android). Нажмите на кнопку «Написать», чтобы создать новое послание.


наведите мышь на превью вложения,


Способ 4: USB-подключение
Когда компьютер и Андроид-девайс находятся в непосредственной близости и/или в моменты отсутствия на них интернета, для передачи фотографий со второго на первый можно использовать ЮСБ-кабель.
Вариант 1: Проводник Windows
- Соедините смартфон/планшет и ПК с помощью кабеля из комплекта поставки первого, на нём же откройте системную шторку, тапните «Зарядка через USB…» и выберите «Передача файлов» в открывшемся меню.

откройте содержащий её каталог.

подождите завершения копирования файла.
Вариант 2: Фотографии Windows 10
- Выполните пункт 1 из предыдущей инструкции в этом материале, то есть организуйте сопряжение мобильного девайса и ПК через USB в режиме «Передача файлов».

укажите в нём «Все элементы».

установите отметки на нужных.

и также получить к ним доступ, открыв папку, куда был осуществлён импорт (по умолчанию – системная библиотека «Изображения») в Проводнике ОС или другой Windows-программе.
Способ 5: Windows-менеджеры смартфонов
Кроме интегрированных в ОС Windows средств, для решения нашей задачи часто используются более специализированное ПО – менеджер для синхронизации и управления данными на мобильном девайсе с ПК. Из программ указанной направленности лучше выбирать предлагаемую производителем смартфона или планшета (к примеру, Smart Switch от Samsung, HiSuite от Huawei, MiPCSuite от Xiaomi), но можно прибегнуть и к одному из универсальных продуктов, например, Dr.Fone Phone Manager от компании Wondershare.
-
Перейдите на официальный сайт менеджера Андроид-девайсов и скачайте его дистрибутив на ПК.

процедура совершенно стандартна.

в её приветственном окне щёлкните «Phone Manager».

-
На смартфоне/планшете активируйте режим «Отладка по USB» и затем соедините его с ПК кабелем.
Читайте также:


