Как добавить движущийся объект в видео на телефоне
Gif-анимация — особенная. Эти движущиеся изображения, находящиеся где-то между сферами фото и видео, отражают всю суть интернета. Важно отметить, что они также являются одними из самых популярных визуальных форматов в сети — по данным GIPHY
, самая популярный gif 2019 года был просмотрен более 419 миллионов раз.
«Гифки» растут из трендов и знаковых моментов поп-культуры, и с их помощью можно быстро найти общий язык со зрителем. Лучше всего GIF-анимация впишется в цифровой контент: статьи для блога, флипбуки
или видеоролики. Мало разбираетесь в этом вопросе? Недавно мы дополнили наш бесплатный редактор видео интеграцией с GIPHY
, а в этой статье мы расскажем, как ей пользоваться. О чем пойдет речь:
Что такое gif-анимация?
Зачем добавлять gif-анимацию в видео?
Как добавить gif-анимацию в видео
Как создать зацикленную gif-анимацию
Что такое gif-анимация?
Gif расшифровывается как graphic interchange format — формат обмена графикой. Проще говоря, это анимированные изображения. Многие люди сравнивают работу gif с кинеографом — стопкой сгруппированных вместе изображений, которые при просмотре в правильном порядке создают впечатление движущегося изображения.
Зачем добавлять gif-анимацию в видео?
Gif-файлы, как и видео, служат отличным средством визуальной коммуникации
. Но что делает их уникальными, так это способность говорить на языке интернета. Гифки невероятно популярны в Сети, и многие из них отсылают зрителя к знакомым историям и моментам. Такой вот простой способ найти отклик у аудитории через видеоконтент
В то же время добавление gif-файлов — отличный способ заполнить пробелы в сценах. Если вы не можете выразить что-либо с помощью видео, то наверняка для этого найдется gif.
Новинка: стикеры
Казалось бы, в Clipchamp уже есть всё необходимое, чтобы работать с видео и не скучать. Оказывается, не всё. Вот почему мы решили добавить интеграцию со стикерами GIPHY
. С анимированными стикерами на прозрачном фоне ваши видеоролики действительно заиграют по-новому! Они работают точно так же, как обычные «гифки» и теперь соседствуют с ними на нашей новой боковой панели. Отличие лишь в том, что стикеры можно разместить поверх собственного или стокового ролика, а не между двумя клипами.



Профессиональное видео за считанные минуты
Как добавить gif-анимацию в видео
Шаг 1. Создайте учетную запись
Первым делом выполните вход в свою учетную запись Clipchamp или пройдите бесплатную регистрацию.

Шаг 2. Создайте новый проект
Шаг 3. Добавьте gif-анимацию
Шаг 4. Добавьте gif-анимацию на шкалу редактирования
После того, как вы выбрали свою gif-анимацию и она появилась в редакторе, вы можете начать перетаскивать ее на шкалу времени редактора.
Шаг 5. Проверьте и исправьте соотношение сторон
Важно знать, что у gif-файлов бывают разные соотношения сторон — это значит, что зачастую вам нужно будет их настроить для сочетания с другими отснятыми материалами.
Один из вариантов — обрезать видео так, чтобы им можно было заполнить весь экран. Для этого выберите свой gif на временной шкале, нажмите кнопку «Преобразовать», а затем «Обрезать до заполнения».
Другой вариант — использовать наш недавно добавленный фильтр «Заполнить с размытием». Это отличный выбор, если вы попробовали «Обрезку до заполнения» и обнаружили, что этот способ кадрирования обрезает нужные части вашей gif-анимации. Фильтр «Заполнить с размытием» заменит любое черное пространство позади вашего видео его размытой и приглушенной копией. Чтобы добавить этот эффект, выберите клип на временной шкале редактирования, а затем нажмите кнопку «Фильтры» в появившемся меню. Наконец, прокрутите вниз, найдите фильтр «Заполнить с размытием» и выберите его, чтобы применить к своей gif-анимации.
Шаг 6. Отредактируйте оставшуюся часть видео
Продолжайте редактировать видео по своему усмотрению. Вы можете добавить фильтры, текст и редактировать свои клипы вместе, используя переходы. Интересно, что поскольку все gif-файлы в основном представляют собой набор изображений, они не содержат звука. Это дает вам отличный шанс использовать нашу большую библиотеку стокового аудио.
Шаг 7. Экспортируйте видео
Пришло время вывести видео из редактора на компьютер. Чтобы экспортировать, нажмите фиолетовую кнопку «Экспорт» в правом верхнем углу редактора. Далее выберите настройки разрешения в зависимости от места назначения вашего видео и того, хотите ли вы сжать файл. Наконец, нажмите кнопку Продолжить и дождитесь экспорта видео.
Шаг 8. Просмотрите готовое видео
Пришло время просмотреть экспортированное видео. Посмотрите в видео ниже, как мы использовали gif-анимацию из сериала Seinfeld для рекламы дневных спа-салонов.
Как создать зацикленную GIF-анимацию
Нас часто спрашивают, как создать зацикленную GIF-анимацию. Сейчас расскажем. С технической точки зрения, современные GIF-файлы, которые вы регулярно видите в интернете, представляют собой небольшие видеоролики, чаще всего в формате MP4. Такие файлы удобно создавать, передавать и размещать в Сети, а при запуске они играют по кругу. Здесь мы рассмотрим два самых простых способа создания зацикленной GIF-анимации.
Использование платформы для размещения видео или GIF-анимации
Вы удивитесь, но работа по первому способу разворачивается за пределами Clipchamp. Просто загрузите видео, ранее созданное в Clipchamp, на выбранную платформу. Она либо зациклит вашу GIF-анимацию автоматически, либо предложит эту опцию перед публикацией клипа.
GIF-анимация в Clipchamp
Если вдруг вы выбрали платформу, которая не зацикливает видео ни автоматически, ни по требованию, вы можете создать зацикленный GIF-файл вручную в Clipchamp. Для этого выделите свою GIF-анимацию на шкале времени и нажмите кнопку «Копировать» сверху. Теперь вы можете несколько раз нажать кнопку «Вставить», пока не получите эффект зацикливания. Очевидно, что чем больше копий вы вставите, тем дольше ваша GIF-анимация будет играть по кругу.
Бонусный совет: «гифка» своими руками
Если вы не нашли подходящую «гифку» для видеопроекта, почему бы не создать ее самостоятельно? В GIPHY есть GIF-мастер, куда можно загрузить картинки
В качестве альтернативы вы можете использовать Gif Maker от GIPHY, чтобы превратить готовый видеопроект в gif-анимацию, что позволит вам делиться им на платформах, на которых ваше исходное видео может не работать.
В бесплатной версии редактора VSDC вы можете сделать так, чтобы любые добавленные на видео изображение, иконка, текст или маска перемещались из пункта А в пункт Б - как это показано на иллюстрации ниже. Воспроизвести этот эффект легко с помощью инструмента, который называется Движение. Вы также сможете откорректировать скорость движения объекта и применить эффекты трансформации к самому объекту в процессе движения.
Если вы увлекаетесь монтажом, можно найти массу применений эффекту Движение: например, анимированное интро для видео, имитация спецэффектов и даже бегущая новостная строка.
В этой инструкции мы будем «двигать» картинку в формате .PNG, однако, вы сможете применить этот эффект к любому другому медиафайлу на сцене. Прежде чем приступать к работе, убедитесь в том, что на вашем компьютере установлена последняя версия VSDC.
Как применить эффект движения к картинке на видео: инструкция
Запустите VSDC и добавьте основное видео или изображение, которое будет служить фоном. Для этого используйте кнопку Импортировать контент на стартовом экране. Затем загрузите тот медиафайл, к которому вы планируете применить эффект движения. Если вы загружаете картинку, воспользуйтесь комбинацией клавиш Ctrl + I или вкладку меню Вставить объект. В нашем случае это изображение формата .PNG с прозрачным фоном.
Разместите изображение в стартовой точке, откуда начнётся движение, затем выполните следующие действия:
- Сделайте двойной щелчок по изображению
- В меню слева выберите инструмент Движение
- Во всплывающем окне оставьте настройки, выставленные по умолчанию, и нажмите OK
- Щелчком мыши укажите точку на сцене, в которую должна будет двигаться картинка

Чтобы увидеть результат, воспользуйтесь функцией предпросмотра. По умолчанию, объект будет двигаться из точки А в точку Б на протяжении всего видео.
Как применить специальные эффекты к движущемуся объекту
В этой части инструкции мы расскажем, как добавить эффекты непосредственно к движущемуся объекту и изменить скорость движения.
Во-первых, вы можете вручную изменить момент начала движения и момент окончания движения объекта. По умолчанию, объект будет двигаться на протяжении всего видео, поэтому от продолжительности видео напрямую зависит и скорость движения объекта. Чтобы изменить эти параметры, необходимо сдвинуть контрольные точки на шкале времени. Например, перемещая жёлтую контрольную точку влево, вы сокращаете продолжительность движения объекта и увеличиваете скорость.

В результате, чем короче расстояние между контрольными точками, тем быстрее объект будет двигаться из пункта А в пункт Б.
Во-вторых, к самому объекту можно применить все те же эффекты, которые вы бы применили к обычному видео. Возьмём в качестве примера эффекты перехода: появление и исчезание. Если вы применяете их к движущемуся объекту, вместо того, чтобы внезапно появиться на сцене, он плавно появится в начале траектории движения и плавно исчезнет в конце.
Удачно здесь будут смотреться в том числе и эффекты трансформации. Например, для нашей иллюстрации мы использовали эффект переворота и эффект огня. Просто разместите курсор на том моменте, в который должен появиться эффект, перейдите в меню Видеоэффекты и выберите Трансформация >> Поворот. Затем вручную отрегулируйте продолжительность эффекта на шкале времени.
Нужны дополнительные приёмы анимации?
Бесплатная версия VSDC позволяет создавать только траектории движения, состоящие из двух точек. Для построения траектории из трёх точек и более вам понадобится VSDC Pro – продвинутая версия редактора, доступная за $19.99 в год. Детальную инструкцию по работе c инструментом Движение в версии VSDC Pro вы найдёте здесь.
Если же вам необходимо, чтобы добавленная иллюстрация двигалась по траектории конкретного объекта на видео, удобнее всего это сделать с помощью модуля отслеживания движения. Этот инструмент также доступен в версии Pro. Он позволяет применить выбранную траекторию к любому объекту, добавленному на сцену буквально в несколько кликов.
Умение наложить фото на видео или видео на видео часто бывает полезным. Например, простейший способ защитить свой ролик от пиратов – водяной знак. Зная, как наложить фото на видео, вы всегда будете уверены, что никто другой не припишет себе авторство вашей работы. Для презентаций или познавательных видео включение карт, таблиц, диаграмм – необходимость: такой прием делает рассказ интереснее и убедительнее. Чтобы проиллюстрировать ролик, нужно уметь как вставить картинку в видео, так и наложить одно видео на другое. Видео, размещаемое поверх основного, называется оверлей. Существует множество видеоредакторов, у каждого из них есть свои достоинства и недостатки. В статье мы рассмотрим, как вставить фото в видео, редактируя ролик на персональном компьютере или телефоне.
| Apple iMovie | macOS, iOS | Бесплатность; множество эффектов; интуитивность интерфейса | Высокая ресурсоемкость |
| VSDC Free Video Editor | Windows | Бесплатность; низкая ресурсоемкость; загрузка на YouTube из программы | Низкая скорость экспорта |
| Оnline-video-cutter | Онлайн-сервис | Бесплатность; обработка видео с Google-диска | Не редактирует звуковую дорожку |
| Pixiko | Онлайн-сервис | Большой функционал | Нужна регистрация; нет русского языка |
| Invideo | Онлайн-сервис | Широкий функционал; можно долго хранить готовые видео без скачивания | Нужна регистрация; нет русского языка |
| Сlideo | Онлайн-сервис | Интуитивный интерфейс; базовые функции бесплатны | Нет эффекта «Картинка в картинке»; медленная загрузка |
| Clipchamp | Онлайн-сервис | Широкий функционал | Нужна регистрация; нет русского языка; необходимость устанавливать последние версии браузеров |
| Pinnacle Studio Pro | iOS, Windows | Множество функций, русский язык, высокая скорость обработки | Высокая ресурсоемкость, платность многих функций |
| Vind - Video In Video | iOS | Бесплатность, интуитивность, Возможность накладывать друг на друга до 10 видео | Ограниченность функционала |
| Photo Video Collage Maker | Android | Бесплатность; понятный интерфейс | Много рекламы; бывают срабатывания антивируса |
| VivaVideo | Android, iOS | Много функций; бесплатный период | Большинство функций платные |
Показать все программы Свернуть таблицу
Как наложить одно видео на другое и как вставить в ролик графику на ПК
Удобнее всего редактировать видео на ПК, используя для этого десктопный редактор. Программы этого типа в полной мере задействуют мощности современных компьютеров, предоставляют массу возможностей для создания оригинального контента. Кроме того, чем больше экран – тем меньше приходится напрягать зрение.
Сегодня мы рассмотрим один из способов совмещения 3D графики и видео. Для этого нам потребуется:
- Видео
- Программа Adobe After Effects (я буду демонстрировать на версии CC 2017)
- Плагин Element 3D
- Необходимая 3D модель
Для начала открываем Adobe After Effects. В появившемся окне нажимаем Новый проект.
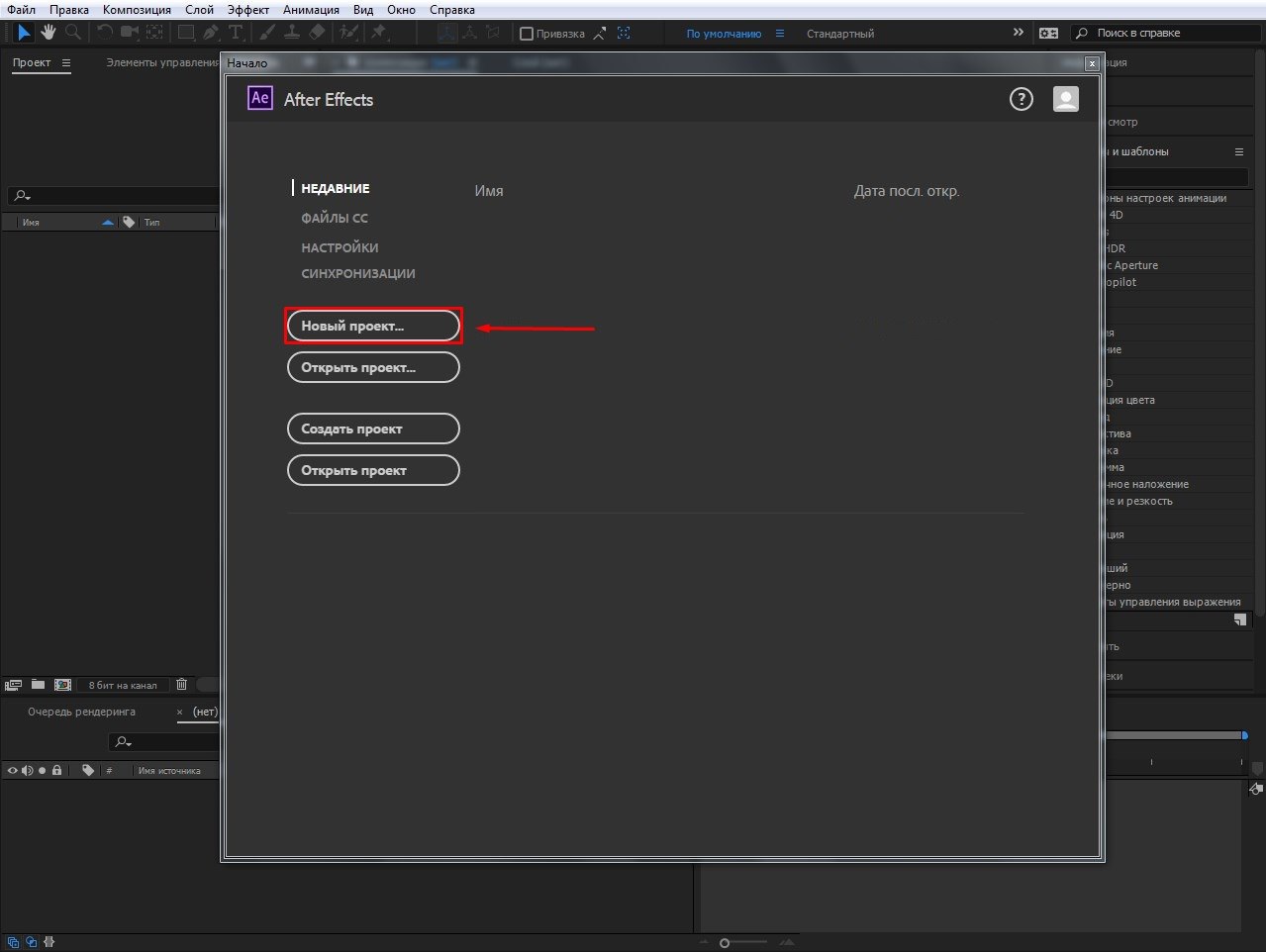
Далее нам необходимо импортировать наше видео в которое будем добавлять 3D графику. Файл > Импорт > Файл… > Выбираем видео.
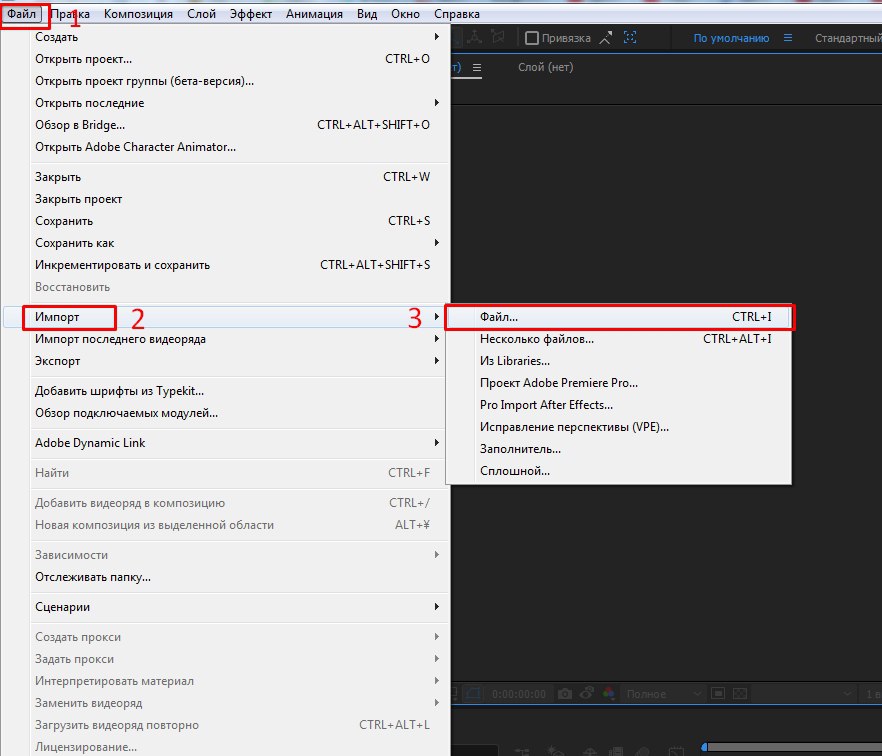
Импортировавший файл перетащите в окно timeline.
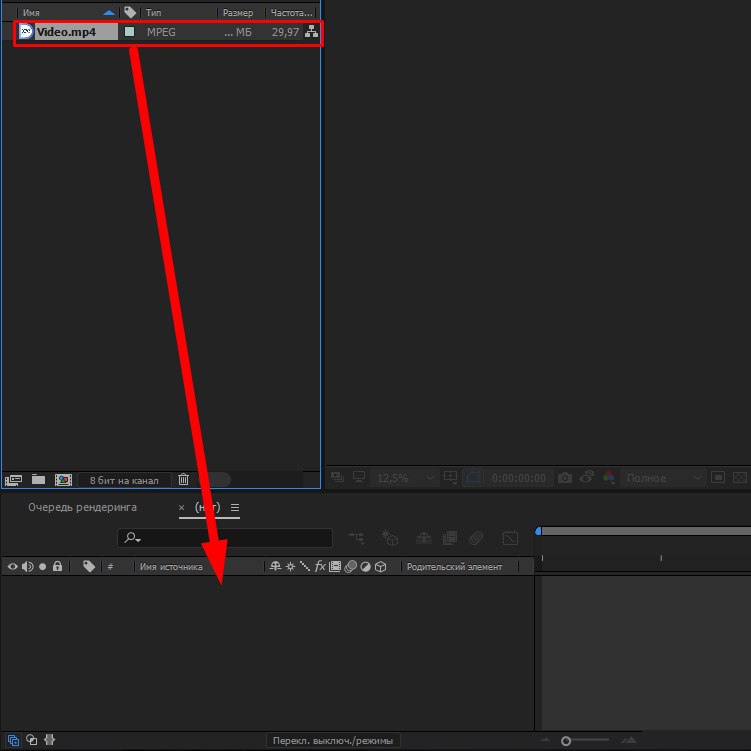
Теперь нужно сделать трекинг точек к которым будет привязываться 3D модель. Обязательно кликаем на видео в окне timeline, чтобы программа поняла с каким элементом мы будем работать. Затем в окне Инспектор выбираем Отслеживание камеры. Если окна Инспектор у вас нет, просто активируйте его через вкладку Окно.
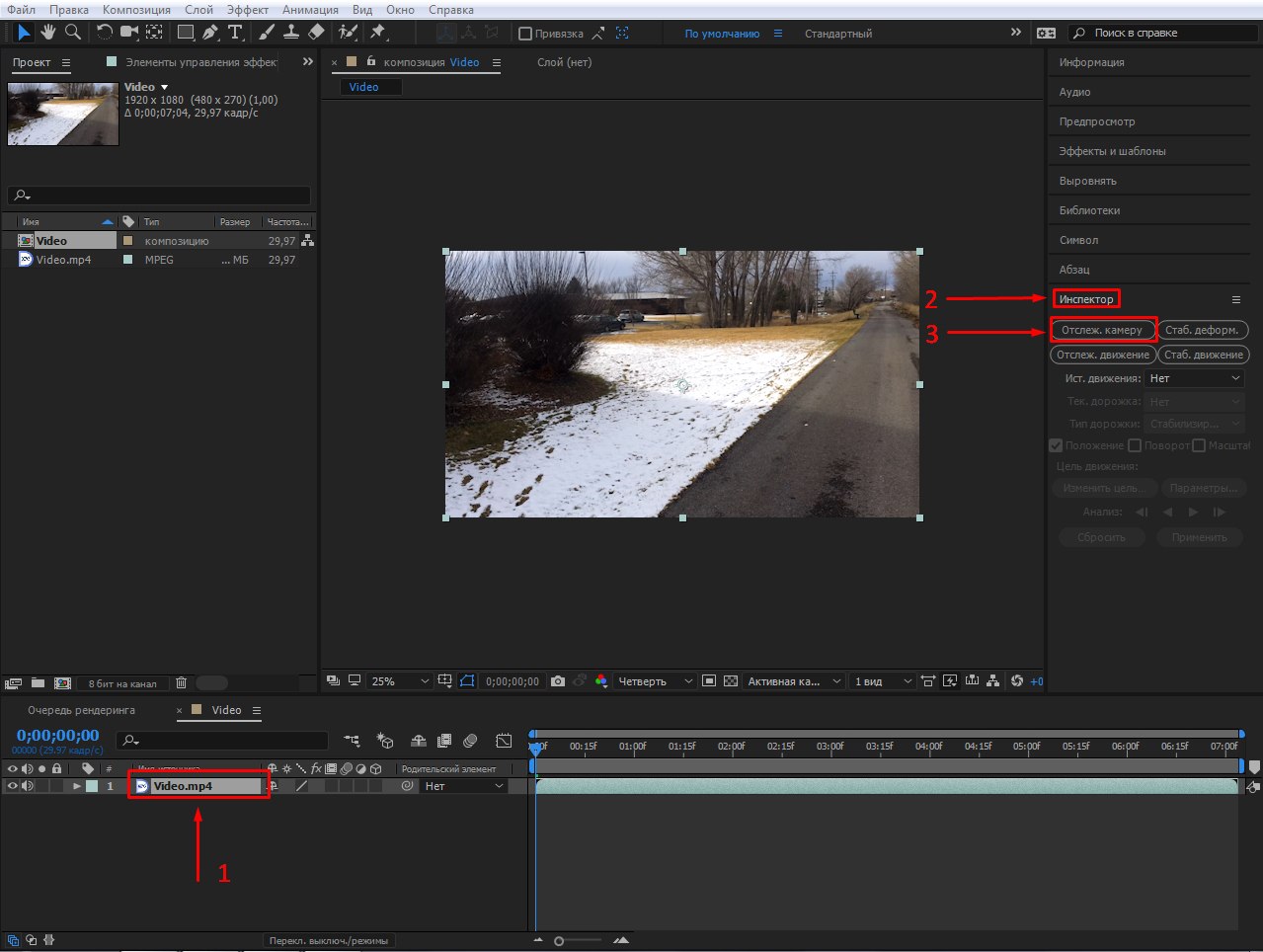
Процесс трекинга запущен. Нам остается только дождаться когда программа закончит обрабатывать видео и просчитает все возможные точки для привязки объекта.
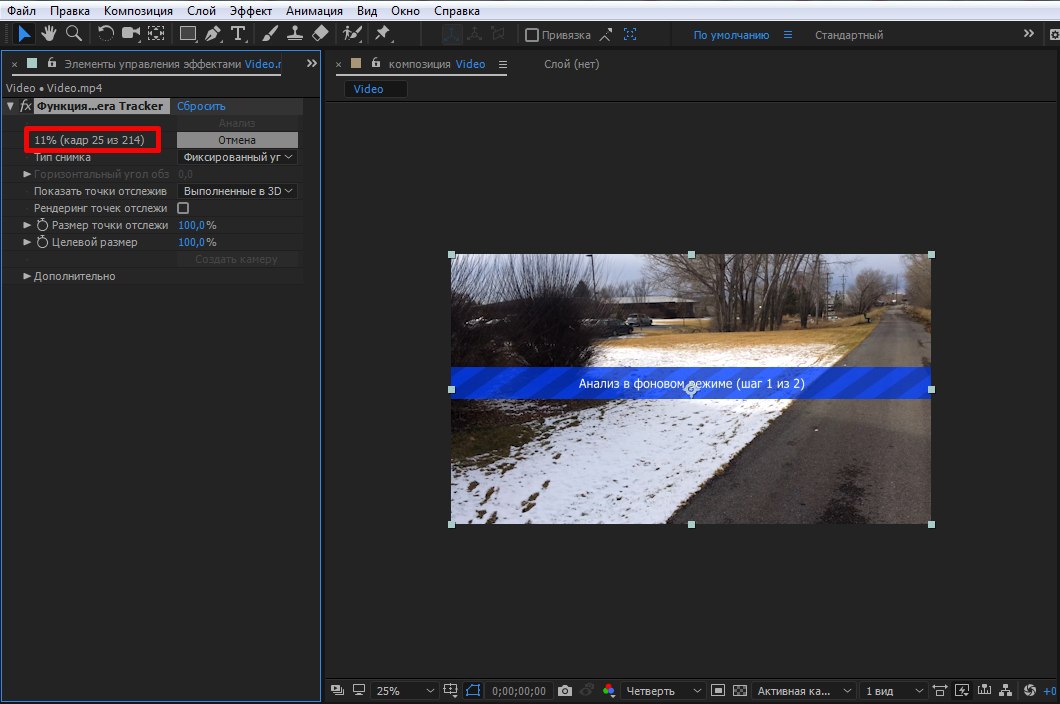
Как только программа закончила просчет нам нужно выбрать минимум 3 наиболее удачные точки, которые находятся на необходимой нам плоскости, то есть на той поверхности где и будет находиться 3D графика. Если провести курсором мыши по всем точкам, то можно заметить что программа автоматически будет предлагать различные связки из трех рядом находящихся «маркеров». Выберите один из вариантов, кликнув на пространство между точками, после чего они должны выделиться желтым цветом. Затем кликаем правой кнопкой мыши по той же плоскости и нажимаем Создать пустые и камеру (Слой у меня подписан как Отслеживать пустые 1).
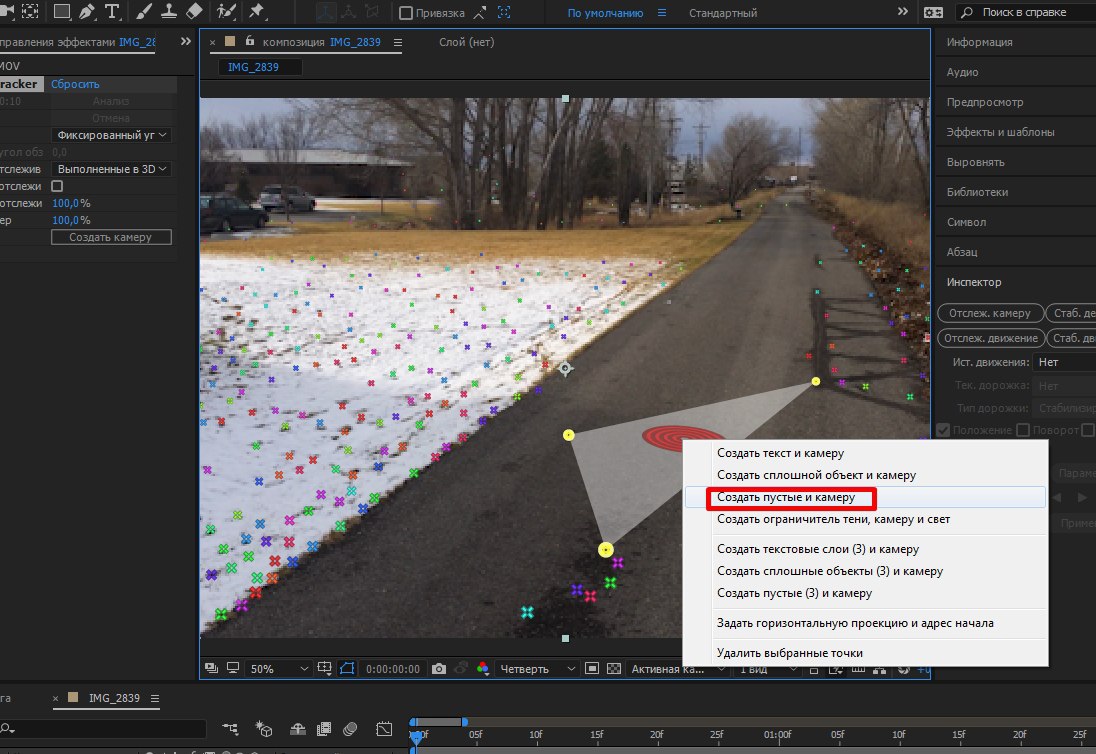
Теперь к только что созданному Пустому объекту (Отслеживать пустые 1) можно привязать 3D графику, которая будет четко следовать за плоскостью, плотно «прибитыми» точками к нужной нам поверхности. Для работы с 3D графикой, мы будем использовать плагин Element 3D, благодаря которому можно импортировать в After Effects нужную вам модель.
Создадим сплошной слой. Кликаем правой кнопкой мыши по пустому пространству в окне timeline, выбираем Создать > Сплошная заливка… > ок.
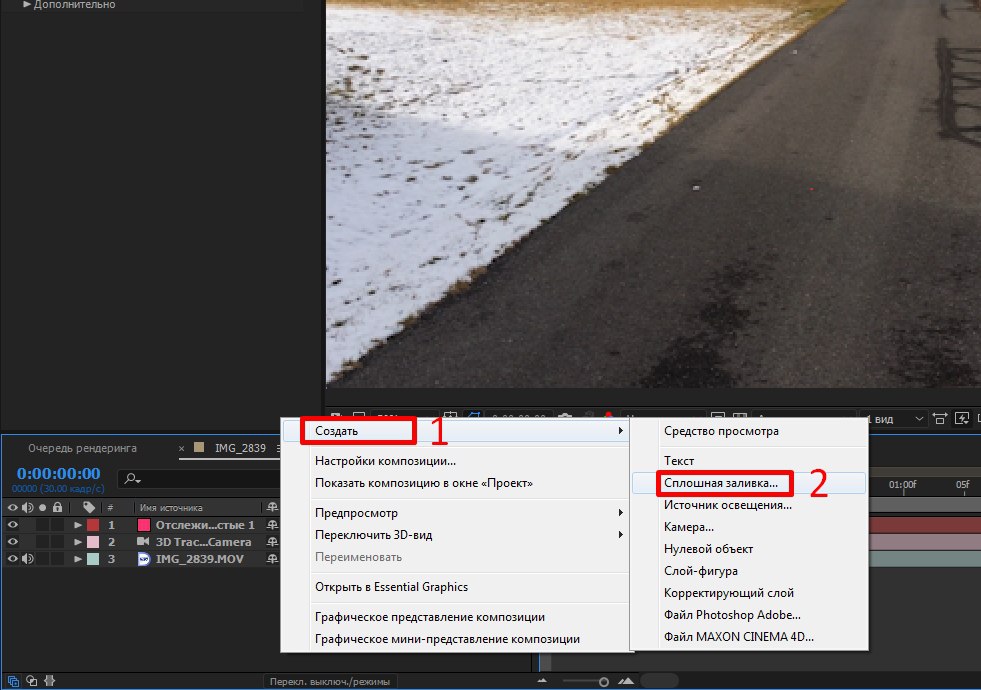
Применяем на сплошной слой эффект Element 3D. Во вкладке Эффекты и шаблоны, выполняем поиск по запросу Element и перетаскиваем его на Сплошной слой.
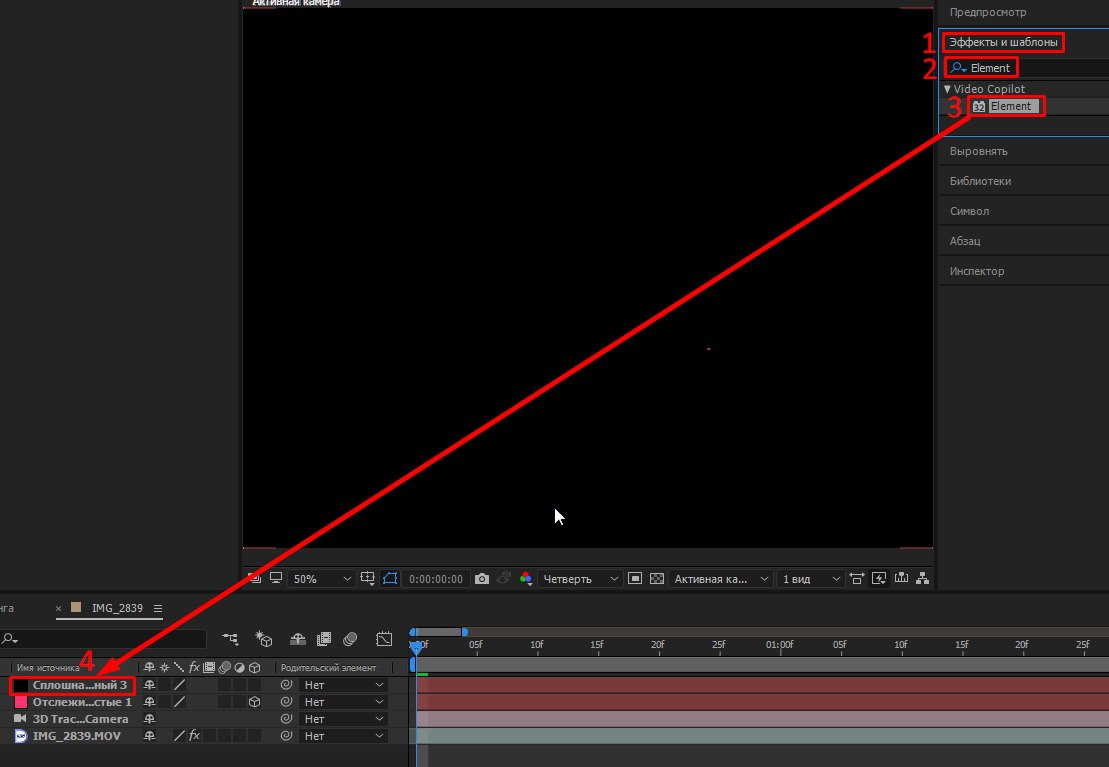
Нажимаем на сплошной слой. В окне Элементы управления эффектами кликаем Element > Scene Intreface > Scene Setup.
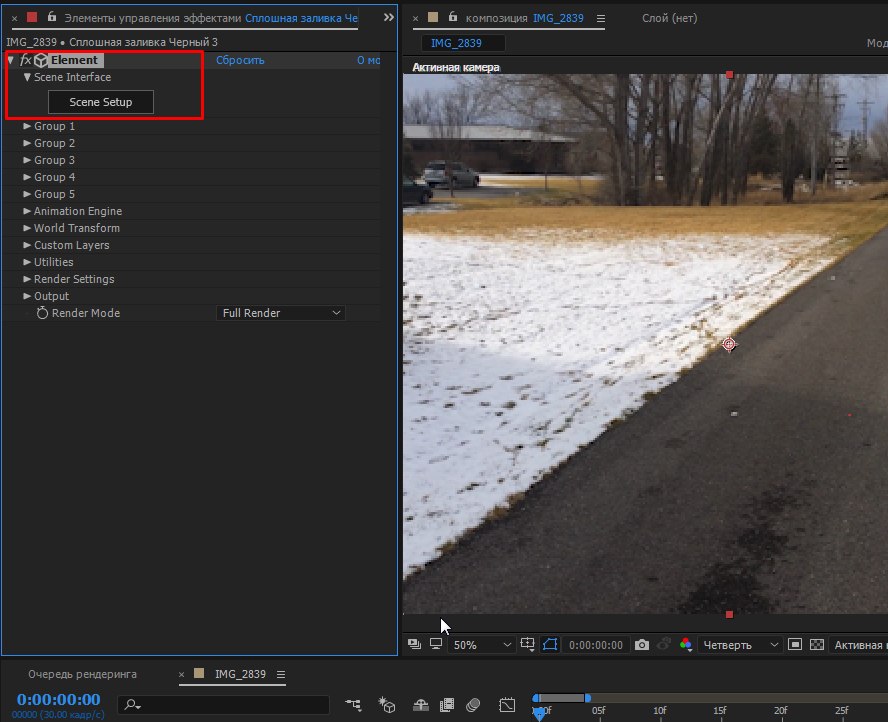
В появившемся окне выбираем нужную нам модель.
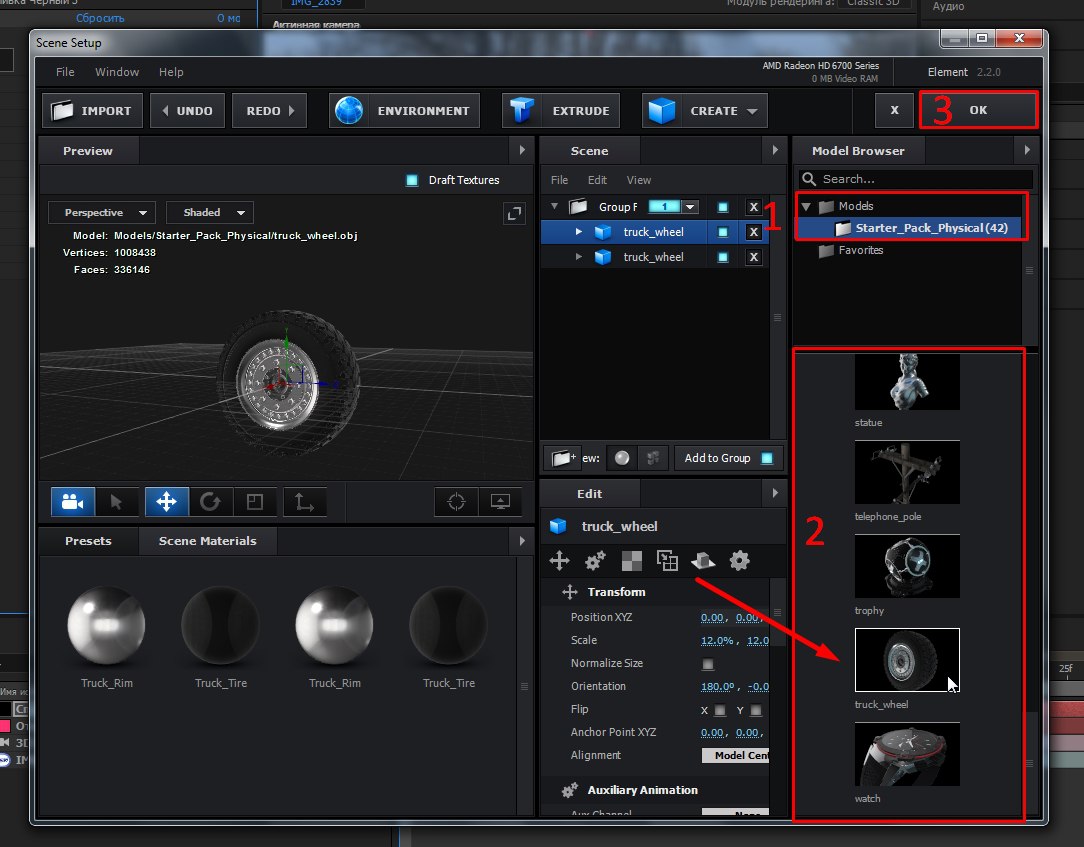
Далее нам необходимо привязать 3D модель к заранее созданному нами Пустому объекту. Но для начало создадим Пустой объект и для 3D модели тоже. Раскрываем вкладку Group 1, в окне Элементы управления эффектами, так как в нашем случае 3D модель находиться именно в этой группе. Затем, под вкладкой Create Group Null, нажимаем Create (Слой у меня подписан как Group 1 Null).
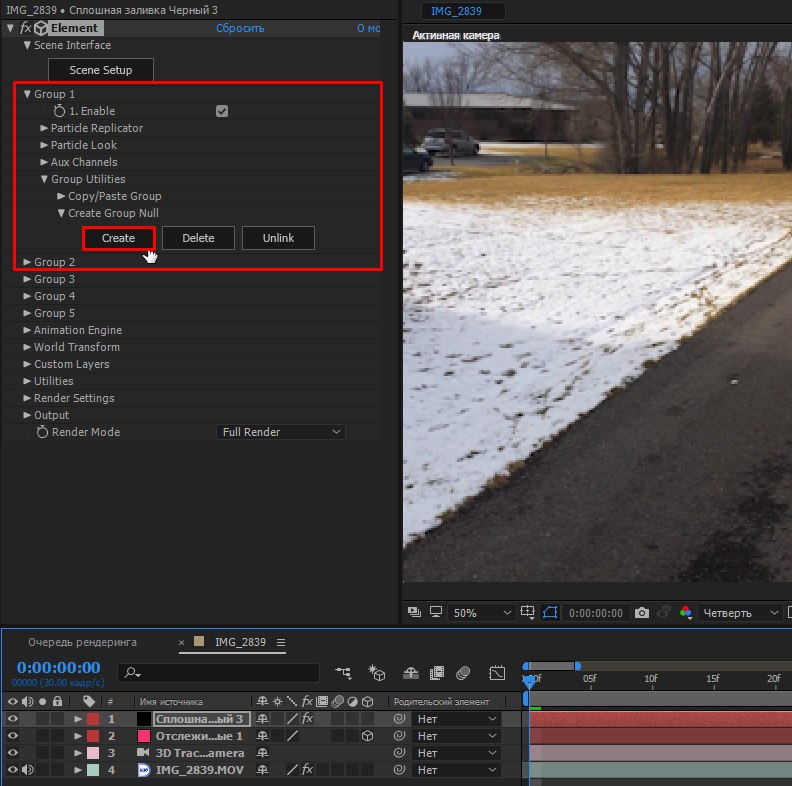
Далее нам нужно привязать Пустой объект модели к Пустому объекту видео. Зажимаем Shift, и левой кнопкой мыши перетаскиваем значок спирали, находящийся рядом с только что созданным слоем для 3D модели (Group 1 Null), на слой с Пустым объектом видео (Отслеживать пустые 1).
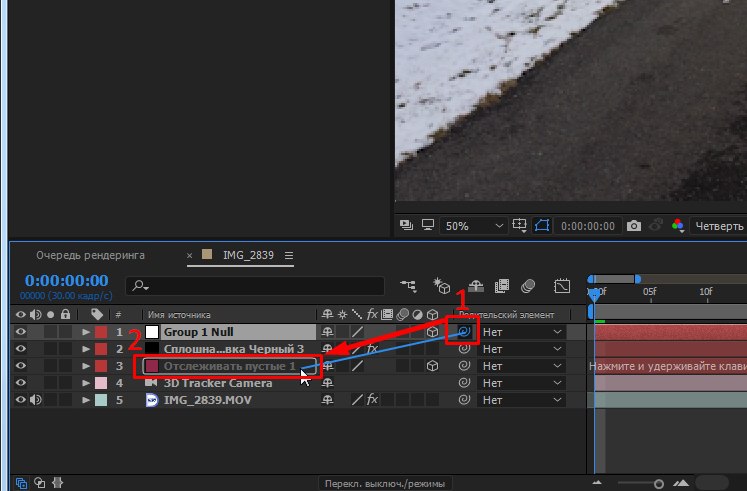
Скорее всего, объект уменьшиться после этой процедуры. Просто увеличим его и переместим в нужное место с помощью параметров находящиеся во вкладке Group 1. Во вкладке Group 1 раскройте Particle Replicator > Rotation. Изменяя там параметры, вы сможете перемещать и крутить ваш объект в нужное вам положение. Затем раскройте вкладку Particle Look для изменения размера 3D объекта.
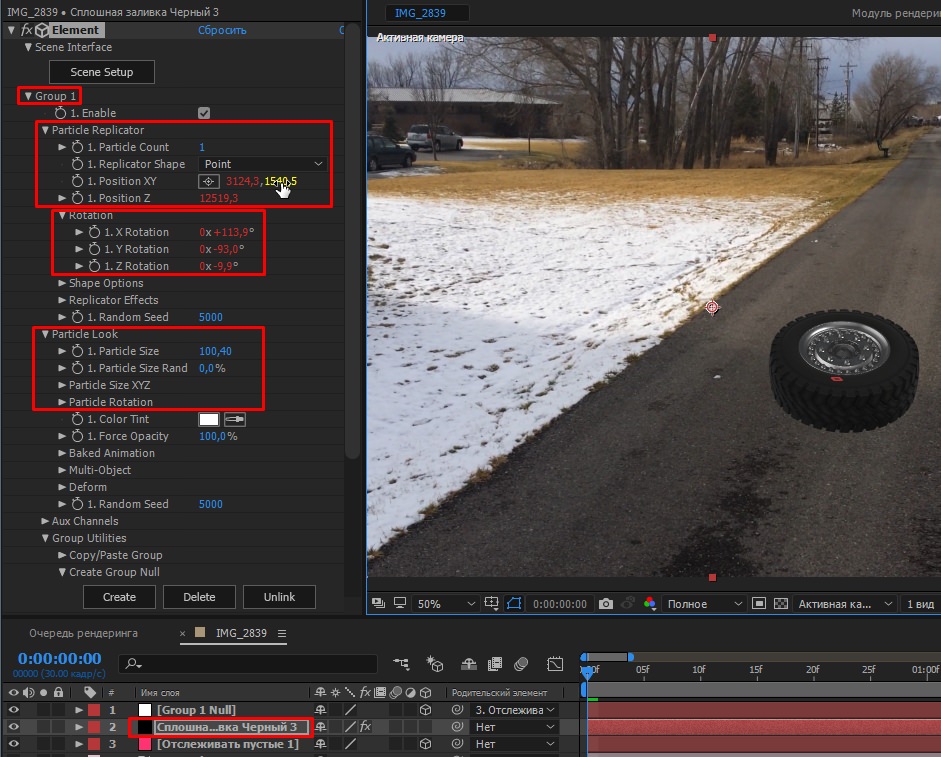
Готово. Мы добавили 3D модель в наше видео, при этом она полностью «прибита» к нужной ей плоскости и на протяжении всей композиции объект находиться в одном и том же положении относительно той поверхности к которой мы и привязали нашу графику. Так что, при передвижении камеры, 3D модель будет неподвижной.
Читайте также:
- Разблокировать смартфон umidigi bizon
- Как сохранить резюме с суперджоб на телефон
- Как стать администратором на телефоне редми 9
- Как будет использоваться sd карта что выбрать дополнительная память телефона или съемный накопитель
- Приемник ресивер беспроводной зарядки type c для смартфонов без функции qi


