Как добавить дождь на видео в телефоне
Вы любите дождь? Отредактируйте свою фотографию, применяя эффекты дождя на ваших фотографиях с помощью редактора фотографий дождя. Приложение обеспечивает естественное количество осадков и разнообразие эффектов дождя. Наслаждайтесь дождливой погодой для изображений и дождя на ваших фотографиях. Добавьте капли воды и фильтры дождя с помощью редактора фотографий дождя. Получите захватывающую фотографию дождя для своих изображений и сделайте потрясающий дождь на изображениях по вашему выбору. Производитель дождя предоставляет обширную коллекцию эффектов дождя и фильтров для фотографии дождя. Примените эффект муссонов и эффекты дождя на ваших желаемых изображениях. Редактор фотографий дождя также предоставляет вам рамки дождя для ваших изображений.
Дождь представляет природу, поскольку дождь обеспечивает мир человеческому разуму. Обычно люди хотят фотографировать дождь, редактор фотографий с эффектами дождя дает вам множество эффектов дождя и фильтров. Примените фильтры дождя и эффект муссонов для ваших изображений. Поделитесь своей фотографией с друзьями и друзьями, получите фотографию дождя, не промокайте под дождем. Используйте эффекты дождя и фильтр для редактирования ваших окончательных фотографий и получения осадков в ваших изображениях.
Как использовать фоторезервуар для дождя - Эффект дождя
Выберите свою фотографию из галереи или сделайте новую фотографию
Выберите эффект дождя и фильтр для вашей фотографии
Применить фильтр дождя на выбранном изображении
Добавить кадры дождя сделать фото великолепным
Сохранить и поделиться фотографией с эффектом дождя
Ключевая особенность
Обеспечивает разнообразные эффекты дождя
Фильтры осадков вместе с каплями воды
Фоторамки дождя для вашей фотографии дождя
Сохранить и поделиться фотографией дождя
Что нового
* Новый дизайн и значок
* Улучшение пользовательского интерфейса и UX
* Новые эффекты воды
* Аква Анимация
* Текст и фильтры
В магазине Google Play есть ряд приложений, позволяющих вам добавлять всевозможные эффекты. Вам не нужен полный набор программ для редактирования, таких как Adobe Photoshop; Вы можете добавить реверберацию, эхо и другие интересные эффекты с помощью нескольких нажатий.
Давайте посмотрим на некоторые из лучших приложений для Android для простого добавления эффектов к видео для Android.
1. Glitch Видеоэффекты
Если вы хотите добавить более одного эффекта, вы можете. Просто загрузите видео с уже добавленным эффектом, а затем добавьте еще.
2. Adobe Premiere Rush
Возможно, вы слышали о программном обеспечении Adobe Premiere для редактирования видео. Как следует из названия, он предназначен для создания и редактирования видеороликов. Однако полное приложение довольно сложное, особенно если вы новичок в добавлении эффектов к видео.
Приложение также имеет ряд эффектов для добавления к вашим видео, как вы и надеялись. Они доступны через боковое меню Adobe Premiere Rush. Вы можете добавлять текст, изменять цвета и добавлять фильтры, которые сделают ваши видео более профессиональными.
3. VivaCut
Одним из наших любимых инструментов является функция хроматического ключа. Это позволяет вам записывать видео с зеленым экраном, а затем накладывать его на выбранный фон. Это может заставить вас выглядеть, как вы где угодно, и ограничено только вашим воображением!
4. Видео Шоу
Вы можете использовать VideoShow для редактирования ваших видео до соответствующей длины. Как только вы урежете его, вы можете начать добавлять эффекты. Это просто, как нажатие на меню FX. С этим открытым, вы можете просмотреть все интересные эффекты доступны.
5. Видеоредактор ActionDirector
Хотя ActionDirector может и не предлагать огромный набор эффектов для добавления, он по-прежнему остается одним из лучших доступных приложений для быстрого редактирования видео. Он прост в использовании, интерфейс прост, и вы все равно можете добавлять эффекты к видео, но не многие из них.
Что делает ActionDirector таким замечательным приложением, так это его способность снимать в 4K. Это замечательно, если вы собираете видео с высокой детализацией или много чего происходит. Для видео с большим количеством действий вы можете замедлить или ускорить определенные элементы; это возможно с ActionDirector.
Таким образом, это отличное приложение, если вы хотите записать своих друзей, например, на скейтбордах или в фрироле. Замедление кадров означает, что вы можете поймать своих приятелей, выполняя сладкие трюки, а затем придать ему кинематографический вид.
6. Funimate Видео редактор
Funimate Video Editor идеально подходит для начинающих, благодаря простому интерфейсу и сокращенному набору функций. Вы не сделаете с ним следующий голливудский блокбастер, но если вы просто хотите добавить несколько небольших эффектов к своим видеоклипам, это отличное место для начала.
С Funimate вы можете импортировать существующие видео и добавлять эффекты. Это действительно простое в понимании приложение, поэтому вам не нужно беспокоиться о сложных опциях при запуске. Он имеет многослойное редактирование, поэтому вы можете добавить глубину к своим творениям. Это, наряду со способностью использовать цветовые эффекты, текст и музыку, делает это приложение идеальным для создания небольших социальных видео.
7. InShot
Он включает в себя ряд эффектов, чтобы добавить к вашим видео. К ним относятся эффект мозаики, фильтры VHS, цветовые фильтры и многое другое. Кроме того, InShot оптимизирует ваши сохраненные видео для использования в социальных сетях. Таким образом, вы знаете, что ваши видео будут помещаться в ограничительные рамки, присутствующие в Instagram и аналогичных приложениях.
InShot забавно использовать и может придать вашим видео дополнительное прикосновение, чтобы они выделялись среди других.
Лучшее приложение для видеоэффектов для вас
Хотите ли вы обрезать, обрезать и нарезать видео или просто добавить простой текст к движущимся изображениям, существует множество приложений для Android для добавления эффектов к вашим видео. Все вышеперечисленные приложения просты в использовании и отлично подходят как для начинающих, так и для профессионалов.
Если вы хотите больше погрузиться в редактирование видео, взгляните на лучшие видеоредакторы для Android
Технологии обработки видео продвинулись настолько, что мы можем не только корректировать цвета и звуки на записи, но и создавать иллюзию определённых погодных условий. В этой категории наиболее популярны эффекты, связанные с водой: капли дождя на объективе камеры, запотевшее стекло и эффект замерзающих капель.
В этой инструкции мы расскажем вам, как применять эти эффекты в бесплатном видеоредакторе VSDC.
Благодаря гибким настройкам, VSDC позволяет создать максимально реалистичный эффект. Например, вы сможете откорректировать даже такие детали как размер и количество капель дождя на стекле, скорость, с которой они скользят вниз, а также отражаемые в них цвета.
Кроме того, эффект можно будет применить не только к сцене целиком, но и к отдельной области на видео с помощью инструмента маски. Это могут быть окно или стакан, которые запотевают по сценарию, в то время как остальные предметы в кадре остаются неизменными.
Если вы хотите научиться работать с подобными приёмами монтажа, эта инструкция поможет вам разобраться в нюансах.
Как применить эффект капель дождя в VSDC
Прежде всего, убедитесь в том, что на вашем компьютере стоит последняя версия редактора. Обратите внимание, эффект капель дождя доступен пользователям, начиная с версии VSDC 6.4.9.
Чтобы начать работу, запустите редактор и следуйте пошаговой инструкции:
- Импортируйте ваше видео, используя кнопку Импортировать контент на стартовом экране.
- Левой кнопкой мыши щёлкните по видеофайлу и откройте список Видеоэффектов в контекстном меню. Затем перейдите в OpenGL и выберите Капли дождя.
- Во всплывающем окне Параметры позиции объекта, нажмите OK.

В результате этих действий, к вашему видео будет применён эффект с настройками по умолчанию.
Далее мы подробно рассмотрим как можно изменить вид и количество капель на видео. Чтобы открыть меню настроек эффекта, сделайте двойной щелчок по видеофайлу на таймлайне. Затем щёлкните левой кнопкой мыши по слою эффекта и выберите опцию Свойства.
Справа откроется окно настроек, оно выглядит вот так:

В окне свойств параметры разделены на три группы:
- Общие параметры
- Параметры корректировки цветов
- Параметры эффекта «Капли дождя»
Настройки группы Общие параметры позволяют дать название слою с эффектом, а также вручную обозначить момент появления эффекта (посекундно или покадрово) на видео и его продолжительность (в секундах или в кадрах).
Параметры корректировки эффекта – это группа настроек, позволяющих изменить уровень прозрачности применяемого эффекта. Вы можете задать единый уровень прозрачности на всю продолжительность видео или же применить плавное изменение уровня прозрачности по мере проигрывания.
Во втором случае, параметры Начальное значение и Конечное значение должны отличаться. Ниже пример видео, на котором уровень прозрачности меняется с начального значения в 100% (то есть, полная непрозрачность) до конечного значения в 10%.
Третья группа настроек – Настройки эффекта – включает несколько опций для работы с такими параметрами как:
- Запотевание стекла
- Размер и количество капель
- Дорожки от капель на стекле и так далее
Ниже мы отдельно рассмотрим параметры этой группы, а также покажем, как будет выглядеть изменение их значений в бОльшую или меньшую сторону.
Эффект капель дождя: обзор настроек в VSDC
Первая строка в этой группе настроек называется Тип эффекта. Она позволяет выбрать между эффектом капель дождя и эффектом запотевшего стекла. Капли дождя, как и следует из названия, создают имитацию падающих капель, скользящих по объективу камеры, а Запотевшее стекло помогает создать реалистичный эффект запотевшей линзы, на которой время от времени образуются и скатываются вниз капли конденсата.
Следующий параметр называется Вид размытия. Он позволяет контролировать уровень размытия картинки, вызванного запотеванием стекла.
В меню для этого параметра доступны три опции:
- Никакой – стекло не запотевает
- Тип 1 – стекло слегка запотело
- Тип 2 – стекло запотело полностью
Если вы выберите первый или второй тип запотевания, вы также можете настроить такие параметры как качество и радиус размытия. Радиус размытия определяет, какое количество конденсата будет образовываться на поверхности стекла. В данном случае, полезно применить динамическое изменение эффекта, используя разницу между начальным и конечным значениями.
Например, на иллюстрации ниже стекло запотевает сильнее по мере проигрывания видео. Конечное значение для параметра “Радиус размытия” здесь значительно выше начального значения.
Следующий параметр в меню настроек называется Видимость капель. Увеличивая значение данного параметра, вы придаёте каплям более высокую чёткость. Опять же, вы можете показать, как капли становятся более различимыми или менее различимыми на стекле по мере проигрывания видео.
Чтобы проиллюстрировать этот приём, мы задали минимальную видимость капель в начале видео (Начальное значение = 1) и более высокую в конце (Конечное значение = 10).
Обратите внимание, что если задать значение, равное нулю, капель вовсе не будет видно.
Интенсивность следа относится к следам, оставляемым каплями (дождя или конденсата) на стекле. Для данного параметра также стоит попробовать задать динамическое изменение, поскольку это добавит реалистичности эффекту.
Например, на видео ниже интенсивность следа капель плавно увеличивается с 0 до 200.
При значении равном нулю, капли не будут оставлять следов на стекле.
Следующий параметр называется Продолжительный след. Он позволяет получить чёткие, непрерывные следы от стекающих капель. Обратите внимание, что он активируется только если вы выберите типа эффекта «Запотевшее стекло» и зададите значение параметра «Видимость капель» выше нуля. Чтобы применить этот параметр, в выпадающем меню напротив его названия, необходимо выбрать Да.
Наконец, если вы хотите, чтобы по мере стекания капли замерзали прямо на стекле, используйта параметр Замерзающие капли. Здесь всё просто: при значении, равном нулю, эффект замерзания не применяется. Однако чем выше значение, тем крепче замерзают капли.
Плотность распределения капель влияет на то, какое количество капель появится в кадре после применения эффекта. Чем выше значение этого параметра, тем больше будет капель, и тем более плотно они будут распределены на поверхности. Это ещё один параметр, который смотрится естественнее в динамике.
На иллюстрации ниже плотность распределения постепенно увеличивается с 0 до 100.
Обратите внимание на то, что помимо количества капель, увеличивается и их размер.
Размер капель, как и предполагает название, позволяет вам увеличить размер тех капель, что оставляют следы на стекле. Пример ниже иллюстрирует увеличение данного параметра со значения 20 до 200.
Если вы также хотите откорректировать скорость, с которой капли скатываются вниз по стеклу, для этого есть отдельный параметр: Скорость падения капель. Обратите внимание, что эта настройка относится только к тем каплям, которые, скатываясь, оставляют следы.
Капли, не оставляющие следов на стекле, называются Маленькие капли. Для маленьких капель предусмотрено отдельное меню настроек с параметрами, аналогичными тем, что мы рассмотрели выше. В частности, вы сможете изменить плотность распределения маленьких капель, их размеры, а также скорость падения.
Последняя группа настроек называется Настроить изображение. Здесь вы можете откорректировать цвета применяемого эффекта. Причём, VSDC позволяет откорректировать как цвета видео, к которому применяется эффект, так и цвета самих капель.
Для настройки изображения, вам предлагается три варианта:
- Не использовать настройку (цветокоррекция не применяется)
- Настройка изображения (цветокоррекция применяется только к видео)
- Настройка эффекта (цветокоррекция применяется только к каплям)
Второй и третий варианты включают в себя шкалу значений RGB. Изменяя значения для выбранного тона, вы выставляете коэффициент и увеличиваете значение этого тона в заданное количество раз.
Например, так будет выглядеть плавное увеличение голубого тона, применяемое к изображению.
Обратите внимание, что увеличение голубого тона, применяемое к эффекту, будет выглядеть иначе:

В меню Настройки изображения также есть параметры, задающие смещение тонов RGB как для видео, так и для эффекта капель. Увеличивая значение для выбранного тона, вы увеличиваете его интенсивность на указанное количество единиц.
На иллюстрации ниже показано плавное усиление смещения голубого тона, применяемое к видео.
И снова, усиление смещения голубого тона, применяемое уже к самому эффекту, будет выглядеть иначе:
Эффект капель дождя уже доступен в новой версии
Новый эффект открывает широкие возможности для творческих проектов и поможет вам создать атмосферные фото и видео. Скачайте новую версию, чтобы опробовать его самостоятельно.
Не забудьте присоединиться к нам на Facebook и обязательно подпишитесь на наш канал на YouTube, где мы еженедельно публикуем новые видеоинструкции.
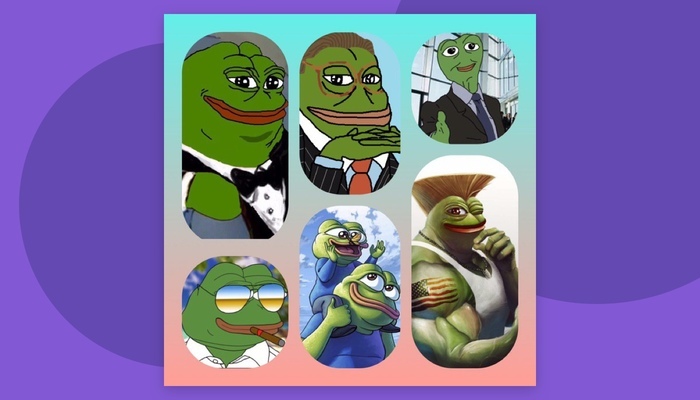
Обрабатывать фотографии мы более-менее научились. А вот со съемкой и монтажом видео у многих до сих пор сложные отношения. В проекте Пикабу и Авито профессиональный монтажер Роман Такташов делится опытом: с помощью каких приложений смонтировать видео так, чтобы никто даже не понял, что вы сняли его на смартфон.
Монтаж видео – мой основной заработок (и хобби). У меня нет специального образования: когда-то ходил на курсы по монтажу, но забросил. Было слишком скучно, да и учиться на своем опыте нравилось больше. К чему я это рассказываю? А к тому, что снимать и монтировать видео проще, чем кажется! Освоить монтаж на базовом уровне способен любой, хоть педагог начальных классов. Могу утверждать это с уверенностью: у меня есть соответствующий диплом.
Скорее всего, прямо сейчас у вас в руках мощный инструмент для съемки и монтажа. Речь про любой современный смартфон. Главное, что останавливает тех, кто хочет снимать видео, – не понятно, с чего начать. Ответ прост: снимите видео. Любое. Кошка смешно идет по улице, стайка птиц красиво пронеслась по небу, с дерева падает осенний лист. Вы не сможете смонтировать ничего крутого, если ничего не снимете. Когда будет, что монтировать, начнется самое увлекательное – время экспериментов!
Но обо всем по порядку. Для начала расскажу, какие приложения и инструменты для монтажа пробовать, чтобы вы зря не тратили время, как его тратил я.
Для iOS, бесплатное.
Программа, в которой я чаще всего монтирую сам. iMovie – приложение Apple, по умолчанию оно не установлено на айфон, но его можно бесплатно скачать из App Store. Если грезите о карьере инстаблогера, это ваш выбор №1. За одну поездку в метро можно махом сделать юмористический ролик, смонтированных из пары-тройки коротких видео с наложением общей звуковой дорожки. Вот они – легкие лайки!
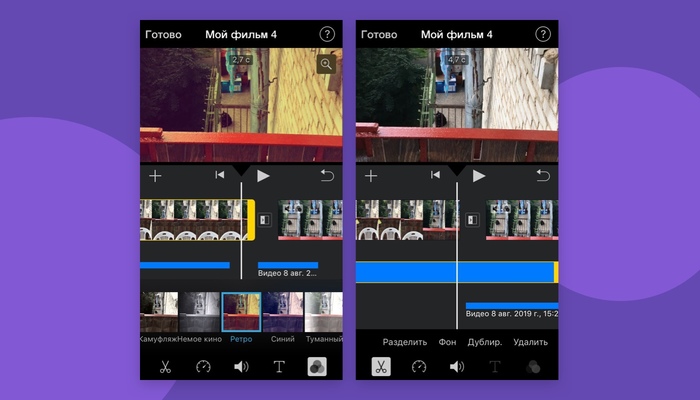
Пример наложения фильтра
Кроме как соединить несколько видео, наложить звуковую дорожку, текст и фильтр, в iMovie почти ничего нельзя сделать. Но это не минус! Для знакомства с монтажом этого набора более чем достаточно.
Для iOS и Android, бесплатное.
Наряду с iMovie один из самых популярных видеоредакторов. Потому что бесплатный! Но не только. Набор функций здесь тоже похож на iMovie: можно нарезать и склеивать клипы, накладывать музыку, фильтры, титры. А еще менять пропорции видео и скорость воспроизведения, добавлять модный эффект боке (размытие фона) и стикеры.
Из других преимуществ InShot – простейший интерфейс и низкие требования к производительности телефона. Также можно делать забавные коллажи.
Для iOS и Android, бесплатное.
В Quick больше разнообразия. Всего 26 готовых шаблонов, можно добавлять текст и редактировать перед склейкой: менять масштаб, резать, делать звук громче или тише, увеличивать скорость воспроизведения отдельных фрагментов и всего ролика в целом.
Пока звучит достаточно типично. Но у приложения есть киллер-фича. Дело в том, что Quick умеет при добавлении звуковой дорожки автоматически подстраивать видеоряд под ритм композиции. Вы просто загружаете свой любимый трек, а видео само размывается, подстраивает переходы и накладывает эффекты в нужных местах
KineMaster Video Editor
Для iOS и Android, для полной версии: 329 рублей в месяц или 2050 рублей – в год
Чуть более сложная программа с достойным арсеналом инструментов. Вот некоторых из них:
– Озвучка вашим голосом.
Пригодится для закадровой озвучки, если вы хотите поздравить друга с днем рождения от имени Хидэо Кодзимы:
– Использование хромакея.
Тот самый зеленый фон, который вы видите на кадрах со съемок голливудских блокбастеров. На самом деле его используют не только в кино, его любят и блогеры. Из-за того, что цвет сильно отличается от всех остальных в кадре, при монтаже поверх него легко наложить любую картинку: просто меняете цвет хромакея на то, что нужно.
– Работа с несколькими слоями.
Предположим, вы хотите, чтобы с 3 по 8 секунду на экране был один эффект, с 5 по 13 – другой, а с 5 по 8 – оба. Без нескольких слоев тут не обойтись.
Не фильтрами же все баловаться! Отдельный плюс – экспорт файлов в 4к-разрешении. Если ваша цель максимальное качество контента, то вам это пригодится. Как и очень-очень мощный телефон. Слабый может не потянуть.
Стандартная версия Kinemaster бесплатная, но на смонтированных роликах останется водяной знак. Неопрятно! Чтобы от него избавиться, придется платить 329 рублей в месяц или 2050 рублей в год за премиум-версию. Зато бонусом получите больше 1000 новых шаблонов, титров, переходов, стикеров, шрифтов, фонов и музыки (но их можно покупать и по отдельности). Если не уверены, нужна ли вам премиум-версия, разработчики дают 7 дней на бесплатное пользование.
5 советов новичкам, как монтировать видео
Здесь вы спросите – окей, мне понятно, где монтировать, но как это делать? Вопрос справедливый. Вот несколько советов.
1. Соблюдайте крупность планов. Допустим, вам пришла идея склеить несколько видео с дачи, поля, из леса – в общем, про красоту природы! Не стоит соединять видео с одинаковой крупностью, лучше их чередовать: сначала общий план леса, потом средний план упавшего на землю бревна, снова общий с видом на небо сквозь ветви и закончить крупным планом листочка с каплями дождя.
2. Не берите долгие планы. Зрителю будет неинтересно смотреть 10 секунд на один даже очень красивый кадр, лучше его сократить до 5-6 секунд и поставить следующий. Ролик сразу станет динамичнее!
4. Не увлекайтесь эффектами. Переизбыток вспышек, переходов и стикеров могут вызвать отторжение у зрителя. Были моменты, когда я убирал эффект на видео, и получалось гораздо эффектнее. Парадокс.
5. Экспериментируйте. Пробуйте все, что взбредет в голову! А потом смотрите, что получается. Подсматривайте удачные на ваш взгляд приемы в фильмах, клипах или мемасных видосах из сети. Возможно, хорошо получится не с первого раза, но как только вы нащупаете свой стиль, вас будет не остановить. Проверено на себе.
Опробовать приложения в деле можно уже сейчас, тем более мы проводим конкурс: запишите короткий ролик (до 30 секунд) про успешные покупки или продажи с Авито, отправьте его нам и получите шанс выиграть один из крутых гаджетов – смартфон или квадрокоптер. Подробнее про условия здесь. Главное, не стесняйтесь :)
Читайте также:


