Как добавить библиотеку в ардуино ide
Как только вы освоитесь с программным обеспечением Ардуино и в совершенстве овладеете стандартными функциями, вам наверняка захочется расширить возможности вашего Ардуино с помощью дополнительных библиотек.
Что такое библиотека?
Библиотека - это набор функций, предназначенных для того, чтобы максимально упростить работу с различными датчиками, ЖК-экранами, модулями и пр. Например, встроенная библиотека LiquidCrystal позволяет легко взаимодействовать с символьными LCD-экранами. Существуют сотни дополнительных библиотек, которые можно скачать в Интернете. Стандартные библиотеки Ардуино и ряд наиболее часто используемых дополнительных библиотек перечислены в справке. Но перед тем, как использовать дополнительные библиотеки, необходимо сперва установить их.
Как установить библиотеку
Чаще всего библиотеки выкладываются в виде ZIP-архива или просто папки. Название этой папки является названием библиотеки. Внутри папки будет файл с расширением .cpp, файл с расширением .h, а также текстовый файл keywords.txt, папка с примерами examples и другие файлы, требуемые библиотекой.
Автоматическая установка
Начиная с версии 1.0.5, устанавливать сторонние библиотеки можно прямо в среде разработки.
Не распаковывайте скачанный архив с библиотекой - оставьте его, как есть.
В среде разработки Ардуино выберите меню Sketch > Import Library. В самом верху выпадающего списка выберите пункт Add Library (Добавить библиотеку).

Появится диалоговое окно, предлагающее вам выбрать библиотеку, которую вы хотели бы добавить. Перейдите к скачанному zip-файлу и откройте его.

Снова откройте меню Sketch > Import Library. Вы должны увидеть новую библиотеку в самом низу выпадающего списка. Теперь библиотеку можно использовать в программах.

zip-файл будет уже распакован в директории libraries внутри вашей рабочей папки Ардуино.
Примечание: после выполнения указанных действий библиотеку можно будет полноценно использовать в своих программах, однако примеры из установленной библиотеки появятся в меню File > Examples только после перезапуска среды Ардуино.
Установка вручную
Перед установкой библиотеки закройте среду разработки Ардуино.
Затем распакуйте ZIP-архив с библиотекой. Допустим, вы устанавливаете библиотеку "ArduinoParty" - распакуйте файл ArduinoParty.zip. В нем должна быть папка ArduinoParty с файлами ArduinoParty.cpp и ArduinoParty.h. (Если файлы с расширением .cpp и .h лежат не в папке, то необходимо ее создать. В данном случае вам нужно создать папку с именем ArduinoParty и перенести в нее все файлы из ZIP-архива, например - ArduinoParty.cpp и ArduinoParty.h).
Перетащите папку ArduinoParty в директорию с библиотеками Ардуино. В Windows она будет лежать примерно здесь: "My Documents\Arduino\libraries", у пользователей Mac - здесь: "Documents/Arduino/libraries", а в Linux-системах директория "libraries" будет внутри рабочей папки со скетчами.
После перемещения ваша директория с библиотеками должна выглядеть примерно так (под Windows):
и аналогично на Linux.
Помимо файлов .cpp и .h здесь могут быть и другие файлы - просто убедитесь, что все они теперь лежат здесь.
(Если файлы .cpp и .h расположены в корне папки "libraries" или вложены внутрь еще одной папки, то скачанная библиотека работать не будет. Например:
- не рабочий пример.)
Перезапустите среду Ардуино. Убедитесь, что новая библиотека появилась в меню Sketch->Import Library.
Вот и все! Вы установили библиотеку!
В основе этого урока лежит текст автора Limor Fried.
Текст данного руководства опубликован под лицензией Creative Commons Attribution-ShareAlike 3.0. Примеры кода, встречающиеся в руководстве, являются свободным контентом.
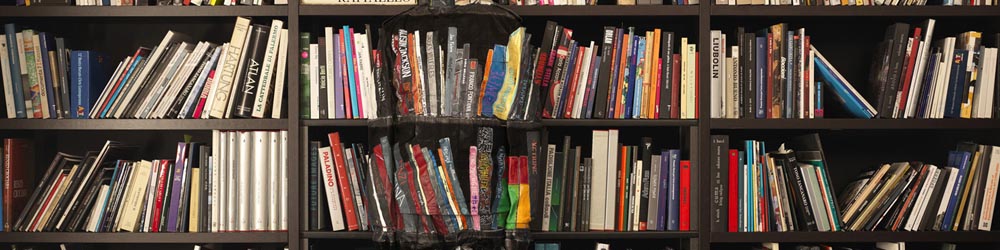
Как установить библиотеку
Ручная установка библиотеки подразумевает перемещение папки с библиотекой в папку, в которой Arduino IDE будет эту библиотеку искать. Таких папок две: одна находится в папке с программой:
- 64-битная версия Windows – C:\Program Files (x86)\Arduino\libraries\
- 32-битная версия Windows – C:\Program Files\Arduino\libraries\
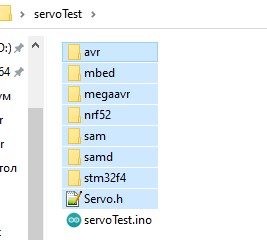
Библиотеку можно разместить в папке со скетчем, например если в код библиотеки вносятся изменения, необходимые только для этого проекта. В этом случае рядом с файлом скетча .ino должны лежать файлы библиотеки, а в скетче подключать библиотеку необходимо через двойные кавычки, чтобы компилятор начал искать библиотеку с папки со скетчем: В то же время библиотеки, содержащие несколько файлов в разных папках, таким образом работать отказываются. Возможно это проблема самой IDE:
Где брать библиотеки?
Решение конфликтов
Конфликтовать могут и ядра, поэтому решением всех проблем может стать чистая установка Arduino IDE с удалением остатков от предыдущей версии. Удаляем программу как программу, и вручную сносим папки:
- Папка с программой
- 64-битная версия Windows – C:\Program Files (x86)\Arduino\libraries\
- 32-битная версия Windows – C:\Program Files\Arduino\libraries\
Как работать с библиотекой?
Допустим, вы купили какой то модуль или датчик, загуглили по нему информацию, нашли статью с примером. Примеры обычно простенькие, показать как подключается и работает. Скачали библиотеку из статьи, попробовали, всё работает. Что дальше? Дальше следует открыть папку с библиотекой и посмотреть официальные примеры, разобраться как они работают и что умеют. Примеры находятся в папке examples в папке с библиотекой. Примеры обычно не раскрывают всех возможностей библиотеки, поэтому открываем и читаем заголовочный файл, который название_библиотеки.h. В нем можно найти буквально список инструментов библиотеки, очень часто с описанием для каждого. Вооружившись этой информацией, можно выжать из модуля все возможности, которые ему прописал разработчик библиотеки. Давайте рассмотрим банальную библиотеку servo, я думаю большинство с ней работали. Даже у меня есть небольшой видеоурок по работе с Servo! Посмотрим примеры, которые лежат в папке с библиотекой:
Из этих примеров мы узнали, что есть класс Servo, и нужно создать объект этого класса. В блоке setup мы можем указать, к какому пину подключена серво (метод attach()), и можем повернуть серво на нужный угол (в градусах) при помощи метода write(). Это в принципе всё, что мы узнали из официального примера. Давайте теперь откроем заголовочный файл Servo.h, который находится в папке src (я прикладываю весь код после описания) Что мы можем узнать из этого кода? Достаточно много всего интересного!Библиотеки в Arduino IDE
Библиотека в Ардуино – это программный код во внешних файлах, которые можно установить и подключить к вашему скетчу. В библиотеке хранятся различные методы и структуры данных, которые нужны для упрощения работы с датчиками, индикаторами, модулями и другими компонентами. Использование библиотек существенно упрощает работу над проектами, потому что можно сосредоточиться на основной логике программы, не тратя время на множество мелочей. Сегодня огромное количество библиотек выложено в интернете, где их можно легко скачать, причем совершенно бесплатно. Наиболее популярные библиотеки можно найти на нашем сайте.
Как узнать список подключенных библиотек к Arduino IDE
![Библиотеки arduino IDE]()
Вы можете посмотреть полный пример, воспользовавшись самой библиотекой.
![Библиотеки arduino IDE]()
Обязательные файлы в библиотеке
Каждая библиотека должна содержать как минимум 2 файла – это заголовочный файл с расширением .h и файл с исходным кодом с расширением .cpp. В заголовочном файле находятся описание класса, константы и переменные. Во втором файле содержатся коды методов. Помимо двух основных файлов может содержаться текстовый документы keywords.txt и папка examples с кодами примеров использования библиотеки. Файлы h и cpp не обязательно лежат в корне
Где найти нужную библиотеку
Как установить библиотеку. Пошаговая инструкция
Как только библиотека будет загружена на ПК, нужно начать ее установку. Установить библиотеку можно двумя способами – при помощи средств Arduino IDE и вручную.
Подключение при помощи Arduino IDE
Библиотека скачивается в виде zip-архива. Для ее включения этим способом архив не нужно распаковывать. Чтобы установить ее, нужно зайти в меню Скетч – Подключить библиотеку – Добавить .Zip библиотеку.
![Библиотеки arduino IDE]()
Когда откроется окно, нужно выбрать папку «загрузки» в разделе «Этот компьютер». Если же после загрузки библиотеки она была сохранена в другое место, нужно указать его.
![Библиотеки arduino IDE]()
Затем нужно выбрать скачанный файл и нажать «открыть».
![Библиотеки arduino IDE]()
Библиотека будет установлена, и ей можно пользоваться. Для того, чтобы начать пользоваться примерами Файл – примеры, нужно перезагрузить среду разработки Ардуино.
Установка библиотеки вручную из zip-файла
Перед началом установки нужно выйти из Arduino IDE. Скачанный zip-файл с библиотекой нужно распаковать. В результате мы получим папку, в которой будут располагаться файлы библиотеки с расширением .cpp и .h и каталоги. Полученную папку нужно будет поместить в libraries.
![Библиотеки ардуино IDE]()
В ОС Windows папку libraries можно найти по маршруту Мои документы – ардуино – libraries. В Linux это будет папка libraries со скетчами.
В конце нужно перезапустить Arduino IDE, загруженная библиотека будет доступна для включения через Скетч – Подключить библиотеку.
Ошибки при подключении библиотеки Arduino
Ниже перечислен перечень возможных ошибок при установке библиотеки и способы борьбы с ними:
Рассказываем о том, как установить библиотеку Ардуино, где ее взять, способах установки для использования в проектах или в устройстве.
Зачем нужны библиотеки
В Arduino IDE многие скетчи работают с библиотеками, в которых уже есть большая часть кода который не нужно писать.
Кроме того, для различных модулей и датчиков существуют их собственные библиотеки, которые облегчают работу с ними, а саму библиотеку всего лишь необходимо подключить в Ардуино в вашем скетче.
Допустим, у нас есть задача вывести текст на ЖК-дисплей без подключения библиотеки. Для этого нам нужно:
- передать несколько байт команд и данных, что займет несколько строк кода,
- знать тип микроконтроллера под управлением которого работает LCD дисплей,
- назначение команд которыми он управляется,
- знать архитектуру памяти, адреса и назначение регистров, для чего потребуется найти и перечитать его datasheet.
Легче всего будет установить библиотеку Ардуино LiquidCrystal, добавить в скетч и одной строкой вывести текст на ЖК-дисплей:
Где взять библиотеки
Библиотеки для Ардуино можно найти и скачать в трех основных местах:
Для удобства на нашем сайте есть целый раздел, который так и называется - Библиотеки Ардуино. В своих уроках мы как, правило, приводим ссылки на используемые библиотеки в проекте.
После того как Вы скачали (загрузили) библиотеку на свой компьютер, её нужно установить в Ардуино.
Установка библиотеки
Установку библиотек в Ардуино можно двумя основными способами:
- Через "Менеджера библиотек" среды разработки Arduino IDE.
- Вручную через скачивание и установку нужной библиотеки.
Установка библиотеки через Arduino IDE
Первый способ установки библиотеки в Ардуино - это использование среды разработки и меню этой программы.
Конечно же, у вас должна быть установлена среда разработки на вашем компьютере.
Важно! После установки Arduino IDE на компьютере создается отдельная папка для хранения всех библиотек. Для ОС Linux "Scetchbook", располагается в /home/. Для ОС Windows папка "Arduino", располагается в /Мои документы/.Скетч –> Подключить библиотеку –> Добавить .ZIP библиотеку
![]()
В появившемся окне нажмите на иконку «Этот компьютер» и выберите папку «Загрузки».
Стандартные библиотеки Arduino находятся в:
Дополнительные библиотеки в:
Библиотеки, установленные через менеджер лежат в:
Стандартное ядро Ардуино:
Для другого ядра:
Если при скачивании ZIP архива с сайта, Вы указывали путь для сохранения файла, то вместо папки «Загрузки» укажите путь к файлу.
![]()
Выберите ZIP-файл библиотеки, который Вы скачали. Название файла может не соответствовать названию библиотеки.
После чего нажмите на кнопку «Открыть» (англ. - Open).
![]()
На этом установка библиотеки завершена, можно приступить к её подключению в скетч. О подключении библиотеки к проекту - читайте ниже.
Установка библиотеки вручную
Распакуйте скаченный Вами ZIP-архив и поместите папку (имя папки обычно совпадает с названием библиотеки) из данного архива в папку:
Этот компьютер -> Документы -> Arduino -> libraries
![]()
Если во время копирования Arduino IDE была запущена (открыта), то нужно закрыть все окна этой программы.
После чего можно запустить (открыть) заново среду разработки и приступать к подключению библиотеки в скетч.
Примечание! Папка libraries есть не только по указанному выше пути, но и в папке программы Arduino IDE (где находится файл arduino.exe). Скопировав библиотеку в эту папку, она тоже установится, но Мы не рекомендуем этого делать.Дело в том, что программа Arduino IDE постоянно развивается и количество её версий постоянно растёт. Если Вы захотите установить новую версию Arduino IDE, то библиотеки находящиеся в папке:
Этот компьютер -> Документы -> Arduino -> libraries
будут доступны и в старой, и в новой (установленной) версии Arduino IDE, а библиотеки находящиеся в папке libraries программы Arduino IDE старой версии (которая была установлена ранее) будут доступны только в ней (пока Вы их не скопируете в новую).
Установка с GitHub
Этот проект контроля версий имеет огромную популярность и огромную базу библиотек, примеров кода, скетчей и т.п. и по различным языкам программирования и направлениям.
Или вот пример репозитория библиотеки IRLremote на нашем сайте или на Github.
![]()
На GitHub любой репозиторий можно клонировать или скачать себе на компьютер в виде ZIP-архива.
Для этого нажимаем на Code и затем Download ZIP:
![]()
Стоит сказать, что раньше была кнопка Clone or download.
![]()
Нажав Download ZIP вы скачаете последнюю версию репозитория со всеми файлами, даже теми, которые вам могут не пригодиться.
Кроме того, вы можете скачать отдельные релизы (версии) библиотеки через вкладку Releases:
![]()
На вкладке Releases вы найдете исходный код (Source Code) для скачивания:
![]()
В случае, если вам нужно скачать только один файл, то мы находим этот файл в репозитории, нажимаем на него и видим в верхнем меню блока с кодом файла кнопку Raw, жмем на неё:
![]()
Какие библиотеки уже установлены?
Интегрированная среда разработки Arduino IDE уже идет с некоторым набором встроенных библиотек.
Есть два способа посмотреть установленные библиотеки.
Способ 1
Чтобы посмотреть какой набор уже установлен нужно перейти во вкладку:
Файл -> Примеры (File -> Example)
Далее прокрутите вниз и вы увидите установленный набор библиотек (на рисунке ниже выделен красным):
![]()
Способ 2
Второй способ через который также можно увидеть список библиотек - воспользоваться меню "Скетч" и подменю "Подключить библиотеку".
Заходим в "Скетч" и выбираем "Подключить библиотеку":
Скетч -> Подключить библиотеку
![]()
Подключение библиотеки
Подключить любую библиотеку можно одной командой:
<файл.h> – это и есть имя той библиотеки, которую вы хотите подключить.
Например, в статье Wi-Fi WebServer на WeMos D1 R2 мы подключаем библиотеку ESP8266WiFi.h следующим образом:
Дополнительные примеры подключения библиотек:
Кроме того, есть вариант размещения библиотеки в одной папке проекта со скетчем, т.е. файл библиотеки располагается рядом с файлом .ino.
Тогда для подключения библиотеки мы используем кавычки:
В таком варианте подключения компилятор сперва проверит наличие библиотеки в паке со скетчем. Такой вид подключения нужен только в том случае, если в код библиотеки вносятся изменения, необходимые только для этого проекта.
Но важно понимать - такой способ не подходит для библиотек со множеством файлов.
Файлы библиотек (из чего состоит)
Итак, перед тем как начать пользоваться методами и функциями библиотеки, её нужно:
Каждая библиотека должна содержать 2 файла с расширениями .h и .cpp.
Файлы первого типа (.h) содержат:
- описание класса,
- константы,
- переменные.
Второй тип (.cpp) содержит коды методов.
Дополнительно нужно понимать, что файлы .h и .cpp могут не лежать в корне скачанного архива.
Примечание. С основными файлами также могут идти "keywords.txt" и папка с примерами ("examples").![]()
library.properties (файл) - файл с информацией о библиотеке для менеджеров библиотек и различных агрегаторв. Данный файл содержит:
- название,
- версия,
- автор,
- категория
- и т.д.
src (папка) - в ней находятся основные файлы библиотеки - .h, .cpp, .c.
examples (папка) – здесь находятся примеры использования библиотеки.
Библиотеки с примерами
Многие библиотеки могут идти с примерами работы. Такие примеры демонстрируют работу библиотеки после установки библиотеки в Ардуино и показывают её функциональные возможности.
В Arduino IDE переходим в меню:
Файл -> Примеры
В этом меню вы сможете увидеть какие библиотеки идут с примерами, если наведете курсор на имя библиотеки:
![]()
Можно также попробовать запустить файлы скетчей из папки библиотеки:
путь -> libraries -> название библиотеки -> examples -> название примера
Поиск библиотек
Искать библиотеки можно вручную или через среду разработки Ардуино IDE (Integrated development environment).
Переходим в меню среды:
Скетч -> Подключить библиотеку -> Управлять библиотеками
Выглядите это так:
![]()
Мы откроем "Менеджер библиотек", о котором мы говорили выше.
Здесь мы увидим поле поиска и два выпадающих меню с названиями Тип и Тема. Введя в поисковое поле нужное название библиотеки нам Менеджер покажет подходящие варианты библиотек.
![]()
Выбираем библиотеку и видим появления кнопок Версия и Установка:
![]()
Далее жмем Установка и потом уже подключаем библиотеку в скетч нашего проекта:
Возможные ошибки и конфликты
Иногда при установке библиотек или в процессе их использования могут возникать некоторые ошибки. Ниже разберем основные.
Очень часто помогает установка Arduino IDE с чистого листа и удаление всех файлов предыдущей версии.
Читайте также:

























