Как делают диагностику ноутбука в сервисе
Всем доброго времени суток! Эта 4-я, заключительная часть цикла статей, в которых можно найти уверенный ответ на вопрос: " Как самостоятельно провести диагностику и определить причину поломки ноутбука? ". Давайте же сразу перейдем к делу.
Если вы пропустили предыдущие части, с радостью поделюсь с вами ссылками, чтобы вам не пришлось долго искать ответ на свой вопрос: ЧАСТЬ № 1 • ЧАСТЬ № 2 • ЧАСТЬ № 3
7. Ноутбук зависает, не реагирует на щелчки мыши, сильно шумит — что делать?
Наиболее вероятные причины:
1. Процессор потребляет всю вычислительную мощность.
Нажав сочетание клавиш CTRL + ALT + DEL, вы вызовете диспетчер задач. Вверху его окна есть информация о текущем проценте загрузки процессора, если он очень высок (70-100%), вероятно, это причина того, что ноутбук тормозит. На вкладке «Процессы» вы можете проверить, какой процесс потребляет большую часть мощности процессора.
2. Слишком много запущенных программ или процессов.
Часто вместе со многими программами, особенно бесплатными, устанавливается масса ненужного, а иногда даже вредоносного ПО, которое нам не нужно, а только замедляет работу компьютера, забирая ненужную память и мощность процессора. Чтобы проверить объем используемой памяти, следует вызвать диспетчер задач, нажав комбинацию клавиш CTRL + ALT + DEL. Во вкладке "Производительность" находится пункт «Физическая память», который определяет процент ее использования. Чем больше процентов, тем больше используется памяти. Для оптимальной производительности системы следует использовать не более 75% памяти.
3. Физическое повреждение жесткого диска.
Когда компьютер во время работы зависает и через некоторое время все приходит в норму, это часто означает проблемы с чтением с жесткого диска из-за его физического повреждения. Для проверки структуры поверхности диска лучше всего использовать Victoria версии 4.47.
4. Ноутбук перегревается.
Большинство современных ноутбуков имеют механизм предотвращения теплового повреждения компонентов. Когда ноутбук становится слишком горячим, термозащита снижает тактовую частоту процессора, чтобы снизить его температуру. Тогда у нас может сложиться впечатление, что ноутбук тормозит. Наиболее частая причина перегрева - засорение системы охлаждения пылью или засохшая использованная термопаста.
Возможные решения:
а.) В случае использования вычислительной мощности процессора, найдите процесс, ответственный за него, и завершите его работу или удалите его из автозапуска. Иногда такие "проделки" вызваны вирусами, например, майнингом криптовалюты с помощью нашего процессора. Хорошим решением будет сканирование системы любой именитой антивирусной программой, а также любыми анти-шпионскими программами, например Malwarebytes.
б.) Если запущено слишком много программ, отключите их, желательно с помощью утилиты msconfig . Чтобы запустить ее, просто нажмите комбинацию "Win" + "R", введите "msconfig" (без кавычек) в поле поиска и подтвердите ввод. Во вкладке «Автозагрузка» вы найдете список программ, которые запускаются при запуске. Вы должны снять галочки с тех, которые считаете ненужными, а затем подтвердить свой выбор, нажав «Применить», а затем «ОК». После перезагрузки компьютера отключенные программы больше не должны запускаться и перегружать систему.
в.) В случае физического повреждения жесткого диска, сделайте резервную копию данных и замените его новым. Практически нет шансов, что физически поврежденный диск можно будет отремонтировать. Это правда, что есть программы-"регенераторы" HDD, но обычно после такого "ремонта" неисправность возвращается через короткий промежуток времени.
г.) При перегреве ноутбука нужно провести обслуживание системы охлаждения, заменить термопасту и почистить от пыли. Лучше доверить это дело профессионалам из сервисного центра. А если вы проживаете в Москве или области, — можете привезти мне ваш ноутбук, и я обслужу его для вас бесплатно (актуально только для подписчиков канала).

Как провести диагностику ноутбука
Выход из строя ноутбука – неприятная ситуация, которая может повлечь за собой значительные денежные расходы. Не всегда хочется относить его в сервисный центр, особенно опасаясь попасть на удочку к недобросовестному мастеру. Самая простая диагностика неисправностей может быть проведена и самостоятельно. Несложные и базовые приёмы проверки устройства в домашних условиях может освоить каждый.
Причины поломки
Любой компьютер делится на аппаратную и программную часть. К первой относится непосредственно «железо» устройства: материнская плата, процессор, видеокарта, память и т.д. К программной – операционная система и софт.
По характеру неисправности достаточно просто определить, какая именно часть ноутбука дала сбой и выполнять уже более точную диагностику:
- сбой программного обеспечения. Возможные причины: «слёт» драйвера, наличие вирусов, неисправность ОС;
- сбой аппаратной части. Признаки: торможение, зависание, выключение устройства, проблемы с видео, периферией и др. Возможные причины: перегрев центрального процессора, отвал северного или южного моста, поломка жёсткого диска, последствия попадания жидкости на материнскую плату.

Что понадобится для диагностики
Чтобы провести самостоятельную диагностику компьютера наиболее точно и эффективно, понадобится следующее программное обеспечение:
для тестирования жёсткого диска;
для просмотра датчиков;
для выявления неисправностей оперативной памяти.
Желательно вооружиться и некоторым «компьютерным железом», подходящим к своему ноутбуку:
- жёсткий диск формфактора 2,5 дюйма в рабочем состоянии;
- планка оперативной памяти DDR3;
- монитор для стационарного компьютера и VGA кабель;
- блок питания.
«Джентльменский набор» также может быть дополнен вольтметром, осциллографом и паяльной станцией. Не страшно, если такого дополнительного оборудования нет, поскольку оно может понадобиться не в каждой ситуации.
Неисправности программной части
Узнать, что поломка произошла именно в этой части ноутбука, легко. Главный признак – нормальное включение устройства, но со сбоями при загрузке операционной системы. Ниже представлены наиболее распространённые проблемы и возможные меры для их устранения.
| Проблема | Что предпринять |
| ОС не загружается | Восстановить систему или переустановить ОС |
| Появление синего экрана «смерти» | Причина поломки зависит от кода ошибки. В основном в таком случае нужно разрешить конфликт драйверов и программ с ОС |
| Ноутбук зависает или тормозит при работе определённой программы | Проверить совместимость программы с ОС и наличие дополнительных приложений, таких как Microsoft.NetFramework |
| Отсутствует звук | Проверить установленные драйвера |
| Длительная загрузка ОС и программ | Выполнить очистку реестра от мусора и оптимизацию ОС |
Определить неисправность аппаратной части
Главным сигналом поломки «компьютерного железа» будет выключение либо перезагрузка ноутбука ещё до запуска ОС. Могут происходить и другие сбои.

Ноутбуку тоже нужно внимание! Начал тормозить, гудеть, греться, выключаться? Он совсем сломался или можно отнести в сервис? В этом материале разбираемся, как понять, что ноутбуку пора в сервис. А заодно выясним, в каких случаях вы точно сможете все починить сами. Даже если ничего не умеете.
Хоть ноутбук и куда капризнее, чем настольный ПК, но и его можно ремонтировать, чистить и обслуживать. Даже нужно! Постоянные тормоза, перегрев, шум ― все это сигнал того, что вашей технике нужно внимание. Кстати, проверьте себя ― правильно ли вы пользуетесь своим ноутбуком?
Пыль и термопаста ваше всё
Большинство узлов компьютера выделяют тепло. И это тепло нужно постоянно отводить, чтобы устройство работало эффективно. Ноутбук «из коробки» отводит тепло гораздо эффективнее, чем тот, которому уже исполнился год. Виной тому обычная пыль и грязь. Этой проблеме подвержены ноуты всех производителей.
Мусор может попадать в разъемы, на платы, скапливаться на радиаторе и вентиляторах. Кроме этого, пыль и другой мусор могут забивать зоны контакта и другие важные места на печатных платах. Также с течением времени высыхает паста, которая используется для «охлаждения» самых горячих компонентов ― графической карты и ЦП.
Симптомы
Опознать скопление мусора и пыли внутри корпуса можно по усиленному гулу вентилятора. Если совсем недавно он работал тихо, то теперь может работать исключительно на максимальных оборотах. Еще один характерный признак ― случайное срабатывания защиты от перегрева (ноутбук сам перезагружается при сильных нагрузках). Если такой ноутбук не почистить вовремя и не обслужить, то он может полностью выйти из строя.
Для примера, владелец этого ноутбука жаловался на постоянные перезагрузки. Диагностирован перегрев видеокарты и процессора:

Что делать:
- Почистить клавиатуру.
- Очистить все внутренние элементы.
- Смазать подшипники вентиляторов.
- Поменять термопасту.
- Заменить прокладки .
Если термопаста полностью или частично высыхает, устройство начинает греться сильнее, чем обычно. Любая, даже самая качественная термопаста высыхает сама собой с течением времени. Если ее не заменить вовремя, самые «горячие» узлы компьютера очень быстро выйдут из строя. В первую очередь ― видеокарта, а затем ЦП. Новая термопаста обладает более высоким уровнем тепловой проводимости. Ею обычно покрывается видеочип и CPU.
Полезный совет: носите ноутбук в сервис на обслуживание раз в год, минимум. А если хотите почистить ноутбук и поменять термопасту сами, здесь подробная инструкция.

Перебарщивать с термопастой, как здесь, также недопустимо
Когда пора идти в сервис: самые популярные симптомы
Услуги сервиса понадобятся во многих случаях. Практически все аппаратные поломки требуют квалифицированного ремонта, который часто невозможен без специальных инструментов.

Очистить кулер можно самостоятельно, но если такого опыта нет, то лучше не снимать крышку
Cамые частые неисправности ноутбуков и их решение
- Симптомы: ноутбук перестал заряжаться или очень быстро разряжается, ноутбук не включается, отсутствует световая индикация.
Причина: неисправность БП. Нужен ремонт или замена блока питания. - Симптомы: высокая температура ЦП, сильный шум вентиляторов, слабый напор воздуха из воздуховодных элементов.
Причина: ноутбук давно не чистили, скопилось большое количество грязи/мусора на радиаторе и вентиляторах. Возможно, сам вентилятор вышел из строя. Необходимо очистить внутренние компоненты ноутбука. Если вентилятор не работает, его нужно заменить на новый. - Симптомы: некоторые клавиши не срабатывают с первого раза или вообще не реагируют.
Причина: поломка клавиатуры. Если айфоны топят в унитазах, то на ноуты, чаще всего, выливают кофе и другие напитки. Мы уже писали, что делать в случае, если ваш ноутбук принял душ. Вообще если на ноутбук попадает жидкость, то первой страдает именно клавиатура. Кроме этого, именно с нее крупные частицы грязи, кожи и другого мусора попадают во внутренности ноутбука. На клавиатуре очень быстро скапливается пыль:

Ремонт клавиатуры осложняется тем, что у ноутбуков разных производителей отличается как набор шлейфов, так и все крепежные детали, другие элементы.
- Симптомы: курсор мыши двигается хаотично или самопроизвольно перескакивает из одной области экрана в другую.
Причина: дело в неисправном тачпаде. Его нужно заменить целиком. - Симптомы: черный экран или полосы в разных частях экрана, изображение пропадает и появляется.
Причина: повреждена матрица ноутбука. Необходимо заменить матрицу целиком, так как ее ремонт технически невозможен. Прежде чем менять матрицу, необходимо провести тщательную диагностику. Матрица выходит из строя не так часто, как видеокарта, память или разъемы, например. Иногда дело вообще в неисправном видеокабеле. - Симптомы: не работают порты, на экране появляются случайные артефакты, ноутбук включается и выключается, ноутбук не включается, зависает насовсем, не горят диоды, в BIOS не отображается дисковый накопитель.
Причина: неисправность материнской платы. Отремонтировать неисправную материнку бывает весьма непросто и часто требуется менять BGA-схемы на новые. Если сломалась материнка не стоит паниковать ― это отличный первый шаг для проведения общего апгрейда системы. Вообще ремонт материнских плат на ноутбуках — самый дорогой, но все равно обойдется дешевле, чем покупка новой системной платы. - Симптомы: очень тусклое изображение, отсутствует подсветка, картинка практически не видна на свету.
Причина: вышел из строя инвертор. Нужна его замена на новый. - Симптомы: отсутствует изображение, экран гаснет и включается обратно, не устанавливаются драйверы графической платы.
Причина: сбой видеокарты. Ремонт видеокарты на ноутбуках осложняется тем, что плата часто не «держит» слишком большое количество паек. Во многих случаях целесообразнее менять чип целиком, чем делать ребоулинг, например. Полностью поменять видеокарту часто очень сложно из-за того, что многие производители создают собственные графические решения. Проблемы начинаются, когда графический чип выходит из строя.
Конфликты сторонней видеокарты с ноутбуком могут проявляться как на программном, так и на электрическом или физическом уровнях. В первом случае конфликты происходят на уровне матерники или BIOS'а графической карты. Во втором речь идет о несовместимости материнской платы ноутбука и сторонней видеокарты с точки зрения рабочих напряжений. В вопросе железа у материнской платы и сторонней графической карты могут не совпадать крепления и форма, также может возникать несовместимость по высоте чипа и по габаритам других элементов карты.
- Симптомы: жесткий диск не распознается системой, во время загрузки операционной системы возникает сбой или она просто зависает, ноутбук бесконечно перезагружается, большое количество ошибок в программах. \
Причина: неисправность дискового накопителя. Если поврежден контроллер или магнитное основание накопителя, то его придется заменить на новый целиком. - Симптомы: ноутбук работает только при подключении блока питания к сети, батарея практически не держит заряд, уменьшенное время автономной работы устройства, индикатор аккумулятора имеет существенный износ, аккумулятор не опознается при подключении к ноутбуку.
Причина: поломка аккумулятора ноутбука или сильный износ аккумулятора. - Симптомы: не работает веб-камера ноутбука. Причина: аппаратная неисправность камеры. Сначала попробуйте переустановить драйвера. Не помогло — меняйте веб-камеру.
Когда сервис не нужен
Диагностика поможет выявить самые очевидные проблемы ноутбука. О том, какие программы использовать для диагностики, мы писали совсем недавно.

Тормозит все, постоянные зависания. Стоит почистить систему от мусора при помощи любой подходящей утилиты, например того же ССleaner. Нужно удалить устаревшие записи в реестре, временные файлы, кэш программ и другие ненужные файлы, оставшиеся после удаления программ.
Лопнул корпус. Можно продолжать пользоваться устройством, но аккуратно. Сторонники и фанаты теории скотча могут использовать его особенно эффективно именно в этом случае.
Стерлись кириллические/латинские символы с клавиатуры. Наклейки с буквами купить не так уж сложно — всю клавиатуру при этом менять не обязательно.
Плохие сектора (пространство, определенный участок на жестком диске, который имеет физическое повреждение и не может быть прочитан) на дисковом накопителе. Установите утилиту HDDScan и просканируйте жесткий диск на поврежденные сектора. Программа восстановит их, если это вообще возможно. Если HDDScan не нравится или не запускается, можно использовать mhdd. Восстановить при помощи утилит можно далеко не все поврежденные секторы, особенно если речь заходит об аппаратных повреждениях.
Тормозят все программы, медленно открываются окна. Проверьте при помощи любого качественного антивируса. Кстати, два антивируса сразу ставить не надо — они будут конфликтовать друг с другом и могут вызывать другие сбои.
Аварийное завершение работы, самопроизвольное закрытие программ, синее окно смерти. Проверьте систему антивирусом. Затем проверьте актуальность всех драйверов системы для разных устройств. Некоторые программы могут конфликтовать друг с другом. Например, Sony Vegas может сбоить с некорректными видеодрайверами, а Adobe Reader ― самопроизвольно закрываться из-за некоторых видов шрифтов. Таких моментов могут быть десятки и даже сотни ― их нужно учитывать.
Ноутбук выключается прямо во время игры. Этому у нас посвящена целая статья. Нужно проверить температуру процессора и видеокарты. Именно их перегрев — самая частая причина вылета игр. В редких случаях дело в неполадках оперативной памяти.
Нет звука, слишком низкое/высокое разрешение экрана, не работает геймпад или другое устройство. Установите драйвера на проблемное устройство. Ищите их только на официальных сайтах производителей!

Итоги
Вы можете смело забить на все эти симптомы и не слушать, когда ноутбук ревет как турбина самолета. Тогда ждите, что скоро пойдете не в сервис, а за новым ноутом. Пыль и мусор — ваши главные враги. Если не чистить корпус и внутренние компоненты, перегрев не заставит себя ждать ― первые проблемы могут появиться уже спустя несколько месяцев активного использования абсолютно нового ноутбука. Если вам совсем лень наблюдать его за состоянием, носите ноутбук в сервис каждые полгода, и там позаботятся о вашем цифровом питомце.
Если у вас есть тестер и необходимые навыки, то плату можно прозвонить. Полезное видео о том, как это сделать:
Ноутбук – сложная техника, требующая правильного использования и ухода. Даже при соблюдении всех правил, машина может неожиданно выйти из строя. Поэтому пользователи должны знать, как самостоятельно можно проверить ноутбук на работоспособность в случае появления неисправности.
Необходимость выполнения проверки
Проводить проверку работоспособности ноутбука в домашних условиях нужно хотя бы один раз в месяц. Самостоятельно можно:
- протестировать работу оперативной памяти;
- определить функциональность жесткого диска;
- произвести диагностику устройств;
- обнаружить программные или системные ошибки.

Проверка работы ноутбука
Проверка средствами системы
Протестировать работоспособность системы, ее компонентов, установленных устройств можно при помощи как встроенных программ, так и установленных самостоятельно.
Windows Vista 7 и 8
В Windows vista 7 и 8 предустановлена утилита, с помощью которой можно определить неисправности системы. Для этого нужно:

Проверка с помощью встроенной утилиты
Windows 8 и 10
Перед запуском утилиты для поиска неисправностей пользователям систем Windows 8 и 10 нужно запустить систему DISM:
- ввести в командную строку: DISM.exe /Online /Cleanup-image /Restorehealth;
- нажать Enter;
- дождаться выполнения команды.
Далее следует запустить утилиту для обнаружения неисправностей:
Универсальный способ
Существует способ, позволяющий провести диагностику, независимо от версии Windows. Для проверки нужно:
- войти в «Мой компьютер»;
- выбрать диск для проверки и войти в его свойства;
- в появившемся окне открыть вкладку «Сервис» и нажать «Произвести проверку»;
- установить галочки в пустых ячейках и нажать «Запуск»;
- в появившемся окне нажать на «расписание проверок» и выбрать «При следующем запуске»;
- перезагрузить машину;
- проверка начнется автоматически при запуске;
- по завершении диагностики система выдаст результаты.
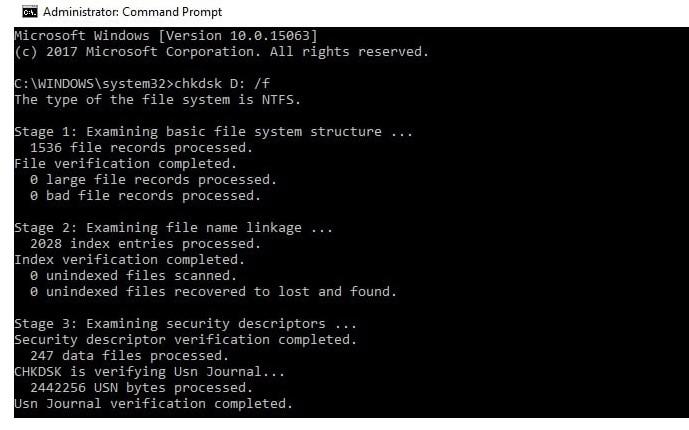
Проверка универсальным способом
Возможные причины неисправности ноутбука
Неисправность ноутбука может быть программная, аппаратная или смешанная. В первом случае возникают проблемы с системой, системными файлами, программами, во втором – с самим железом, в третьем – и с тем, и с другим. Возможные неисправности:
- систематически появляются всплывающие окна с системными ошибками и вирусами;
- некорректно установлены драйвера;
- повреждены файлы;
- поврежден жесткий диск;
- вышла из строя оперативная память;
- испорчены BGA микросхемы;
- сломался экран;
- не работают блоки питания.
Диагностика оперативной памяти и выявление ошибок
Диагностику RAM можно провести при помощи предустановленной утилиты или Free memtest86+.
Способ 1
- Найти запуск утилиты можно двумя способами: через меню «Пуск» или введя название в поисковую строку.
- Заходим в меню «Пуск», выбираем «System and security», выбираем «Администрирование», кликаем на пункт «Диагностика памяти».
- В поисковик вбиваем фразу «Средство проверки памяти Windows», выбираем найденный результат.
- В появившемся окне выбираем предпочтительный вариант запуска проверки, нажимаем «Ок».
- После запуска системы произойдет автоматическое тестирование модуля RAM.
- В ходе проверки можно изменить параметры диагностики посредством нажатия F1.
- Изменить можно три параметра: тип проверки, использовать или нет кэш, число проходов теста.
- По окончании проверки ноутбук должен автоматически перезагрузиться, а после загрузки выдать результат диагностики.
- Если результат проверки не появился, его можно просмотреть в «Журналы Windows» в разделе «Система».
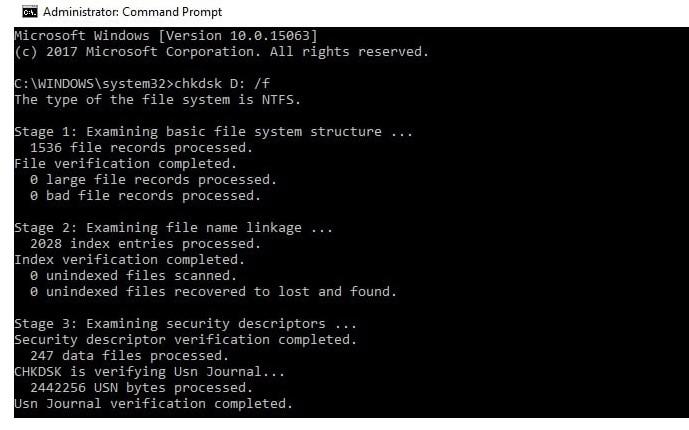
Просмотр ошибки в журнале
Способ 2
Проверить оперативку можно, скачав бесплатную программу memtest86+ с официального сайта. После скачивания нужно создать флэш или CD образ. Затем можно запустить утилиту путем разархивирования данных с образа или непосредственным запуском через BIOS. В ходе выполнения теста на экране будут отображаться:
- информация о процессе;
- максимально возможная скорость модуля RAM и его объем;
- информация об откликах ОЗУ;
- данные чипсета.
В случае отсутствия ошибок по завершении процесса в столбце Pass будет стоять 1 и появится уведомление об окончании проверки и отсутствии ошибок. Если ошибки будут найдены, на экране появится красная таблица с проблемными местами и адресами.

Применение программы memtest86+
В случае обнаружения неисправности можно самостоятельно попробовать вернуть модулям работоспособность. Для этого нужно выключить ноутбук, извлечь планки памяти и аккуратно при помощи ластика очистить контакты. Затем хорошенько продуть места зачистки и вернуть модули на место.
После включения машины можно запустить тестирование еще раз. Если после повторной диагностики ошибки исчезнут, причина неисправности была в засорившихся контактах. Если ошибки останутся, возможно, неисправны сами модули, разъемы или компоненты материнской платы. В этом случае необходимо ноутбук отнести в сервисный или дилерский центр для точной постановки диагноза.
Диагностика жесткого диска и выявление ошибок
Все неисправности HDD подразделяются на две группы: физические и логические. К первым относятся повреждения тела диска, ко вторым – повреждения файловой системы. Проверить работоспособность жесткого диска можно встроенными утилитами или установленными программами.
Сканирование через «Проводник»:
- для запуска диагностики нужно зайти в «Мой компьютер»;
- кликнув ПКМ вызвать «Свойства», перейти во вкладку «Сервис»;
- нажать на кнопку «Выполнить проверку»;
- в появившемся окне проставить галочки и нажать кнопку «Запуск»;
- после окончания диагностики, всплывет уведомление об успешно выполненной проверке, а также ошибки, обнаруженные в процессе.
Диагностика утилитой chkdsk:
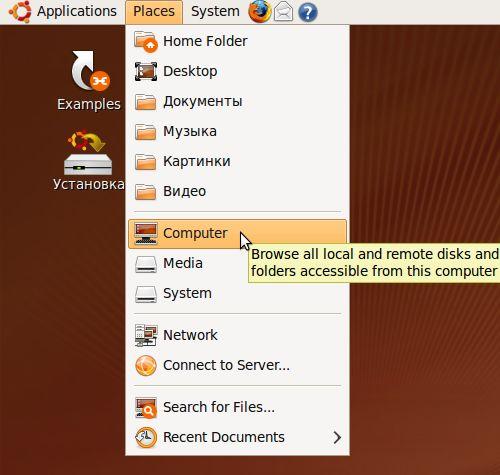
Диагностика утилитой chkdsk
Проверка при помощи сторонних программ:
Диагностика устройств ноутбука
Как провести диагностику устройств ноутбука? Очень просто. Достаточно воспользоваться Диспетчером устройств. В «диспетчер устройств» можно добраться двумя путями:
- В поисковую строку меню «Пуск» ввести команду mmc devmgmt.msc и нажать Enter.
- Проделать следующий путь: Пуск/Панель управления/Диспетчер устройств.

Для проверки работоспособности устройств можно использовать дистрибутив Ubuntu. Для работы необходимо создать образ программы на диске, а затем загрузить ее без установки на машину. После завершения загрузки необходимо выбрать язык и запустить Ubuntu.
Для запуска диагностики устройств нужно пройти следующий путь: Applications/Accessories/Terminal.

Для отображения в появившемся окне подключенных к USB устройств нужно ввести команду Isusb, а к шине PCI – Ispci. Если отображаются все устройства, вероятнее всего, что они все работают исправно.
Диагностика получения доступа к данным
Для диагностики нужно воспользоваться утилитой Ubuntu. Перед началом проверки необходимо записать образ дистрибутива на диск. Затем загрузить программу с диска без установки на ноутбук. Далее, в открывшемся окне, нужно войти в Places и выбрать Computer.
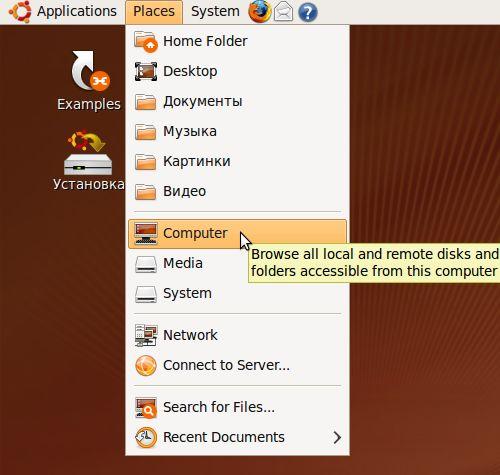
Диагностика с помощью Ubuntu
На экране появится окно со всеми разделами, находящимися на жестком диске. Принцип работы с папками ничем не отличается от работы в «Проводник». Здесь можно скопировать или перенести нужную информацию как в другой раздел или папку, так и на флэшку.
Читайте также:


