Как через рекавери подключить телефон к компьютеру
Разберёмся, почему компьютер не видит телефон через USB-кабель. Рассмотрим наиболее вероятные причины и предложим самые эффективные решения проблем с подключением телефона по USB. Можете последовательно двигаться по пунктам, они расположены от простого к сложному.
Проверка USB подключения
Для начала исключим самые банальные причины возникновения проблем c подключением, при которых компьютер не видит телефон через USB:
- Если при подключении телефона к компьютеру по USB кабелю началась зарядка, но в ОС устройство не определяется, убедитесь, что в самом телефоне не использовался выбор режимов подключения. Обычно такая иконка на телефоне появляется в шторке уведомлений.Для работы с компьютером нужно выбрать вариант «Передача данных» (изначально до подключения USB кабеля был активирован «Только зарядка») или ему подобный.
- Возможно, USB кабель, которым подключен телефон к компьютеру через USB, попросту не имеет нужных контактов, предназначенных для USB подключения между компьютером и телефона. Если при подключении телефона к компьютеру по USB кабелю началась зарядка, то такие USB провода обычно дешёвые и подходят исключительно для подключения устройства только к питанию. Внешних отличий между USB кабелями нет. Компьютер просто не видит USB устройство.
- Если компьютер перестал видеть подключенный телефон после ремонта разъёма зарядки, стоит подумать, что мастер неправильно припаял контакты (контакт для взаимодействия с ПК по USB проводу отсутствует, телефон не подключается).
- При работе с macOS установите Android File Transfer, а затем подключите устройство к компьютеру по USB проводнику.
Зачастую помогает и обычная перезагрузка – перезапустите компьютер и заново подключите устройство, попробуйте разные USB разъёмы 2.0 и 3.0 ( USB 3.0 окрашен в синий цвет). Также разблокируйте телефон – современные Android телефоны не предоставляют доступ к данным в заблокированном состоянии.
Если простое решение подключения телефона по USB обнаружить не удалось, переходите далее.
Включен режим USB модема на телефоне
Запущенный режим USB модема на телефоне может вызывать проблемы с подключением и определением устройства в ОС. Проверить и отключить его можно следующим образом:

- На телефоне откройте «Настройки», перейдите в раздел работы с сетями.
- Найдите и отключите функции, связанные с USB модемом (а также точку доступа Wi-Fi, если она активна).
- Заново подключите телефон к ПК.
В различных версиях Android-смартфонов (и видах оболочек от производителей) расположение пунктов может изменяться, но смысл остаётся тем же.
Видеоинструкция
Альтернативный вариант синхронизации Bluetooth или Wi-Fi
Если времени на поиск проблемы и её устранение совсем нет, а файлы или фотографии с телефона нужно получить в срочном порядке, можно воспользоваться другим вариантом подключения телефона и компьютера – через Wi-Fi.
Поможет приложение WiFi File Transfer для телефона Android (весит меньше мегабайта, установится за считанные секунды и поможет, если ноутбук не видит телефон через USB):
Прекратить работу приложения можно нажатием на кнопку «Остановить». Доступны фильтры для сортировки данных, все файлы скачиваются быстро. Wi-Fi File Transfer навсегда избавит вас от необходимости подключения телефона по USB кабелю.
Компьютер не находит телефон через Bluetooth
Bluetooth подключение давно не используется для передачи файлов, однако если вам потребовалось получить файлы именно через этот интерфейс, начните с полной перезагрузки компьютера и телефона.
Также учитывайте, что версии Bluetooth на компьютере или на телефоне могут отличаться. Синхронизироваться между новыми и старыми версиями, скорее всего, не получится (в такой ситуации ПК не находит телефон).

Bluetooth подключение стоит использовать, если компьютер или ноутбук не взаимодействует с Wi-Fi и не желает видеть телефон через USB кабель. Во всех остальных случаях в использовании этого способа нет никакого смысла.
Когда проблема в поломке физического интерфейса
Успешная передача данных доступна с телефона через подключение по USB только при условии полной исправности всех интерфейсов: разъёмов устройств и самого USB кабеля. Если есть какие-то подозрения, используйте другие разъёмы и USB провода.
В случае обнаружения поломки передачу данных с телефона можно сформировать через подключения к Wi-Fi (приложение было предложено) или через облачные диски – Google Drive, Яндекс.Диск, iCloud и т. д. Они помогут, если компьютер не видит телефон через подключение по USB ни при каких обстоятельствах.
- Передайте данные с телефона в облако.
- Авторизуетесь в нём на компьютере и вытаскиваете информацию.
- Установите приложение на компьютере и на телефоне. Запустите его на телефоне, выдайте необходимые разрешения. Теперь откройте на компьютере. Перейдите в меню «Файл», нажмите на «Подключить» (клавиша F1). Выберите способ подключения – Wi-Fi или Bluetooth.
- Введите имя для обнаруженного телефона, согласитесь на выполнение синхронизации. Дайте программе время на то, чтобы определить телефон.
- Откройте блок «Файлы», разверните «Внутреннее хранилище», найдите и извлеките нужные данные с телефона.
В процессе взаимодействия с компьютера на телефоне могут появляться дополнительные запросы на доступ к определённым функциям: к файловой системе, журналу вызовов и т. д. Их нужно будет предоставить один раз.
Как переустановить драйвер мобильного устройства и USB на компьютере с Windows
Устаревшие или вовсе отсутствующие драйвера USB тоже могут стать причиной, когда телефон не подключается к компьютеру. USB драйвер необходимо установить или обновить – ниже даны инструкции для телефонов iOS и Android.
iPhone
Если проблема подключения по USB возникла с iPhone (или iPad), выполните простую последовательность действий:

- Подключите телефон кабелем USB к компьютеру.
- Откройте «Проводник», вставьте в поисковую строку значение «%CommonProgramW6432%\Apple\Mobile Device Support\Drivers» и поочерёдно нажимайте правой кнопкой на файлы «usbaapl.inf» и «usbaapl64.inf», выбирая опцию «Установить».
После перезагрузки компьютера проблема с подключением должна решиться.
Android
В отличие от iPhone, Android-устройства не формируют в автоматическом режиме каталоги для хранения USB драйверов. Искать ПО придётся вручную.
Если встроенными в Windows средствами обновить USB драйвер не получилось, поищите соответствующее ПО на сайте производителя материнской платы или на форуме 4PDA в разделе с устройствами (или на сайте Samsung, если ПК не видит смартфон Самсунг или другое популярное устройство).
Если при подключении телефон не распознаётся в режиме прошивки
Если в программе прошивки висит уведомление «Ожидание девайса», значит компьютер не распознаёт телефон. Самая распространённая причина, по которой телефон не хочет подключаться к компьютеру – отсутствие драйверов (решается по инструкции выше). Если обновление ничего не дало, убедитесь, что выполнены следующие условия:
- Программа запущена с правами администратора.
- На мобильном устройстве включена отладка по USB, активен режим bootloader (порядок действий по включению отладки и разблокировке загрузчика не рассматриваем, поскольку вы уже занимаетесь прошивкой).
- Не используются хабы и переходники, для работы используется разъём USB 2.0 (помечен чёрным цветом).
- Все последние обновления Windows успешно установлены.
Если проблема на этом ПК не решается, следует перестать пытаться запускать процедуру прошивки. Нужно искать и определять причину.
Проверка работы телефона (MTP устройства) в диспетчере устройств
Можно проверить работу телефона в диспетчере устройств, об этом мы рассказывали в пункте про драйверы.
Инструкция проста: если при подключенном телефоне к ПК в «Диспетчере» телефон отображается (например, как USB-устройство или MTP media), значит USB-кабель исправен и стоит обновить драйвера, а уже потом подключаться.
Не скачивайте драйвера с непроверенных ресурсов, только официальные или зарекомендовавшие себя источники.
Безопасный режим Android, режим разработчика, драйверы материнской платы другие нюансы
Если все способы решения проблемы с подключением телефона не помогают, то воспользуйтесь следующими рекомендациями:
- Убедитесь, что на устройстве включена отладка по USB. Инструкции для каждого конкретного телефона различаются.
- Отключите USB-модем (об этом мы говорили ранее).
- Загрузите телефон в безопасном режиме.
- Подключите телефон к другому компьютеру и протестируйте.
Вспомните все действия, которые выполняли с устройством, и откатите их по возможности (если определяться устройство перестало недавно).
Вирусы в системе
Вирусы тоже могут препятствовать нормальному подключению и передаче файлов с телефона на компьютер.

Просканируйте и телефон, и ПК. На компьютере распознавать вирусное ПО можно через бесплатную утилиту Dr.Web CureIt!, а для Android-устройств в Google Play есть огромное количество бесплатных решений – находить их можно по запросу «антивирус».
Требуется установить обновление KB3010081 (KB3099229)
Чтобы исключить проблемы с подключением по USB кабелю со стороны системы, установите обновление KB3010081. Оно размещено на официальном сайте Microsoft и доступно . Актуально для Windows 10.
Если автоматическое обновление не отключено, то, вполне возможно, этот апдейт уже установлен на вашем компьютере, и ничего делать не нужно. После установки обновлений, компьютер следует перезагрузить, и уже после этого пробовать подключать телефон.
О том, что делать, если компьютер не видит файлы, но обнаруживает подключаемое устройство, расскажем далее.
Телефон подключился и определился, но файлы не отображаются
После подключения телефон определился, но ни один файл не отображается – проверьте режим подключения в шторке устройства (нужна «Передача данных»).
Убедитесь в наличии всего необходимого ПО для воспроизведения мультимедийных данных, попробуйте подключиться к другому компьютеру.

Для работы с файлами можем посоветовать VLC-плеер, поддерживает все медиаформаты (исключит возможность того, что ПК не видит форматы).
Что делать, если не видно содержимое SD-карты
Случается так, что компьютер отображает только внутреннюю память телефона– SD-карта не читается. Обычно телефон не видит SD по следующим причинам:

- Карта неверно отформатирована. При форматировании выберите FAT32, она подходит лучше всего;
- Карта неправильно вставлена в устройство (перепутано размещение в слоте);
- Карта неисправна или заблокирована системой телефона. Во втором случае блокировку можно снять. Нужна инструкция под конкретное устройство.
Обычно проблем с SD не возникает. ПК видит либо всё, либо ничего.
Не видим в режиме Recovery

Часть Android-устройство не поддерживает Recovery. Если после перехода в этот режим начинает высвечиваться «вскрытый робот», нажмите на кнопку увеличения или уменьшения громкости. При нефункционирующем Recovery (или если компьютер не видит телефон в режиме fastboot, фастбут) можно попробовать инсталлировать стороннюю прошивку. Это откроет доступ к обмену данными.
Разобраны все причины того, почему ноутбук не видит смартфон. В крайнем случае можно попробовать вернуть устройство к заводским настройкам. Это исключит влияние действий пользователя.
Видеоинструкция
В этой статье были разобраны все варианты решения проблем с подключения устройства, при которых компьютер не видит телефон через USB. Если у вас какой-то уникальный случай с подключением и все способы не помогли решить проблему, тогда опишите свою ситуацию в комментариях, я постараюсь помочь вам её решить.

TWRP Recovery – это гораздо более мощная, по сравнению с заводской, утилита (меню) восстановления системы, которая позволяет делать полные резервные копии всей системы устройства, устанавливать на него программное обеспечение, прошивки, ядра и многое другое, что обычно не позволяет делать заводское рекавери. TWRP, устанавливается в специальный системный раздел внутренней памяти планшета или телефона, на место заводского рекавери.
TWRP Recovery может выручить вас в некоторых, казалось бы, безвыходных ситуациях. Даже если ваш планшет или телефон перестал загружаться, во многих случаях с помощью TWRP вы можете восстановить систему из резервной копии, со всеми ее настройками и приложениями.
Вот примерный перечень того, что вы можете делать с помощью TWRP Recovery:
• Устанавливать кастомные прошивки и неофициальные ядра
• Устанавливать заводские обновления системы, дополнения и исправления
• Подключаться к компьютеру через USB, в режиме съёмного накопителя
• Создавать полную резервную копию текущей прошивки и отдельных её частей (система, настройки, приложения)
• Восстанавливать устройство из ранее созданной резервной копии
• Делать сброс на заводские настройки (Wipe – data/factory reset), очищать кеш (wipe cache), очищать далвик-кеш (wipe Dalvik-cache), очищать статистику батареи (wipe battery stats)
• Создавать разделы на карте памяти и форматировать их
• Выполнять команды терминала
• Работать с файлами на вашем устройстве
Для множества смартфонов и планшетов установка TWRP Recovery – довольно простая процедура.
Назначение пунктов основного меню:
1. Install – установка прошивок и дополнений
Это один из самых часто используемых пунктов TWRP Recovery.
С его помощью можно устанавливать, как официальные, так и неофициальные (кастомные) прошивки, устанавливать ядра, темы и прочее программное обеспечение, которое должно находиться в zip файле, размещенном на встроенной памяти вашего устройства.
После выбора файла вы попадаете в следующее меню, где можете выбрать добавление следующего файла в очередь прошивки (кнопка Add More Zips) или начать прошивку выбранного файла с помощью слайдера, расположенного в нижней части экрана.
С помощью опции Zip Signature verifications включается режим проверки подписи zip файла.
С помощью опции Force MD5 check on all Zips можно включить проверку контрольных сумм MD5 для всех устанавливаемых на устройство zip файлов.
2. Wipe – очистка и сброс к заводским настройкам
С помощью этой опции вы можете очистить такие разделы как кэш (Cache),Dalvilк Cache, System, а также сделать сброс к заводским настройкам – Factory Reset, после которого ваш телефон или планшет вернется к тому состоянию, в котором он продавался в магазине.
Также можно очистить внешнюю карту памяти – External Storage и внутреннюю память – Internal Storage, очистить системную папку android_secure и сделать очистку статистики использования батареи – Wipe Battery Stats.
3. Backup – создание резервной копии системы.
Еще один из самых важных пунктов TWRP. С помощью него, вы можете сделать полную копию всей системы планшета, вместе с данными и приложениями, имеющимися в его внутренней памяти - так называемый Nandroid Backup.
Здесь вы можете:
• Выбрать разделы, которые нужно сохранить: System, Data, Boot, Recovery, Cache, Uboot, NVram
• Узнать объем свободного места на носителе: Free Space
• Включить сжатие резервной копии: Enable Compression
• Отключить создание файлов с контрольными суммами резервных копий: Skip MD5 generation during backup
• Выбрать карту памяти для хранения резервных копий: Use external SD
• Выбрать внутреннюю память устройства для хранения резервных копий: Use internal storage
• Задать имя файла резервной копии - кнопка Set Backup name
• Персчитать размеры разделов - кнопка Refresh Sizes
Как обычно, подтвердите свой выбор с помощью слайдера, и TWRP начнет процесс создания резервной копии:
После этого вы можете перезагрузить планшет или телефон – кнопка Reboot System, а также вернуться назад или в главное меню TWRP с помощью соответствующих кнопок.
4. Restore – восстановление системы из ранее сделанной резервной копии.
Здесь вы можете:
- Выбрать карту памяти для поиска резервных копий: Use external SD
- Выбрать внутреннюю память устройства для поиска резервных копий: Use internal storage
Имена резервных копий состоят из даты и времени их создания. Вы можете сортировать файлы по:
• Возрастанию «Sort Ascending» имени, даты и размера
• Убыванию «Sort Descending» имени, даты и размера
После выбора резервной копии у вас будет возможность:
• Выбрать разделы (System, Data, Boot, Recovery, Cache, Uboot, NVram), которые вы хотите восстановить,
• Переименовать резервную копию «Rename Backup»
• Удалить резервную копию «Delete Backup»
• Включить проверку контрольных сумм MD5 файлов резервных копий
Начать восстановление можно подтвердив свой выбор с помощью слайдера.
5. Mount – монтирование отдельных разделов, их форматирование и монтирование устройства в качестве USB накопителя при подключении к компьютеру
Монтирование, делает разделы или папки доступными для использования.
Пункты этого меню означают следующее:
• Mount / Unmount System – монтирование или отмонтирование системного раздела
• Mount / Unmount Data – монтирование или отмонтирование раздела с данными
• Mount / Unmount Cache - монтирование или отмонтирование раздела с кешем
• Mount / Unmoun Sdcard - монтирование или отмонтирование карты памяти
• Mount / Unmoun Internal – монтирование или отмонтирование внутренней памяти
Кнопка «Mount USB storage» – подключение планшета или телефона к компьютеру в режиме съёмного накопителя
При этом вы можете выбрать для монтирования:
• Карту памяти: Use external SD
• Внутреннюю память: Use internal storage
6. Settings – настройки TWRP
Здесь вы можете задать опции по умолчанию, которые TWRP Recovery будет использовать по умолчанию при создании и восстановлении резервных копий, а также при установке zip файлов:
• Zip file signature verification: проверка подписи zip файла
• Force MD5 check for all zips: проверка контрольных сумм для всех zip файлов
• Use rm –rf instead of formatting: удаление файлов вместо форматирования при очистке разделов
• Skip MD5 generation during backup: отключить создание контрольных сумм при резервном копировании
• Ignore image size errors during backup: игнорировать ошибки размера файлов при резервном копировании
Кнопка «Time Zone» служит для выбора вашей временной зоны
Кнопка «Restore Defaults» предназначена для сброса настроек к настройкам по умолчанию
7. Advanced – дополнительные функции TWRP
Это меню состоит из следующих пунктов:
• Copy Log to SD – копирование лога операций в файл на карту памяти.
• Partition SD Card – создание разделов на карте памяти. Этот пункт используется для создания /sd-ext и /swap разделов на карте памяти. Раздел /sd-ext может использоваться некоторыми прошивками при нехватке внутренней памяти устройства, например для расширения раздела /data. Раздел /swap обычно используется для ускорения работы Android устройства.
• File Manager – менеджер файлов. Здесь вы можете выбрать файл и выполнить над ним следующие операции:
Copy - копировать файл
Move – перемещать файл
Chmod 755 – задать права доступа 755 (как у всех системных файлов)
Chmod – задать любые другие права доступа
Delete – удалить файл
Rename File – переименовать файл
• Terminal Command – выполнить в выбранной директории команду терминала в стиле команд adb
Также в разделе Advanced могут размещаться и другие кнопки, которые может добавлять разработчик при сборке рекавери из исходных кодов для конкретного устройства.
8. Reboot – перезагрузка устройства
Здесь вы можете выбрать следующее:
System – полностью перезагрузить планшет или телефон
Recovery – перезагрузить рекавери
Power Off – выключить устройство.
Установка прошивок, обновлений, ядер и прочего, на Android устройство с помощью TWRP
Все альтернативные прошивки, кастомные ядра, русификаторы, дополнения, украшения, пакеты приложений, которые можно установить на планшет или телефон с помощью TWRP recovery- упакованы в виде zip файлов.
Прежде чем что либо устанавливать на свое устройство, не забудьте сделать полную резервную копию текущей прошивки, чтобы потом можно было безболезненно вернуть ваш планшет или телефон в исходное состояние.
Убедитесь, что аккумулятор вашего устройства заряжен как минимум на 60 процентов, а лучше полностью, и отключите его от компьютера и зарядного устройства.
Файл, который вы хотите прошить, скопируйте в память устройства или на карту памяти, лучше всего в ее корень, НЕ РАСПАКОВЫВАЯ ЕГО. Убедитесь, что имя файла состоит только из латинских букв и цифр и не содержит пробелов и специальных символов.
Если вы устанавливаете новую прошивку, обязательно сделайте полную очистку с помощью пункта «Wipe»
Приступаем к прошивке:
1. Перезагружаем устройство в TWRP recovery
2. Выбираем пункт «Install»
• Карту памяти: Use external SD
• Внутреннюю память: Use internal storage
4. Выбираем zip файл
5. С помощью опции Force MD5 check on all Zips включаем проверку контрольных сумм MD5 если у вас имеется файл md5 в комплекте с вашим zip файлом.
6. Начинаем прошивку, подтвердив выбор с помощью слайдера
Вы можете также выбрать до 10 zip файлов, которые установятся за один раз с помощью кнопки «Add More Zips» или очистить список ранее выбранных файлов с помощью «Clear Zip Queue»
После прошивки любых zip файлов крайне рекомендуется делать очистку кеша и dalvik кеша.

Сейчас смартфон есть практически у каждого, и когда речь заходит о мобильных устройствах на операционной системе Android, многие из их обладателей проявляют желание стать более продвинутым пользователем. В таком случае владелец смартфона рано или поздно, но обязательно столкнется с необходимостью установки стороннего рекавери (Recovery) , после чего он сможет выполнять со своим устройством множество операций, которые ранее были недоступными.
Установив стороннее (кастомное) рекавери на мобильное устройство, можно создавать резервные копии данных, устанавливать обновления и всевозможные дополнения, устанавливать сторонние прошивки (ROM). Ниже мы расскажем о том, как установить рекавери на Андроид через компьютер и непосредственно со смартфона. В качестве примера мы используем наиболее популярное рекавери – это Clockworkmod (CWM) Recovery.

Примечание: каждое мобильное устройство, работающее под управлением операционной системы Android, имеет свой режим восстановления, который и называется «recovery». Проблема в том, что рекавери в своей стандартной интерпретации имеет довольно узкие возможности. Все, что можно сделать со смартфоном с помощью стандартного режима восстановления, это его сброс к заводским настройкам и установка обновлений системы.

Стандартное рекавери, доступное в андроид-смартфоне по умолчанию, не устраивает своими возможностями продвинутых пользователей. Именно по этой причине большинство из них и прибегают к установке альтернативного recovery от сторонних разработчиков. Это не удивительно, ведь расширенный режим восстановления имеет в своем арсенале куда больше функций и возможностей.
Как уже было сказано выше, среди всех существующих сторонних рекавери наиболее популярным является Clockwordmod Recovery. Однако, прежде чем приступить к его установке на андроид-смартфон, рекомендуем вам ознакомиться с возможностями, которые это рекавери предоставляет:
- Установка на мобильное устройство неофициальных прошивок (ROM);
- Установка официальных и неофициальных обновления системы;
- Установка всевозможных дополнений и фиксов (исправлений);
- Подключение смартфона к компьютеру по USB в качестве съемного носителя;
- Создание резервной копии всей прошивки целиком или отдельных ее частей;
- Восстановление данных из предварительно созданных резервных копий;
- Подключение смартфона к компьютеру по USB в ADB-режиме;
- Очистка данных, кэша мобильного устройства, удаление приложений (в том числе и системных);
- Сброс мобильного устройства к его первоначальному состоянию (из коробки);
- Очистка статистики работы аккумулятора;
- Форматирование карты памяти, создание на ней разделов;
- Подмена памяти.
Согласитесь, данные возможности потрясают, и ради этого явно стоит установить стороннее (альтернативное) рекавери на свой андроид-смартфон, тем более что в списке выше представлены лишь наиболее востребованные возможности, но далеко не все.

Существует несколько методов установки Clockworkmod Recovery, а выбор подходящего определяется моделью (производителем) мобильного устройства. В этой статье нами будет рассмотрено два из них.
Метод второй – более сложный, подходит для продвинутых пользователей и что более важно, охватывает куда более широкий спектр мобильных устройств.
Установка Clockworkmod Recovery через приложение Rom Manager
Данный метод установки рекавери заключается в использование специального приложения, упрощающего процедуру прошивки. Примечательно, что авторами данной утилиты являются сами разработчики CWM.

Установив и запустив Rom Manager, вы увидите на экране своего мобильного устройства окно, которое разделено на несколько секций. На данном этапе нам интересен раздел «Режим Recovery».

Выберите пункт «Recovery Setup», а затем перейдите в раздел «Clockworkmod Recovery».

Далее вы должны подтвердить модель своего смартфона, тапнув по его названию в списке. Теперь вам нужно подтвердить свои намерения, после чего и начнется загрузка файлов, необходимых для установки рекавери. Соответствующая строка со шкалой загрузки появится на экране вашего смартфона.
Когда скачивание закончится, приложение попросит вас предоставить ему права суперпользователя, после чего CWM Recovery таки будет установлен на ваше мобильное устройство.
Проверить, все ли у вас получилось, довольно просто: перейдите на главный экран Rom Manager, откуда и можно перезагрузиться в рекавери, выбрав соответствующий раздел «Загрузить режим Recovery».

На этом с первым методом мы закончили, вы установили рекавери на андроид-смартфон через Rom Manager, а теперь мы расскажем о том, как установить рекавери на андроид через компьютер.
Установка Clockworkmod Recovery с помощью режима FastBoot
Метод, который будет описан ниже, более сложный и для того, чтобы им воспользоваться, вы должны обладать хорошим уровнем компьютерных знаний.
Важно: установка Clockworkmod Recovery через компьютер таким образом рекомендована для продвинутых пользователей, для которых не требуется детально расписывать каждое действие и подробно объяснять его.
Теперь необходимо установить на ПК платформу Android SDK, которую можно скачать по этой ссылке.

Установив утилиту, с ее помощью вы сможете инсталлировать дополнительные пакеты, необходимые для корректной работы данного инструмента.
Заключительный этап подготовки к инсталляции Clockworkmod Recovery – это непосредственно скачивание самого файла рекавери, «взять» который вы можете с официального сайта данного проекта.
Установив и настроив весь необходимый софт, скачав все необходимые файлы, можно перейти непосредственно к установке рекавери на андроид через компьютер.
- В настройках своего смартфона включите режим «Отладка поUSB», для чего необходимо открыть вкладку «Режим разработчика».

Сделав это, подключите мобильное устройство к ПК.

Перед вами появится командная строка:

C:\Users\имя пользователя\AppData\Local\Android\android-sdk\platform-tools
- Введите в командной строке adbdevices, предварительно убедившись в том, что компьютер увидел ваш андроид-смартфон и корректно его определил.
- Теперь введите adbrebootdevices, дождитесь, пока телефон перезагрузится и войдет в режим загрузчика (bootloader).

- Далее необходимо проверить, имеется ли соединение между вашим ПК и мобильным устройством, для чего необходимо ввести команду fastbootdevices.
Следующим шагом необходимо ввести самую главную команду: fastboot flash recovery update.img.
Если вы все сделали правильно и процесс установки рекавери на смартфон удался, вы увидите соответствующее уведомление.
Чтобы войти в рекавери, необходимо на выключенном устройстве одновременно зажать кнопку включения и клавишу увеличения громкости. Удерживая их и дождавшись включения, вы войдете в режим Clockworkmod Recovery.

Собственно, на этом все, теперь вы знаете, как установить рекавери на андроид через компьютер. Однако, стоит понимать, что данный метод хоть и поддерживает большое количество моделей мобильных устройств, но отнюдь не все.
Предупреждение от CompDude: важно понимать, что установка стороннего рекавери, как и прошивка телефона, как и любые другие сложные манипуляции со смартфоном, могут повлечь за собой неприятные последствия. В худшем случае ваше мобильное устройство может превратиться в «кирпич», который, возможно, даже в сервисном центре не восстановят. Помните, все что вы делаете, вы делает исключительно на собственный страх и риск, администрация нашего сайта, как и разработчики стороннего ПО, ответственности за это не несут.
Прошить смартфон можно двумя способами: через рекавери и с помощью компьютера. Начнём со второго способа – через компьютер.
Программы прошивальщики
Для всех телефонов, за исключением Samsung, существует две программы прошивальщика: Flash Tool и Upgrade Download. Но как научиться различать, какая прошивка для какой программы создана?
Рассмотрим архив с двумя разными прошивками. Первая прошивка предназначена для программы Flash Tool, и именно так выглядит содержимое архива:

А вот так выглядит архив с прошивкой для программы Upgrade Download:
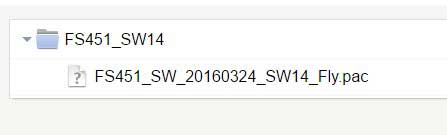
Там может быть один или несколько файлов, но основной с расширением “pac”.
Как прошить телефон через Flash tool?
Первым делом нужно скачать прошивку и прошивальщик. Также нужно скачать драйвера для смартфона, но иногда они устанавливаются автоматически, путём подключения смарта к компьютеру.
Теперь перейдём к самому процессу прошивки. Для начала разархивируем прошивку в удобное место на компьютере. Лучше на рабочий стол, чтобы было легче найти. Теперь запускаем Flash tool. Главное окно Flash tool выглядит следующим образом:

Для начала прошивки нажимаем кнопку «choose» возле строчки Scatter-loading File. В появившемся окне идём в папку с прошивкой, и выбираем файл, который выделен на скриншоте ниже:
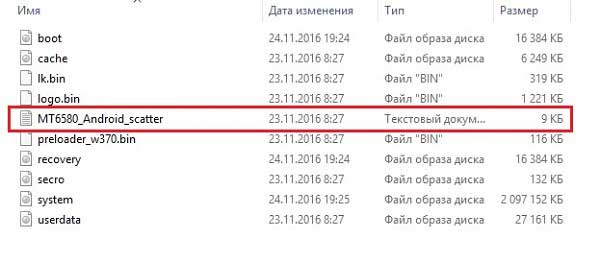
В прошивальщике появятся файлы прошивки. После этого нажать кнопку Download.
Теперь выключаем телефон, и подключаем его к компьютеру. Должны установиться драйвера и начаться процесс прошивки. Если этого не произошло, а телефон показывает индикатор зарядки, делаем следующее:
- Отключаем телефон от компьютера;
- Нажимаем в программе Flash Tool кнопку Stop;
- Теперь снова нажимаем кнопку Download;
- Подключаем телефон к компьютеру через USB кабель.
Если проблема не решается, скачайте драйвера для своего устройства и для своей операционной системы на компьютере, и установите их.
По окончанию процесса посередине появится маленькое окошко с зелёной галочкой. Теперь можно отсоединить телефон от компьютера, и включить его.
Прошивка через Upgrade Download
Главное окно этой программы выглядит так:

Чтобы загрузить в неё прошивку, нажмите на шестерёнку в левом верхнем углу. Откроется проводник, найдите на компьютере папку с разархивированной прошивкой. Выберите файл с расширением «pac». После этого, нажмите кнопку «Старт».

Теперь подключаем ВЫКЛЮЧЕННЫЙ телефон к компьютеру через USB кабель. Начнётся процесс прошивки.
По окончанию появится оповещение или надпись SUCCESS.
Прошивка через рекавери
Прошивки, которые ставятся через рекавери, выглядят немного иначе.
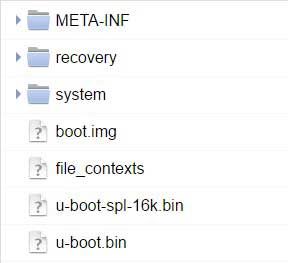
Только для подобных прошивок нужно внимательно читать описание. Дело в том, что прошивки выглядят почти одинаково, но вы не сможете определить, для какого типа рекавери они предназначены.
Пару слов о типах рекавери. Рекавери бывают стоковые и кастомные. Стоковое – это рекавери выпущенное производителем, так сказать официальное, и предназначено только для установки официальных прошивок. Кастомные рекавери годятся только для кастомных прошивок, но они в свою очередь также делятся на два типа: CWM и TWRP.
А теперь перейдём к процессу прошивки. Для начала скачиваем прошивку на телефон и сохраняем её в корне SD карты. Далее, выключаем телефон, затем вытаскиваем батарею и вставляем обратно. Одновременно зажимаем кнопку питания и кнопку громкости +. Вы попадёте в рекавери. Оно выглядит примерно так:

Качелькой громкости листаем вверх и вниз, а кнопкой питания выбираем нужный пункт. Выбираем пункт «apply update from external storage». Откроется всё содержимое SD карты. Листаем вниз, и выбираем архив с прошивкой. Появятся надписи Yes и No, выбираем Yes. Начнётся процесс прошивки. После окончания появится главное меню рекавери.
Почитать 7 удивительных андроид хаков, которые можно сделать без рутированияС кастомным рекавери дела обстоят точно так же. Начнём с CWM рекавери, которое имеет такой вид:
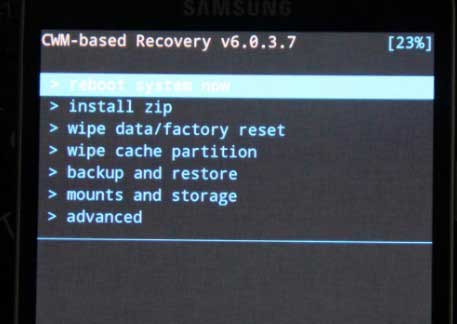
Тут нажимаем на пункт «Install zip». Далее точно так же выбираем архив с прошивкой и т.д.
Теперь кратко о TWRP рекавери. Выглядит оно так:
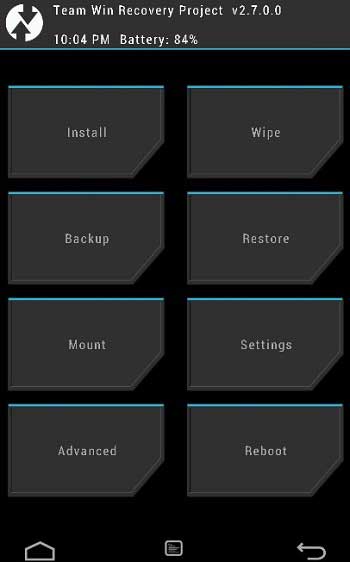
У него сенсорное управление, поэтому пользоваться им немного легче. Ещё одно отличие в том, что оно может быть на русском. В TWRP рекавери для начала прошивки нужно нажать Install (или Установить). Выбираем архив с прошивкой и подтверждаем действие.
После прошивки
После окончания прошивки нужно сделать вайпы, то есть сброс всех данных. В стоковом и CWM рекавери это делается следующим образом:
- В главном меню рекавери выбираем Wipe Data.
- Подтверждаем действие, нажимаем Yes.
- Возвращаемся в главное меню, выбираем Wipe Cache.
- Подтверждаем, нажимаем Yes.
Вайпы в TWRP рекавери делаются чуть иначе:
- В главном меню выбираем Wipe.
- Сдвигаем ползунок свайпом вправо для подтверждения.
Возвращаемся в главное окно рекавери, и нажимаем Reboot. Это перезагрузка системы.
Теперь пару слов о некоторых моментах, которые могут случится после прошивки.
Первый запуск всегда будет длинным, может длиться до 5-ти минут. Если запуск будет слишком долгий, и телефон так и не включился, попробуйте следующее: вытащите батарею на 10 секунд, а потом вставьте и включите снова.
После прошивки нужно обязательно делать сброс всех настроек. Поэтому если настройки не сбросились, и после включения всё осталось как прежде, сделайте вайпы и прошейте телефон ещё раз.
Что нужно сделать перед прошивкой?
Обязательно перед прошивкой сохраните нужные файлы. Переместите их на компьютер или другую флешку. И самое главное, нужно сохранить все контакты. Это можно сделать в телефонном справочнике, используя импорт контактов. Все номера сохранятся в одном файле в корне SD карты, и при надобности можно всегда их восстановить.
Заключение
Итак, мы рассмотрели все способы прошивки телефона. Разобрали, как определить какая прошивка для какой программы, также разобрали способ прошивки с помощью рекавери.
О том, как установить кастомное рекавери, можно прочитать на форуме сайта 4PDA, ведь к каждому устройству есть своё рекавери и свой способ установки. А что касается прошивки, мы изложили всю информацию в двух частях.
Хочется сказать, что прошивка смартфона или планшета – процесс не сложный, но требует внимательности. И помните, что все действия вы выполняете на свой страх и риск, и никто не несёт ответственности за ваши устройства, кроме вас самих.

Режим отладки — это инструмент для разработчиков. Когда смартфон подключают к ПК, в этом режиме ищут ошибки в программном обеспечении. Однако в некоторых случаях отладка может пригодиться и обычному пользователю. Давайте разберемся, как ее включить и для чего можно использовать.
Как активировать
Чтобы получить доступ к режиму отладки по USB, сперва нужно включить системный раздел «Для разработчиков». Для этого откройте приложение «Настройки» и перейдите в раздел «О телефоне». Затем тапните несколько раз на «Номер сборки», пока не увидите подсказку «режим отладки включен». В зависимости от версии Android и конкретной оболочки, названия опций могут отличаться. Для подтверждения придется ввести код разблокировки устройства.

Теперь зайдите в подраздел «Система» — здесь появится новый пункт. Активируйте режим разработчика, далее прокрутите список и найдите пункт «Отладка по USB».

Настройка ПК
Чтобы воспользоваться отладкой, необходимо установить на компьютер программу ADB. Android Debug Bridge – это одна из составляющих универсального средства разработки Android SDK. Чтобы не устанавливать весь SDK целиком, скачиваем только ADB. Отдельно его можно загрузить, например, на ресурсе XDA-Developers.
Распаковываем архив в легкодоступную папку, например, в корень системного диска:

Теперь надо открыть командную строку из этой папки. Это можно сделать, удерживая Shift и щелкнув правой кнопкой мыши на свободном месте окна, а затем выбрать параметр «Открыть окно PowerShell».
Подключите смартфон к компьютеру. Измените режим USB на режим «передачи файлов (MTP)». В окне командной строки введите команду «adb devices» (без кавычек).

На экране телефона вы увидите всплывающее окошко — нажимайте «разрешить доступ для отладки по USB». Наконец, повторно введите команду «adb devices». Если все прошло успешно, вы должны увидеть серийный номер вашего устройства в командной строке.
Готово: теперь вы можете запускать любую команду ADB на своем устройстве.
Для чего нужен режим отладки
Как было сказано выше, отладка по USB в основном используется мобильными разработчиками. Подключая смартфон к ПК, они получают возможность практически мгновенно протестировать написанное приложение. Но мы разберем, чем может пригодиться отладка обычному пользователю.
Например, получение Root-прав. Android создавался на базе ОС Linux, откуда и перенял основные принципы. Традиционно, Root — это название учетной записи администратора, которая имеет неограниченные права. Получив такой доступ, вы сможете делать со смартфоном что угодно: удалять и редактировать системные файлы, стирать встроенные приложения, устанавливать пользовательские модификации, разгонять процессор и многое другое.
Root-права также позволяют поставить кастомное рекавери (TWRP). Это меню, при помощи которого можно устанавливать альтернативные прошивки. Для каждого телефона способ получения «рута» отличается — нет какой-то универсальной инструкции. Мануалы для конкретного смартфона можно найти, например, на форуме 4PDA.

Важно понимать, что все действия с телефоном вы проводите на свой страх и риск. При получении «рута» вы лишаетесь гарантии, также есть небольшой шанс превратить устройство в «кирпич» — попросту говоря, оно перестанет включаться. Помимо этого, увеличивается риск подхватить вирус, который, используя расширенные права доступа, сможет выполнить гораздо больше зловредных действий.
Ранее режим отладки использовался для доступа к некоторым скрытым функциям системы при помощи командной строки. Однако с появлением Android 10, большинство таких опций можно включить напрямую с телефона — из вышеупомянутого раздела «Для разработчиков». Например, чтобы включить опцию записи экрана, найдите «Экспериментальные функции» и активируйте флажок напротив «settings_screenrecord_long_press toggle»:

Тем не менее, старый способ тоже доступен: введите в PowerShell команду «adb shell settings put global settings_screenrecord_long_press true». Она также активирует возможность записи экрана смартфона.
Полезные команды
Когда смартфон подключен в режиме отладки по USB, можно выполнять различные действия с помощью командной строки. Приведем несколько интересных команд:
- «adb devices» показывает список подключенных устройств.
- «adb get-state» — состояние устройства. Команда выдаст одно из трех значений: «device» — работает, «bootloader» — загружается, «offline» — выключено.
- «adb logcat» — просмотр системного журнала событий. Эта опция будет полезна для разработчиков приложений.
- «adb push /адрес/локального/файла /адрес/удаленного/файла» — передача файла на устройство. Если вместо «push» в команде использовать «pull», то файл будет скачан с устройства.
- «adb reboot» перезагружает устройство.
- «adb reboot recovery» — загрузка в режим рекавери.
Режим отладки может быть полезен пользователям, которые хотят модицифировать Android-смартфон: устанавливать кастомные прошивки и пользовательские патчи, а также получить доступ к административным правам. На альтернативной платформе iOS таких возможностей нет. Однако если вы не до конца понимаете, как это работает, то лучше не экспериментировать, чтобы избежать неприятных последствий.
Читайте также:


