Как блокировать вай фай от детей на роутере через телефон
Для блокировки доступа к интернету на телефоне можно использовать несколько методов. Организовать это можно как внутренними возможностями девайса, так и с помощью сторонних приложений. Чаще всего блокировка интернет-соединения производится на устройствах детей, чтобы они не могли посещать сеть в процессе учебы и не наткнулись на сайты с шокирующим или порнографическим контентом. Сегодня будет подробно рассмотрено, как заблокировать интернет на телефоне ребенка, и показаны наиболее популярные способы, чтобы это реализовать.
Способы блокировки интернета на телефоне ребёнка
Один из самых простых и надежных методов по блокировке — использование средств внутри самого смартфона. Любой современный телефон может настраивать защиту и конфиденциальность некоторых данных путем установки PIN-кодов, паролей, графических ключей. Делается это не только для всей операционной системы, но и для каждой отдельной программы и службы. Такой функционал позволяет в полной мере контролировать поведение детей при использовании гаджетов, блокировать не только интернет-соединение, но и фиксировать потребляемый трафик и ограничивать его.

Кроме этого способа, есть и другие не менее эффективные, но имеющие свои нюансы методы:
- Настройка устройств;
- Использование приложений и программ;
- Отключить подачу трафика через оператора или провайдера;
- Использовании функции «Родительского контроля» у того же провайдера или оператора.
Важно! Эти методы обладают своими особенностями, преимуществами и недостатками, поэтому для выбора лучшего на свой взгляд варианта, следует исходить из индивидуальных потребностей, возможностей и возраста детей.
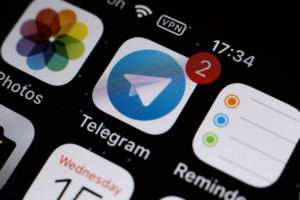
Как поставить блокировку на отдельные сайты
Чтобы заблокировать отдельные сайты можно воспользоваться специальными программами. Например, Internet Safe Browser, который разработан именно для родительского контроля. Начать пользоваться этим приложением просто: достаточно скачать браузер в Play Market и следовать простой инструкции:
- Зайти в приложение нажать на иконку «Меню»;
- Перейти в раздел администрирования и установить на него свой пароль;
- Ввести IP-адрес или домен сайта, который нужно заблокировать и дождаться его загрузки;
- Перейти в «Меню» — «Еще» — Добавить в черный список«.
Любое такое приложение работает по одному и тому же принципу. Выбрать можно и другое, более подходящее по интерфейсу и гибкости настроек решение.
Программы для блокировки сайтов от детей
Категория этих блокираторов работает по принципу запрета на использование браузеров, некоторых программ и социальных сетей без подтверждения ключа безопасности. Ниже будет рассмотрено одно из наиболее популярных решений для direct блокировки — LOCKit.
Его функционал довольно широк и позволяет:
- Устанавливать ПИН или пароль на все возможные приложения, включая системные;
- Запрещать деинсталляцию без ввода кода доступа;
- Использовать дополнительные функции по ограничению интернет-трафика и защите личной информации.
Важно! Решения подобного рода есть на все популярные операционные системы, включая Android, IOS (Айфон), Windows Mobile. Выбор зависит только от предпочтений.
Отключение мобильного интернета у операторов связи
Наиболее простым способом без установки каких-либо сторонних средств становится ограничение доступа в интернет через оператора или провайдера. Минус у него также имеется, причем значительный: доступ исчезнет полностью, так как функция будет деактивирована. Возможно также и временное ограничение со своими недостатками.
Временное отключение
Чтобы временного ограничить доступ, нужно полностью удалить настройки сети и точки доступа на телефоне. Они активируются при включении сим-карты и применяются автоматически. Чтобы это организовать, требуется:
- Перейти в «Настройки» и найти там пункт «Передача данных»;
- Сбросить или удалить все настройки вручную или автоматически, поменять их на неверные;
- Сохранить изменения.
После этого к сети нельзя будет подключиться на автомате, а вернуть корректные настройки ребенку будет не под силу. Есть один нюанс: после перезагрузки телефона все настройки могут вернуться к нормальным, что позволит разблокировать доступ. Именно поэтому способ сработает на короткий срок.
Порядок действий для постоянного отключения
Выполнение этого метода требует полной деактивации функции выхода в сеть у сим-карты. Для этого нужно:
- Узнать своего оператора и обратиться к нему лично в офис, через официальный сайт или в телефонном режиме;
- Попросить деактивировать интернет или спросить, как это можно сделать самостоятельно;
- Деактивировать функцию, которую можно будет вернуть только при повторной активации.
Важно! Это удобно, поскольку в отсутствие интернета ребенок не сможет перейти на сайт оператора или войти в личный кабинет для активации соответствующих опций по предоставлению интернета. Однако отключать сеть таким образом не очень удобно.
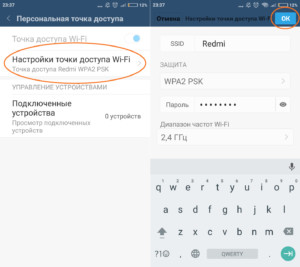
Можно ли заблокировать Wi-Fi
Многие интересуются, как заблокировать вай-фай на телефоне, ведь много времени ребенок проводит и дома. Домашняя сеть может блокироваться просто: не нужно давать пароль от нее ребенку. Если же вход выполняется через общественные сети без защиты, то можно воспользоваться наложением пароля на службу или приложение вай-фай с помощью средств, описанных выше.
Ограничение также может производиться через установление определенных лимитов трафика, доступного для телефона. Это поможет вести контроль даже в сетях общего доступа. Одним из кардинальных методов будет добавление MAC-адреса устройства ребенка в черный список роутера, что запретит доступ в интернет с конкретного девайса.
«Родительский контроль» от провайдера
Большинство операторов сотовой связи предоставляют услуги по организации родительского контроля в отдельном модуле или приложении. Они представляют собой определенного рода настроенные ограничения к сети в целом и для определенных ресурсов. На данный момент услуги предоставляют:
- Мегафон. Помимо родительского контроля, можно следить за местоположением ребенка в режиме онлайн и управлять настройками его устройства. Стоимость — 5 рублей в день;
- МТС. Этот оператор предоставляет услугу «Черный список». Оплата — 1.5 рубля в день;
- Билайн. Аналогичные функции за 5 рублей в день;
- Теле2. Наиболее дорогой вариант контроля за 9 рублей в день.
Ограничение трафика сторонней программой
Регулировка доступного трафика может выполняться и сторонними решениями. Некоторые из них позволяют не только «выдавать» ограниченное количество Мбайт, но и вносить в черный список отдельные приложения.
APNdroid
Это решение позволяет в полной мере заблокировать доступ в интернет через отключение точки доступа APN или изменение ее имени. Софт бесплатный и скачать его можно с официального сайта разработчика или в Google Play. Функционал поддерживает отображение израсходованного трафика и его статистику.
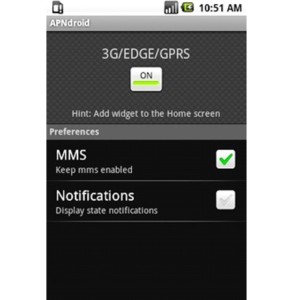
DroidWall
Помощник в экономии трафика, содержащий функцию блокировки доступа в интернет. Отдельно для всех приложений можно запретить вход через мобильную сеть или беспроводную домашнюю сеть Wi-Fi. Приложение полностью бесплатно, но требует наличие прав суперпользователя root.
XPrivacy
Позволяет персональным данным из каких-либо приложений попасть в руки злоумышленников и предотвращает их иные утечки. Проявляется это тогда, когда приложение просит предоставить ему список контактов или персональных данных. Без этого нельзя продолжить работу в ручном режиме. Программно XPrivacy позволяет возвращать списки требований пустыми и скрывать местоположение.
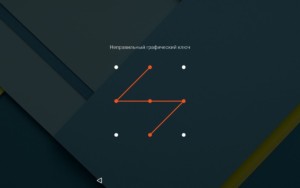
Таким образом, было рассмотрено, как закрыть интернет на телефоне и ограничить подключение для некоторых приложений. Есть много действенных способов, каждый из которых отличается своими преимуществами и недостатками, требует специфических действий и предоставляет разные конечные результаты.

Интернет несет в себе множество соблазнов, поэтому желание родителей как-то обезопасить детей от «тлетворного влияния» всемирной паутины вполне понятно. В то же время, полностью запрещать Интернет — не лучший выход: в сети много полезной и важной информации. К счастью, отделить «полезный» Интернет от «вредного» вполне возможно и для этого достаточно правильно настроить роутер, раздающий дома Wi-Fi.
Что лучше — роутер или специальные программы?
Для родительского контроля создано большое количество приложений, которые устанавливаются на компьютер или смартфон и не дают посещать с него сайты с сомнительным содержанием.
Некоторые брандмауэры и антивирусы тоже имеют функцию родительского контроля. За счет более глубокого вмешательства в системные процессы, они способны контролировать и ограничивать установку небезопасных программ, устанавливать лимиты времени работы и доступа к Интернет, блокировать доступ к приложениям, сайтам, социальным сетям, вести учет деятельности в сети и даже определять «нежелательные» слова в переписке, которую ведет ребенок.

Однако минусы у программ родительского контроля тоже есть. Во-первых, большинство из них платные. Во-вторых, смышленые дети исхитряются обойти блокировку. В-третьих, приложение защищает только то устройство, на которое установлено (а иногда защита и вовсе работает только в одном браузере). Стоит ребенку войти в сеть с другого телефона или компьютера — и никаких ограничений не будет.
Другое дело — родительский контроль на роутере. Он будет распространяться на все подсоединенные к нему устройства. И избавиться от этого контроля не так просто.
Что нужно знать для настройки роутера
Нужно понимать, что такое MAC-адрес и IP-адрес.
МАС-адрес — это уникальный физический адрес устройства, подключающегося к сети. Состоит из восьми пар цифр и букв (от a до f), разделенных двоеточием. Выглядит примерно как 4f:34:3a:27:e0:16.
IP-адрес — это сетевой адрес устройства в локальной сети или сети Интернет, он состоит из четырех чисел (от 0 до 255), разделенных точкой (например, 124.23.0.254).
Любое устройство, даже обесточенное, имеет МАС-адрес. IP-адрес устройство получает, когда подключается к сети. Очень часто роутеры выдают IP-адреса динамически, из незанятых. Утром устройство может получить один IP-адрес, а вечером — уже другой. А на другом роутере — вообще третий.
Можно использовать следующую аналогию: МАС-адрес — это ФИО человека, а IP-адрес — его прозвище в коллективе. «Иванов Иван Иванович», «Ванёк», «сынок» и «Иваныч» могут обозначать одного и того же человека, но «Иванов Иван Иванович» он всегда, а «сынок» — только для родителей.

МАС-адрес используется для физической идентификации клиента и именно по этому адресу настраивается фильтрация в маршрутизаторе. Разобраться, кого как зовут поможет вкладка «Клиенты» веб-интерфейса роутера — там обычно есть полный список подключенных устройств, МАС-адреса, сетевые имена и IP-адреса.

IP-адрес меняется, а MAC-адрес — нет. В принципе, его можно сменить, но на некоторых устройствах (смартфонах, некоторых сетевых картах, сетевых устройствах) это сделать довольно непросто.
Настройка роутера с помощью специальных вкладок родительского контроля
Родительский контроль — проблема весьма актуальная и производители роутеров массово оснащают прошивки своих устройств средствами для блокирования нежелательного контента. У роутеров D-link и ТР-Link блокировка настраивается через вкладку «Яндекс.DNS», а у TP-Link и Sagemcom вкладка называется «Родительский контроль».
Подобные вкладки есть и у других производителей, с особыми названиями и тонкостями — универсальной инструкции по настройке не существует.
Вкладка «Яндекс.DNS» роутеров D-link и TP-link использует бесплатную одноименную службу, о которой будет подробнее написано ниже. Вообще Яндекс.DNS можно использовать на любом роутере, но роутер D-link с новой прошивкой позволяет задать ограничения конкретным устройствам в сети.
С помощью этой вкладки можно оставить «полный» доступ только с определенных устройств, а все новые, входящие в сеть, будут входить в ограниченном режиме — например, в «детском». Для этого следует закрепить за «родительскими» устройствами определенные IP-адреса на странице LAN.

Затем на вкладке «Яндекс.DNS-Устройства и правила» выставить им правило «Без защиты».

На вкладке «Яндекс.DNS-Настройки» следует задать режим по умолчанию «Детский».

Готово. Теперь роутер позволяет смотреть всё подряд только разрешенным устройствам, а все остальные — под контролем.
У роутеров TP-link есть несколько версий прошивки с родительским контролем. В старых прошивках в этой вкладке можно создать черный или белый список сайтов и, в зависимости от выбранного режима работы, запретить доступ к сайтам в списке или, наоборот, разрешить доступ только к указанным в списке.

Фактически это просто URL-фильтр, который есть в любом роутере. Единственная разница — здесь можно задать МАС-адрес контролирующего компьютера, к которому правила родительского контроля применяться не будут.

На прошивках поновее можно также задать расписание включения контроля и задать список устройств, на которые будет распространяться контроль.

А вот новейшая прошивка TP-Link предоставляет побольше возможностей. Здесь уже можно к различным устройствам применить разные уровни фильтрации контента.

Настройки позволяют широко варьировать уровень фильтрации как по возрасту посетителей «всемирной сети» (Дошкольники, Школьники, Подростки, Совершеннолетние), так и по категориям контента (Материалы для взрослых, Азартные игры, Социальные сети и т. д.).

Функционал прошивки может поспорить и с некоторыми платными программами и сервисами. Здесь же можно настроить и расписание действия родительского контроля.
Вкладка «Родительский контроль» на роутерах Sagemcom скрывает обычный URL-фильтр без возможности определения клиентов, для которых он будет действовать и расписание доступности Интернета.

Расписание, в отличие от URL-фильтра, можно привязать к отдельным клиентам.
Настройка роутера без вкладок родительского контроля
Если вкладки «Родительский контроль» нет в веб-интерфейсе вашего устройства, нужно попробовать обновить прошивку. Если же и после обновления ничего похожего не появилось, придется обойтись штатными возможностями, которые есть во всех моделях маршрутизаторов — фильтрацией по URL и сменой адреса DNS-сервера.
Настройка URL-фильтра
URL-фильтр позволяет ограничить доступ к определенным сайтам по их именам.
В большинстве устройств URL-фильтр может работать одном из двух режимов: черного или белого списка. В режиме черного списка будут доступны все сайты, кроме перечисленных.

В режиме белого списка будут доступны только перечисленные сайты.

Поскольку перечислить все «неблагонадежные» сайты абсолютно нереально, чаще всего роутер настраивается по «жесткому» второму варианту. В качестве основы можно использовать какой-нибудь рекомендованный белый список и добавлять в него сайты по необходимости.
URL-фильтр удобен, если его действие можно применять или не применять к определенным устройствам в сети. Редкие роутеры позволяют гибко настраивать каждый разрешенный адрес на каждое устройство. Обычно маршрутизаторы позволяют задать как минимум список клиентов, на которых URL-фильтр не действует. Если и такой возможности устройство не предоставляет, вам придется менять настройки роутера каждый раз, как потребуется посетить сайт не из «белого списка». Это совсем неудобно и лучше воспользоваться другими функциями ограничения доступа.
Смена адреса DNS-сервера

Удобнее всего пользоваться такими сервисами, если настройки роутера позволяют задавать разный DNS-сервер для разных клиентов (или групп клиентов, или хотя бы сетей). Иначе вам, опять же, придется менять настройки роутера всякий раз, как вы увидите «заглушку» вместо нужного сайта.
В некоторых вариантах соединения с провайдером DNS-сервер задать невозможно — он предоставляется провайдером автоматически и в настройках соединения его просто нет. В этом случае можно попробовать задать его с помощью настроек DHCP-сервера роутера — DNS-сервер службы следует вписать в строку Primary DNS.

Из наиболее распространенных сервисов родительского контроля на основе DNS можно отметить Яндекс.DNS, OpenDNS и SkyDNS.
Яндекс.DNS — российский сервис, предоставляющий два уровня защиты — «безопасный» (без мошеннических сайтов и вирусов) и «семейный» (то же, плюс блокируются еще сайты для взрослых).

Для установки «безопасного» режима следует указать в качестве адреса DNS-сервера один из двух серверов Яндекса: 77.88.8.88 или 77.88.8.2. Для «семейного» режима адреса другие — 77.88.8.7 или 77.88.8.3.
Плюсы сервиса — отличная скорость, высокая эффективность и полная бесплатность. Минусы — нельзя настроить или добавить категории блокируемых сайтов. Социальные сети, например, не блокируются. Если вы хотите запретить ребенку доступ к «Вконтакте», вам придется использовать URL-фильтр в дополнение к Яндекс.DNS.
OpenDNS (он же Cisco Umbrella) — служба DNS-серверов, принадлежащая американской компании Cisco.

Кроме общедоступных DNS-серверов, OpenDNS предоставляет сервера с защитой от нежелательного содержимого. Например, Family Shield c защитой от сайтов для взрослых имеет адреса DNS серверов 208.67.222.123 или 208.67.220.123. А вот бесплатный вариант Home с возможностью настройки блокируемого контента в России недоступен — можно использовать только платный вариант Home VIP.
В плюсах у OpenDNS — платные варианты с возможностью конфигурирования. В минусах — нет безопасного варианта без фильтрации «взрослого» контента, да и фильтр нацелен, в основном, на обслуживание англоязычного сегмента Интернета, так что некоторые русскоязычные сайты для взрослых могут пройти сквозь фильтр.
SkyDNS — платный сервис фильтрации нежелательного контента. Приобретя аккаунт, вы получите богатые возможности по конфигурированию фильтра. Можно выбрать, сайты какой категории блокировать (тут и безопасность, и сайты для взрослых, и социальные сети, и игры, и многое другое), задать различные профили с разными настройками блокировок, установить расписание действия того или иного профиля, и многое другое.

Существует расширение для роутеров Zyxel, которое упрощает настройку сервиса и позволяет применять к разным устройствам в сети разные профили.

Это сильно расширяет возможности контроля и наблюдения — в личном кабинете сервиса можно получить полную статистику по сетевой активности из вашей сети.
Плюс сервиса — широчайшие возможности настройки. Минусы — кроме отсутствия бесплатных сервисов — ваш профиль должен быть привязан к статическому IP-адресу. Если провайдер выдает вам при подключении динамический IP-адрес (что происходит в 99,9% случаев) вам придется разбираться с конфигурированием DDNS на вашем роутере, подключать одну из служб DDNS и привязывать к ней ваш профиль. Или же подключать услугу статического IP у провайдера. Впрочем, на сайте SkyDNS есть описание настроек DDNS для большинства распространенных роутеров.
Как не позволить обойти родительский контроль
У многих людей любая попытка контроля вызывает желание его обойти, даже если в этом нет никакой реальной надобности, и ваши дети — не исключение. Самый строгая фильтрация Интернета будет абсолютно бесполезна, если вы оставите «лазейки» для её обхода.
Во-первых, смените имя и пароль доступа к веб-интерфейсу на что-нибудь посложнее стандартного admin/admin.
Во-вторых, имея физический доступ к роутеру, пароль на нем можно сбросить (правда, это ведет и к сбросу всех остальных настроек).
В-третьих, заблокируйте различные способы обхода блокировки. Tor Browser, например, без малейших проблем обходит любые сервисы на основе DNS. Единственный способ пресечь этот обход — жесткая фильтрация по белому списку.
Если вы фильтруете контент не для всей сети, а только для определенных устройств, то смена МАС-адреса моментально выведет гаджет вашего ребенка «из-под колпака».Наиболее сложен для обхода URL-фильтр в режиме «белого списка» для всей сети (без привязки к МАС-адресам), но подумайте — нужна ли такая жесткая блокировка? Ведь есть мобильные сети, общедоступные Wi-Fi сети и т. п. Если совсем «перекрыть кислород» ребенку, он может начать искать совершенно неподконтрольные вам способы получения информации — нужно ли вам это? В родительском контроле (и не только в нем) наилучший эффект дает именно «золотая середина».

Применяя приведенные в этой инструкции рекомендации, вы также сможете ограничить доступ к вай фай другим пользователям – например, соседям, которые не хотят платить за интернет и поэтому используют ваш.
Описанный способ не зависит от марки вашего маршрутизатора: все выполняется одинаково в Tp-link, D-Link, Zyxel (Keenetic), ASUS и прочих моделях. Так как это базовый функционал, то он присутствует и в самых бюджетных устройствах.
Почему именно роутер
Конечно, сегодня существует множество ПО, платного и бесплатного, которое при установке позволяет внедрить родительский контроль на конкретном устройстве.
Недостаток такого решения в том, что достаточно смышленый ребенок, который захочет доступ в интернет, его непременно получит. Кроме того, хорошие утилиты, которые невозможно «обмануть», стоят хороших денег – например, Save Kids от Лаборатории Касперского.
В случае правильной настройки роутера нет необходимости «ковырять» каждый из девайсов по отдельности – он будет предоставлять доступ по расписанию и при необходимости фильтровать нежелательные УРЛы.

Не зная пароля, получить доступ в меню настроек маршрутизатора невозможно. В случае полного сброса настроек, что может сделать и ребенок, придется все перенастраивать заново, а зайти в интернет без этого не получится. Это делает бессмысленными такие «пляски с бубном».
Как настроить на маршрутизаторе отключение по расписанию
Родительский контроль такого типа требуется, например, чтобы предоставить доступ в Сеть всего на пару часов – вечером, когда уроки сделаны.
Если днем доступа в интернет нет, то и прогуливать школу, залипая в онлайн-игры дома, не имеет смысла: лучше прогулять ее в другом месте – например, в парке или каком-нибудь кафе.
Для начала необходимо перейти в настройки роутера и настроить DHCP сервер. Чтобы попасть в это меню, введите в адресной строке браузера IP-адрес, который указан в сопроводительной документации или на шильдике, наклеенном снизу на устройстве.
Как правило, это один из следующих адресов:
По умолчанию логин и пароль, если вы его не меняли, одинаковые – это слово admin. Список устройств, которые подключаются к маршрутизатору, можно найти в разделе DHCP во вкладке «Список клиентов».
Как правило, кроме присвоенного IP, любой девайс транслирует и собственное название, поэтому вычислить его несложно.

Далее действуем в зависимости от того, как именно нужно настроить доступ в интернет. Если необходимо ограничить доступ всем клиентам локальной сети, достаточно создать одно-единственное правило – в разделе «Защита» во вкладке «Фильтрация адресов».Здесь необходимо указать:
- Рабочее время – интервал, на протяжении которого интернет будет доступен;
- IP-адрес – указать диапазон, в который попадают все ваши домашние устройства;
- Действие – разрешить.
Метод хорош тем, что устройства, которые не относятся к вашей рабочей группе, доступа в интернет вообще не получат. Если нужно назначать разное время доступа для разных девайсов, правил будет больше одного.
В качестве примера раздачи wi-fi по времени: в домашней сети есть роутер-модем с сетевым адресом 192.168.1.1, стационарный комп (192.168.1.2), ноутбук (192.168.1.3), планшет (192.168.1.4) и пара смартфонов (192.168.1.5 и 192.168.1.6).
Нам необходимо разрешить ПК и ноутбуку круглосуточный доступ, планшету на пару часов вечером с 18:00 до 20:00 и запретить доступ смартфонам вообще. Следует установить такие настройки:
- 192.168.1.2 и 192.168.1.3 с 00:00 до 24:00 – разрешить;
- 192.168.1.4 с 18:00 до 20:00 – разрешить;
- 192.168.1.5 и 192.168.1.6 см 00:00 до 24:00 – запретить.
Как видите, придется создать всего 3 правила в настройках, что не отнимет много времени.

В случае, если устройства каждый раз при подключении к маршрутизатору получают новые IP-адреса, рекомендую воспользоваться функцией «Зарезервировать», чтобы раз и навсегда привязать конкретный адрес к определенному гаджету.
Как заблокировать Ютуб и другие сайты
Для того, чтобы заблокировать любой сайт на роутере Tenda или девайсе другого бренда, необходимо, как и в предыдущем случае, перейти в его настройки, введя IP-адрес в адресной строке браузера и авторизовавшись в учетной записи.
Далее необходимо найти вкладку «Родительский контроль» и в открывшемся окне установить галочку или перетащить переключатель в положение Enabled.
Далее следует установить родительское устройство. Если это будет компьютер, с которого вы зашли в настройки, скопируйте его MAC адрес из поля MAC address of you PC в поле MAC Address of Parental PC. Далее нажмите кнопку Add new, чтобы добавить девайс, для которого будут установлены ограничения.
Заполняются такие поля:
- Mac address of Children PC – можно скопировать из настроек DHCP сервера, определив устройство по названию. Если правило нужно применить для всех пользователей локалки, не заполняйте это поле.
- Allowed Domain Name – не обязательно указывать полное имя сайта, достаточно ввести только его часть: например, просто слово youtube. Регистр значения не имеет.
- Website Description – описание сайта. Заполнять не обязательно.
- Effective Time – интервал, когда действует создаваемое правило. По умолчанию указано anytime, то есть любое время.
- Status. Вариант действия правила. Если установить Disabled, оно будет действовать, и ребенок сможет посетить любые ресурсы, кроме указанных в списке. Если выбран вариант Enabled, можно будет зайти только на сайты из списка.
Как и в предыдущем случае, необходимо сохранить введенные настройки и перезагрузить роутер.
А на этом все. Также для вас будут полезны публикации « Как проверить, кто подключен к моему wifi роутеру » и « как проверить скорость wifi соединения с роутером ».
Буду признателен всем, кто поделится этим постом социальных сетях. Не прощаюсь – завтра снова «в эфире».
Читайте, как настроить родительский контроль на Wi-Fi роутере , на примере роутера tp-link. Как это сделать с компьютера или с помощью смартфона.
Иногда возникает необходимость заблокировать доступ к социальным сетям , или любым другим сайтам, для конкретных устройств, включая смартфоны и планшеты. Для этого в настройках роутера есть функция родительского контроля.
Эта функция позволяет ввести ограничение доступа в Интернет по расписанию, и указать конкретные web-адреса, к которым будет открыт или закрыт доступ. Например, можно отключить выход во всемирную сеть в те часы, когда ребенку положено делать уроки или спать. Либо сотруднику выполнять свою работу, если речь идет об офисной сети.
В некоторых моделях функция блокировки сайтов и временного ограничения совмещены. Я покажу, как настроить родительский контроль на примере роутера tp-link.
Настройка родительского контроля с ПК
Итак, сперва нужно попасть в настройки роутера. Для этого, в окне браузера пишем адрес роутера, и вводим логин и пароль. По умолчанию «admin» и «admin» .
Переходим во вкладку «Родительский контроль» и активируем данную функцию установив соответствующую отметку. Здесь также есть возможность задать МАС-адрес контролирующего компьютера.
Затем ниже укажите устройство, которое вы хотите контролировать. В поле МАС-адрес – 1, 2, 3, 4, введите адрес устройства, которому нужно ограничить доступ, те устройства к которым будет применен родительский контроль. Или выберите MAC-адрес из текущего выпадающего списка и скопируйте его в одну из этих строк выбрав из этого списка.
Далее, укажите временной промежуток, в течение которого контролируемому компьютеру будет разрешён доступ к Интернет. Дни применения, каждый день или неделю, а затем Добавить .
Чтобы удалить часы и дни работы нажмите клавишу «Очистить расписание» .
Ну и в последнем блоке вы можете указать интернет-адреса, к которым ваш ребёнок или другой пользователь будет иметь доступ.
Для подтверждения внесенных изменений нажмите «Сохранить» .
Настройка родительского контроля с помощью смартфона
Еще родительский контроль можно настроить с помощью смартфона и приложения Tether. Приложение бесплатное и установить на смартфон или планшет вы его сможете с Google Play Market или AppStore.
С подробным обзором приложения вы можете ознакомиться в одной из наших предыдущих статей.
Для активации функции родительского контроля, запустите приложение и перейдите в меню «Инструменты» / «Родительский контроль» .
Родительский контроль используется для контроля доступа ребенка в сеть интернет. В приложении Tether вы можете указать определенный период времени, в течение которого ребенку разрешен или запрещен доступ к определенным веб-сайтам.
Как я могу это сделать?
Для примера настройки будем использовать TL-WR842N
Запустите приложение Tether.

Войдите в систему используя TP-Link ID. Если у вас его нет, нажмите Зарегистрироваться, чтобы создать его.

После входа в систему нажмите на значок роутера что бы попасть в его настройки. Затем нажмите Инструменты и далее Родительский контроль


Включите Родительский контроль. Затем в поле Устройство выберите устройство, для которого будет создано правило. Нажмите Далее

В открывшемся окне укажите время работы и дни повторения правила (в нашем пример с 08:00 до 20:00 каждый день)

Нажмите на Ограничение контента, затем выберите Белый список

На этом настройка родительского контроля завершена.
Теперь вы можете контролировать доступ ребенка в интернет в соответствии с вашими пожеланиями.
Чтобы получить подробную информацию о каждой функции и настройке оборудования, перейдите на страницу Загрузки для загрузки руководства пользователя к Вашей модели устройства.
Читайте также:


