Как безопасно извлечь телефон из компьютера если нет значка
Несмотря на поддержку современными переносными накопителями политики «горячего» извлечения, вынимать их всё же рекомендуется в безопасном режиме. Даже если он активен, риск повреждения файловой системы всё равно остается, если в момент извлечения на флешку или карту памяти производится запись. Для удобства использования функции безопасного извлечения в системном трее предусмотрен значок, нажатие по которому ПКМ вызывает диалог завершения работы с накопителем.
Бывает, однако, такое, что этот самый значок пропадает из трея, лишая пользователя возможности оперативно извлечь накопитель в безопасном режиме. Ничего страшного в этом нет, в большинстве случаев значок удается благополучно вернуть на место, если не поможет один способ, должен помочь другой. Давайте рассмотрим доступные способы восстановления значка безопасного извлечения. Начнем с самого простого и очевидного.
Перезапуск Проводника
Если раньше не наблюдалось проблем, если вы не изменяли никаких системных настроек, виной исчезновения значка может стать банальный временный сбой в системе. В таких случаях нередко помогает перезапуск Проводника или в крайнем случае перезагрузка компьютера. Да, если вы привыкли видеть значок на самой панели задач, нажмите на треугольный язычок в трее, возможно, значок просто переместился на панель с другими значками области уведомлений.
Проверка настроек
Проверьте корректность настроек области уведомлений. В Windows 8.1 открыть их можно командой control /name Microsoft.NotificationAreaIcons , в Windows 10 нужно зайти в раздел персонализации и перейти в Панель задач -> Область уведомлений.

В настройках указывается, какие именно значки должны показываться в системном трее.
Свойства портативного накопителя
Этот способ предполагает работу с опциями свойств накопителя. Подключите к ПК любую флешку или карту памяти, откроете окно ее свойств из контекстного меню, переключитесь на вкладку «Оборудование» и нажмите кнопку «Свойства». В новом диалоговом окне жмем «Параметры», переходим в следующем окошке на вкладку «Политика» и жмем ссылку «Безопасное извлечение устройства».

После этого одноименная иконка должна появиться на должном месте.
Вызов диалога остановки работы устройства
Этот способ является в большей мере альтернативой использованию значка безопасного извлечения, но он также способен помочь его вернуть, хотя и без гарантий. Когда придет время вытаскивать флешку, выполните в окошке Run (Win + R) команду RunDll32.exe shell32.dll,Control_RunDLL hotplug.dll . В открывшемся диалоговом окне выберите ваше подключенное портативное устройство и нажмите кнопку «Остановить».

Флешка будет безопасно отключена.
Использование штатного средства устранения неполадок
Для решения распространенных проблем в Windows 10 Microsoft предлагает набор штатных инструментов устранения неполадок, в частности, средство устранения неполадок USB . Если утилиты нет в составе вашей версии Windows, скачайте ее с официального сайта Microsoft. Запустив утилиту, нажмите «Далее».

Выберите проблемное подключенное устройство и еще раз «Далее».

Чтобы запустить процедуру диагностики.

При обнаружении типичных неполадок средство автоматически их устранит.
Использование сторонних приложений
На худой конец, если не один из способов вернуть значок безопасного извлечения устройства не помог, в том числе проверка целостности системных файлов командой sfc /scannow , можно воспользоваться альтернативными решениями — утилитами вроде USB Safely Remove.

Либо USB Disk Ejector.

Первая более навороченная, с кучей дополнительных опций и к тому же платная заменяет стандартный значок безопасного извлечения своим собственным, висящим в трее даже тогда, когда к ПК не подключен ни один внешний носитель. Вторая утилита бесплатная и намного проще, но с поставленными перед нею задачей справляется столь же успешно.

Безопасное извлечение устройства, как правило, используется для извлечения USB флешки или внешнего жесткого диска в Windows 10, 8 и Windows 7, а также в XP. Может так случиться, что значок безопасного извлечения исчез с панели задач Windows — это может вызвать непонимание и ввести в ступор, но ничего страшного тут нет. Сейчас мы вернем эту иконку на место.
Примечание: в Windows 10 и 8 для устройств, которые определяются как Медиа-устройство, значок безопасного извлечения не показывается (плееры, планшеты на Android, некоторые телефоны). Их вы можете отключать без использования этой функции. Также учитывайте, что в Windows 10 отображение значка может быть отключено и в Параметры — Персонализация — Панель задач — «Выберите значки, отображаемые в панели задач».
Обычно, для того, чтобы выполнить безопасное извлечение устройства в Windows, вы нажимаете по соответствующему значку около часов правой кнопкой мыши и делаете это. Назначение «Безопасного извлечения» заключается в том, что при его использовании вы сообщаете операционной системе о том, что намереваетесь извлечь данное устройство (например, флешку). В ответ на это, Windows завершает все операции, которые могут привести к порче данных. В некоторых случаях, также прекращает подачу питания на устройство.

Если не использовать безопасное извлечение устройств, это может привести к потере данных или порче накопителя. На практике, это происходит нечасто и есть определенные вещи, которые нужно знать и учитывать, см: Когда следует использовать безопасное извлечение устройства.
Как вернуть безопасное извлечение флешек и других USB-устройств автоматически
Майкрософт предлагает собственную официальную утилиту «Автоматическая диагностика и устранение проблем с USB» для исправления именно указанного типа проблемы в Windows 10, 8.1 и Windows 7. Порядок её использования выглядит следующим образом:
Как вернуть значок «Безопасное извлечение устройства»

Иногда, по неизвестным причинам, значок безопасного извлечения может пропасть. Даже если вы подключаете и отключаете флешку снова и снова, иконка почему-то не появляется. Если такое произошло и у вас (а это скорее всего так, иначе бы вы сюда не пришли), нажмите кнопки Win + R на клавиатуре и введите следующую команду в окно «Выполнить»:
Эта команда работает в Windows 10, 8, 7 и XP. Отсутствие пробела после запятой — это не ошибка, так и должно быть. После запуска этой команды откроется диалоговое окно «Безопасное извлечение устройства», которое Вы искали.

Диалог безопасного извлечения в Windows
В этом окне, можно, как обычно, выбрать устройство, которое требуется отключить и нажать кнопку «Остановить». «Побочный» эффект выполнения данной команды — это то, что значок безопасного извлечения снова появляется там, где ему и положено располагаться.
Если он продолжает исчезать и каждый раз вам требуется заново выполнять указанную команду для извлечения устройства, то вы можете создать ярлык для этого действия: кликните правой кнопкой мыши по пустому месту рабочего стола, выберите «Создать» — «Ярлык» и в поле «Расположение объекта» введите команду для вызова диалога безопасного извлечения устройства. На втором этапе создания ярлыка Вы можете дать ему любое желаемое имя.
Еще один способ безопасного извлечения устройства в Windows
Есть и еще один простой способ, который позволяет воспользоваться безопасным извлечением устройства, когда значок на панели задач Windows отсутствует:

Свойства подключенных дисков
На этом завершаю инструкцию. Надеюсь, перечисленных здесь способов безопасно извлечь переносной жесткий диск или флешку окажется достаточно.
Статья расскажет, как вернуть значок безопасного извлечения устройств, если он исчез.
Многие пользователи осведомлены, что отключать устройство, например, флешку от компьютера нужно прежде всего программным путем и только потом вынимать кабель из USB разъема. Программное отключение устройства называется безопасным извлечением.
При безопасном извлечении устройства в любой версии «Windows» мы наблюдаем на экране монитора соответствующий значок в правом нижнем углу (на панели задач):

Значок безопасного извлечения устройства
Чтобы воспользоваться этим значком, необходимо нажимать на нем правой кнопкой мышки и далее в раскрывшемся окошке кликать на пункт «Извлечь устройство» (флешку, внешний жесткий диск). Безопасным такое извлечение называется, потому что при этом вы не рискуете испортить или потерять какие-либо данные. Система завершает все связанные с вашим устройством операции, отключает питание через USB разъем, после чего вы можете спокойно вытащить кабель из разъема, связывающий вашу флешку и компьютер.
Но, как всегда, в операционной системе случаются те или иные неполадки, в том числе и полное отсутствие отображения уже упомянутого значка. То есть в данном случае мы не имеем возможности отключить устройство, так как нам банально не на что нажимать курсором мышки.
Внимание: кстати, стоит упомянуть о некоторых исключениях. Когда вы подключаете медиа-устройства (многие планшеты, телефоны и т.д.) к компьютерам под управлением «Windows 8/10», то иконка безопасного извлечения не появляется, поэтому вы можете отключать такие устройства исключительно физическим путем.
В сегодняшнем обзоре мы обсудим, как восстановить безопасное извлечение устройства, если пропал значок безопасного извлечения USB.
Как восстановить значок безопасного извлечения устройства?
Способ 1
Итак, у многих пользователей ПК иногда исчезает иконка безопасного извлечения с панели задач. То есть при неоднократном подключении и отключении внешнего жесткого диска или флешки такая иконка не появляется не на мгновение. Чтобы устранить эту проблему, нужно сделать следующее:
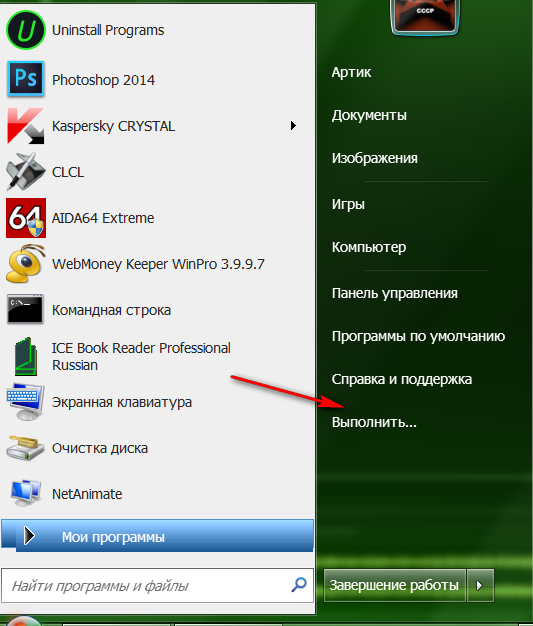
- В открывшемся окошке введите следующую команду (введите в точности, как показано на скриншоте) и далее нажмите на «ОК».
Как восстановить значок безопасного извлечения устройства?
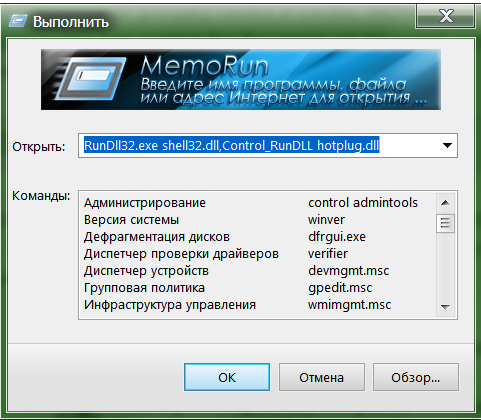
Вызываем системное окно со списком подключенных устройств
- После этого откроется системное окно, в котором будет представлен список подключенных к компьютеру устройств (если вы их подключили на текущий момент). Вот как раз здесь вы и сможете воспользоваться безопасным извлечением устройства. Выделите это устройство мышкой и нажмите на «Остановить».
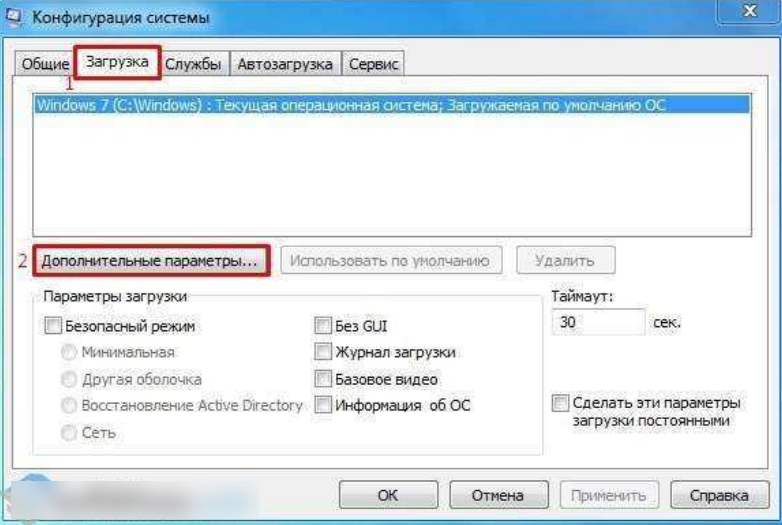
Список подключенных устройств
Благодаря совершенным выше действиям вы: во-первых, отключите устройство программно, после чего можно будет вытащить кабель из разъема; во-вторых, в следующий раз иконка безопасного извлечения будет появляться в положенном ей месте. Но если этого не произойдет, и вам надоест постоянно вводить указанную команду, тогда воспользуемся другим методом.
Способ 2
- Зайдите в «Мой Компьютер», нажмите правой кнопкой мышки по иконке подключенного устройства, далее нажмите на пункт «Свойства».
- Откроется системное окно, в котором нужно зайти в раздел «Оборудование», в котором будет отображен список подключенных устройств. Выделите мышкой нужное устройство, нажмите внизу на «Свойства» и далее – на «Изменить параметры».
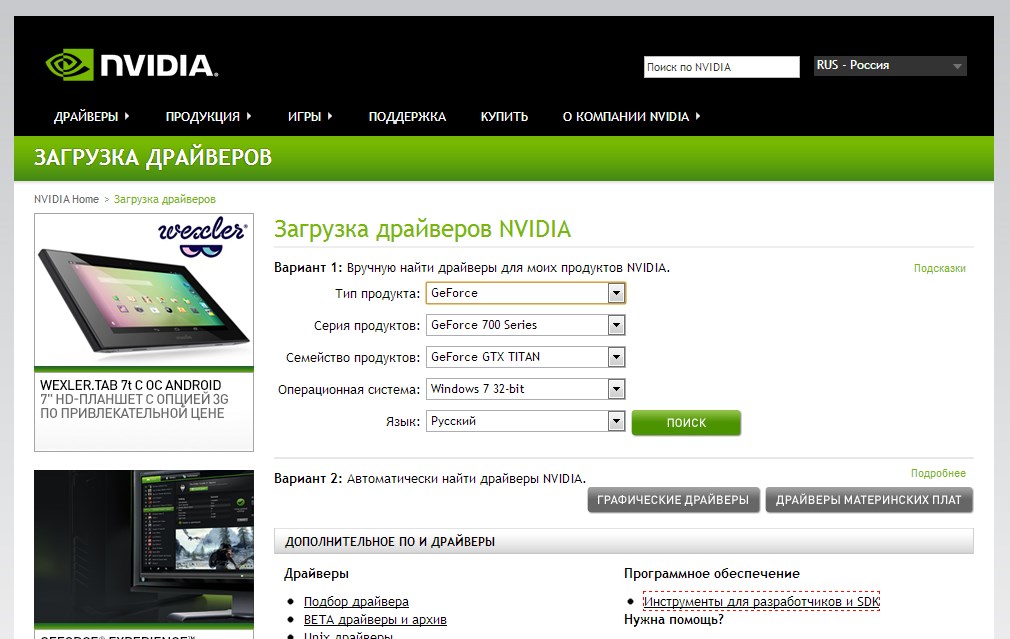
Выделите устройство и нажмите на «Свойства»
- В новом окне зайдите в раздел «Политика» и, как показано, на скриншоте нажмите на «Безопасное извлечение устройства», что позволит вам совершить желаемое вами действие.
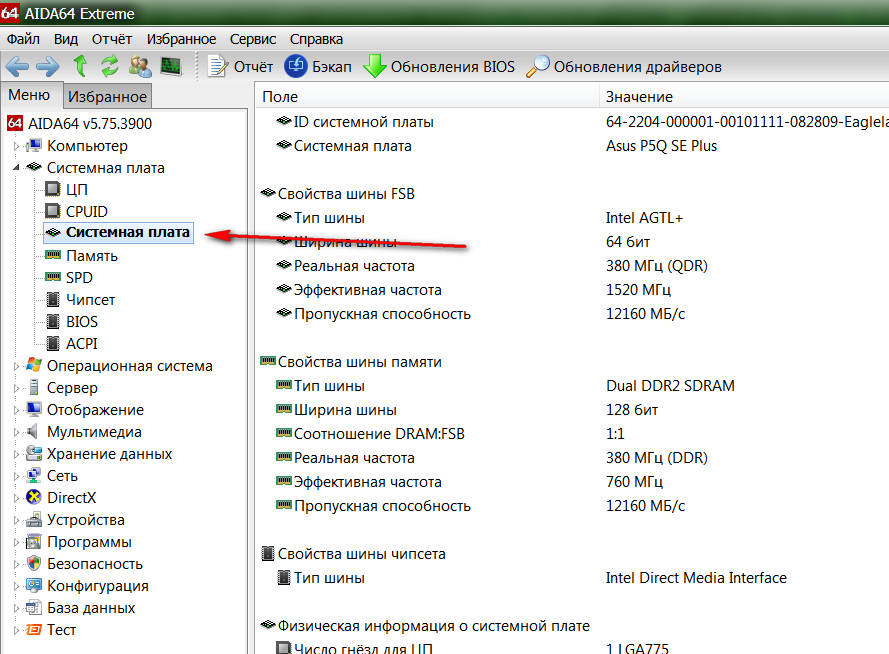
Нажмите на «Безопасное извлечение устройства»
Видео: Windows 7. Безопасное извлечение внешнего USB устройства

Обратите внимание: если брать в расчет какие-либо медийные приборы, например, смартфоны или фотоаппараты, при их подключении к компьютеру, Windows может вовсе не показывать значок безопасного изъятия. Это объясняется тем, что для корректного отсоединения подобных носителей, нужно либо выключить его (фотоаппараты) либо провести манипуляции на его дисплее (в случае с планшетом или телефоном), то есть безопасное извлечение usb устройства проводится на нём самом.
Итак, чтобы осуществить безопасное извлечение устройства в Windows 7, Win8 или WinXP версиях, вы устремляетесь курсором к именитому значку в нижнем правом углу экрана и делаете на нем щелчок ПКМ, выбрав нужный носитель. Проделывать подобные манипуляции нужно потому, что таким образом вы даете понять операционной системе, что работа с носителем окончена и вы собираетесь безопасно извлечь флешку. В этом случае все операции работы с этим прибором завершаются и риск потери информации исчезает, а зачастую даже прекращается питание вашей флешки или жесткого диска. В итоге их нельзя использовать.
Если же не пользоваться опцией безопасного изъятия устройства,извлечь флешку из ноутбука,флешка просто сгорит или будет повреждена информация, которую вы на нее записали. Не забывайте безопасно извлечь флешку! Конечно, такое случается действительно редко, но определенный риск присутствует всегда. Если же не извлекается безопасно флешка, то читайте дальше.
Как вернуть значок «Безопасное извлечение устройства»
Проблема при извлечении запоминающего устройства USB, связанная с пропажей соответствующей иконки надежного изъятия, если флешка вставлена в разъем и функционирует корректно, случается. В таких ситуациях не отчаивайтесь, ведь существует ряд действий для решения данной проблемы. Не извлекается безопасно флешка?
Читайте также:


