Как активировать про на телефоне
Для использования сотового подключения на iPhone требуется SIM-карта от оператора мобильной связи. Чтобы настроить тарифный план, обратитесь к своему оператору.
iPhone 12 и новее может подключаться к сетям 5G. См. статью службы поддержки Apple Использование сети 5G на iPhone.
iPhone может подключаться к сети мобильного оператора посредством физической карты SIM или eSIM (доступно не во всех странах и регионах). В моделях iPhone с eSIM можно использовать режим двух SIM-карт следующим образом:
одна физическая SIM-карта и одна электронная карта eSIM (iPhone XS, iPhone XR и новее);
две электронные карты eSIMs (iPhone 13).
Вот несколько способов использования двух SIM-карт:
один номер используется для рабочих, а другой — для личных звонков;
во время пребывания за границей используется тарифный план местного оператора;
один тарифный план используется для голосовой связи, а другой — для передачи данных.
Примечание. Чтобы пользоваться услугами двух разных операторов связи необходимо разблокировать iPhone.
Установка физической SIM-карты
Вставьте конец небольшой скрепки или инструмента для извлечения SIM-карты в отверстие лотка для SIM-карты на боковой панели iPhone, чтобы вынуть лоток.

Примечание. Форма и положение лотка для SIM-карты зависит от модели iPhone, а также от Вашей страны и региона.
Извлеките лоток из iPhone.
Установите SIM-карту в лоток. Скошенный уголок поможет определить правильное положение карты.
Вставьте лоток назад в iPhone.
Если Вы уже настроили PIN-код для SIM-карты, внимательно введите PIN-код, когда отобразится соответствующий запрос.
ПРЕДУПРЕЖДЕНИЕ. Не пытайтесь угадать PIN-код для SIM-карты. При вводе неверного PIN-кода Ваша SIM-карта может быть полностью заблокирована, и Вы не сможете совершать телефонные звонки и включать передачу данных по сотовой сети посредством своего оператора, пока не установите новую SIM-карту. См. статью службы поддержки Apple Использование PIN-кода SIM-карты на iPhone или iPad.
Настройка тарифного плана сотовой связи с электронной картой eSIM
iPhone XS, iPhone XR и новее могут хранить в цифровом виде электронную карту eSIM, предоставленную Вашим оператором связи.

Откройте «Настройки» > «Сотовые данные», затем коснитесь «Добавить сотовый тариф».
Выполните одно из описанных ниже действий:
Настройка нового тарифного плана с помощью QR-кода, предоставленного оператором связи. Наведите iPhone так, чтобы QR-код отобразился в кадре, или введите данные вручную. Возможно, потребуется ввести код подтверждения, предоставленный оператором связи.
Установка назначенного тарифного плана сотовой связи. Если Вы получили уведомление от оператора связи о том, что Вам назначен тарифный план, коснитесь готового к установке плана сотовой связи оператора.
Перенос SIM-карты из предыдущего iPhone на новый iPhone. Выберите свой телефонный номер в списке.
Если телефонный номер не отображается, убедитесь, что на обоих iPhone выполнен вход с одной учетной записью Apple ID. Перенос SIM-карты на eSIM поддерживается не всеми операторами связи и не во всех тарифных планах сотовой связи. Подробнее см. в статье службы поддержки Apple Перенос SIM‑карты с предыдущего iPhone на eSIM нового устройства.
Коснитесь «Добавить сотовый тариф».
Если новый тариф будет использоваться для второго номера, следуйте инструкциям на экране для настройки совместного использования тарифов.
Также можно активировать тарифный план в приложении Вашего оператора (если поддерживается). Перейдите в App Store, загрузите приложение своего оператора и используйте его для активации тарифного плана сотовой связи.
Преобразование физической SIM-карты в электронную карту eSIM
На моделях iPhone XS, iPhone XR и новее можно преобразовать физическую SIM-карту в электронную карту eSIM, если эта функция поддерживается Вашим оператором связи.

Откройте «Настройки» > «Сотовая связь», затем коснитесь тарифа сотовой связи с физической SIM-картой.
Коснитесь «Преобразовать в eSIM» и следуйте инструкциям на экране.
Управление тарифными планами сотовой связи для двух SIM-карт
Во время настройки моделей iPhone с двумя SIM-картами можно выбрать, как использовать каждый из номеров. Чтобы изменить эту настройку позднее, выполните описанные ниже действия.

Выберите «Настройки» > «Сотовая связь».
Убедитесь, что в разделе «Сотовые тарифы» включены два номера. Чтобы включить или выключить номер, выберите его и коснитесь «Включение этого номера».
Коснитесь «Сотовые данные», затем выберите номер по умолчанию. Чтобы разрешить iPhone использовать оба номера в зависимости от зоны охвата и доступности, включите параметр «Разрешить переключение для сотовых данных».
Может взиматься плата за роуминг, если «Роуминг данных» включен и Вы находитесь вне зоны покрытия сети своего оператора.
Коснитесь «Номер по умолчанию», затем выберите номер.
При использовании двух SIM-карт учтите следующее.
Функция «Вызовы по Wi‑Fi» должна быть включена для номера, чтобы на него могли поступать входящие вызовы, когда второй номер занят. Если Вам поступил вызов на один из номеров, а другой номер при этом занят и соединение по сети Wi‑Fi недоступно, iPhone использует сотовые данные номера, на котором идет разговор, чтобы принять вызов по другой линии. За это может взиматься дополнительная плата. Для номера, который находится в процессе разговора, должно быть разрешено использование данных в настройках сотовой связи (либо как номер по умолчанию, либо как второстепенный номер с включенным параметром «Разрешить переключение для сотовых данных»).
Если одна из линий занята, а функция «Вызовы по Wi‑Fi» отключена для определенного номера, любые входящие вызовы на этот номер (включая вызовы от экстренных служб) переадресовываются на автоответчик (при наличии услуги у оператора); уведомления о пропущенных вызовах не приходят.
Если настроена условная переадресация вызовов (при наличии у оператора) во время другого входящего вызова или при отсутствии устройства в сети, вызовы не могут направляться на автоответчик. Обратитесь к своему оператору, чтобы получить дополнительные сведения о настройке.
Если вызов совершается с другого устройства, например с компьютера Mac, с использованием ретрансляции через iPhone с двумя SIM-картами, будет использоваться номер, выбранный по умолчанию для голосовых вызовов.
Instant Hotspot и режим модема используют номер, предназначенный для сотовых данных.
Важно! Для доступа к услугам сотовой связи в сетях GSM и некоторых сетях CDMA может требоваться SIM-карта. Если iPhone был активирован в беспроводной сети CDMA, можно также использовать SIM-карту для подключения к сетям GSM, в основном в международном роуминге. На iPhone распространяется действие правил Вашего оператора беспроводной связи, которые могут включать запрет на смену оператора и роуминг даже по окончании обязательного минимального срока договора на обслуживание. Для получения дополнительной информации обращайтесь к своему поставщику услуг беспроводной связи. Доступность услуг сотовой связи зависит от беспроводной сети, модели iPhone и Вашего местоположения.
При выборе сотовых тарифов, особенно во время путешествий с iPhone, учитывайте стоимость передачи данных, голосовой связи и роуминга. См. раздел Просмотр или изменение настроек сотовых данных на iPhone.
Некоторые операторы позволяют разблокировать iPhone для использования с другим оператором (может взиматься дополнительная плата). Информацию о настройке и авторизации можно получить у своего оператора. См. статью службы поддержки Apple Снятие блокировки iPhone для использования с другим оператором связи.
Используйте этот контрольный список для настройки нового телефона Android.
Вставьте SIM-карту
SIM-карта представляет собой съемную микросхему, на которой хранится важная информация о телефоне. Обычно SIM-карту приобретают у оператора мобильной связи.
С помощью SIM-карты пользователи устройств Android могут:
- Использовать онлайн-сервисы и другие функции для конкретных приложений и служб, которые работают только при подключении к Сети.
- Получать обновления ОС Android даже без подключения к сети Wi-Fi или устройству, выступающему в качестве модема.
- Совершать и принимать вызовы.
- Отправлять и получать SMS.
Как вставить SIM-карту
- Подготовьте SIM-карту.
- Откройте лоток для SIM-карты на устройстве.
- Расположение лотка на разных устройствах может отличаться. Если вы не можете его найти или открыть, обратитесь за помощью к производителю устройства.
- Поместите SIM-карту в лоток.
- Вставьте лоток обратно в устройство.
Подключитесь к Wi-Fi
Вы можете настроить телефон так, чтобы функция Wi-Fi включалась автоматически и устанавливала соединение с надежной сетью. При этом ваше устройство будет подключаться к ближайшим сетям Wi-Fi, которые вы использовали раньше. Если Wi-Fi отключен, вам будет доступен только мобильный интернет. Подробнее о подключении устройства Android к сетям Wi-Fi…
Совет. Включите Wi-Fi, если хотите использовать следующие интернет-сервисы и функции:
- Обновления ОС Android (без подключения к мобильному интернету или устройству, выступающему в качестве модема).
- Возможности определенных приложений и сервисов, для работы которых нужно подключение к Сети.
Как включить сеть Wi-Fi и подключиться к ней
Важно! Некоторые из действий, перечисленных в этой статье, можно выполнить только на устройствах с Android 10 и более поздних версий. Подробнее о том, как узнать версию Android…
- Откройте настройки устройства.
- Нажмите Сеть и интернетИнтернет.
- Выберите сеть из списка. Сети, для подключения к которым нужен пароль, помечены значком замка .
Примечание. После установки соединения сеть сохраняется на телефоне. Когда вы снова окажетесь в зоне ее действия, телефон подключится к этой сети автоматически (если работает Wi-Fi).
Скопируйте приложения и данные
Прежде чем копировать приложения и данные на новое устройство, создайте их резервную копию на старом.
Примечания
Добавьте аккаунт Google
Войдите в аккаунт Google, чтобы:
- Загружать приложения, книги, фильмы и сериалы через Google Play.
- Настраивать резервное копирование и восстановление.
- Управлять такими приложениями и сервисами Google, как Gmail и Google Pay.
Настройте блокировку экрана
Чтобы защитить свой телефон Android, вы можете настроить блокировку экрана. Подробнее…
Примечание. Некоторые устройства поддерживают биометрическую блокировку экрана. Чтобы получить подробную информацию, обратитесь к производителю.
Добавьте на устройство аккаунт производителя или оператора связи
Некоторые производители телефонов и операторы связи предоставляют специальные приложения и сервисы для пользователей, вошедших в аккаунт оператора. Подробнее о том, как обратиться к оператору мобильной связи…

«Андроид» — самая популярная операционка, которая работает более чем на двух миллионах смартфонов. Но что делать, если вы купили свой первый Андроид и не знаете, что делать после запуска? Расскажем, как настроить смартфон на Android после покупки или перезагрузки.
Содержание
Первый запуск устройства
Верхняя шторка на экране
Главный экран Андроида
Главное меню настроек устройства
Установка лаунчера
Настройки с Root правами
Сброс настроек
Первый запуск устройства
Первое включение смартфона на «Андроиде», что нужно делать?
На этом этапе нужно сделать базовые настройки — язык и привязать аккаунт Google. Если у вас его нет — тогда придётся создать.
Без аккаунта вы не сможете ничего скачать из магазина приложений (Play Market) и пользоваться сервисами Google (карты, облачное хранилище).
Далее нужно настроить резервное копирование данных. Оно восстановит информацию при утере или поломке гаджета.


Если вы купили смартфон на замену, стоит сразу перенести всю информацию со старого гаджета на новый. Для этого нужно:
- включить на прошлой модели резервное копирование (в системных настройках) и начать копирование данных на облачное хранилище;
- на новом телефоне следовать инструкциям до предложения о восстановленных данных и выбрать копирование с облачного хранилища;
- на старом телефоне выбрать новое устройство для переноса данных по названию и нажать «Далее»;
- дождаться окончания процедуры копирования;
- выбрать синхронизацию с аккаунтами для нового телефона;
- проверить обновление операционки.
Первичная активация смартфона на Android завершена — на экране появится приветственная надпись.
Верхняя шторка на экране
Это меню быстрого доступа, которое скрыто в верхней части экрана и открывается свайпом — нужно провести пальцем сверху вниз. Здесь подборка приложений и настроек, к которым можно перейти, не заходя в главное меню. Зачастую это следующие кнопки:
- Активация беззвучного режима — отключает все звуки смартфона одним движением.
- Режим полёта — отключение мобильной сети. Вы не будете принимать звонки, но сможете смотреть фильмы или слушать музыку.
- Активация Bluetooth — для быстрой передачи информации или подключения беспроводных наушников.
- Настройка яркости — регулируется путём перемещения ползунка по шкале в зависимости от уровня освещения. Нужно помнить, что чем выше уровень яркости, тем быстрее садится зарядка.
- Включение и отключение мобильного интернета — позволяет регулировать объём потребляемого трафика и уровень зарядки.
- Ориентация экрана — можно быстро переключаться с книжного формата на альбомный, а также включать или отключать автоповорот.


Когда шторка открывается, то сначала вы видите 6 первых кнопок. Повторный свайп открывает меню быстрого доступа полностью. Вы можете самостоятельно добавлять и удалять из него кнопки, а также менять их порядок в зависимости от своих потребностей.
Главный экран «Андроида»
В отличие от IOS, у «Андроида» есть основное меню, где находятся все приложения и рабочий стол, куда выносятся те, которые используются часто. Это удобно, потому что можно быстро найти нужную кнопку, а также объединить в папку схожие. Например, вы можете создать папку «Соцсети» и добавить в неё все свои соцсети.
Первая настройка Android предполагает выбор количества рабочих столов — пространства быстрого доступа к часто используемым приложениям. В некоторых смартфонах щипком по экрану (длительным нажатием или двойным тапом (нажатием) на пустом месте) вызывается меню и после этого добавляется рабочий стол, на других — приложение переносится в новую область, и рабочий стол появляется автоматически.


Ещё один вариант, как настроить телефон на Android — добавить на главный экран виджеты. Это могут быть часы, прогноз погоды, настройки, плеер и т. д. У каждого виджета есть несколько вариантов оформления, а если не нашли подходящий, можно скачать дополнительные дизайны виджета из Play Market. Например, часы могут быть аналоговые или цифровые, при этом разного цвета, размера и дизайна. Погода показываться с анимацией, на 3 дня вперёд или на неделю.
Главное меню настроек устройства
Следующий шаг, как настроить смартфон на Android после покупки — отрегулировать базовые функции в главном меню.
Чтобы настроить параметры беспроводной сети, нужно зайти в «Настройки», далее в «Подключения» и выбрать значок Wi-Fi. Передвиньте ползунок в активное положение, и смартфон автоматически начнёт поиск доступных сетей. Некоторые из них могут иметь свободный доступ (обычно, это Wi-Fi сети в общественных местах: кинотеатры, кафе, парки). Для подключения к ним достаточно нажать на название сети и подождать пару секунд.
Если на знак Wi-Fi наложен замок — нужен пароль. Сети, к которым смартфон подключился хотя бы один раз, не требуют повторного введения пароля. Гаджет теперь будет подключаться к этим точкам доступа автоматически.
Обновления приложений лучше настроить только через Wi-Fi, чтобы не тратить мобильный трафик.
Экран
Экран настраивается по вашему вкусу. Вы можете управлять следующими параметрами:
- обои — изображение на рабочем столе. Вместо заводской картинки вы можете установить любое фото или анимацию. Последние тратят больше зарядки;
- спящий режим — настройка времени, после которого телефон перейдёт в фоновый режим экономии энергии. Если не трогать телефон в течение установленного периода, отключается подсветка и блокируется экран;
- яркость — также влияет на время автономной работы. Меняйте уровень путём перемещения ползунка по шкале яркости или выберите автонастройку — телефон сам отрегулирует подсветку, в зависимости от внешних условий;
- автоповорот — способность экрана менять ориентацию с книжной на альбомную и наоборот в зависимости от положения. Эту опцию всегда можно отключить.


В разделе «Звуки и вибрация» можно регулировать параметры звука: установить мелодию для звонков и уведомлений, а также отрегулировать уровень громкости и вибрацию.
Также можно включить или отключить отдельные звуки: блокировки экрана, набора текста, вибрации при зарядке.
Специальные возможности
Это могут быть функции: принять звонок потряхиванием гаджета, видимости и слышимости с помощью специальных сервисов.
- программа TalkBack для получения аудиоподсказок;
- Lookout — использование компьютерного зрения для слабовидящих и слепых людей;
- Switch Access — взаимодействие с телефоном через переключатель или клавиатуру вместо сенсора;
- клавиатура Брайля для ввода символов без касания экрана;
- Action Blocks — для добавления на главный экран собственных виджетов, которые будут запускать нужные вам программы Google Ассистента и т.д.
Безопасность
Чтобы предотвратить несанкционированное использование смартфона, установите защиту в виде:
- графического ключа — рисунка, который нужно нарисовать по точкам;
- пароля — из цифр или сочетания букв и цифр;
- распознавания лица (стоит использовать только на смартфонах, у которых есть отдельный биометрический сенсор, если имеется только одна камера она не всегда будет опознавать владельца);
- сканера отпечатка пальцев (при условии, что данная функция предусмотрена в телефоне).
На коробке есть IMEI — уникальный идентификатор, по которому можно исключить подделку, просто сверьте код на упаковке с тем, который указан в разделе «Информация об устройстве» в настройках.


Также не стоит включать автоматическую отправку данных об использовании устройства и его диагностики, чтобы не передавать лишнюю информацию о себе.
Дата и время
В общих настройках можно настроить дату и время при первой настройке «Андроида» либо в случае сбоя данных. Можно ввести информацию вручную либо активировать функцию «Дата и время из сети», чтобы смартфон синхронизировал данные из интернета.
Батарея
В данном разделе можно не только посмотреть состояние батареи, но и снизить энергопотребление, перейдя по вкладке «Экономия расхода». Здесь вы можете:
- ограничить работу процессора;
- снизить уровень яркости, отключить автоповорот и уменьшить время подсветки;
- отключить интернет, Bluetooth, навигацию;
- отключить вибрации и вибровызов.
Можно выбрать один способ оптимизации или использовать все.
Также для экономии заряда можно:
- отключить расход батареи в фоновом режиме для отдельных приложений — зайти в меню приложения и нажать на кнопку ограничения расхода;
- включить ночной режим по расписанию — будет уменьшаться яркость экрана и объём расходования заряда;
- выбрать тёмную тему — помимо экономии батареи, повышается контрастность и удобство использования.
Раз в несколько месяцев необходимо полностью разряжать смартфон и ставить его на зарядку до 100%, чтобы откалибровать значения аккумулятора, улучшить его работу и увеличить срок службы.
Базовые приложения, которые нужно установить
Обязательным пунктом вопроса, как настроить Андроид-смартфон после покупки, является установка приложений.
Для комфортного использования гаджета сразу скачайте:
- Едадил — быть в курсе всех скидок в магазинах;
- ES Проводник — чтобы открывать файлы из локальной сети, работать с архивами, получать данные анализа накопителя, передавать файлы между смартфонами со скоростью Wi-Fi;
- CCleaner — для очистки кэша и улучшения быстродействия смартфона;
- GeForce Now — чтобы играть в тяжёлые игры, даже если они не адаптированы под Андроид;
- TV Time — для просмотра фильмов и сериалов, которые подбираются по результатам анализа ваших предпочтений;
- Equalizer Music Player Booster — для улучшения качества звучания музыки;
- CoolReader — для чтения электронных книг;
- SoundCloud — облачный музыкальный сервис, с которого можно скачать музыку бесплатно.


Остальные приложения скачивайте исходя из своих потребностей и объёма свободной памяти в телефоне.
Не используйте предустановленные приложения соцсетей, потому что они могут быть неофициальными, безопаснее удалить их и заново скачать из Play Market.
Установка лаунчера
Андроид позволяет не только менять тему и обои, но и всю графическую оболочку системы. Вы можете скачать новый лаунчер и полностью изменить меню, значки, кнопки и другие элементы операционки.
Настройки с Root-правами
Root-права значительно расширяют возможности смартфона, потому что позволяют менять системные настройки, снимать ограничения мобильного оператора или производителя и запускать приложения, требующие права администратора. Их можно получить в разделе «Специальные возможности», пункт «Для разработчиков». Вам нужно установить переключатель в режим включения напротив пункта «Отладка по USB» и подтвердить своё решение.
Важно помнить, что пользоваться рут-правами нужно крайне осторожно, потому что есть риск испортить гаджет. Также нужно учитывать, что при их подключении гарантия телефона аннулируется.
Сброс настроек
Если есть сбой в системе, вы можете сделать сброс в разделе общих настроек. Можно сбросить параметры сети, специальных возможностей или полностью все настройки и вернуться к заводским параметрам. При этом важно учитывать, что часть информации из памяти гаджета будет стёрта, поэтому желательно сделать резервную копию.
Теперь вы знаете, как настроить Android после покупки, чтобы им было удобно пользоваться. А в нашем магазине вы найдёте большой выбор смартфонов на разный вкус и бюджет.
Присылайте нам свои обзоры на технику и получайте до 1000 бонусов на карту «Эльдорадости»!
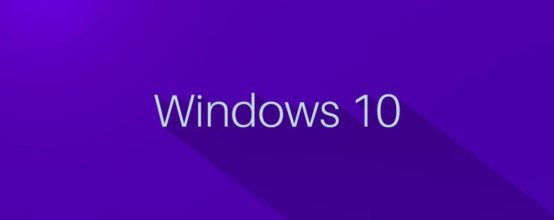
Один из способов активации Windows 10, то есть подтверждения официальности введённого ключа, — звонок по телефону. Хотя операция «Активация по телефону» в различных пакетах операционной системы (домашней, расширенной, Pro, Enterprise и т. д.) выполняется одинаковыми действиями, ключи для каждой версии Windows необходимо использовать разные.
Подтверждение лицензионного ключа в Windows 10 по телефону
- Запустите командную строку от имени администратора.

Запускаем командную строку


Уведомление о том, что ключ подходит

Вводим команду slui 4


Звоним на предложенные номера

Кликаем по кнопке «Введите код подтверждения»

Вводим код, диктуемый по телефону


Открываем параметры компьютера

Переходим в раздел «Обновления и безопасность»

Переходим в подраздел «Активация»

Видео: активация Windows 10 по телефону
Безопасна ли активация по телефону
Способ абсолютно безопасен, так как во время звонка вы не сообщаете никаких личных данных или ключей, которые могли бы быть украдены. Вся операция заключается в том, что робот на том конце провода сверяет ваш лицензионный ключ, код, который вы ему диктуете, и код, который он диктует вам. Поэтому потерять во время телефонного разговора вы ничего не сможете. Главное, звоните только на номера, предоставленные системой, а не левыми сайтами.
Когда активация по телефону невозможна
Активировать систему не получится при работе в безопасном режиме, а также в том случае, если ваш ключ не подходит: уже был введён другим пользователем или предназначен для другой версии Windows. Если проблема в ключе, то вы получите уведомление, похожее на «Данные не распознаны».
Ещё один повод появления проблем во время активации — номер, на который вы звоните, может быть занят. Звонить лучше всего с 9 до 20 часов в рабочие дни. Попробуйте позвонить и на платный, и на бесплатный номера, предоставленные системой. Если звонок не проходит, попробуйте дозвониться позже.
Перед тем как приступить к активации, проверьте, правильно ли выставлены параметры времени и даты.
Если вы столкнулись с тем, что активация по телефону в вашем случае не работает или связана с появлением проблем, воспользуйтесь другими способами. Если при вводе настоящего лицензионного ключа, купленного вами, а не взятого из интернета, возникает ошибка во всех способах активации, стоит обратиться в официальную службу поддержку Microsoft.
Читайте также:


