Как активировать айпад без сим карты
Если у вас есть Wi-Fi + клеточной модели iPad, вы можете подписаться на тарифный план сотовой связи. Это поможет вам оставаться на связи, когда вы находитесь вне диапазона Wi-Fi роутер.
Использовать SIM-карту от вашего оператора
Если вы создали тарифный план сотовой связи на ваш местный перевозчик, то SIM-карта будет активирована. Просто откройте лотка SIM-карты и вставьте SIM-карту от вашего оператора.
Если вы не можете подключиться к сотовой сети передачи данных, зайдите в Настройки > Сотовые данные и убедитесь, что включена сотовая сеть передачи данных на.
Использовать Есим, встроенный сим яблока, или яблока сим
Вы можете создать план на iPad, сканировать QR-код, или использовать приложение для iPad вашего оператора. Узнайте, как ваш iPad подключается к сотовой сети передачи данных. Также, вы можете выяснить, какой iPad модель у вас есть.
Создать план на iPad
- Если вы настраиваете свой первый план на iPad, Зайдите в Настройки > Сотовые данные > настройки сотовых данных. Если вы настраиваете другой план на ваш iPad, перейдите в Настройки > Сотовые данные > Добавить новый план.
- Выбрать перевозчика. Если вы не видите вашего предпочитаемого перевозчика, связаться с ними для SIM-карты или Есим.* Если вы все еще нужна помощь, что делать.
- Выбрать план и создать учетную запись, или добавить ваш iPad в существующий план.
- Коснитесь Подтвердить.
Ваш план должен активировать в течение нескольких минут.
Некоторые страны и регионы могут ограничивать местных жителей от подписания планов для мобильной передачи данных. Проверьте с вашим перевозчиком за подробности.
* Есим на iPad не продается в материковом Китае.
Сканировать QR-код
- Перейдите в Настройки > Сотовые данные.
- Коснитесь Добавить Тарифного Плана.
- Используйте свой iPad, чтобы сканировать QR-код, который перевозчик предоставил.
Если вас просят ввести код подтверждения для активации Есим, введите число, которое ваш перевозчик.
Использовать приложения Carrier
- Перейдите в App Store и скачать приложение вашего оператора.
- Используйте приложение, чтобы купить сотовый план.
Изменить свой план
Чтобы изменить или проверить статус вашего плана, перейдите в Настройки > Сотовые данные. Если вы создали свой тарифный план сотовой связи с перевозчиком, вам может понадобиться связаться с ними напрямую, чтобы изменить свой план.
Вы можете иметь несколько планов на iPad, зарегистрировавшись на вашем iPad, с несколькими перевозчиками, добавить несколько планов эсим и SIM-карты в нано-сим-лоток. Для переключения между активными планы, перейдите в Настройки > Сотовая сеть передачи данных и выберите план, который вы хотите использовать под клетчатыми планы.
Деактивировать свой план
Ваш план либо предоплатой или оплатой по факту. Чтобы отключить предоплаченного плана, который является бесплатным контрактом, не продлевать его в конце месяца.
Постоплатные планы обновляться ежемесячно. Чтобы отключить тарифный план:
- Перейдите в Настройки > Сотовые данные.
- Нажмите на название вашего оператора и выбрать не возобновить свой план.
Передачи вашего плана с одного iPad на другой
Если у вас есть SIM карта для вашего плана, выполните следующие действия:
Это может занять несколько минут для активации, чтобы закончить. Если вам нужна помощь в передаче плана, или, если вы используете корпоративную или последующей оплатой счетов, вам нужно обратиться к своему оператору.*
Если ваш план использует Есим или встроенные Яблоко SIM-карты, выполните следующие действия:
- На новый iPad, перейдите в Настройки > Сотовые данные > настройки сотовых данных.
- Если вы видите кнопки рядом с носителя, который вы хотите, нажмите на него. Затем следуйте указателям на трансфер. Вы, возможно, потребуется подождать несколько минут для активации, чтобы закончить.
Если вы не видите кнопку передачи, или если вы не можете перенести план, вам нужно обратиться к своему оператору.*
* Ваш iPad зависит от политики поставщика услуг беспроводной связи, которые могут включать ограничения на передачу данных. Обратитесь к оператору для получения более подробной информации. Если вы не уверены, какой перевозчик, чтобы позвонить, зайдите в Настройки > перевозчик на ваш iPad или извлечь SIM-карту и проверьте карту для перевозчика имя или логотип.
Когда мы получаем новый iPhone, первое, что мы должны сделать, это активировать айфон, чтобы мы могли использовать его. И, как правило, мы должны включить мобильный телефон с сим-картой. Однако, что, если у вас нет SIM-карты, когда вы хотите активировать устройство? Означает ли это, что вы ничего не можете сделать в этот момент? Точно нет! Даже если у вас нет сим-карты, вы все равно можете легко активировать свой iPhone.
Если вы хотите получить информацию о том, как активировать iPhone без сим-карты, вы можете прочитать и перейти к деталям ниже, чтобы попробовать.
3 способы для активации iPhone X/8/7/6/5 без сим карты
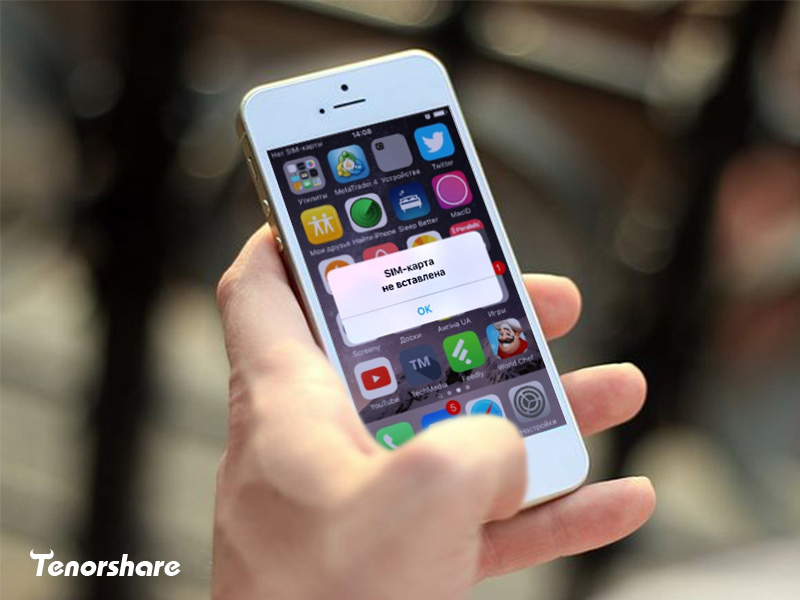
Способ 1. Активировать iPhone с помощью экстренного вызова
Предполагает включение айфона, а когда на дисплее появится приветствие, последовательное нажатие на кнопки Хоум и Экстренный вызов. После этого введите «112» , и начать вызов. После этого оперативно нажмите кнопку выключения — далее «Отмена». После завершения звонка, гаджет станет выполнять все свои функции и номрально работать. Это означает, что вы успешно активировали свой телефон и теперь можете управлять своим телефоном.
Работоспособность первого не была проверена нами, но попробовать вы можете — хуже от этого точно не будет.
Способ 2. Активация iPhone без SIM-карты
Шаг 1. При помощи утилиты iTunes для Windows или OS X. Для начала вам необходимо загрузить новейшую версию iTunes и подключить iPhone к компьютеру.
Шаг 3. Затем вам нужно выбрать «Настроить как новый iPhone» и нажать «Продолжить» на своем устройстве. После этого активация iPhone начнется в iTunes.
Когда процесс будет завершен, вам необходимо настроить некоторые параметры на вашем iPhone, включая местоположение, пароль, приложение и данные, Apple ID и т. д.
Шаг 4. После того как все настройки будут выполнены, ваш iPhone будет успешно активирован. Наконец, вам просто нужно нажать «Начать», чтобы управлять своим новым устройством.
Способ 3. Активация iPhone через утилиту Tenorshare 4uKey
Tenorshare 4uKey - это инструмент для активации и разблокировки iPhone, который позволяет вам активировать и разблокировать iPhone без SIM-карты. Это самый эффективный и простой способ для активации iPhone X/8/8Plus/7/7Plus/6s/6/5s.
Загрузите и установите софт на ПК / Mac, прежде чем мы начнем.
Шаг 1. Запустите программу и подключите iPhone / iPad к компьютеру через USB-кабель.
Шаг 2. После того, как программа распознает ваше устройство, вы можете нажать «Старт», чтобы активировать iPhone.
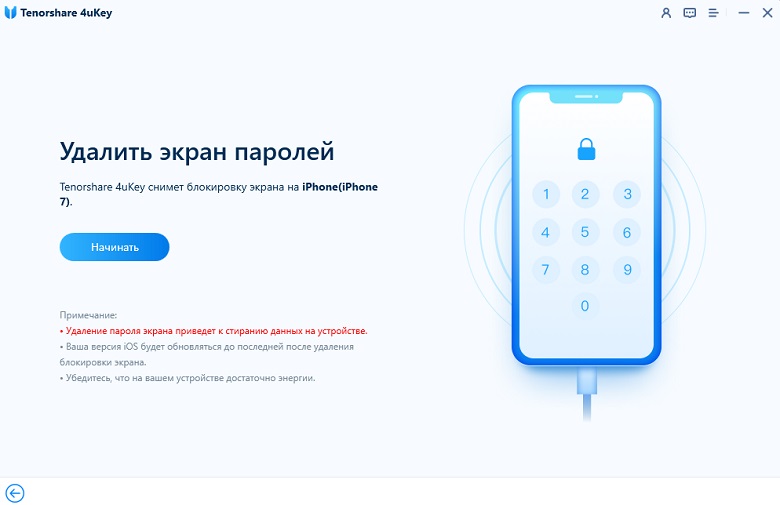
Шаг 3. Прежде чем активировать пароль iPhone, загрузите последнюю версию прошивки iOS через Интернет.
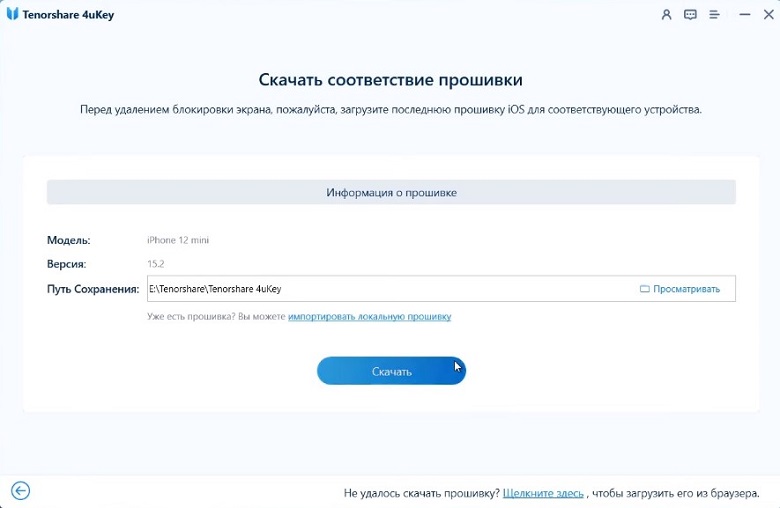
Шаг 4. Когда программное обеспечение загрузится на компьютер, вы можете нажать « Начать разблокировку», чтобы начать восстановление iPhone .
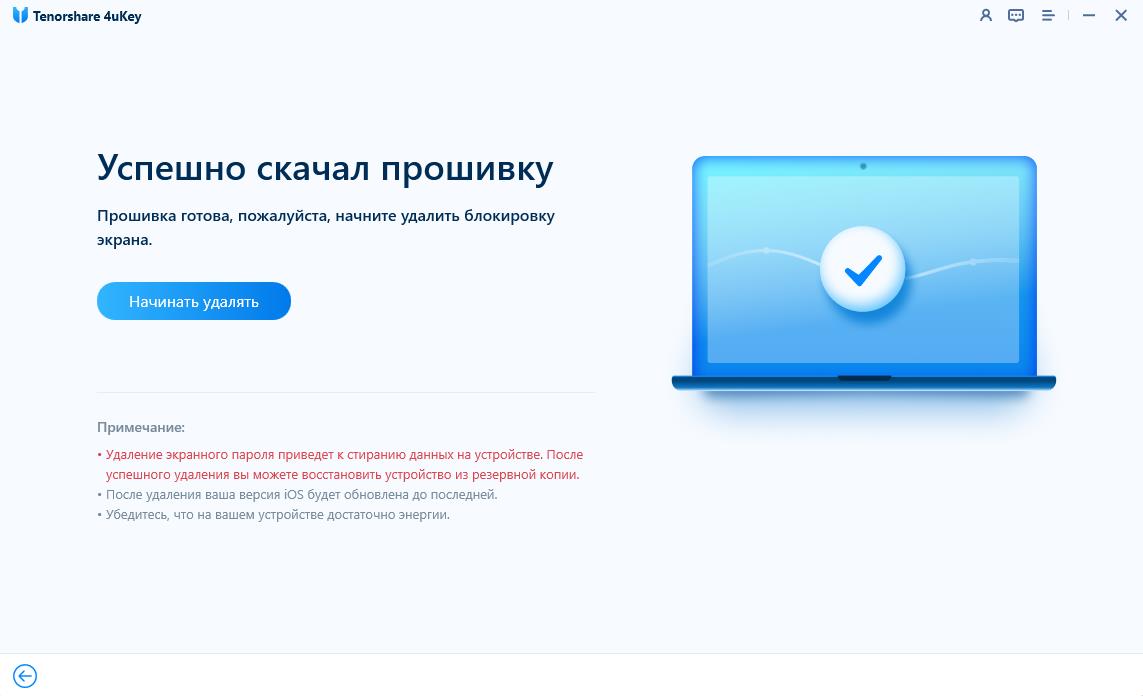
Шаг 5. Весь процесс занимает несколько минут. Пожалуйста, держите устройство подключенным к процессу восстановления системы.
Шаг 6. Вы можете настроить свой iPhone как новый, сенсорный идентификатор и идентификатор лица.
В конце концов, если вы забыли пароль на iPhone/iPad, или случайно вводили неверный пароль слишком много раз iPhone отключен подключитесь к iTunes ,вы тоже можете использовать Tenorshare 4uKey разблокировать айфон в минутах.
Многие люди испытывают трудности при первом включении айпад, так как он требует активации, без которой многие функции будут недоступны. Особенно это касается тех, кто мало знаком с техникой Appl. Активация позволяет привязать устройство к программе iTunes, с помощью которой компания осуществляет контроль за всеми платежами. Гарантия начинает действовать лишь после завершения процедуры. В этой статье вы узнаете как активировать ipad.
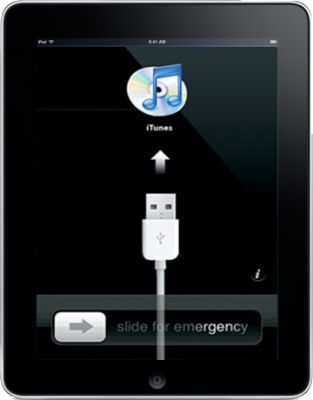
Активация айпад мини занимает совсем не много времени, это довольно простая процедура справится с которой под силу даже самому не опытному пользователю. Она проходит в несколько этапов:
1. Сразу после включения перед вами появится экран с надписями на различных языках. Вам предстоит выбрать удобный язык работы телефона, который будет наиболее удобным. Для осуществления выбора необходимо поставить галочку, а затем нажать кнопку далее.
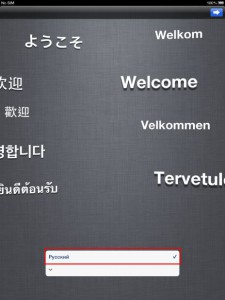
2. На этом шаге будет необходимо произвести активацию специального сервиса Apple iPad или отказаться, если она не понадобится в дальнейшем. Эта технология позволяет точно определять местоположение устройства, в основном это пригодится при работе с картами, а также при построении маршрутов. Для работы данной функции понадобится постоянное подключение айпад мини к интернету. Следовательно если вы хотите экономить трафик или у вас нет возможности постоянно использовать интернет, а также желаете значительно продлить время работы батареи можно отказаться от использования данного сервиса. Но можно запустить ее, опробовать все возможности, а потом при необходимости отключить ее в настройках.
3. Теперь айпод мини попросит пользователя подсоединиться к беспроводной сети, чтобы получить возможность пользоваться быстрым интернетом. В любом случае у вас не получится активировать устройство пока вы не подсоединитесь к сети интернет, для этого вам понадобится подключиться к сети Wi-Fi или приобрести карточку любого мобильного оператора, с активированным на ней интернетом. Гораздо удобней будет воспользоваться 3G или 4G, он гораздо быстрее. Разрешаем айпад mini подсоединиться к сети и перейти к следующему шагу.
4. Именно с момента подсоединения к интернету начинается сама процедура активации. Устройство самостоятельно отправляет запрос, а потом ожидает его обработки, пользователь в это время наблюдает крутящееся окно загрузки. Обычно это занимает не больше минуты времени, сразу после этого отображается новый экран, где будет предложено установить на новое устройство или просто восстановить информацию с уже имеющего, это возможно в том случае, если вы уже регистрировались в Cloud или iTunes. Выбирайте наиболее подходящий вариант и продвигайтесь далее.
6. После того, как вы уже попали в учетную запись устройство предложит подключиться к сервису iCloud. Он предназначен для создания резервных копий на удаленном сервере, это позволяет в любой момент восстановить утерянные данные, а также синхронизировать разнообразные данные, которые могут храниться на любых девайсах компании Apple. Рекомендуется воспользоваться данным приложением, это очень просто и удобно, ваши данные всегда будут в безопасности, а в случае поломки устройства вы их сможете без проблем восстановить.
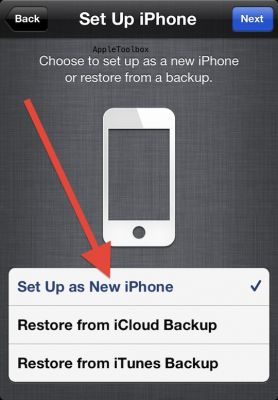
7. Далее буде необходимо активировать или отключить возможность голосового управления. Эта функция будет полезна только для тех, кто хорошо владеет английским языком, иначе она будет совершенно бесполезна.
8. Теперь устройство спросит ваше согласие на то, что отправлять отчеты об ошибках в работе и просто статистику, эти данные очень важны для разработчиков компании, вед с их помощью они улучшают свои девайсы исправляя обнаруженные неполадки. Но все же рекомендуется выбрать пункт «Не отправлять», это поможет сэкономить трафик, ведь при включенной функции устройство будет получать произвольны доступ к интернете, а это приводит к дополнительным затратам на не нужные для вас операции.
9. На этом активация полностью завершена, теперь вы можете спокойно пользоваться айпадом и использовать весь его функционал без каких-либо ограничений. Перед вами высветится кнопочка «Начать работу iPad», которая свидетельствует об успешном завершении процедуры активации. Сразу после того, как вы нажмете на эту кнопку появится рабочий стол со всеми ярлыка стандартных приложений. Теперь вы можете сполна насладится работой на новом устройстве и знаете все о том, как активировать ipad, это совсем не сложно.
Не забывайте читать комментарии, там тоже много полезной информации. Если на ваш вопрос нет ответа, а на более поздние комментарии есть ответ, значит ответ на ваш вопрос содержится в статье, уважайте чужое время.
Вам также может быть интересно

Как обновить iPhone 6S до iOS 12

iPhone тормозит после обновления: что делать?
Комментариев: 3
айпад 1 требует активации, но ее- ему не получается осуществить.Что делать?
симка не стояла, вай фай менял, бесполезно. С айтюнсом дела не имел и не знаю как и зачем.
Если вы планируете разблокировать активацию iPhone без SIM-карты, вы, скорее всего, просто захотите использовать ее в качестве развлекательного инструмента вместо телефонного звонка. Что вы должны сделать? Есть ли эффективный способ быстрого удаления экрана активации iPhone без необходимости вставлять SIM-карту? Читая эту статью, вы получаете несколько эффективных способов, которые стоит попробовать.
Часть 1: Использование функции экстренного вызова для активации iPhone
Функция экстренного вызова может быть полезна при активации айфонов без SIM-карты. Однако мы не рекомендуем использовать экстренный вызов для активации вашего iPhone. Если вы думаете, что это хорошо, вы можете сделать это:
Шаг 2. Наберите номер 112 или 999 и немедленно нажмите кнопку включения / выключения питания, чтобы отключить вызов при наборе номера.
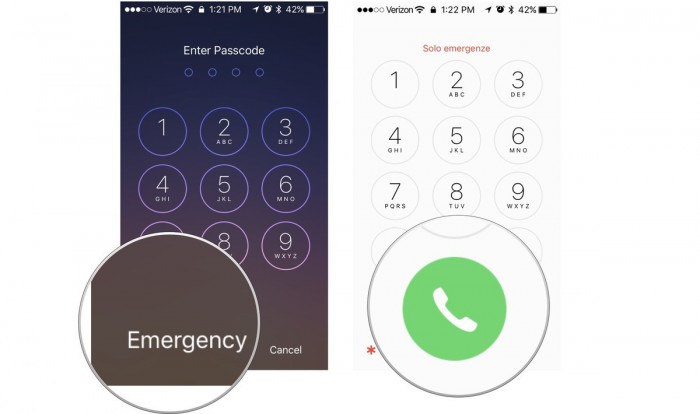
Шаг 3. На экране появится всплывающее окно, нажмите «Отмена» и завершите вызов. Ваш iPhone должен быть активирован.
Уровень успеха этого метода не 100%. Мы рекомендуем закрыть все операции, как только кто-то ответит на звонок. Поскольку вы звоните по номеру экстренной помощи, это может привести к тому, что полиция проникнет в ваш дом. Пожалуйста, подумайте дважды, прежде чем реализовать это.
Часть 2: Используйте R-SIM / X-SIM для активации iPhone без SIM-карты
Чтобы активировать iPhone без SIM-карты, вы можете отдать приоритет использованию R-SIM или X SIM-карты. Следуйте инструкциям, как это сделать.
Шаг 1. Вставьте SIM-карту с R-SIM или X-SIM в телефон.
Шаг 2. Включите iPhone и выберите нужную сеть. Вам следует выбрать оператора из списка или ввести код IMSI, а затем подтвердить свой выбор.
Шаг 3. Перезагрузите ваш iPhone.
Теперь вы можете настроить свой iPhone.
Часть 3: Используйте iTunes, чтобы обойти активацию iPhone без SIM-карты
Шаг 1. Запустите iTunes и подключите iPhone к компьютеру с помощью USB-кабеля.
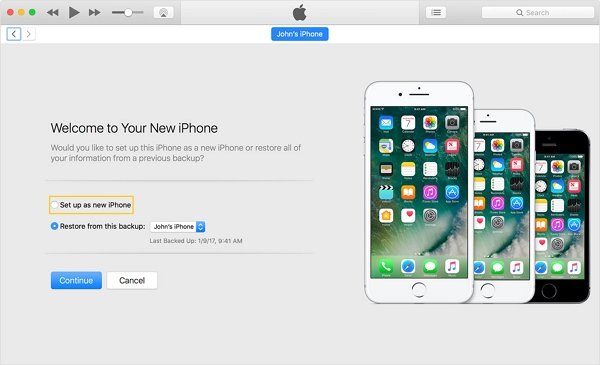
Шаг 3 Выберите «Установить как новый iPhone» и нажмите «Продолжить».
Шаг 4. После этого вы увидите опцию «Синхронизировать с iTunes». На этом экране нажмите «Начать», а затем выберите «Синхронизировать».

После того, как вы все сделаете, вы можете отключить свой iPhone от компьютера, и вы увидите, что iPhone активирован.
Часть 4: Как получить полный доступ к iPhone без пароля Apple ID
Как я могу удалить Apple ID без пароля? Вы можете получить доступ ко всему содержимому вашего телефона, используя правильный Apple ID. Но иногда дела идут плохо. Если вы покупаете подержанный iPhone или iPad на платформе, вы не можете завершить процесс установки, потому что на экране всегда появляется всплывающее окно с просьбой ввести свой предыдущий идентификатор Apple ID и пароль, но вы не знаете. Или у вас есть iPhone, которым вы не пользовались долгое время, и теперь вы забыли свой пароль Apple ID, который временно отключит ваш Apple ID. В результате, если ваш Apple ID каким-либо образом заблокирован, это может стать серьезным, если вы не можете использовать все функции телефона.
Если вы приобрели использованный iPhone и владелец по какой-то причине не предоставил пароль Apple ID, или если вы навсегда забыли пароль Apple ID, чтобы не ухудшать ситуацию, мы предоставим руководство, которое поможет вам удалить Apple ID из iPhone 11 / 11 Pro / 11 Pro Max / Xs / Xs Max / XR / X / 8 / 8 Plus / 7 / 6S / 6, даже если вы не можете получить доступ к паролю.
UkeySoft Unlocker это профессионал iOS разблокировка программное обеспечение, которое позволяет вам полностью удалить Apple ID с iPhone без пароля, Кроме того, вы можете использовать его для обойти блокировку активации iCloud в 1 клик. Программное обеспечение полностью совместимо со всеми устройствами iOS, последней версией iOS 13 и всеми типами экрана блокировки (4-значный / 6-значный код доступа, Touch ID и Face ID). Некоторые из его функций включают следующее.

Как мгновенно удалить Apple ID с iPhone без пароля
Шаг 1. Запустить UkeySoft Unlocker
После установки запустите UkeySoft Unlocker на вашем компьютере. Вы увидите главный экран на скриншоте ниже. Программа в основном разделена на две основные функции: одна - «Разблокировать Apple ID», а другая - «Пароль разблокировки экрана». В этом случае выберите "Разблокировать Apple ID", чтобы открыть процесс удаления Apple ID.

Шаг 2. Подключите iPhone к компьютеру
Затем подключите устройство, Apple ID которого вы хотите удалить, к компьютеру и доверяйте соединению. Нажмите на "Далее" продолжать.
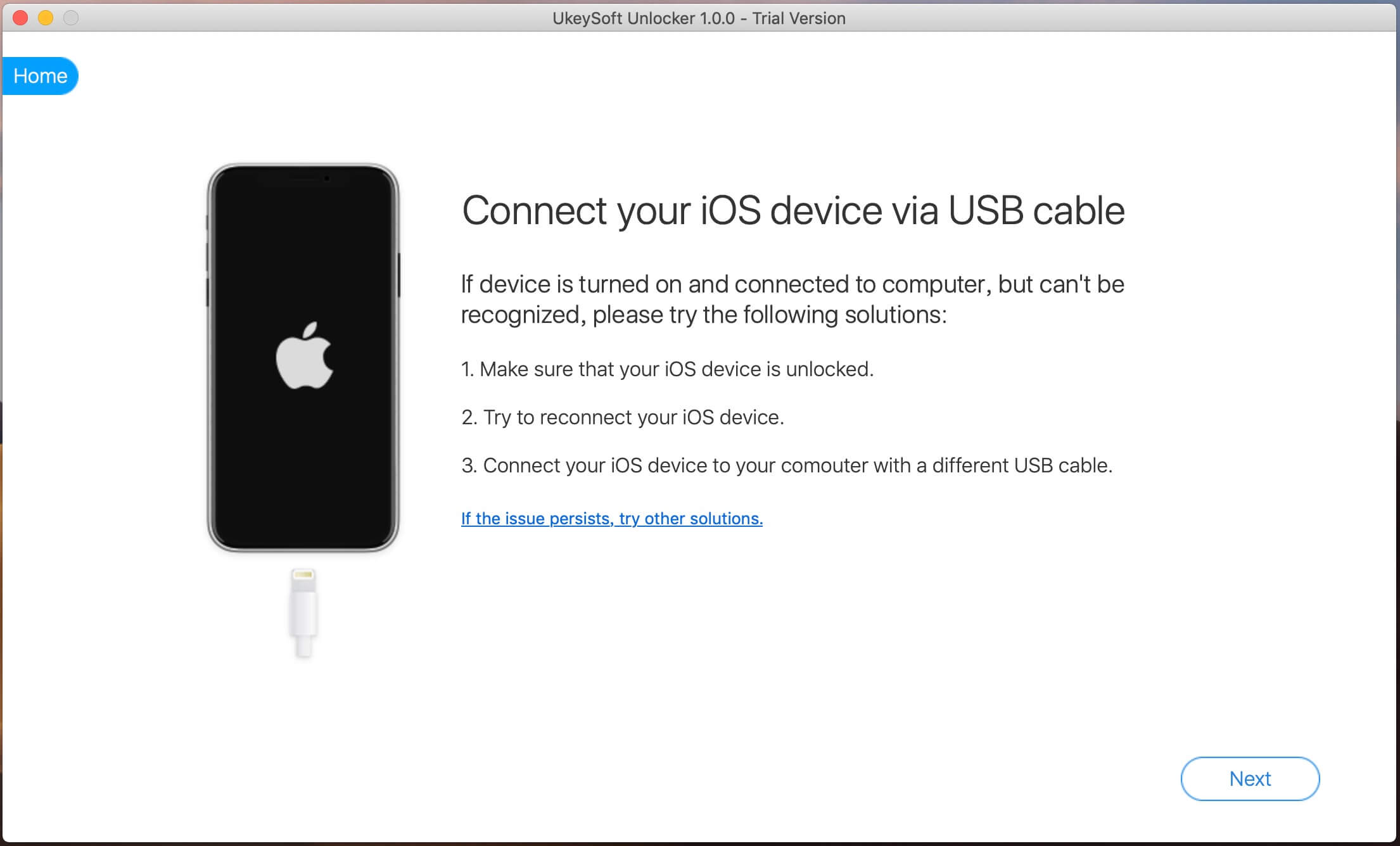
Примечание. Как правило, программа работает на 100%, но если ваше устройство iPhone работает под управлением iOS 11.4 или выше или включена функция «Найти iPhone», вы увидите окно с надписью «Устройство не поддерживается".

UkeySoft Unlocker начнет удалять Apple ID, если «Найти мой iPhone» отключен, а затем дождаться его завершения. Если включена функция «Найти мой iPhone», следуйте этой статье, чтобы узнать, как отключить функцию «Найти мой iPhone».

Когда Apple ID удален, вы можете использовать другой Apple ID для настройки вашего iPhone без каких-либо проблем. Таким образом, вы не столкнетесь с проблемой блокировки активации, поскольку Apple ID и пароль были окончательно удалены с iPhone.

Горячие решения - ТАКЖЕ НА ПРОГРАММНОМ ОБЕСПЕЧЕНИИ UkeySoft
Если вы забыли свой пароль Apple ID или ваш Apple ID заблокирован по каким-то причинам, вот 7 лучших средств разблокировки Apple ID, которые могут помочь вам удалить Apple ID с iPhone / iPad без пароля, выберите дешевый, быстрый и надежный разблокировщик iPhone, который вам нужен .
Хотите легко активировать iPhone, но у вас нет SIM-карты? В этой статье мы опубликовали три возможных метода работы, которые помогут вам обойти активацию iPhone 11, iPhone XS Max, iPhone 8, iPhone 7, iPhone 6s, iPhone 5s и iPad без SIM-карты.
Как обойти экран блокировки на iPhone - часто задаваемый вопрос. Если у вас есть такие же сомнения, следуйте методам этой статьи, чтобы успешно обойти экран блокировки iPhone, iPad и iPod без пароля.
Как удалить учетную запись iCloud без пароля? Эта статья дает вам пошаговое руководство, которое поможет вам удалить учетную запись iCloud, даже если вы забыли свой пароль.
Комментарии
подскажите: тебе нужно авторизоваться прежде чем вы сможете комментировать.
Еще нет аккаунта. Пожалуйста, нажмите здесь, чтобы зарегистрироваться.
разблокировка iPhone
Удалите Apple ID, экран блокировки, экранное время и блокировку MDM с устройств iOS без пароля.
Читайте также:


