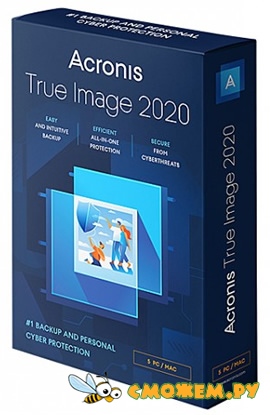Как активировать acronis true image 2020
Acronis® True Image™ OEM – это комплексный программный пакет, позволяющий выполнять резервное копирование всего накопителя или выбранных разделов, клонировать операционную систему, восстанавливать ранее сохраненные резервные копии и создавать загрузочные носители из USB-накопителей или дисков CD/DVD.
Системные требования
- Windows® 10, 8.1, 8, 7 (SP1), Vista (SP2) (требуются права администратора)
- 16-символьный короткий ключ
- Доступ к Интернету для активации продукта
Загрузка
Щелкните Загрузить Acronis и следуйте инструкциям для установки ПО.
Инструкции по установке
Перейдите к загруженному Acronis® и дважды щелкните файл для запуска установки.
Щелкните Установить для установки приложения.
Щелкните Запустить приложение после завершения установки.
Прочитайте Лицензионное соглашение и примите его, чтобы продолжить.
Инструкции по активации
Шаг 1 – Создание учетной записи
Щелкните Создать учетную запись для создания новой учетной записи. Также можно просто выполнить вход, если вы уже создали учетную запись.
Для создания учетной записи необходимо ввести следующие данные:
- Ваше имя
- Ваш адрес электронной почты
- Пароль
Щелкните кнопку Создать учетную запись после ввода этой информации.
Будет запрошен длинный ключ из 64 символов. Завершите следующие шаги для получения длинного ключа.

Примечание. также можно создать учетную запись с помощью ссылки ниже.

Этап 2 – Проверка электронной почты
Acronis® отправит электронное письмо с подтверждением на адрес электронной почты, указанный в предыдущем шаге.
Найдите это электронное письмо, откройте его и щелкните кнопку Confirm Your Account. Для выполнения этого шага у вас будет 5 дней.

Для продолжения прочитайте и примите Положения и условия Acronis®.
Длинный ключ из 64 символов станет доступным в онлайновой учетной записи Acronis®. Также вы получите длинный ключ из 64 символов по электронной почте.

Шаг 4 – Активация продукта
Найдите длинный ключ из 64 символов. Скопируйте и вставьте ключ в приложение Acronis® и щелкните Активировать.

Краткое руководство
Подключив SSD Kingston к системе, вы сможете начать процесс клонирования.
Этап 1 – Запуск приложения
Запустите приложение Acronis® True Image OEM и щелкните Клонировать диск.

Шаг 2 – Выбор способа клонирования
Выберите способ клонирования Автоматический и щелкните Далее.

Этап 3 – Выбор исходного диска
Выберите исходный диск, который нужно клонировать, и щелкните Далее.

Этап 4 – Выбор целевого диска
Выберите целевой диск, на который нужно клонировать данные, и щелкните Далее.

Шаг 5 – Итоговые сведения
Убедитесь, что выбраны правильные исходный и целевой диски. Также можно просмотреть изменения в целевом диске в разделах До и После. Щелкните Продолжить, чтобы начать операцию переноса данных.

Шаг 6 – Перенос данных
Появится уведомление, сообщающее о необходимости перезапуска компьютера. Закройте все другие открытые приложения и щелкните Перезапустить, когда будете готовы.
Система загрузится в приложение клонирования Acronis® и начнется операция переноса данных.
После завершения операции переноса данных компьютер будет отключен.

Шаг 7 – Завершение клонирования
Процесс клонирования на этом завершен. После отключения компьютера вы можете отключить исходный диск от компьютера. Затем включите компьютер и он загрузится с SSD Kingston.
Дополнительная информация
Дополнительную информацию, связанную с ПО Acronis® True Image™ OEM, см. в соответствующем руководстве пользователя.
Примечание для пользователей MAC и Linux
ПО Acronis® True Image™ OEM несовместимо с пакетами Mac OS и Linux.
Продуктами фирмы Acronis я пользуюсь 10 лет. Каждый год я покупаю обновление для Acronis True Image. Acronis Disk Director с такой частотой не обновляют. При администрировании рабочих станций, а также в учебном процессе я использую и штатные средства резервного копирования Windows, и Acronis True Image и корпоративные решения Acronis, а также средства резервного копирования других разработчиков. Но данная статья посвящена программе Acronis True Image 2020, а именно резервному копированию системного раздела.
Acronis True Image Home 2020 – это программный комплекс, в который входят средства, позволяющие создавать резервные копии операционной системы, приложений, пользовательских настроек и всех имеющихся данных, средства для уничтожения информации, создания загрузочных дисков, выполнения «небезопасных» операций в операционной системе и др.
Резервные копии, создаваемые программой Acronis True Image 2020, имеют расширение TIBX. По умолчанию они создаются с использованием сжатия данных, поэтому требуется гораздо меньше дискового пространства для их хранения. Степень сжатия всегда можно настроить перед запуском резервного копирования.

Рис.1 Невозможность восстановление резервной копии формата TIBX версией Acronis True Image 2019
Для непрерывных резервных копий, заверенных, на уровне файлов, а также резервных копий, сохраненных на CD/DVD/Blu-ray, FTP или в Зоне безопасности Acronis продолжает использоваться формат TIB.
Содержание
Системные требования
В данной статье рассматривается версия Acronis True Image 2020 build 22510 для Windows, выпущенная 21 ноября 2019 года, поэтому требования для версии Acronis True Image 2020 для Mac не описываются.
- Процессор Pentium с тактовой частотой не менее 1 ГГц.
- 1 Гбайт ОЗУ.
- 3,5 ГБ свободного пространства на жестком диске.
- Привод CD-RW/DVD-RW или флэш-накопитель USB для создания загрузочных носителей
- Мышь или иное указывающее устройство (рекомендуется).
Поддерживаемые устройства хранения
- Жесткие диски (HDD)
- Твердотельные накопители (SSD)
- Сетевые устройства хранения
- FTP-серверы
- CD-R/RW, DVD-R/RW, DVD+R (в том числе двухслойные DVD+R), DVD+RW, DVD-RAM, BD-R, BD-RE
- Устройства хранения USB 1.1 / 2.0 / 3.0, FireWire (IEEE-1394), eSATA, SCSI и PC card
Поддерживаемые операционные системы
- Windows 7 SP1
- Windows 8
- Windows 8.1
- Windows 10
Используя загрузочный носитель Acronis True Image Home 2020, можно осуществлять резервное копирование и восстановление дисков или разделов на компьютере под управлением любой операционной системы Windows или Linux.
Поддерживаемые файловые системы
- FAT16/32;
- NTFS;
- Ext2/Ext3/Ext4;
- ReiserFS;
- Linux SWAP;
- HFS+/HFSX.
Файловые системы Ext2/Ext3/Ext4, ReiserFS, HFS+/HFSX и Linux SWAP поддерживаются только для операций резервного копирования и восстановления дисков или разделов с использованием загрузочного носителя Acronis.
Установка Acronis True Image 2020
Пробная версия Acronis True Image 2020 может быть использована в течение 30 дней со следующими ограничениями:
- клонирование дисков отключено;
- при загрузке с носителя Acronis доступно только восстановление, нельзя создать резервную копию. Создание резервной копии доступно в пробной версии в среде Windows.
Установка
Запустить файл инсталляции Acronis True Image 2020

Рис.2 Завершение установки программы Acronis True Image
Нажать кнопку Установить.
По окончании инсталляции запустить приложение Acronis True Image 2020.

Рис.3 Завершение установки программы Acronis True Image
Принять лицензионное соглашение и нажать кнопку ОК.

Рис.4 Лицензионное соглашение

Рис.5 Активация программы Acronis True Image 2020

Рис.6 Главное окно программы Acronis True Image 2020
Подготовка раздела для хранения резервных копий
Перед тем, как запустить средство создания резервной копии системного раздела, необходимо убедиться в наличии места хранения для резервной копии. Это может быть отдельный раздел жесткого диска, внешний носитель информации, сетевое хранилище, либо можно воспользоваться облачным хранилищем Acronis, в зависимости от редакции программы, которая приобретена.
В данной статье будет описан вариант создания отдельного раздела для хранения резервных копий за счет сжатия системного раздела.
Создать второй раздел жесткого диска, за счет свободного пространства системного раздела
Запустить оснастку Управление дисками
Данную оснастку можно запустить разными способами:
- Через Панель управления. Открыть раздел Администрирование через диалоговое окно стандартной Панели управления. Далее найти в конце списка доступных оснасток Управление компьютером и запустить оснастку Управление дисками.
- С помощью окна Выполнить. Данное окно можно открыть, используя сочетание клавиш Win +R или кликнув правой клавишей мыши по кнопке windows и выбрав команду Выполнить или выбрать через меню Все приложения > Служебные …. > Выполнить
- Набрать в окне Выполнить название оснастки compmgmt.msc для запуска оснастки Управление компьютером или сразу diskmgmt.msc для запуска оснастки Управление дисками
![]()
Рис.7 Запуск окна Выполнить
- Можно запустить оснастку, кликнув правой клавишей мыши ко кнопке Windows и выбрать Управление дисками.
Оснастка Управление дисками позволяет управлять логическими разделами на таких носителях, как жесткий диск, USB-накопитель или оптический привод. Через Управление дисками можно создавать и удалять разделы, или, если это необходимо, форматировать их.
- выбрать системный раздел (в приведенном примере диск С:) и ПКМ вызвать контекстное меню
- В контекстном меню выбрать команду Сжать том
![]()
Рис.8 Оснастка Управление дисками
- В открывшемся окне дождаться окончания опроса. Затем в появившемся окне в строке Размер сжимаемого пространства указать количество свободного места и нажать Сжать
![]()
Рис.9 Оснастка Управление дисками
- Щелкнуть ПКМ по нераспределенному пространству жесткого диска и выбрать команду Создать простой том.
![]()
Рис.10 Оснастка Управление дисками
- В диалоговом окне Мастер создания простых томов нажать кнопку Далее.
- Ввести размер создаваемого тома в мегабайтах (МБ) или оставить максимальный размер по умолчанию, а затем нажать кнопку Далее.
- Оставить букву диска по умолчанию или выбрать другую букву для идентификации раздела, а затем нажать кнопку Далее.
- Отформатировать раздел, в поле метка тома можно указать смысловое название для будущего раздела по его предназначению и нажать кнопку Далее.
![]()
Рис.11 Мастер создания простых томов оснастки Управления дисками
- Просмотреть выбранные параметры и нажать кнопку Готово.
- Перезагрузить компьютер. Раздел для хранения резервной копии готов.
Создание резервной копии системного раздела
- Запустить программу Acronis True Image 2020
- В главном окне программы на боковой панели выбрать раздел Резервное копирование
Раздел Резервное копирование и восстановление обеспечивает быстрый доступ ко всем функциям программы, связанным с резервным копированием и восстановлением данных.
![]()
Рис.12 Выбор раздела Резервное копирование
- Далее необходимо указать, что нужно резервировать. Для этого щелкнуть по источнику резервного копирования.
![]()
Рис.13 Выбор источника резервного копирования
- В окне Источник резервного копирования выбрать Диски и разделы
![]()
Рис.14 Выбор источника резервного копирования
- Установить флажок в чекбоксе системного раздела. Флажки с других разделов необходимо убрать. Нажать кнопку ОК.
![]()
Рис.15 Выбор источника резервного копирования
- Далее необходимо выбрать место назначения резервной копии, щелкнув по разделу Выбор хранилища
![]()
Рис.16 Выбор хранилища для резервных копий
- В окне Место назначения резервного копирования выбрать Обзор.
![]()
Рис.17 Выбор хранилища для резервных копий
- Раскрыть узел Этот Компьютер и выбрать нужный раздел для хранения резервных копий, нажать кнопку ОК.
![]()
Рис.18 Выбор хранилища для резервных копий
![]()
Рис.19 Запуск резервного копирования системного раздела
- Далее можно программу закрыть, так как создание резервной копии продолжиться в фоновом режиме, а также в случае необходимости можно установить флажок в чекбоксе Выключить компьютер после завершения.
![]()
Рис.20 Выбор опции выключения компьютера после завершения процедуры резервного копирования
- По окончании резервного копирования система оповестит о том, что резервное копирования завершено.
![]()
Рис.21 Результат успешного завершения резервного копирования
- В разделе Активность можно посмотреть, сколько было затрачено времени на создание резервной копии, ее размер, какой использовался метод резервного копирования.
![]()
Рис.22 Раздел Активность
Отдельные дополнительные настройки резервного копирования
В разделе Параметры можно указать дополнительные настройки для будущей резервной копии.
![]()
Рис.23 Раздел Параметры
Ниже в статье рассмотрены отдельные дополнительные настройки резервного копирования.
В разделе Расписание можно настроить периодичность создания резервных копий. По умолчанию система Acronis предлагает создавать резервные копии еженедельно. А также раскрыв узел Дополнительные настройки, можно указать вариант запуска резервного копирования при простое компьютера, возможности программы выводить компьютер из спящего режима, согласно заданному расписанию резервного копирования и др.
![]()
Рис.24 Раздел Расписание
В разделе Схема можно указать методы резервного копирования. Acronis True Image позволяет выполнять следующие варианты резервного копирования.
1 вариант. Полное резервное копирование. В этом варианте:
- в архив включаются все архивируемые данные;
- созданный архив является полной, самостоятельной базой;
- созданная база является основой для других вариантов резервного копирования.
2 вариант. Инкрементное резервное копирование. В этом варианте:
- созданная база содержит только изменившиеся за определенный период данные;
- период изменений определяется текущим временем и временем создания последней резервной копии любого варианта;
- созданная база содержит не все архивируемые данные;
- для восстановления необходимы все предыдущие инкрементные резервные копии и полную резервную копию, созданную по 1 варианту.
3 вариант. Дифференциальное резервное копирование. В этом варианте:
- создается отдельный файл;
- созданный файл содержит все изменения данных по отношению к последней полной резервной копии (1 вариант).
![]()
Рис.25 Выбор метода резервного копирования
В разделе Дополнительно можно настроить Режим создания образа.
Режим создания образа используют для создания точных копий целых разделов или жестких дисков, всех секторов (содержащих данные и не содержащих данные).
![]()
Рис.26 Раздел Дополнительно
В разделе Защита резервной копии раздела Дополнительно можно установить пароль для будущей резервной копии. Нельзя изменить параметры защиты для существующей резервной копии.
В разеделе Производительность раздела Дополнительно можно настроить степень сжатия резервной копии в случае ограничения свободного пространства. А также приоритет операции резервного копирования.
![]()
Рис.27 Выбор уровня сжатия резервной копии
![]()
Рис.28 Настройка параметра Приоритет операции
При выборе параметра Низкий, процесс резервного копирования будет выполняться медленнее, но производительность других запущенных приложений не снизится. При выборе параметра Обычный резервное копирование будет выполняться наравне с другими запущенными приложениями. Если выбрать параметр Высокий процесс резервного копирования будет происходить намного быстрее за счет уменьшения производительности других приложений.
В разделе Обработка ошибок можно настроить такие параметры, как:
![Acronis True Image 2020 24.5.1 + BootCD + Ключ]()
Acronis True Image 2020 позволяет создавать резервные копии операционной системы, программ, папок и настроек. Теперь все ваши данные будут в безопасности и при возникновении проблем с жестким диском (или SSD), сбоях в работе ОС, атаке вирусов, вы всегда сможете восстановить систему и пользовательские данные.
Версия: 24.5.1 Build 22510
Год выпуска: 2020
Язык интерфейса: Русский, Английский
Зарегистрируйтесь, чтобы видеть прямые ссылки на скачивание с Облака. БЕСПЛАТНО.![]()
Вы можете хранить данные как на съемных носителях, так и в онлайн-хранилище Acronis True Image 2018. Программа автоматически создает резервные копии по мере внесения изменений в систему или же вручную, это позволяет быстро в любой момент полность восстановить все данные.
Версия 2020 Build 22510
- Добавлена поддержка Windows 10 с обновлением за ноябрь 2019 г.
- Исправления ошибок и другие улучшения
Исправленные проблемы
- Индикатор выполнения не отражает фактический ход выполнения при резервном копировании файлов и папок в Acronis Cloud.
- Возникает ошибка «Недостаточно ресурсов памяти» при копировании файлов Office 365 из папки резервного копирования, открытой в проводнике Windows.
- Резервное копирование файлов в Acronis Cloud завершается ошибкой «Хранилище Acronis Cloud заполнено».
- Автоматическая очистка не работает для посекторных резервных копий в локальных хранилищах.
- Параметры очистки Acronis Cloud сбрасываются до начальной конфигурации, если они были изменены после создания нескольких инкрементных копий.
- Резервное копирование завершается ошибкой «Подключите внешний диск, содержащий файлы этой резервной копии», если целевой диск уже подключен перед запуском операции.
- Во время операции резервного копирования возникает ошибка «Не найден драйвер Volsnap», хотя он присутствует в системе.Версия 2018 Build 9850
Исправленные проблемы:
- После обновления Acronis True Image сборки 9207 на сборку 9660 теряется активация подписки, продукт переходит в пробный режим.
- Active Protection выключается при подключении к компьютеру пустого устройства чтения карт.Поддерживаемые ОС:
- Windows XP SP3
- Windows 7 SP1 (все выпуски)
- Windows 8 (все выпуски)
- Windows 8.1 (все выпуски)
- Windows 10 (все выпуски)
- Windows Home Server 2011![]()
Acronis True Image 2020 Build 38530 RePack by KpoJIuK [Multi/Ru] Версия программы: 2020 Build 38530
Официальный сайт: Acronis
Официальный сайт сборщика: repack.me
Язык интерфейса: Русский, Английский и другиеЛечение: не требуется (инсталлятор уже пролечен)
- Поддерживаемые операционные системы:
- Windows 7 SP1 (все выпуски)
- Windows 8 (все выпуски)
- Windows 8.1 (все выпуски)
- Windows 10 (все выпуски)
- Windows Home Server 2011
- 1 ГБ ОЗУ
- Процессор Pentium с тактовой частотой не менее 1 ГГц
- 1,5 ГБ свободного пространства на жестком диске
- NTFS
- FAT32
- Ext2/Ext3/Ext4*
- ReiserFS*
- Linux SWAP*
* Файловые системы Ext2/Ext3/Ext4, ReiserFS и Linux SWAP поддерживаются только для операций
резервного копирования или восстановления диска либо раздела
- Полное и добавочное («инкрементное») резервное копирование системы на локальных носителях и в облаке Acronis Cloud - двойная защита для всей системы в случае, если локальная копия повреждена, потеряна или украдена.
- Резервное копирование данных, отдельных файлов и папок - как в облаке, так и в локальном хранилище.
- Инкрементное восстановления из облака - быстрое восстановление все системы, без необходимости в локальном хранении.
- 5 Гб защищенного облачного хранилища Acronis Cloud бесплатно включено в течение одного года (с возможностью расширения за дополнительную плату в интерфейсе приложения) - пользователи могут загружать свои самые важные данные и иметь доступ к ним из любой точки мира.
- Тип: установка
- Языки: русский, english, multilanguage
- Лечение: проведено [mailslot, nova-s, Ash P]
Читайте также:
- Windows 7 SP1 (все выпуски)