Как airpods сделать своими
Вы можете слушать музыку, совершать телефонные звонки, использовать Siri и многое другое AirPods.
Прежде чем начать
Если у вас есть AirPods (2-го поколения), вам нужно по крайней мере один из этих:
- для iPhone, iPad или iPod с iOS 12.2 или более поздней версии
- Apple часы с watchOS 5.2 или более поздней
- Яблоко ТВ с tvOS 12.2 или более поздней версии
- Мак с macOS 10.14.4 или поздно
Если у вас есть AirPods (1-го поколения), вам нужно по крайней мере один из этих:
- для iPhone, iPad или iPod с iOS 10 или позже
- Apple часы с watchOS 3 или позже
- Яблочный телевизор с tvOS 11 или позже
- Мак с macOS Сьерра или поздно
Используйте свой iPhone, чтобы настроить ваш AirPods
Если вы настраиваете ваш AirPods в первый раз, выполните следующие действия:
Если вы не можете настроить свой AirPods, вам помочь.

Слушай AirPods
Когда вы берете AirPods из корпуса, они и готовы к использованию. Когда вы кладете их в ваши уши, ваши AirPods автоматически воспроизводить аудио с вашего устройства. Если вы берете AirPod выход, аудио пауз. Взять их обоих и аудио останавливается. Если вы слушаете с одним AirPod и вы берете его, AirPod пауз. Если вы положить его обратно в уху в течение 15 секунд, воспроизведение автоматически возобновляется.
AirPods подключены к вашему iPhone и Apple Watch в то же время. Звук автоматически переключается между ними.
Выполните следующие шаги, чтобы использовать свое AirPods для воспроизведения аудио с другого устройства или переключить звук с разных наушников или динамиков.
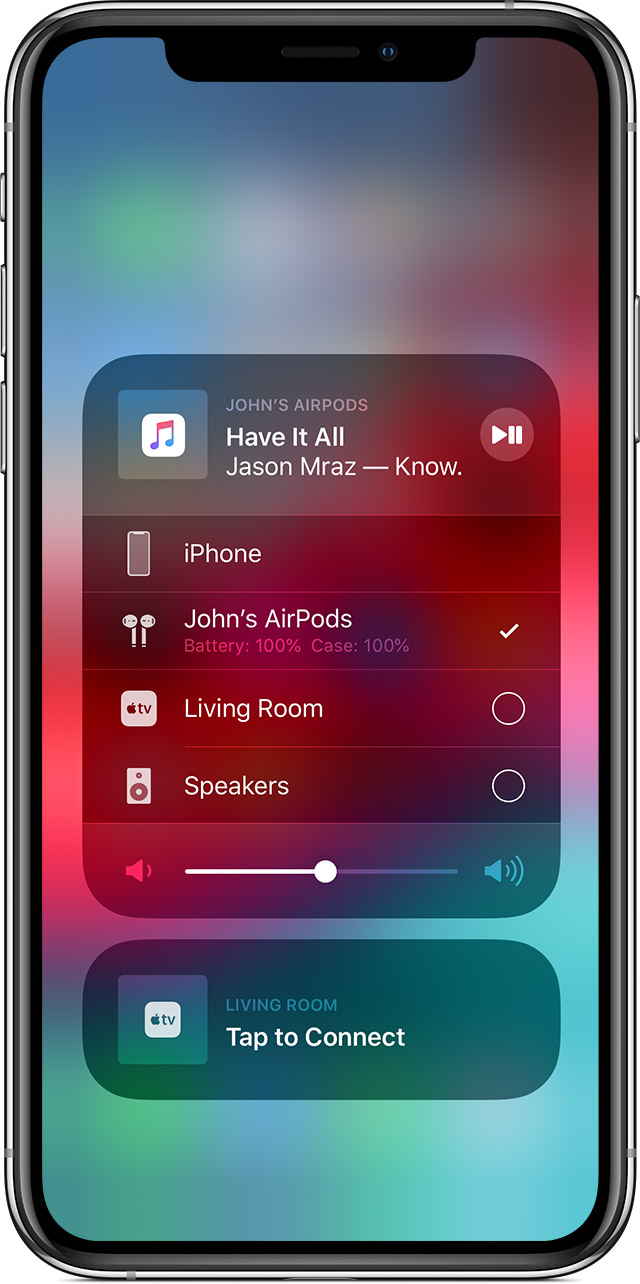
На вашем устройстве iOS
- Откройте Центр Управления.
- Глубоко нажмите или коснитесь и удерживайте звуковой карты в верхнем правом углу Центра управления для управления аудио.
- Коснитесь , а затем выберите нужное устройство из списка. 1
На вашем Mac


Управлять вашим устройством
Вы можете использовать ваш AirPods использовать Siri и управлять воспроизведением аудио контента.
С AirPods (1-го поколения), по умолчанию, дважды нажмите, чтобы использовать Siri.
Независимо от того, какая модель AirPods у вас есть, вы можете установить каждый AirPod, чтобы сделать одну из них, когда вы дважды нажмите на него:
- Использовать Сири3
- Воспроизведение и пауза аудио контента
- Перейти к следующей дорожке
- Вернуться к предыдущему треку
- Выключите свой аудио контент
Использовать Siri
Вы можете использовать Siri с вашим AirPods, чтобы задать вопросы и сделать телефонные звонки. Siri также может управлять музыкой и проверить на вашем AirPods. Вот некоторые примеры Сири просит:
Использовать телефон
Когда поступает вызов, а ты носишь либо AirPod, Siri может объявить призыв. Дважды коснитесь для ответа. Позже, вы можете дважды нажмите, чтобы повесить или переключиться на другой вызов.

Заряжать AirPods и дело
Чтобы зарядить вашего AirPods, поставить их в корпус и закрыть крышкой. 4 AirPods закрыли и заряд, когда они по делу.
Вы можете зарядить свой AirPods (1-го или 2-го поколения) в беспроводной зарядки чехол или AirPods для зарядки, чехол. Если у вас есть беспроводной случай зарядки, можно заряжать без проводов с Qi-совместимое зарядное устройство. Вы можете зарядить любом случае, подключив его к Apple, молния в USB-кабель.
Когда наушники AirPods работают, это просто волшебство. Вы открываете чехол, вставляете AirPods в уши и раз – они подключены к вашему iPhone. Однако такое бывает не всегда, и иногда наушники не хотят подключаться. В таких случаях нужно делать сброс. К счастью, занимает это всего несколько секунд.

Повторное подсоединение AirPods вручную
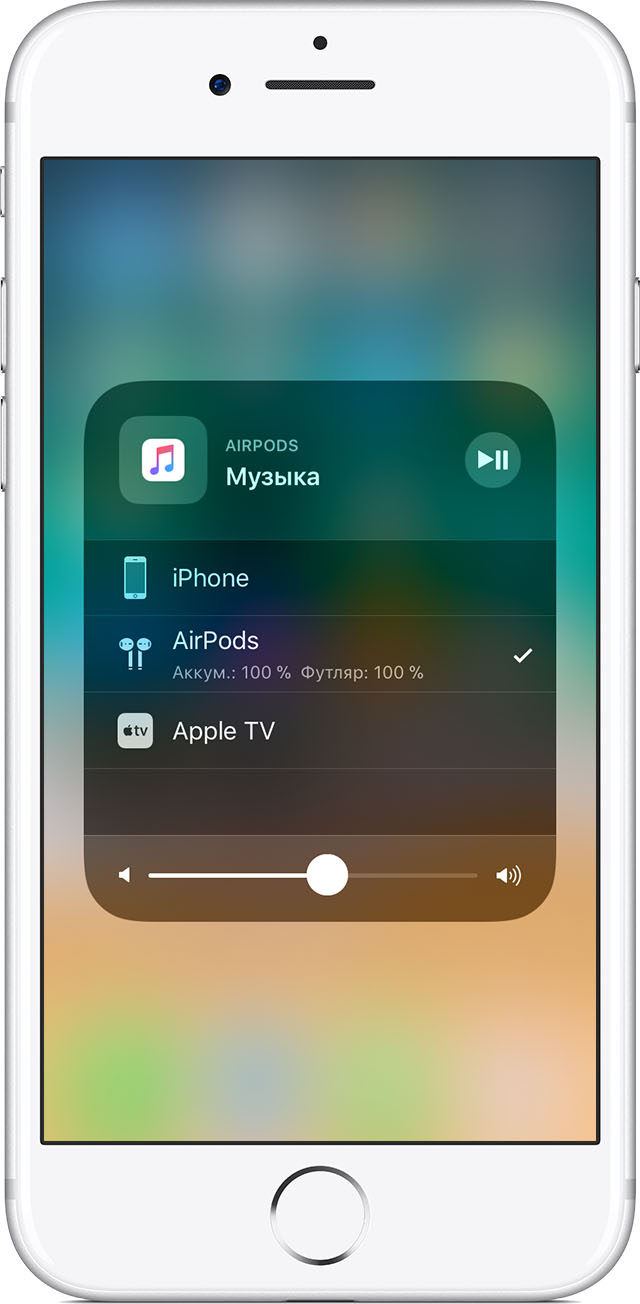
Шаг 1: Когда вставите AirPods в уши или когда откроете чехол, на своём iPhone откройте Пункт управления.
Шаг 2: Коснитесь виджета с музыкой, чтобы его расширить.
Шаг 4: Если AirPods работают нормально, вы увидите их в списке устройств. Выберите их, чтобы подключиться.
Сброс AirPods через чехол
Если ваши AirPods не подключаются к устройству, или с ними возникают проблемы, их нужно сбросить и подключить заново. Это можно сделать без iPhone.
Возьмите чехол от AirPods и найдите круглую кнопку сзади. Зажмите её на 10 секунд, пока внутри чехла не замигает белая лампочка. Это значит, что AirPods были сброшены и готовы к подключению.
Когда вы откроете чехол рядом со своим iPhone или iPad, вы увидите уведомление с подключением AirPods.
Сброс AirPods через iPhone
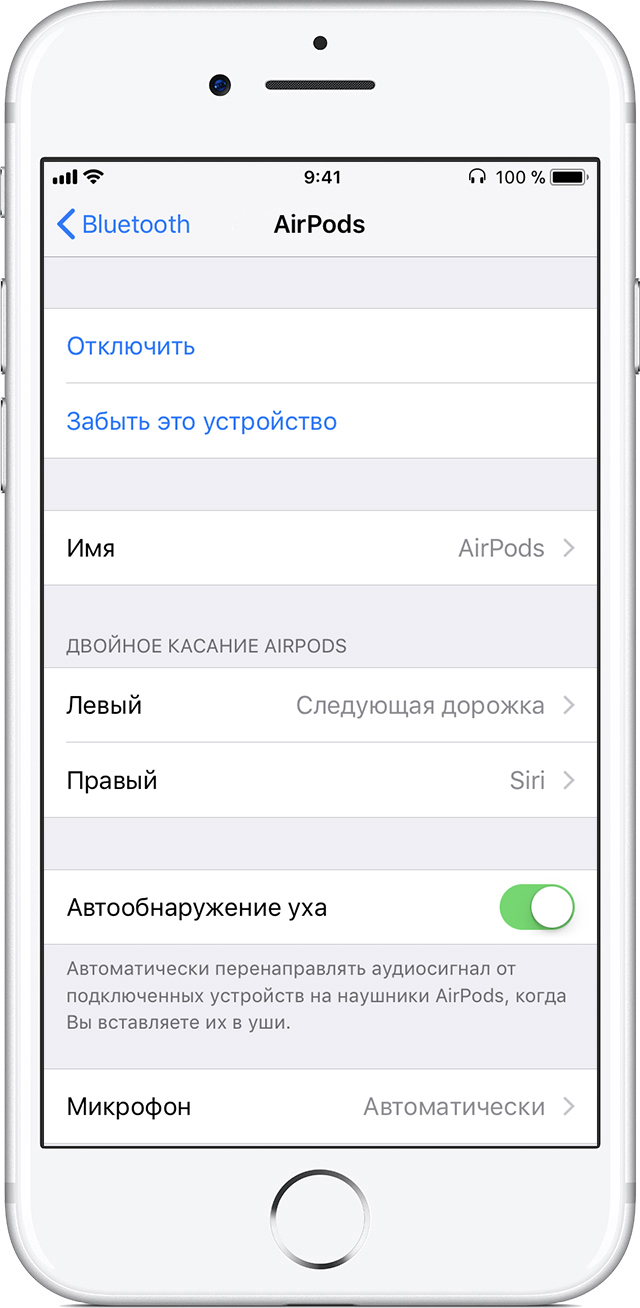
Шаг 1: Откройте приложение Настройки и зайдите в секцию Bluetooth.
Шаг 3: Нажмите Забыть это устройство. Ваши AirPods будут отключены и готовы к повторному подключению.
После сброса AirPods должны работать нормально. Если с ними возникают ещё какие-то проблемы, лучше обратиться к специалисту.
Советуем почитать наши советы для владельцев AirPods, чтобы выжимать из своих наушников максимум.

Если вы уже сделали все обычные шаги для подключения беспроводной гарнитуры к вашему iOS-устройство или компьютеру Mac, но это не помогло, то вот что можно сделать для восстановления работоспособности такой связки.
Убедитесь, что вы используете необходимую версию iOS
Если раньше к вашему iPhone или iPad эта пара AirPods никогда не подключалась, стоит убедиться в соответствии устройства минимальным системным требованиям. Для связи с AirPods первого поколения iPhone или iPad должны работать под управлением iOS 10 или более новой версии. А для связи с гарнитурой второго поколения понадобится iOS как минимум версии 12.2. Для того чтобы проверить, какая версия iOS установлена на iPhone или iPad:
1. Откройте приложение «Настройки».
2. Перейдите в раздел «Основные» и выберите «Об этом устройстве».
3. В разделе «Обновление ПО» можно проверить доступное обновление и при необходимости установить его.
Наушники AirPods не подключаются к iPhone, iPad или Mac
Можно посоветовать предпринять несколько простых шагов, которые помогут вашим AirPods работать корректно большую часть времени.
- Убедитесь, что ваши AirPods заряжены. Для этого поместите наушники в чехол и подключите его к источнику питания через USB на 1-2 часа.
- На iPhone или iPad, к которым требуется подключиться, проверьте, включен ли Bluetooth. Для этого откройте «Пункт управления», проведя пальцем вниз от правого верхнего угла экрана или снизу вверх на старых iPhone. Там присутствует значок Bluetooth, который должен быть синего цвета в случае активности. Проверить это можно также с помощью меню Bluetooth приложения «Настройки». , к которым вы пытаетесь подключиться. Чаще всего проблемы, подобные этой, решаются с помощью перезагрузки устройства.
Видео по теме:
Отвязать AirPods, или как сбросить настройки наушников до заводских
В случае, если наушники AirPods первого или второго поколения не заряжаются, не могут подключиться к устройству или присутствует другая проблема, может потребоваться сброс настроек гарнитуры. Эти же действия относятся как к беспроводному чехлу для зарядки, так и к стандартному чехлу с разъемом Lightning.
Если ни один из вышеуказанных советов не помог, попробуйте осуществить сброс настроек AirPods и произвести повторное подключение их к вашему iPhone или iPad.
1. Отключите AirPods от iPhone или iPad. Для этого на вашем мобильном устройстве запустите приложение «Настройки» и выберите раздел Bluetooth. Справа от строки AirPods нажмите кнопку «i», а потом – «Забыть это устройство».


2. Поместите AirPods в чехол, закройте крышку и подождите не менее полуминуты. Теперь крышку можно открыть.

3. Нажмите и удерживайте клавишу настройки на задней стороне корпуса, пока индикатор состояния не мигнет несколько раз желтым цветом, а потом постоянно не начнет гореть белым.

4. Повторно подключите свои AirPods, используя стандартную процедуру их беспроводного подключения к различным устройствам.
Если ваши AirPods не хотят подключаться к Mac (MacBook, iMac и т.д.)
Если возникла проблема с подключением AirPods к Mac, то шаги по устранению неполадок в основном будут те же, что и для iPhone с iPad. Для начала убедитесь, что на компьютере установлена необходимая версия операционной системы.
AirPods первой версии требуют для взаимодействия macOS 10.12 Sierra или новее, а второму поколению нужно уже macOS 10.14.4 Mojave или более новая. Чтобы проверить версию установленного на ПК программного обеспечения, в меню Apple (логотип в строке меню слева) выберите пункт «Об этом Mac».
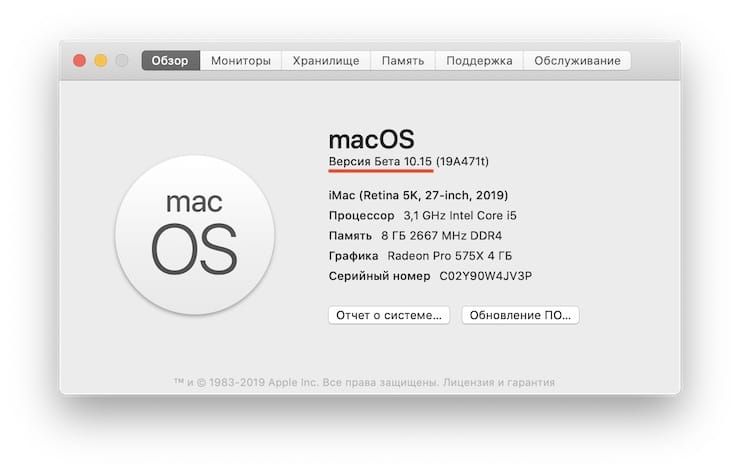
Для того чтобы проверить доступные обновления, откройте приложение «Системные настройки» и выберите раздел «Обновление ПО» и в случае наличия доступных обновления установить их, нажав кнопку «Обновить сейчас».
Если версия операционной системы удовлетворяет требованиям, то проделайте те же шаги, что и в случае с iPhone или iPad (инструкция выше). Если и это не помогло, то сбросьте настройки AirPods. Для этого:
1. На вашем Mac отключите AirPods. Для этого удерживайте клавишу ⌥Option (Alt), нажав на значок Bluetooth в строке меню.
2. В разделе устройства выберите AirPods и нажмите «Удалить». Подтвердите это действие.

3. Поместите AirPods в чехол, закройте крышку и подождите не менее полуминуты. Теперь крышку можно открыть.
4. Нажмите и удерживайте клавишу настройки на задней стороне корпуса, пока индикатор состояния не мигнет несколько раз желтым цветом, а потом постоянно не начнет гореть белым.

5. Теперь попробуйте повторно подключить свои AirPods, используя стандартную процедуру их беспроводного подключения к различным устройствам.


Но есть один момент. Когда у вас несколько девайсов Apple, для переподключения наушников между ними может понадобиться зайти в виджет Музыки в Пункте управления. Или тапнуть по меню источника звука в Музыке или любом другом приложении.
Так вот, я нашёл способ автоматизировать процесс и не открывать никаких меню. AirPods автоматически подключатся хоть к пяти айфонам именно тогда, когда вам это будет нужно.
В Москве сейчас шесть утра, поэтому начало сумбурное, извините. Постараюсь объяснить ниже.
Суть: AirPods подключатся сами к любому девайсу, которым вы пользуетесь
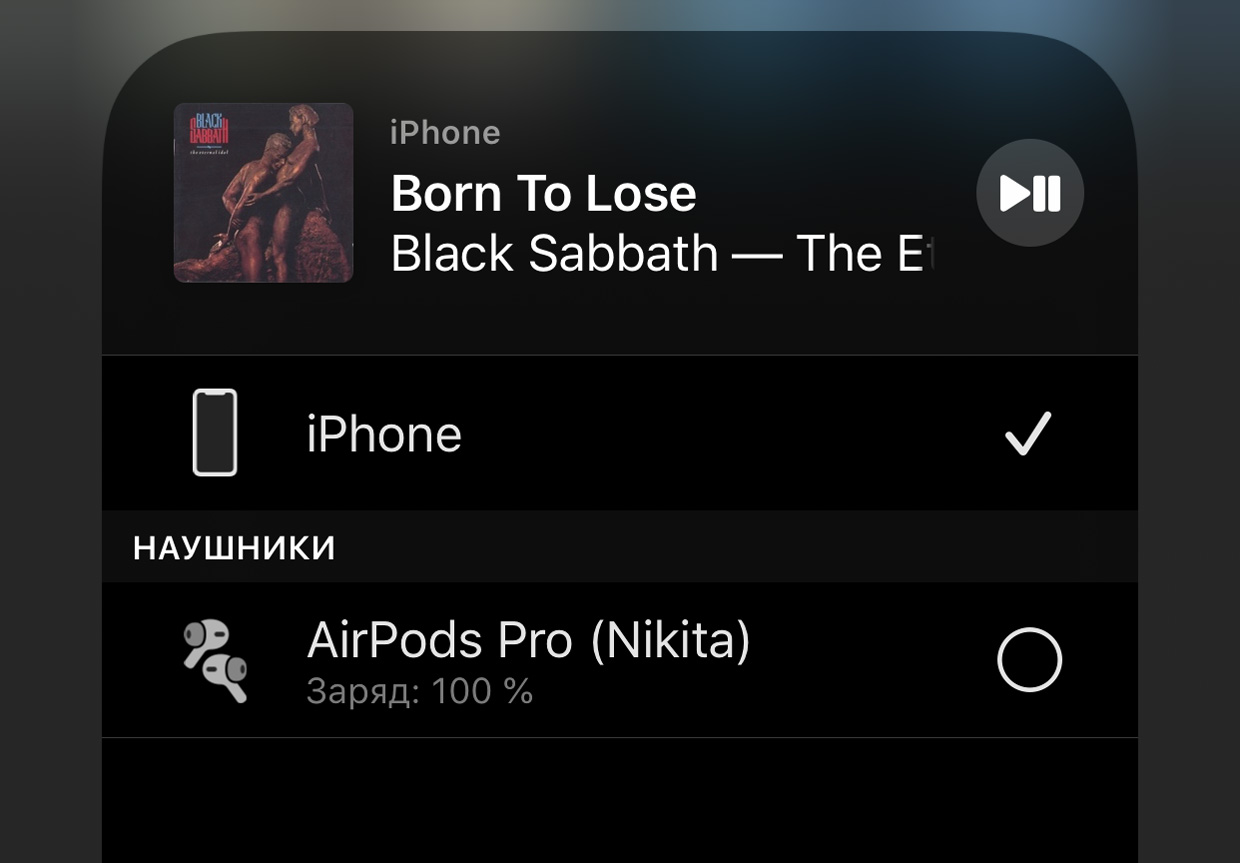
Это меню шторки Пункта управления, в которое вам больше не понадобится заходить.
Итак, у вас AirPods (или Beats). И несколько мобильных девайсов Apple, количество не имеет значения. Для примера предположим, что это iPhone и iPad.
Когда вы достаёте AirPods из кейса, они подключаются к тому гаджету, который вы использовали с наушниками самым последним. Допустим, это был iPhone.
Как подключить наушники к iPad? Вы открываете шторку Пункта управления, зажимаете меню виджета плеера, открываете список источников звука (иконка AirPlay) и выбираете там свои AirPods. Не очень быстро, хоть и лучше, чем копаться в меню Bluetooth.
Какой способ предлагаю теперь: вы ничего намеренно не делаете. AirPods сами переподключатся к iPad, а затем к iPhone, когда понадобятся.
Теперь стало понятнее? Надеюсь, что да. Поехали настраивать.
Готовимся настроить это один раз и везде

Использовать будем Команды. Это приложение уже предустановлено у вас, начиная с iOS 12. Если удалили, скачайте из App Store заново. Ничего сложного не будет, ниже дам пошаговую инструкцию.
Что ещё нам потребуется, кроме Команд:
► один, два или сколько угодно iPhone, iPad или iPod touch на iOS 13 и выше, подключенных к вашему аккаунту Apple ID
► AirPods любого поколения, включая Pro; либо BeatsX, Powerbeats3, Powerbeats Pro, Solo 3 Wireless или Solo Pro.
► 1 минута на настройку фичи в каждом девайсе.
Увы, нельзя просто скачать готовую настройку. Созданная автоматизация привязывается к конкретно вашим наушникам и не будет работать у других пользователей. Поэтому всё делаем ручками, сами.
Инструкция. Как автоматизировать подключение AirPods к другим iДевайсам
Убедитесь, что AirPods или Beats прямо сейчас подключены к девайсу, с которому производите настройку. Иначе пункт 5 не сработает.
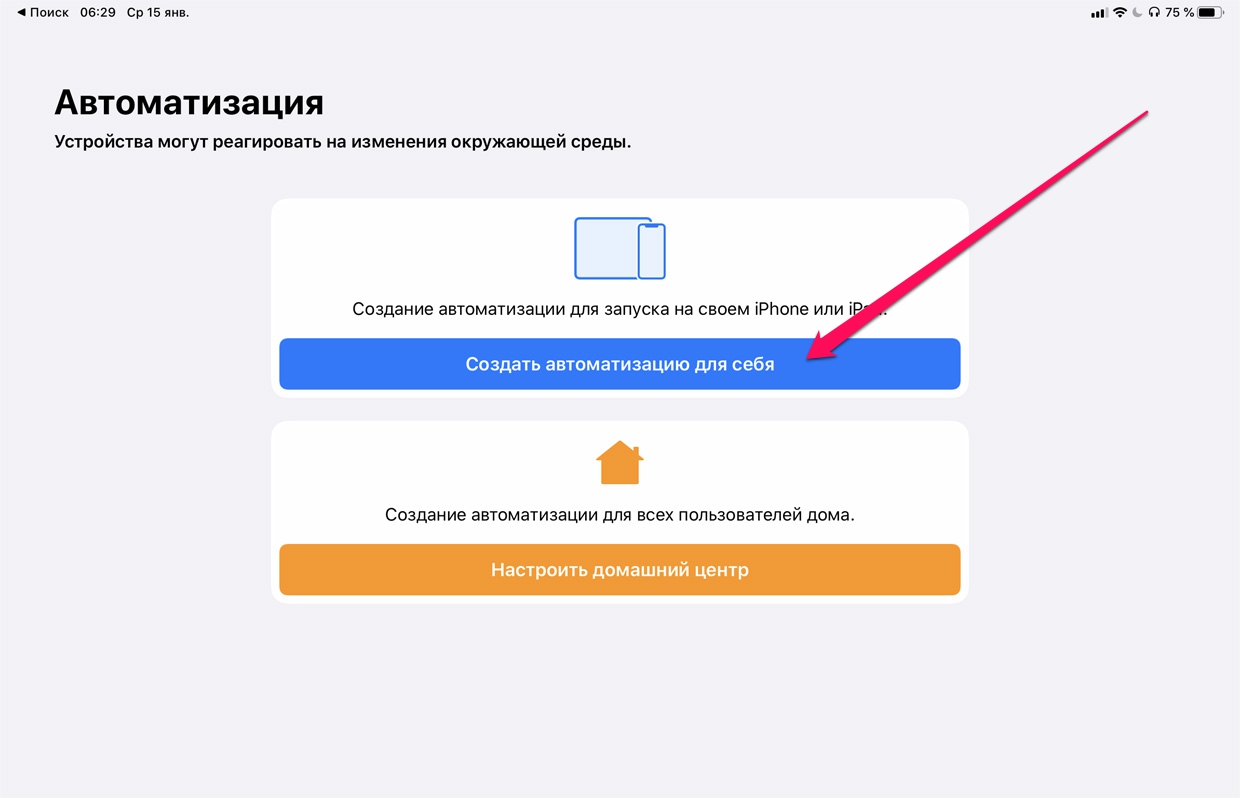
1. Открываем Команды, заходим во вкладку Автоматизации.
Выбираем Создать автоматизацию для себя.
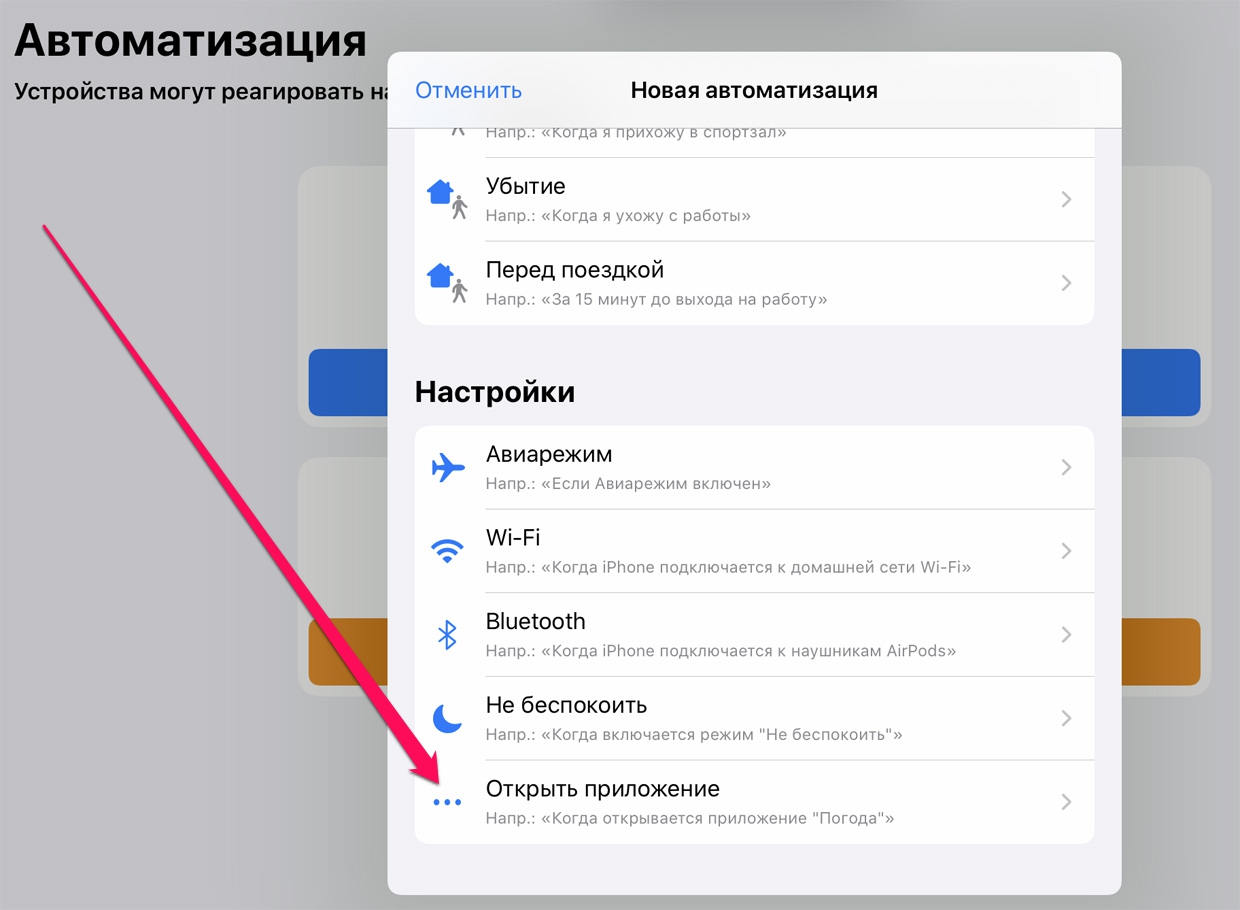
2. В окне прокручиваем список вниз, тапаем на Открыть приложение.
Теперь жмём на Выбрать напротив Приложение.
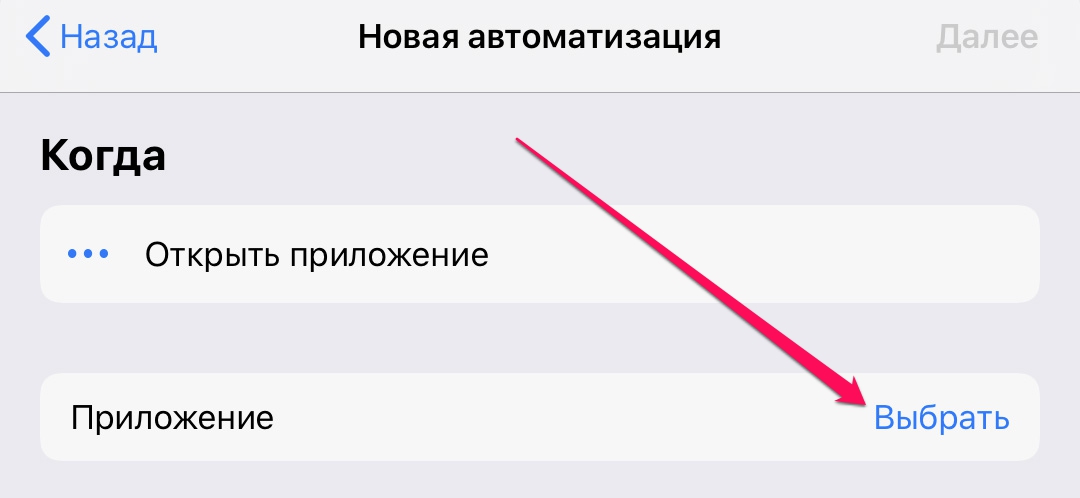
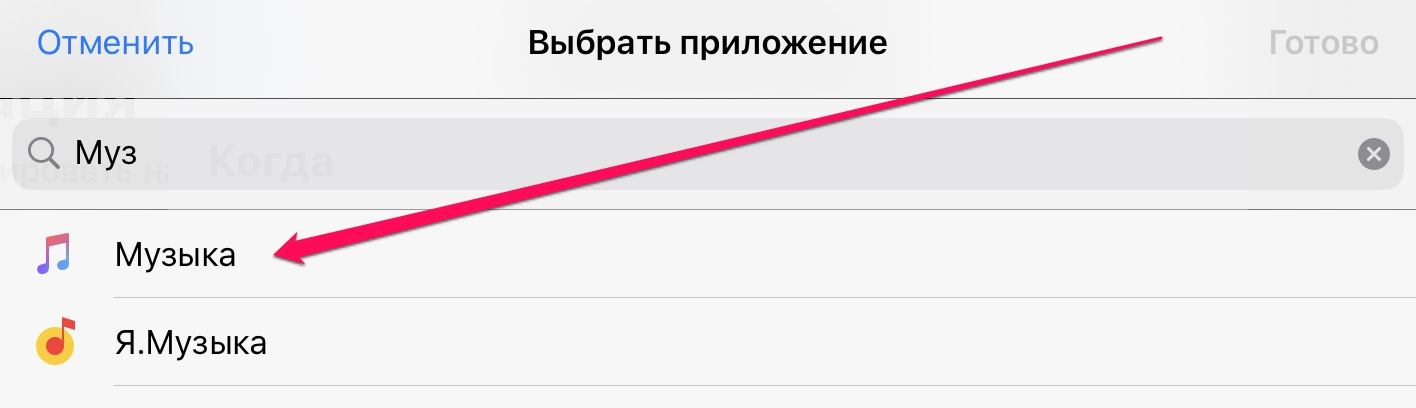
3. Вводим в поле поиска вверху программу, с которой чаще всего используете наушники. Если пользуетесь Apple Music и встроенным плеером, то пишете Музыка.
Подойдёт любое: Netflix, YouTube, Яндекс.Музыка и так далее. Можно выбрать несколько приложений сразу. Как определитесь и выделите нужные, жмите Готово в правом верхнем углу.
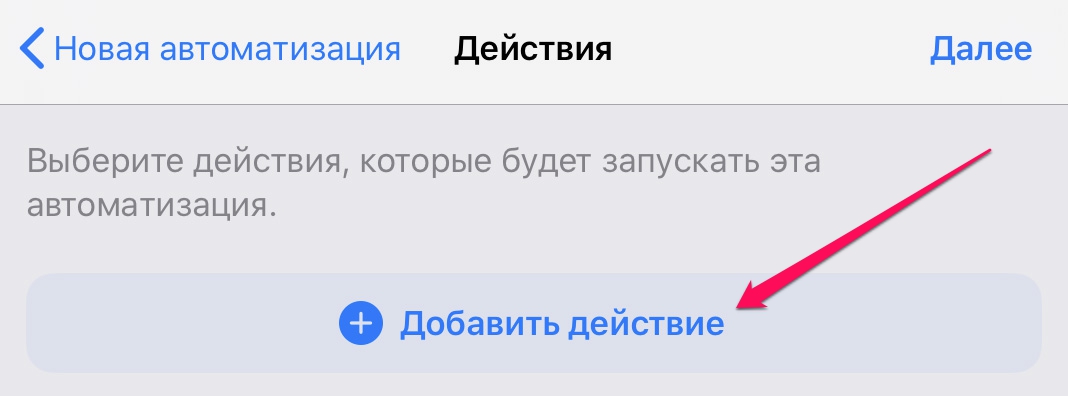
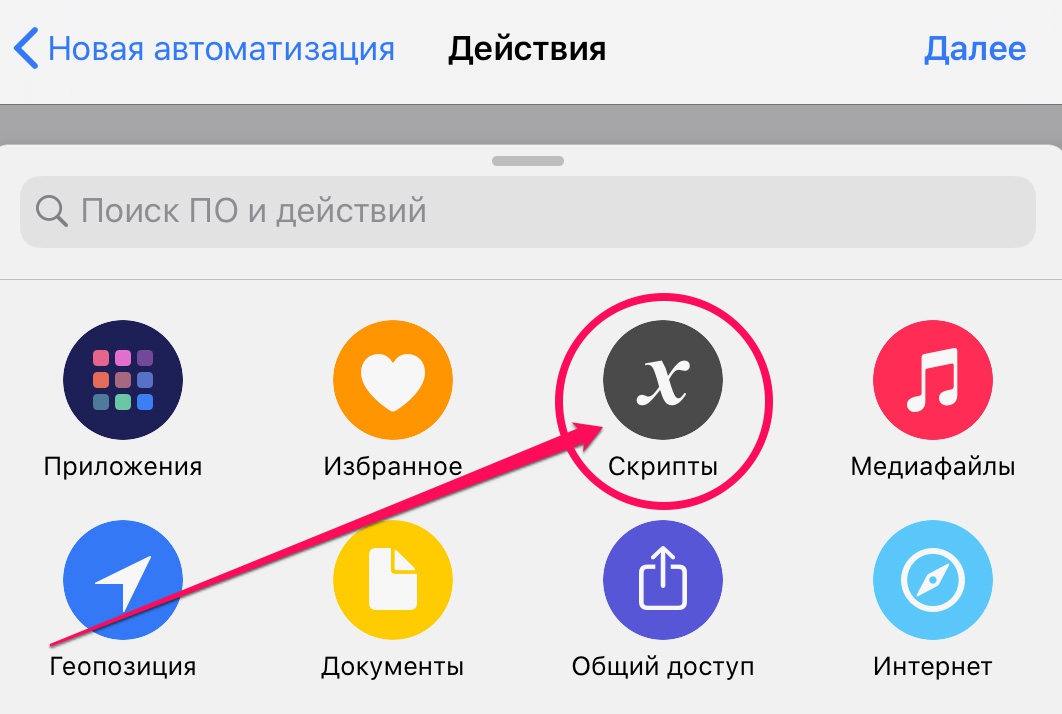
4. Жмём Добавить действие, затем Скрипты.
В открывшемся списке ближе к концу ищем и нажимаем на Задать место воспроизведения.
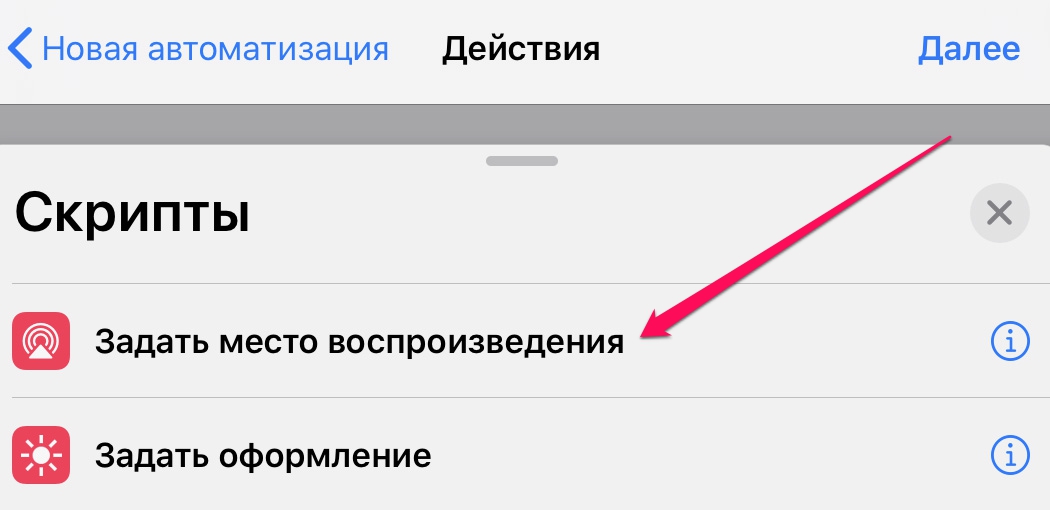
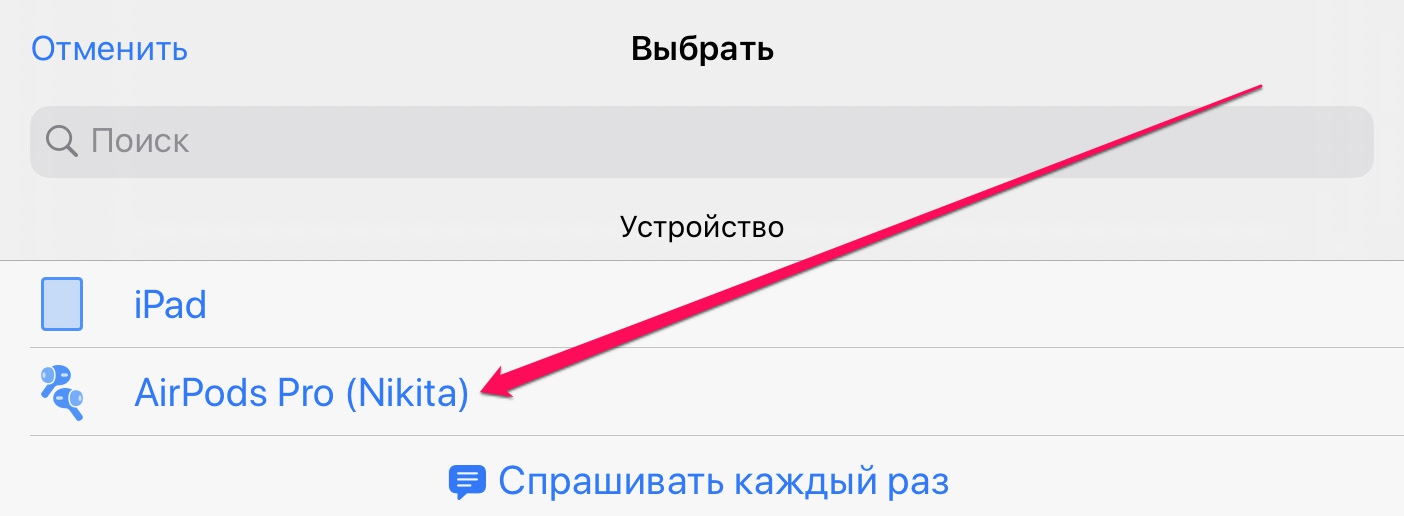
5. В появившемся окне нажимаем на iPhone (или iPad, или iPod).
Видите в списке ваши AirPods (или Beats)? Выбирайте их, затем нажимайте Далее.
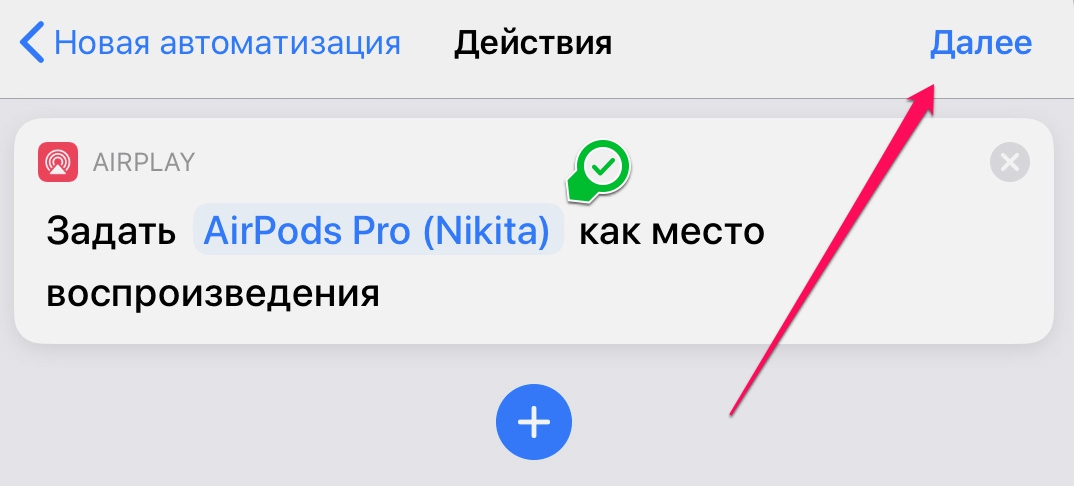
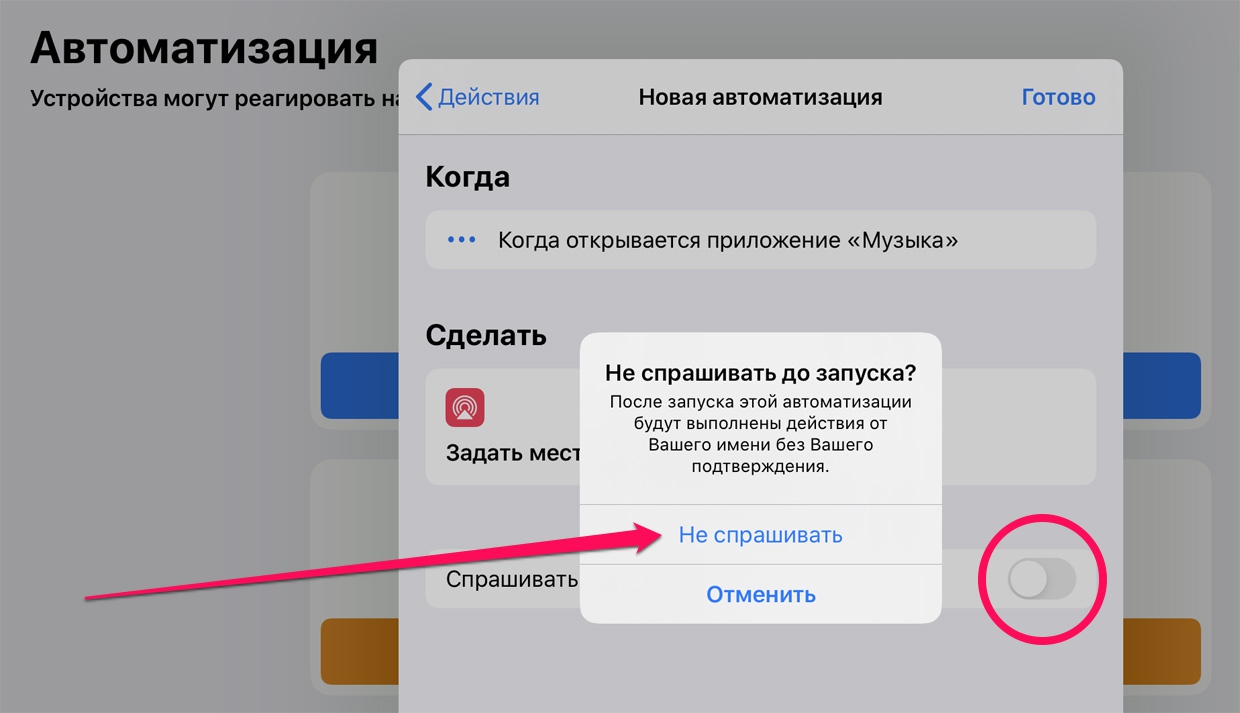
6. Мы почти закончили. Теперь обязательно выключите пункт Спрашивать каждый раз и подтвердите это в окне предупреждения (Не спрашивать). Тапаем на Готово.
Ничего сложного, согласитесь. Теперь повторите всю инструкцию на других iДевайсах.
Что мы получили в результате
Когда вы открываете любое приложение из выбранных в автоматизации (в нашем примере Музыка в iOS), используемый девайс насильно подключает к себе AirPods или Beats.
Списки приложений, по которым активируется наша автоматизация, могут быть совершенно разными на различных гаджетах. Это позволяет настроить фишку под свои привычки и сценарии использования.
Ну а если вы не используете AirPods и те лежат в чехле, то и подключаться они никуда не будут. Автоматизация не сработает, звук пойдёт либо через динамики, либо через другие подключенные наушники.
Осталось только придумать, как сделать то же самое для Mac. Если найду способ, позже добавлю сюда.
(43 голосов, общий рейтинг: 4.88 из 5)
Читайте также:


