Jam файлы google что это
В связи с развитием научно-технического прогресса, что повлекло за собой появление компьютерной техники и информационных технологий, сделали нашу жизнь наиболее комфортнее. Высокие технологии проникли во все сферы жизни человека и совершили настоящую революцию. Чтобы процесс обучения в школе стал наиболее эффективным и результативным нужно воспользоваться новыми образовательными платформами, сервисами и инструментами.
Многие из вас знают несколько полезных сервисов в Интернете и возможно какими-то вы пользуетесь активно. И сегодня я вас познакомлю с многофункциональной интерактивной онлайн доской Google Jamboard как эффективный инструмент организации учебного процесса.
Рис. 1 Окно интерактивной доски Google Jamboard
Jam Board — это настолько понятная виртуальная доска, которую можно использовать как в формате онлайн, так и в рамках традиционных занятий в классе.
Возможности Google Jamboard:
• Наличие аккаунта Google у организатора
• Доступна на всех устройствах: компьютере, ноутбуке, смартфоне и планшете
• Доступна на всех браузерах: Google Chrome, Яндекс браузер, Opera, Microsoft Edge
Особенности Google Jamboard:
• Проста в использовании
• Не требует регистрации (от участников)
• Совместная работа и отслеживание изменений в реальном времени
• Можно писать, оставлять стикеры, вставлять изображения
• Все созданные записи на доске можно будет сохранить в формате документа pdf или в виде изображения. Для этого в правом верхнем углу нажмите «три точки» и выберите соответствующую функцию.
Все необходимые инструменты для создания и работы на фрейме доски расположены слева (Рис.2) и доступны пользователю:
Ручка, фломастер, маркер и кисть у них можно изменить только цвет. Доступные цвета: черный, синий, зеленый, белый, оранжевый и красный.
• Ластик позволяет стереть только надписи, нанесенные ручкой, фломастером, маркером или кистью.
• Курсор. С помощью данного инструмента с легкостью можно передвигать и менять расположение объектов, фигур, стикеров, надписей на доске
• Стикер – специальная наклейка для создания текстовых заметок, которая позволяет украсить ваше рабочее место интерактивной доски. Доступна функция изменить цвета фона на: желтый, лиловый, голубой, зеленый, оранжевый.
• Вставка изображений – данная функция позволяет выбрать изображение с вашего рабочего стола, найти google картинки в интернете, сфотографировать с камеры, загрузить с google фото или диска. Изображения моментально вставляются на вашу доску и можно изменить их размер.
• Графические объекты – доступны такие как: круг, квадрат, прямоугольник, треугольник, ромб, стрелочка, полукруг. При вставке также можно менять размер объекта и залить их цветом.
• Текстовое поле – с данной функцией можно вставить любое текстовое предложение. Для текста доступна функция «Выравнивания» по левому краю, по правому караю, по центру. Также можно изменить размер шрифта (формат): «Для заголовков»,
«Заголовок», «Подзаголовок». «Обычный», «Подпись»
Рис.2 Инструменты
Google Jamboard
• Лазерный указатель – это такой указатель, который оставляет на несколько секунд след от пользователя, благодаря чему можно вести урок или указывать на элементы.
Рабочая поверхность в Jamboard — это отдельный фрейм (слайд), размер которого нельзя изменить. В одном документе можно создать до 20 слайдов. Для добавления новой «страницы» доски достаточно кликнуть на изображение карточек вверху. Удобно, что Jam Board может быть многостраничной. Это довольно полезная функция, когда вы используете доску как несколько следующих друг за другом упражнений.
Также в Jam Board можно менять цвет фона доски (Рис.3) для этого выполните следующие действия: в левом верхнем углу нажмите соответствующую функцию «Выбрать фон» далее вам будут доступны такие виды фона как: «Точка», «Синяя линия», «Синяя клетка», «Серая клетка», «Синий фон», «Меловая доска» а также вы можете дополнительно загрузить себе фон с интернета или с вашего рабочего стола.
Рис. 3 Настройка фона
Как начать использовать Jam Board на уроках?
3. При открытии нового слайда дайте заголовок доске в левом правом углу.
4. После проделанной работы вы можете начать свое дело.
Изучив данную интерактивную доску и подготовив материал для совместной работы, вы можете настроить доступ и поделиться ею по ссылке. В правом верхнем углу выберите «Настройка доступа» (Рис.4) далее выберите «Разрешить доступ всем, у кого есть ссылка» выберите «Редактор» чтобы другие пользователи могли вносить изменения, скопируйте ее и отправьте участникам или учащимся.
Также вы можете предоставить доступ отдельным пользователям или группам у кого имеется учетная запись Google.
Рис. 4 «Настройка доступа»
А используя данный инструмент в рефлексии для обратной связи с учащимися на уроках или участниками на конференции вы получите достаточно эффективный метод управления образовательным процессом.
Вот и все, работайте, творите, создавайте интересные слайды на доске, включайте свою фантазию, делитесь ссылкой на доску и получайте удовольствие от работы!
А какие сервисы для виртуальных досок используете вы?
Выбранный для просмотра документ Презентация Аубакирова В.А. Google Jamboard.pdf
Многофункциональная интерактивная онлайн доска Google Jamboard
эффективный инструмент организации учебного процесса
Аубакирова Вероника Анатольевна
КГУ «Школа-гимназия №10» ОО по г. Усть-Каменогорску УО ВКО
«Повышение эффективности урока через использование ИКТ в условиях реализации обновленного содержания образования и внедрения программы информатизации»
Педагогический совет 26.03.2021
в формате онлайн
ПРОСТА В ИСПОЛЬЗОВАНИИ
НЕ ТРЕБУЕТ РЕГИСТРАЦИИ
СОВМЕСТНАЯ РАБОТА И ОТСЛЕЖИВАНИЕ
ИЗМЕНЕНИЙ В РЕАЛЬНОМ ВРЕМЕНИ
МОЖНО ПИСАТЬ, ОСТАВЛЯТЬ СТИКЕРЫ
И ВСТАВЛЯТЬ ИЗОБРАЖЕНИЯ
ВСЕ ЗАПИСИ МОЖНО БУДЕТ СОХРАНИТЬ
В ФОРМАТЕ PDF И PNG
Многофункциональная интерактивная онлайн доска Google Jamboard
Нажмите на «плюс» в нижнем правом углу
Дайте заголовок новой доске в левом правом углу
Для добавления новой «страницы» доски достаточно кликнуть на изображение карточек вверху
Для изменения фона доски кликните на Фон: вы можете выбрать в линейку, в клетку, в точку или цветной
Если Вы считаете, что материал нарушает авторские права либо по каким-то другим причинам должен быть удален с сайта, Вы можете оставить жалобу на материал.

Jamboard от Google — это облачный киоск, который компании могут использовать в конференц-залах для облегчения совместной работы на совещаниях. Несмотря на аппаратный аспект продукта, вам не обязательно нужен умный дисплей для его использования.
Что такое Jamboard?

Jamboard — это интерактивная интерактивная доска, предназначенная для кроссплатформенной совместной работы, разработанная Google в рамках семейства G Suite. Первоначально выпущенный в мае 2017 года, Jamboard является выходом Google на рынок цифровых досок, чтобы конкурировать с Surface Hub от Microsoft. Jamboard построен на специальной версии Android, которая совместима со всеми сервисами G Suite.
55-дюймовый сенсорный экран 4K поддерживает 16 точек одновременного касания, подключение к Wi-Fi, а также распознавание рукописного ввода и формы. Он также включает в себя веб-камеру Full HD, входы HDMI, USB-C и micro-USB, а также два стилуса. Вы можете использовать дополнительную прокатную стойку или смонтировать Jamboard на стене вашего конференц-зала.
Создайте Jam — то, что Google называет каждый сеанс совместной работы — за считанные секунды, добавьте до 20 кадров (страниц) на Jam и поделитесь им с 50 сотрудниками одновременно в режиме реального времени. Выполняйте поиск в Google, вставляйте изображения с диска или веб-страниц, добавляйте заметки и смайлики или используйте инструмент распознавания фигур, чтобы добавить идеальные фигуры в джем. Jamboard, кажется, делает все это. Вы даже можете проводить видео встречи и представлять свою доску посетителям.
Сколько стоит Jamboard?

В зависимости от того, где вы живете, цена на Jamboard зависит от региона. В США вы можете приобрести Jamboard (доступно в цветах Carmine Red, Cobalt Blue и Graphite Grey), два стилуса, один ластик и одно настенное крепление за 4999 долларов.
Наряду с предварительным приобретением оборудования, вам придется платить дополнительно 600 долларов в год за плату за управление и поддержку. Чтобы увидеть более полный список цен в местной валюте, посетите страницу с ценами на Jamboard .
Помимо покупки оборудования и ежегодной платы за поддержку, для использования устройства Jamboard вам понадобится план G Suite. Jamboard доступна для пользователей G Suite Basic, Business, Enterprise, G Suite для образования и G Suite Enterprise для образования.
По этой цене — с годовой стоимостью 600 долларов в год и G Suite — вы можете видеть, что Jamboard не предназначен для личного использования. Вместо этого он предназначен исключительно для компаний с командой работников для совместной работы над проектами.
Нужно ли оборудование для использования Jamboard?
Да и нет. Вы можете использовать приложение Jamboard на планшете , смартфоне и в браузере с веб-приложением Jamboard . Единственный недостаток джема без Jamboard — вы не сможете испытать его таким, каким он был задуман во всей своей красе.
Вы можете прекрасно обходиться без аппаратного обеспечения, но у вас нет доступа к почерку и распознаванию форм. Доступны все другие элементы для совместной работы, включая Sticky Notes и различные инструменты разметки.
Все, что вам нужно, это учетная запись Google, связанная с любой из ранее упомянутых платформ G Suite; затем просто нажмите оранжевый знак плюс (+), чтобы начать новый джем.


Любой, у кого есть доступ к редактированию, теперь может добавить в Jam в режиме реального времени с вами и другими соавторами.
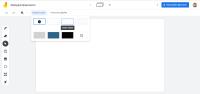
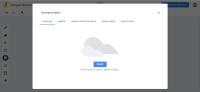
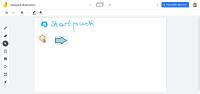

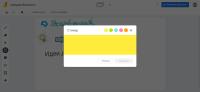
Google Jamboard — многофункциональная интерактивная для проведения брейнсторма, встреч или конференций внутри компании. Jamboard позволяет оперативно фиксировать бизнес-идеи, заметки и решения. Сервис создан специально для работы на интерактивной доске с аналогичным названием, но также работает на обычных компьютерах и смартфонах.
Рабочая поверхность в Jamboard — это отдельный слайд, размер которого нельзя изменить. В одном документе можно создать до 20 слайдов. Для наполнения и управления элементами на слайде у пользователя имеется несколько инструментов: кисти, ластик, курсор, стикер, вставка изображений, формы, текстовое и лазерный указатель. Кисти позволяют рисовать на рабочей поверхности, пользователя доступно 4 вида кистей — ручка, фломастер, маркер и кисть. У кистей можно изменить только цвет. Курсор позволяет перемещать и изменять элементы. «Стикер» позволяет создавать текстовые заметки и размещать их на слайде. Сервис позволяет размещать изображения из поиска по картинкам Google, вставлять локальные изображения и загружать фото из Google Диска, и изменять их размер угол поворота. С помощью форм можно добавить фигуры и залить их цветом (круг, квадрат, месяц и т. д.). Для вставки текста доступен только стандартный шрифт, но можно выбрать его формат, например, заголовок или обычный текст. Лазерная указка оставляет на несколько секунд след от пользователя, благодаря чему можно вести урок или указывать на элементы.
С тех пор, как гигант из Маунтин-Вью начал распространять его бесплатно для всех, Google Meet быстро завоевал немалую аудиторию как один из наиболее оптимизированных сервисов, которые можно использовать для решения задач во время пандемии. Не только корпоративные организации, но и образовательные учреждения, и преподаватели теперь постепенно переходят на Google Meet из-за простоты доступа и интерактивных функций.
Если вы преподаватель или хотите изложить свою тему на доске, как в офисе, вы можете использовать Google Jamboard с другими в сеансе Google Meet. Следующая публикация поможет вам создать Jam, а затем поделиться им с участниками встречи в Google Meet.
Что такое Google Jamboard?
Jamboard был запущен Google в 2017 году как интерактивный инструмент, который позволял сотрудникам и корпоративным пользователям взаимодействовать с помощью доски с такими функциями, как липкие заметки, возможность добавлять изображения с Диска и из Интернета, рукописный ввод и распознавание форм. Первоначально выпущенный в качестве конкурента Microsoft Surface Hub, Jamboard имел 55-дюймовый дисплей 4K с сенсорной функцией, поддерживающий до 16 касаний одновременно.
Устройство также поставлялось с веб-камерой Full HD, парой стилусов и различными вариантами подключения, такими как порты USB-C, micro-USB и HDMI. Что касается совместной работы, в Jamboard появилась возможность совместного использования до 50 участников и 20 страниц на каждый джем.
Вам нужно оборудование Jamboard для Google Meet?
Нет. Пока Google запустил Jamboard как аппаратный инструмент, с тех пор сервис стал доступен в виде мобильного приложения (Android | iOS) также как и веб-приложение для всех, кто может использовать с учетной записью Google. Вы можете использовать приложение Jamboard на своем смартфоне или планшете и использовать его веб-приложение на ПК.
Как использовать Google Jamboard с Google Meet
Итак, вот все, что вам нужно, от создания вашего первого джема до дополнительных советов, которые вы уже должны знать.
Как создать новый Jam на Google Jamboard
Шаг 1: Перейти к Google Jamboard в вашем веб-браузере (для достижения наилучших результатов используйте Google Chrome).

Шаг 2: Создайте новый джем, щелкнув значок «+» в правом нижнем углу. Вы также можете выбрать существующий Jam на экране, чтобы поделиться им с сеансом встречи в Google Meet.
Как добавить Jam к встрече на Meet
Шаг 1: Открыть Google Meet в Интернете на своем компьютере, начните и присоединитесь к собранию, щелкнув «Начать встречу», а затем щелкнув «Присоединиться сейчас».
Примечание: Если у вас есть настоящий дисплей Jamboard, вы можете нажать на опцию «Присоединиться или начать встречу» в правом верхнем углу экрана Jamboard. Вы можете узнать больше о Google Meet на Jamboard из этого Служба поддержки Google страница.

Шаг 2: Внутри собрания нажмите кнопку «Показать сейчас» в правом нижнем углу и выберите «Вкладка Chrome» из списка параметров.
Это оно! Окно Jamboard теперь видно всем участникам встречи в Google Meet. Вы можете перейти на вкладку Google Jamboard, чтобы начать преподавать или представлять свою тему.
Как разрешить всем сотрудничать на Jamboard в Meet
Теперь, когда вы создали и разрешили участникам просматривать ваш Jam на Google Jamboard, вы можете позволить им также взаимодействовать с вашим Jam. Вы можете сделать это, выполнив следующие действия.
Шаг 1: Перейдите на вкладку Google Jamboard в своем браузере.
Теперь вы можете увидеть разные способы поделиться своим Jam-файлом. Google сохраняет все ваши сеансы Jam приватными, если вы вручную не сделаете их общедоступными, чтобы к ним мог получить доступ любой, у кого есть ссылка.

Шаг 3: Если в вашей встрече много участников, вы можете переключить Jam в публичный режим, щелкнув «Изменить для всех, у кого есть ссылка» в разделе «Получить ссылку».

Кроме того, вы также можете сделать это, сначала щелкнув поле «Получить ссылку», а затем выбрав «Все, у кого есть ссылка» в раскрывающемся меню.
Шаг 4: Если вы хотите дать участникам возможность взаимодействовать с вашим джемом, вы можете выбрать опцию «Редактор» из опций, как показано на изображении.

Шаг 5: Теперь, когда вы успешно создали ссылку для общего доступа, нажмите кнопку «Копировать ссылку», а затем нажмите Готово.

ШАГ 6: Перейдите на вкладку Google Meet в своем браузере и нажмите значок чата в правом верхнем углу (между значком «Люди» и «Время»).
Ссылка на сеанс Jamboard теперь будет доступна всем, кто присутствует на встрече Google Meet. Вы можете перейти на свою страницу Jamboard, чтобы рисовать, делать презентации и общаться с другими участниками.
4 совета по Google Jamboard, которые нужно знать
Теперь, когда вы начали взаимодействовать с участниками сеанса Google Meet на Jamboard, вы можете сделать еще один шаг вперед, следуя приведенным ниже советам.
Сделайте свой Jam приватным и поделитесь им с ограниченным числом участников.

Кроме того, убедитесь, что ссылка Jam не является общедоступной, щелкнув поле «Получить ссылку» и выбрав в списке параметр «Ограничено».

Предоставьте права редактирования пользователям с ограниченным доступом

При добавлении пользователей вручную, чтобы поделиться ограниченным Jam, вы можете разрешить добавленным участникам доступ к редактированию Jam. После добавления имен или адресов электронной почты пользователей щелкните раскрывающийся список справа и выберите «Редактор».
Разрешить участникам делиться джемом и изменять разрешения
Выберите, могут ли зрители скачивать или копировать Jam
Вы уже можете выбрать, кто может быть зрителем и редактором вашего Jam on Jamboard. Но вы также можете контролировать, могут ли зрители вашего Jam загружать копию вашего сеанса или копировать его содержимое при просмотре.
Что вы можете сказать об использовании Jamboard в Google Meet? Как вы думаете, будет ли вам полезно, если вы педагог? Дайте нам знать в комментариях ниже.
Читайте также:


