Извлечь телефоны из таблицы эксель
К сожалению, таблицы Google не позволяют открывать или импортировать файлы, когда не подключены к интернету. А это значит, что открывать приватные файлы в них черевато случайным опубликованием, как минимум. Откроем для редактирования телефонную книгу смартфона на Android импортировав csv файл телефонной книги смартфона в Excel 2019. Думаю, что для других современных десктопных версий Excel всё будет работать подобным же образом. Итак, импорт csv файлов телефонной книги.
Включаем параметры импорта файлов в Excel 2019
В отличии от версий 2003, 2007, 2013 и других, по умолчанию Excel 2019 не предлагает выбрать параметры импорта файла. Сейчас исправим. Можете посмотреть пару скриншотов ниже или официальную справку Excel .
Сделайте копию вашего файла, чтобы не потерять данные, если сделаете какую-нибудь ошибку в перекодировках.
Запускаем Excel. На Главной нажимаем на пункт меню Параметры.
Сейчас читают: Так ли хорош восхваляемый Redmi Note 7
В открывшемся окне параметров переходим на вкладку Данные и в Отображение мастеров импорта данных прежних версий ставим галочку в пункте Из текста (прежних версий). Нажимаем ОК.

Всё готово. Теперь можем открыть тестовый файл. У меня это, как выше сказал, экспортированная телефонная книга из смартфона. Согласитесь, в Excel её редактировать сильно удобнее.
Осуществляем импорт csv файла телефонной книги контактов в Excel
Переходим на вкладку Данные, далее выбираем импорт Из текстового/CSV-файла. Выбираем наш csv файл и оказываемся в окне выбора параметров импорта.
Мой файл контактов contacts.csv сохранён в кодировке Юникод. Выбираем 65001: Юникод (UTF-8). Вместо закорючек вы должны увидеть нормальный текст. Для иных файлов кодировка может быть другой.
Нажимаем Загрузить.

Далее работаем как обычно.
Экспорт контактов из Excel в csv файл

Такой файл без проблем импортируется в контакты Google.
Ещё раз обращаю ваше внимание на то, что иные файлы могут иметь отличную исходную кодировку и сохранять из после редактирования нужно будет в ином формате.

Надстройка PhoneNumbers предназначена для обработки номеров телефонов в таблице Excel, в выводом найденный (распознанных) номеров в отдельный столбец
Основное предназначение: Извлечение номеров телефонов из Excel файла.
Пример исходных данных и результата можно посмотреть в прикреплённом файле Excel (на первом листе — что есть изначально, на втором — то, что получается после обработки номеров телефонов)
То же самое показано на скриншоте (щелкните по нему для увеличения)
Особенности форматирования номеров телефонов:
- все номера телефонов приводятся к единому виду (89123456789)
- разделителем номеров считаются следующие символы: запятая, точка с запятой, точка, плюс, а также некоторые текстовые последовательности
- корректным номером телефона считается числовое значение, состоящее из 10 или 11 цифр
- к номерам из 10 цифр дописывается префикс (по умолчанию, используется префикс 8)
- количество обрабатываемых номеров не ограничено
- разделителем номеров телефонов в результате является точка с запятой + пробел
- повторяющиеся номера телефонов в одной ячейке заменяются одним (удаляются дубликаты)
- в отдельный столбец выводится первый найденный номер мобильного телефона (где номер начинается с 9)
В пробной версии надстройки PhoneNumbers, присутствуют ограничения:
- код надстройки закрыт от просмотра и редактирования
- некоторые цифры номера заменяются на символ *
В полной версии надстройки PhoneNumbers, этих ограничений нет:
- код надстройки открыт, вы можете изменять его как угодно
- нет привязки к компьютеру, и каких-либо ограничений по использованию
- стоимость надстройки PhoneNumbers составляет 420 рублей
Подключение надстройки к Excel выполняется как для всех обычных надстроек Excel
(через Файл — Параметры — Надстройки — Надстройки Excel — Перейти — Обзор. )
Числа, хранящиеся как текст
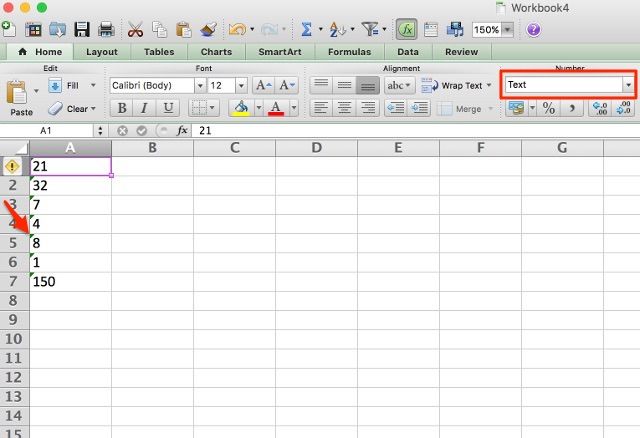
Преобразовать в число
Чтобы решить эту проблему, просто щелкните в ячейке, нажмите на поле с предупреждением и выберите «Преобразовать в число». Вот и все! Это можно сделать для нескольких ячеек, выбрав их все и щелкнув по полю с предупреждением, но это, вероятно, не так эффективно, как в следующем методе.

Текст в столбцы
функция. Выберите числа, которые вы хотите конвертировать, перейдите на Данные> Текст в столбцы, и используйте мастер, чтобы убедиться, что числа выходят правильно (по большей части, вам просто нужно нажать следующий а также Конец не возиться ни с одной из настроек).
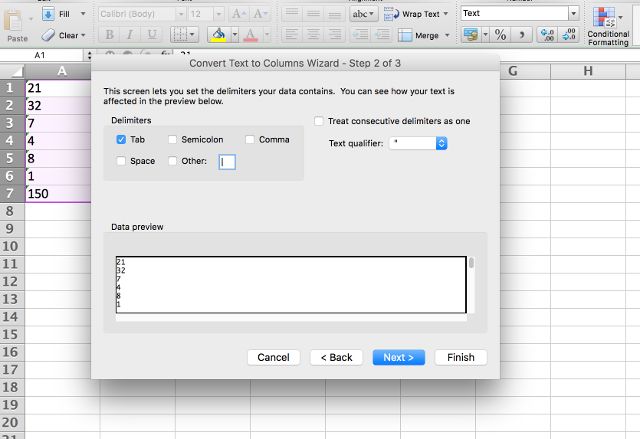
Текст будет преобразован в числа, и вы готовы к работе. Обратите внимание, что это работает только для одного столбца за раз, поэтому, если у вас много столбцов, вы можете использовать этот последний метод.
Специальная паста
Чтобы этот метод работал, вам нужно ввести число 1 в ячейку (важно, чтобы оно было в числовом формате). Выберите эту ячейку и скопируйте ее. Теперь выберите все числа, которые вы хотите преобразовать в числовой формат, и нажмите Edit> Paste Special. Выберите «Умножить» в разделе «Операция» и нажмите «ОК».
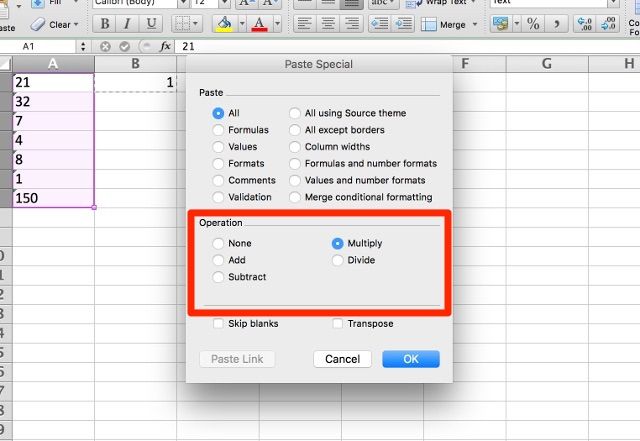
Все выбранные вами номера будут преобразованы в общий формат, который распознает номера. Любые текстовые ячейки также будут преобразованы в общий формат, что не должно вызывать проблем.
Извлечение чисел или текста из ячеек смешанного формата
Теперь мы переходим к самой сложной части: извлечению чисел из ячеек, которые содержат несколько форматов ввода. Если у вас есть число и единица измерения (например, «7 лопат», как у нас ниже), вы столкнетесь с этой проблемой. Чтобы решить эту проблему, мы рассмотрим несколько различных способов разделения ячеек на числа и текст, что позволит вам работать с каждой из них в отдельности. Первый метод немного громоздок, но очень хорошо работает с небольшими наборами данных.
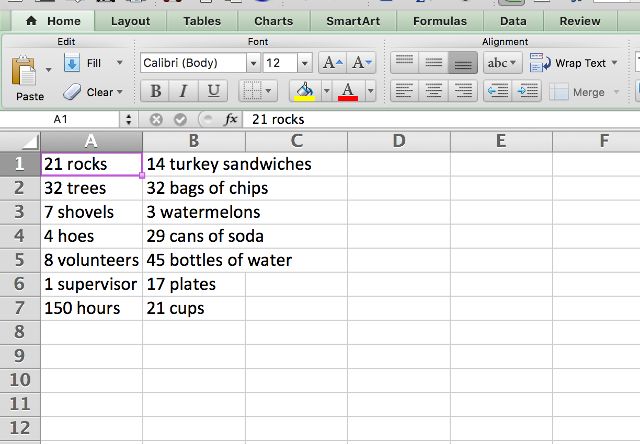
ЛЕВО ПРАВО ПОИСК
Основная функция, которую мы будем здесь использовать, это LEFT, которая возвращает самые левые символы из ячейки. Как вы можете видеть в нашем наборе данных выше, у нас есть ячейки с одно-, двух- и трехсимвольными числами, поэтому нам нужно будет вернуть самый левый один, два или три символа из ячеек. Сочетая ВЛЕВО с функцией ПОИСК
, мы можем вернуть все слева от места. Вот функция:
Это вернет все слева от пространства. Использование ручки заполнения
чтобы применить формулу к остальным ячейкам, вот что мы получаем (вы можете увидеть формулу в панели функций в верхней части изображения):
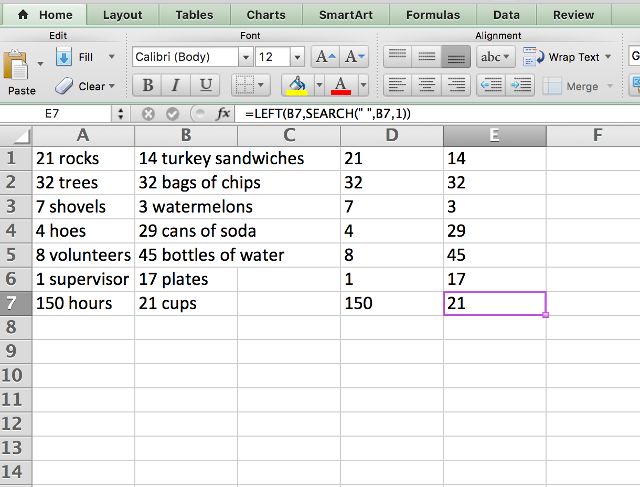
Как видите, теперь у нас есть все изолированные числа, поэтому ими можно манипулировать. Хотите также выделить текст? Мы можем использовать функцию RIGHT таким же образом:
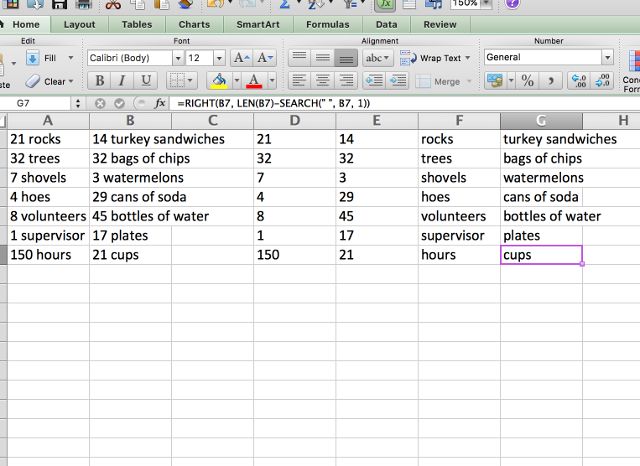
Теперь текстом можно манипулировать. Хотите объединить их снова? Просто используйте функцию CONCATENATE со всеми ячейками в качестве входных данных:
Очевидно, что этот метод работает лучше всего, если у вас есть только цифры и единицы, и ничего больше. Если у вас есть другие форматы ячеек, вам, возможно, придется проявить творческий подход к формулам, чтобы все работало правильно. Если у вас есть гигантский набор данных, это будет стоить времени, которое понадобится для выяснения формулы!
Текст в столбцы
Функция «Текст в столбцы» полезна для столбцов, содержащих только цифры, но она также может упростить жизнь, если у вас есть ячейки смешанного формата. Выберите столбец, с которым хотите работать, и нажмите Данные> Текст в столбцы. Затем вы можете использовать мастер, чтобы выбрать разделитель (пробел, как правило, лучший) и разделить столбец так, как вы хотите.
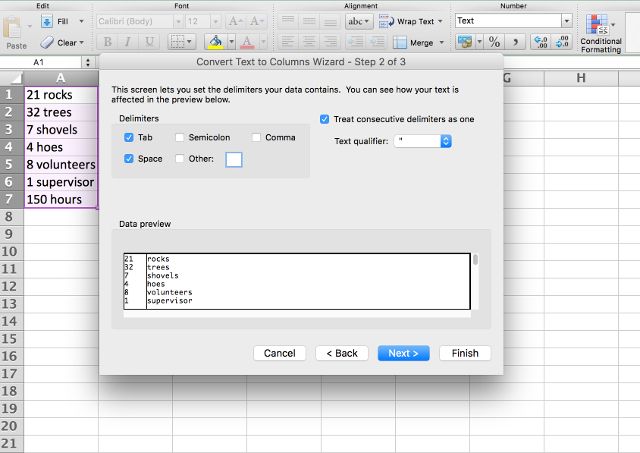
Если у вас есть только одно- и двузначные числа, опция «Фиксированная ширина» также может быть полезна, поскольку она будет разделять только первые два или три символа ячейки (вы можете создать несколько разбиений, если хотите, но я сохраню полное объяснение разбиения по фиксированной ширине для другой статьи).
Если ваш набор данных содержит много столбцов, и вы не хотите использовать текст в столбцах для каждого из них, вы можете легко получить тот же эффект, используя быстрый экспорт и импорт. Сначала экспортируйте вашу электронную таблицу в виде файла значений, разделенных запятыми (CSV). Нажмите Файл> Сохранить как… и сохраните ваш файл в формате CSV.
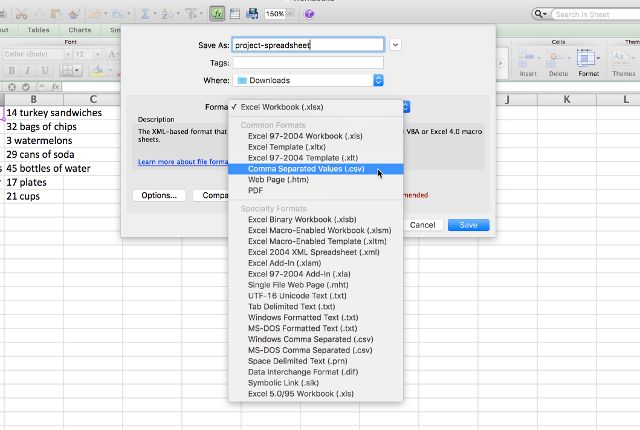
Теперь откройте новую электронную таблицу и нажмите Файл> Импорт… Выберите файл CSV и используйте мастер импорта, чтобы разбить данные на два столбца (вы будете использовать те же шаги, что и в мастере «Текст в столбцы»). Выбрав «Пробел» в разделе «Разделители», вы скажете Microsoft Excel разделить данные, где бы они ни находились, чтобы изолировать цифры и текст.
Когда закончите, нажмите «Готово», и вы получите новую электронную таблицу, в которой столбцы разделены на две части. Конечно, если у вас в ячейке более одного пробела, вы получите более двух столбцов, как вы можете видеть здесь:
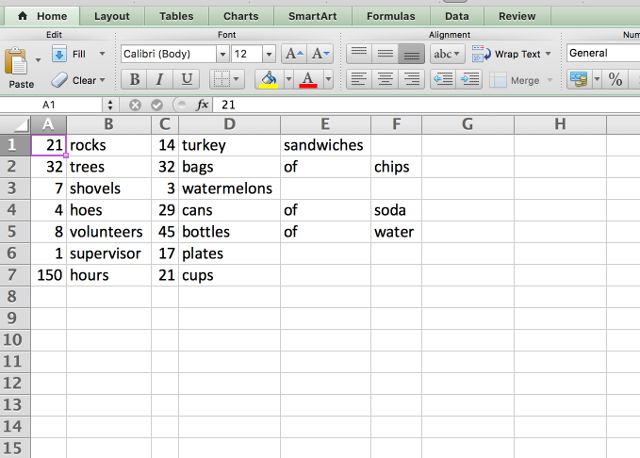
К сожалению, нет хорошего решения для этого с использованием этого метода; вам просто нужно соединить ячейки вместе.
Более сложные ситуации
Используя приведенные выше стратегии, вы сможете извлечь числа или текст из большинства ячеек смешанного формата, которые доставляют вам неприятности. Даже если они этого не делают, вы можете объединить их с некоторыми мощными текстовыми функциями, включенными в Microsoft Excel, чтобы получить символы, которые вы ищете. Однако, есть гораздо более сложные ситуации, которые требуют более сложных решений.
Какую стратегию вы используете?
Теперь, когда у вас есть лучшее представление о том, как извлечь цифры и буквы из ячеек смешанного формата, мы хотим знать, какие другие стратегии вы использовали для того же. Опубликуйте свои сумасшедшие формулы Excel, процессы или что-нибудь еще, что может быть полезным в комментариях, чтобы мы все могли учиться на них!
Если у вас есть список телефонных номеров клиентов на листе, и вы хотите разделить их в зависимости от их областей, вам необходимо сначала отделить коды городов от их номеров телефонов. Теперь я расскажу вам два быстрых способа отделить коды городов от номеров телефонов в Excel.
Вкладка Office позволяет редактировать и просматривать в Office с вкладками и значительно упрощает работу . Kutools for Excel решает большинство ваших проблем и увеличивает вашу производительность на 80%- Повторное использование чего угодно: Добавляйте наиболее часто используемые или сложные формулы, диаграммы и все остальное в избранное и быстро используйте их в будущем.
- Более 20 текстовых функций: Извлечь число из текстовой строки; Извлечь или удалить часть текстов; Преобразование чисел и валют в английские слова.
- Инструменты слияния : Несколько книг и листов в одну; Объединить несколько ячеек / строк / столбцов без потери данных; Объедините повторяющиеся строки и сумму.
- Разделить инструменты : Разделение данных на несколько листов в зависимости от ценности; Из одной книги в несколько файлов Excel, PDF или CSV; От одного столбца к нескольким столбцам.
- Вставить пропуск Скрытые / отфильтрованные строки; Подсчет и сумма по цвету фона ; Отправляйте персонализированные электронные письма нескольким получателям массово.
- Суперфильтр: Создавайте расширенные схемы фильтров и применяйте их к любым листам; Сортировать по неделям, дням, периодичности и др .; Фильтр жирным шрифтом, формулы, комментарий .
- Более 300 мощных функций; Работает с Office 2007-2019 и 365; Поддерживает все языки; Простое развертывание на вашем предприятии или в организации.
Отделите код города от номера телефона с помощью формулы в Excel
Удивительный! Использование эффективных вкладок в Excel, таких как Chrome, Firefox и Safari!
Экономьте 50% своего времени и сокращайте тысячи щелчков мышью каждый день!
Как правило, код города - это первые три цифры телефонного номера, поэтому вы можете использовать следующую формулу:
Выберите ячейку и введите эту формулу = MID (B1,1,3) (B1 - это ячейка, от которой вы хотите отделить код города) и нажмите Enter кнопку, затем перетащите маркер заполнения, чтобы заполнить диапазон, в котором вы хотите применить эту формулу. Смотрите, коды городов извлекаются из списка телефонных номеров:

Разделите код города от номера телефона текстом в столбец в Excel
В Excel вы также можете использовать функцию Text to column, чтобы завершить разделение.
1. Выберите список телефонных номеров, нажмите Данные > Текст в столбцы. Смотрите скриншот:

2. в Мастер преобразования текста в столбцы диалоговое окно, отметьте фиксированная ширина и нажмите Далее. Смотрите скриншот:

3. Затем установите ширину поля, установив линии разрыва со стрелкой. Смотрите скриншот:

4. Нажмите Завершить. Затем вы видите, что коды городов отделены от полных номеров телефонов.
Читайте также:


