Изменить размер контейнера в coreldraw
На этом шаге мы рассмотрим фигурную обрезку.
В CorelDRAW фигурной обрезкой называется прием, в ходе выполнения которого объект (или совокупность объектов) рисунка помещается внутрь контура другого объекта, а выступающие за этот контур части объектов скрываются. Объекты, помещаемые в другой объект, принято называть содержимым, а объект, задающий границу обрезки, — контейнером фигурной обрезки.
Содержимое контейнера фигурной обрезки может представлять собой совокупность любых собственных и/или импортированных объектов CorelDRAW . В качестве контейнера могут выступать любые несоставные объекты CorelDRAW и их группы.
Как ни странно, контейнер фигурной обрезки может быть даже незамкнутым. Правда, в этом случае его содержимое не отображается на экране до тех пор, пока контур объекта не будет замкнут.
Если для объекта, который преобразуется в контейнер фигурной обрезки, задана заливка, то после размещения содержимого заливка контейнера будет видна только в тех местах, где она не перекрывается содержимым.
При использовании в качестве контейнера фигурной обрезки группы объектов в каждый из объектов, составляющих эту группу, помещается собственная копия содержимого. Это может привести к чрезмерному увеличению сложности рисунка, особенно если в состав содержимого входят импортированные пиксельные изображения. Чем сложнее рисунок, тем дольше время ожидания при выполнении операций сними тем вероятнее осложнения при выводе на печать. Особенно справедливо это в отношении пиксельных изображений большого размера.
Рис. 1. Клипарт помещен в контейнер фигурной обрезки — блок фигурного текста
На рис. 1 представлен пример фигурной обрезки, в котором в качестве контейнера выступает текстовая надпись, а в качестве содержимого — клипарт. В результате операции фигурной обрезки создается составной объект класса "фигурная обрезка". Управляющим в таком составном объекте является объект-контейнер. Однако содержимое контейнера фигурной обрезки нельзя в полной мере назвать подчиненными объектами. Дело в том, что эти объекты при желании можно перемещать внутри контейнера и даже редактировать.
Контейнер фигурной обрезки можно, в свою очередь, поместить в другой контейнер фигурной обрезки. Допускается до пяти уровней подобного вложения.
Чтобы поместить объект или совокупность объектов в контейнер фигурной обрезки, следует выполнить описанную ниже процедуру.
-
Выделите инструментом Pick ( Выбор ) все объекты, подлежащие помещению в контейнер.
Того же эффекта можно добиться с помощью команды Effects | PowerCiip | Place Inside Container ( Эффекты | Фигурная обрезка | Поместить в контейнер ). После выбора команды на экране появится горизонтальная стрелка, которой следует щелкнуть на объекте, назначенном на роль контейнера. В него будут заключены все выделенные перед выбором команды объекты.
По умолчанию при заключении объектов в контейнер фигурной обрезки они размещаются внутри него таким образом, чтобы центр охватывающей их рамки выделения совместился с центром рамки выделения объекта-контейнера. Если этот режим не подходит (как бывает в подавляющем большинстве случаев), следует выполнить процедуру настройки, приведенную ниже.
-
Выберите команду Toots | Options ( Сервис | Режимы ).
После отмены автоматического центрирования содержимого в контейнере взаимное расположение контейнера и объектов, составляющих содержимое, следует задавать До помещения объектов в контейнер и пользоваться для выполнения этой процедуры командами меню, поскольку перетаскивание выделенных объектов правой кнопкой мыши будет нарушать взаимное расположение объектов и контейнера.
При отмене автоматического центрирования после помещения в контейнер на экране будет отображаться только часть содержимого, располагавшаяся до помещения в контейнер в пределах его границы.
На рис. 2 представлены результаты помещения объектов в контейнер командами меню при включенном и выключенном режиме автоматического центрирования содержимого. В верхнем ряду — исходное положение объектов, в нижнем — результаты построения фигурной обрезки (слева — при включенном режиме автоматического центрирования содержимого).
Рис. 2. Результаты помещения объектов в контейнер фигурной обрезки
На следующем шаге мы рассмотрим редактирование и извлечение содержимого контейнера фигурной обрезки.

- Щелкните на другом месте окна документа и наберите еще один блок текста также шрифтом Anal. Кегль задайте равным 16. Это список магазинов с адресами. Пункт списка состоит из названия магазина и адреса и представляет отдельный абзац. (Чтобы закончить абзац, нажмите клавишу <Enter> .
- Внутри абзаца название и адрес магазина должны располагаться на .разных строках. Для того чтобы прервать строку внутри одного абзаца, нажмите сочетание клавиш <Shift>+<Enter>
- Для просмотра готового дизайна нежелательны любые дополнительные объекты, и показ рамки можно отменить. Для этого снимите флажок Show text frames (Показывать рамки текста) в подразделе Paragraph (Абзац) раздела Text (Текст) диалогового окна Options (Параметры).
- В выделенном состоянии вокруг контейнера расположены четыре манипулятора объекта, пользуясь которыми масштабируют контейнер с текстом. Центральный манипулятор служит для перемещения объекта. Для масштабирования и перемещения можно пользоваться как инструментом Pick (Указатель), так и инструментом Text (Текст).
- Щелкните на центральном манипуляторе и переместите контейнер вместе с текстом списка в нижнюю часть плаката.
- Выделите контейнер и увеличьте его размер по горизонтали. Размер символов текста остался неизменным, а их расположение изменилось — строки стали занимать всю увеличившуюся ширину контейнера.
- Увеличьте высоту контейнера, пользуясь по очереди верхним и нижним манипулятором.
- Назначьте тексту в контейнерах черный цвет, шрифт с засечками (мы выбрали Officina Serif), Для списка определите кегль 17 пунктов, для заметки — 13 пунктов.
Связанные блоки
Избыточный текст из контейнера можно поместить в другой контейнер.
- Рядом с контейнером с заметкой создайте пустой контейнер.
- Выберите инструмент Pick (Указатель). Щелкните им на нижнем манипуляторе контейнера с текстом. Курсор примет вид страницы с диагональной стрелкой. В этом режиме вы можете связывать контейнеры.
- Подведите курсор к пустому контейнеру (форма курсора — большая стрелка) и щелкните на нем. Между первым и вторым контейнером появилась тонкая голубая стрелка, обозначающая взаимодействие. Направление стрелки соответствует направлению текста. Вид нижнего манипулятора первого контейнера и верхнего манипулятора второго контейнера изменились, показывая перетекание текста.
- Измените размер первого контейнера. При уменьшении текст "выдавливается" во второй При увеличении первого контейнера текст из второго переходит на освободившееся место. Мы создали связанные контейнеры.
Сформированные нами контейнеры образуют цепочку, в которой текст перетекает из одного в другой как на страницах текстового процессора. При изменении размера одного из них расположение текста во всех следующих изменяется. Все эти контейнеры соединяются между собой тонкими голубыми стрелками, не выводимыми на печать. Для отключения демонстрации связей снимите флажок Show linking of text frames (Отображать связи рамок текста) в подразделе Paragraph (Абзац) раздела Text (Текст) диалогового окна Options (Параметры). Основное свойство связанных контейнеров — текст цепочки — является единым целым и может быть удален или разорван только в текстовом режиме. Операции по разрыву связи и удалению контейнеров в цепочке приводят к распределению текста в оставшихся контейнерах. (команда Break Paragraph text Apart (Отделить простой текст) меню Arrange (Упорядочить))
Форматирование простого текста
Простой текст может быть отформатирован как в текстовом режиме, так и при выделении контейнера инструментом Pick (Указатель). Если вы назначаете всему контейнеру какой-то текстовый атрибут, иногда хочется, чтобы также изменился весь связанный текст. Режимом редактирования контейнеров легко управлять переключателем Apply Paragraph text formatting (Применять форматирование рамки абзаца) в подразделе Paragraph (Абзац) раздела Text (Текст) диалогового окна Options (Параметры).
Редактирование простого текста
Выделение простого текста в текстовом режиме проводится аналогично фигурному. Если текст находится в связанных контейнерах, выделение может перетекать из одного контейнера в другой. Как и в фигурном тексте, выделенные символы простого текста можно удалять, копировать, вырезать, перемещать в другое место блока или в другой блок, а также изменять их атрибуты. Некоторые атрибуты простого текста— шрифт, начертание, кернинг, трекинг, смещение и вращение символов, кегль, индексы, регистры — ничем не отличаются от атрибутов фигурного. Интерлиньяж и выравнивание текста задаются так же, как для фигурного текста, но могут быть применены отдельно к каждому абзацу. Кроме того, для простого текста есть дополнительные возможности форматирования.
Интервалы при полной выключке
Строки реального текста имеют разную длину. При выключке одни строки растягиваются, другие сжимаются. В основном это достигается за счет изменения величины пробелов и в меньшей степени — межсимвольного расстояния. Выключка текста по формату может приводить к очень большим искажениям величины межсимвольных интервалов и пробелов между словами. Для простого текста полная выключка используется очень часто, и функция регулирования интервалов здесь особенно нужна. Жидкие и плотные строки Строка с очень большими пробелами называется жидкой, со слишком маленькими — плотной. И то и другое является серьезным браком в оформлении текста. Выравнивание простого текста, как и фигурного, производят выбором значения списка Alignment (Выравнивание) вкладки Paragraph (Абзац) окна форматирования. При выключке простого текста по формату (значение Full justify (Полная выключка) списка выравнивания) можно задать дополнительные параметры интервалов.
- Щелкните на кнопке Settings (Настройки) рядом со списком выравнивания. Небольшое окно SpacingSettings (Настройка интервалов) позволяет определить границы диапазона, в которых ширина реального пробела может отличаться от идеальной, заданной в полях Spacing (Интервал) окна FormatText (Форматирование текста).
Так, идеальная величина пробела для текста любого типа задается в счетчике Word (Между словами) вкладки Paragraph (Абзац). В счетчиках Max. word spacing (Максимальный пробел) и Min. word spacing (Минимальный пробел) определяют наименьшее и наибольшее приемлемые значения пробелов для этого текста. Например, если задать эти величины соответственно 75, 100 и 150% от стандартного пробела шрифта, при выключке строк программа старается сохранить величину пробела стандартной, если же это невозможно, она сокращает пробел не более чем на 1/4 или увеличивает его не больше чем на 1/2 стандартной ширины. При выключке по формату регулируются и межсимвольные интервалы. Для текста любого типа идеальное значение этой величины определяется в счетчике Character (Между символами) вкладки Paragraph (Абзац). В тексте, выключенном по формату, межсимвольные интервалы неодинаковы. Максимальное приемлемое значение (в процентах от идеального интервала) задают в счетчике Max. char spacing (Максимальный межсимвольный пробел) окна Spacing Settings (Настройка интервалов). Например, если значение в счетчике Character равно 10%, а в счетчике Мах. char spacing — 25%, то при выключке программа старается сохранить межсимвольный интервал, равный стандартному, плюс 10% от величины символа пробела. Если это невозможно, то она вынуждена увеличивать стандартный интервал, но не более чем на 25% от величины символа пробела. Влияние межсимвольного расстояния на внешний вид строки и объем, занимаемый текстом, значителен. Задайте для двух одинаковых узких абзацев межсимвольное расстояние 0/50 и 0/200
Отступы
Значения отступов в счетчиках First line (Первая строка), Left (Слева), Right группы Indents (Интервал) вкладки Paragraph (Абзац) также доступны только для простого текста. Они определяют расстояние слева и справа между границами контейнера и текстом для первой строки абзаца (First Line) и для остальных строк абзаца, кроме первой (Left). Значение в счетчике First Line (Первая строка) называют абзацным отступом. Значение, установленное в счетчике Right (Справа), определяет отступ справа для всех строк абзаца. Отступы измеряются в основных единицах. Если установить отрицательное значение, граница текста расположится вне контейнера.

PowerClip позволяет размещать любой объект внутри другого векторного объекта. Для этого можно использовать любые векторные объекты, включая прямоугольники, эллипсы, текстовые элементы и пр. Например, эллипс можно разместить внутри прямоугольника.
Выделите эллипс и выберите Объект > PowerClip > Поместить во фрейм. Курсор превратится в стрелку. Выделите контейнер (прямоугольник) с помощью стрелки.
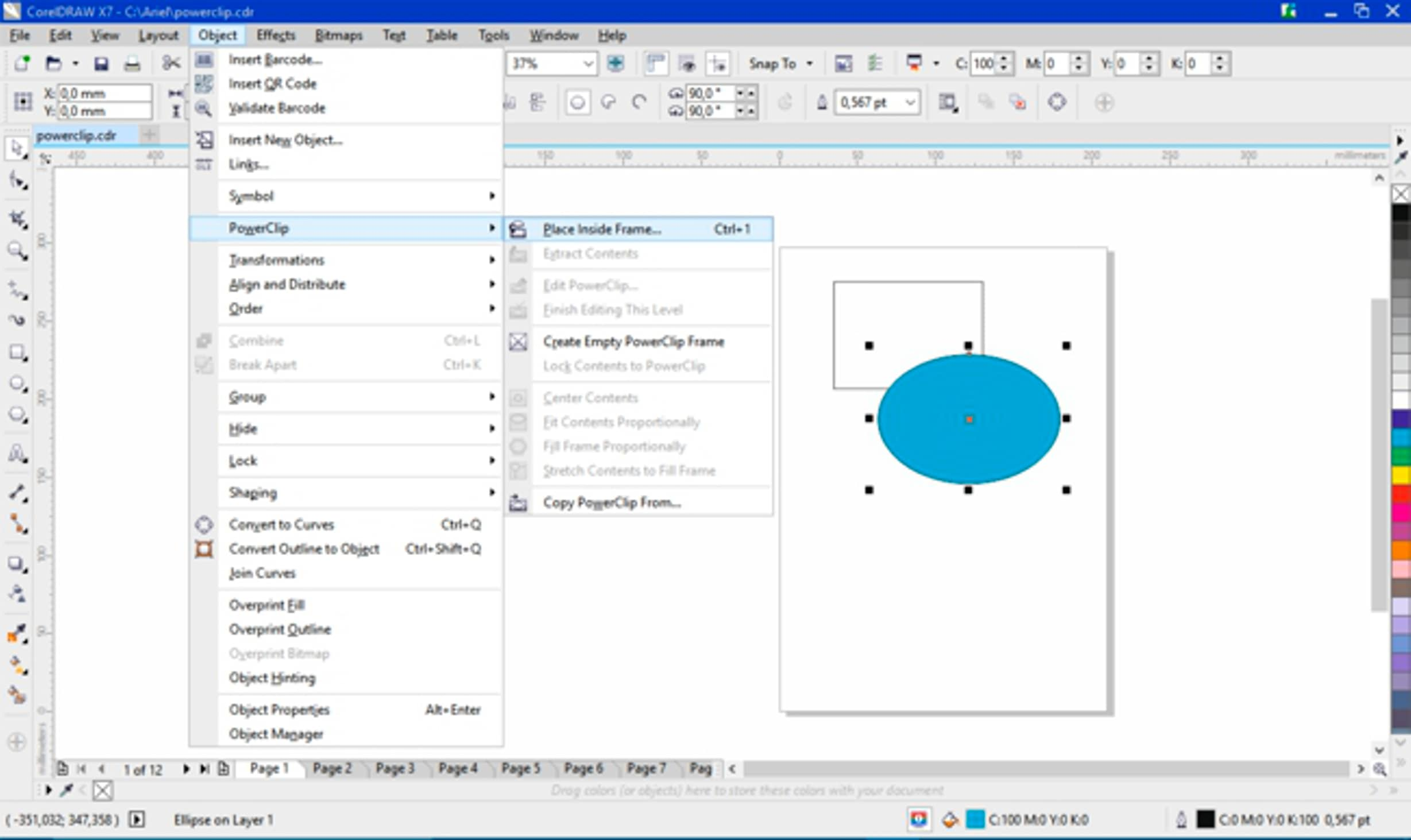
Эти действия (Объект > PowerClip > Поместить во фрейм > выделить контейнер) можно повторить при работе с изображением или любым другим объектом.
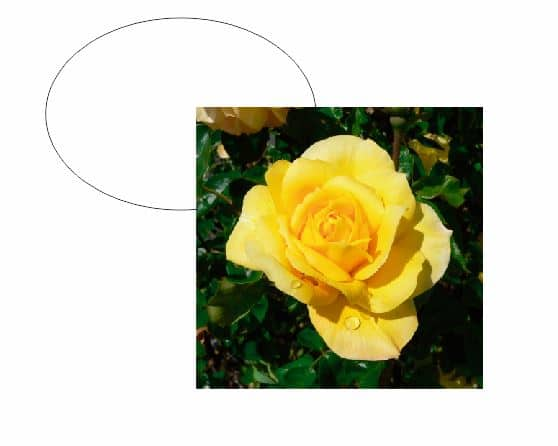
Чтобы отредактировать содержимое PowerClip, нажмите клавишу Ctrl и щелкните кнопкой мыши. PowerClip работает как отдельный слой внутри текущего слоя, что позволяет как просматривать содержимое PowerClip, так и вносить в него необходимые изменения. При работе с содержимым внутри PowerClip в режиме редактирования в строке состояния вместо названия текущего слоя отображается название объекта, расположенного на содержимом PowerClip.
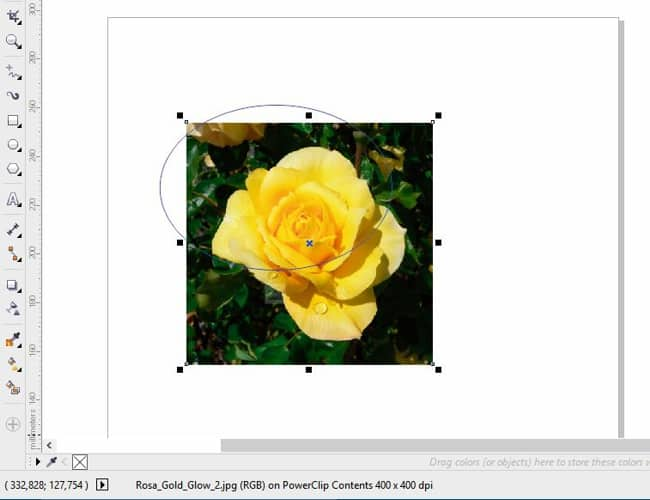
Для выхода из PowerClip нажмите Ctrl и щелкните снаружи любого объекта. Как вариант, это можно сделать щелчком правой кнопки мыши или с помощью панели значков в нижней части PowerClip.
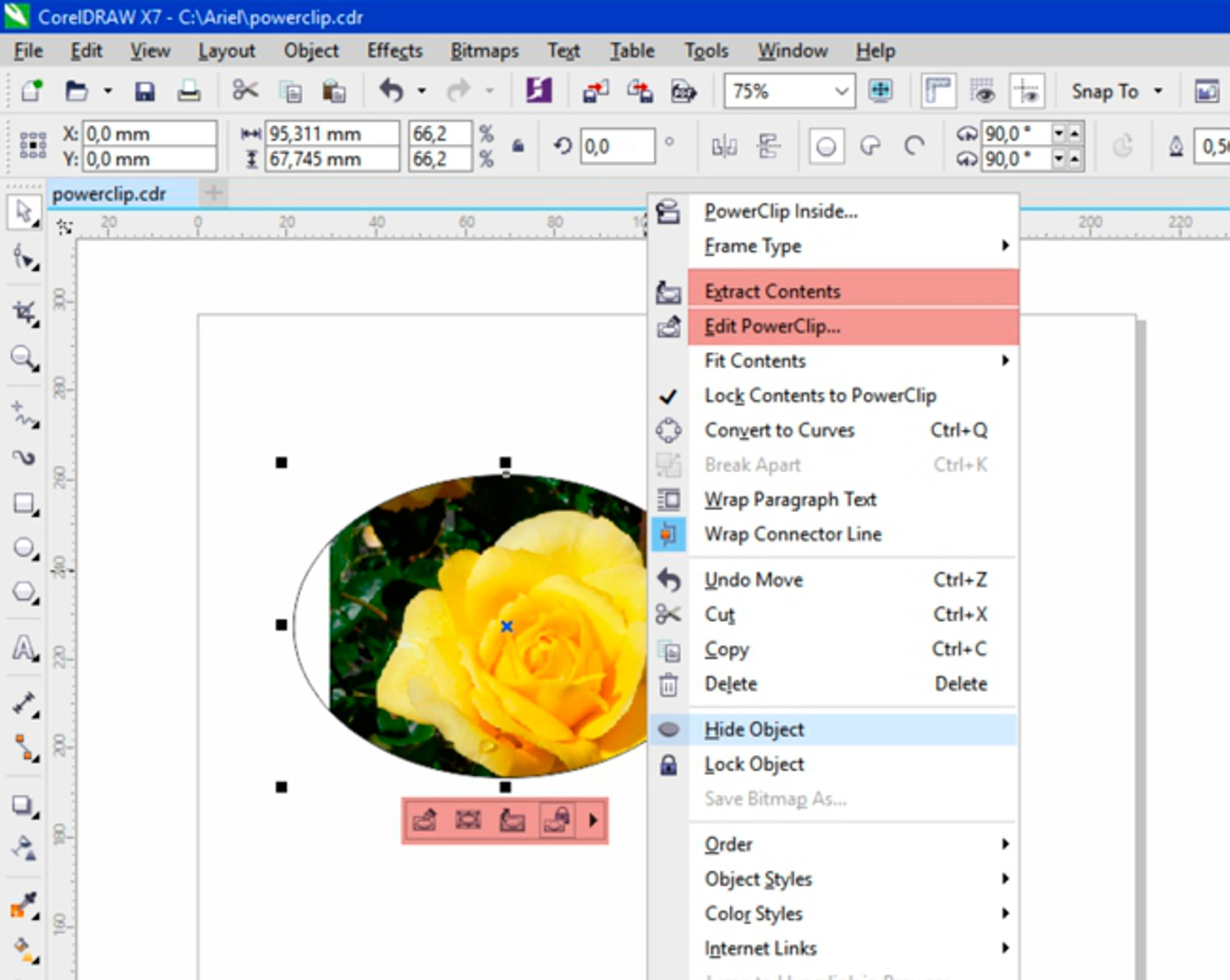
Чтобы выделить содержимое PowerClip, нажмите Alt и щелкните кнопкой мыши. Затем можно будет выполнять задачи перемещения, поворота, изменения размера и пр. Разница здесь только в том, что скрытая часть изображения не будет просматриваться.
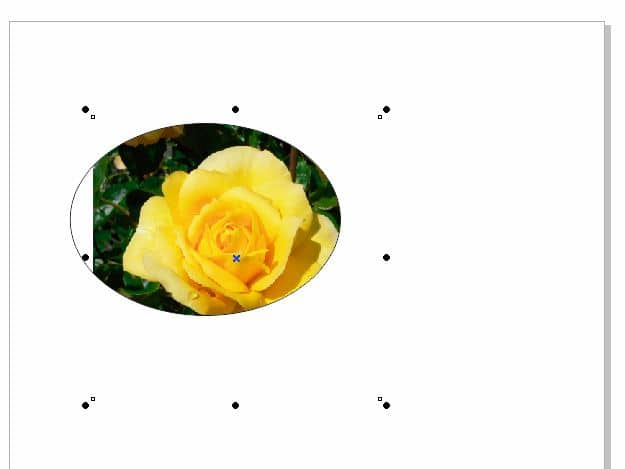
По сути, PowerClip — это маска, поэтому часть объекта здесь не удаляется, а просто скрывается. В любое время можно перемещать, отображать или скрывать определенную часть изображения.
Использование PowerClip для повышения четкости контуров
Эта функция пригодится при работе с размытым контуром, четкость которого необходимо повысить. К примеру, можно нарисовать эллипс или окружность вокруг объекта и поместить его внутри изображения (как PowerClip).
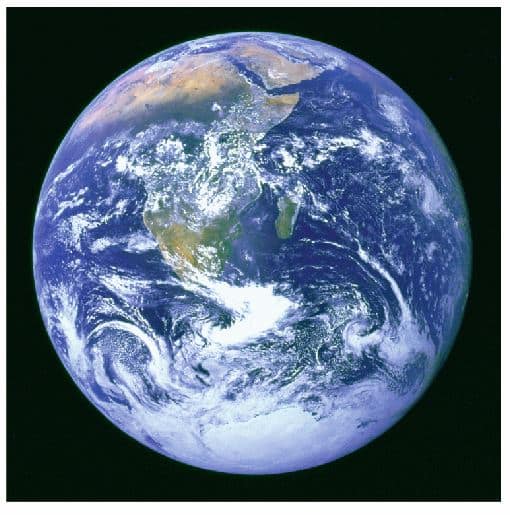
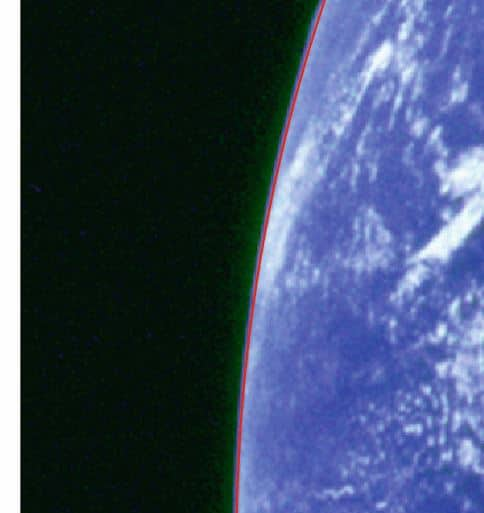
Далее необходимо выделить объект, сдвинуть его и подогнать по форме. Края объекта станут более четкими по сравнению с растровым изображением. Затем объект можно расположить на другом фоне. Качество изображения здесь заметно повысилось.
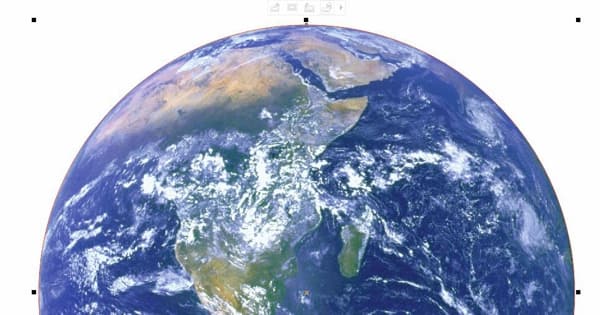
Кроме того, можно изменять цвет и размер, а также применять разнообразные эффекты, такие как эффект тени.
Самой важной отличительной чертой PowerClip является высокое качество изображения, поскольку в роли контейнера здесь выступает векторный объект. За счет этого четкие контуры объектов сохраняются вне зависимости от того, было ли изображение уменьшено или увеличено. При увеличении же растрового изображения снижается разрешение и происходит потеря качества. При работе с PowerClip (даже при снижении разрешения остальной части изображения) всегда удается сохранить четкость контуров, а это в большой степени определят качество изображения.
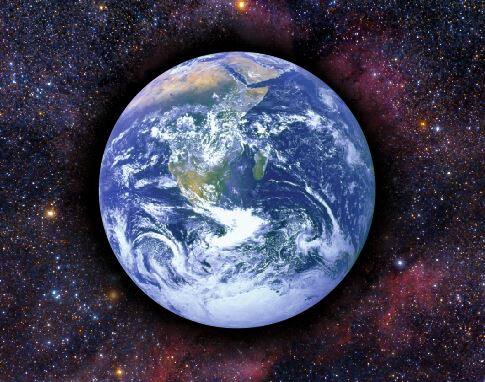
Использование PowerClip для вырезания объектов
При работе с простыми формами, такими как квадрат или круг, вырезание объектов не представляет особой сложности. А если нужно вырезать более сложную форму, например цветок? Трассировка абриса тагого объекта с целью удаления фона займет много сил и времени.
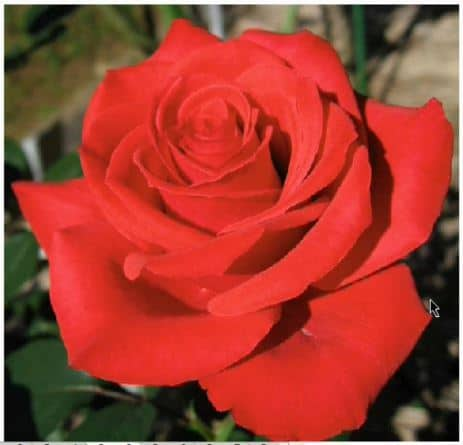
Воспользуемся PowerTrace и выберем опцию Изображение высокого качества.
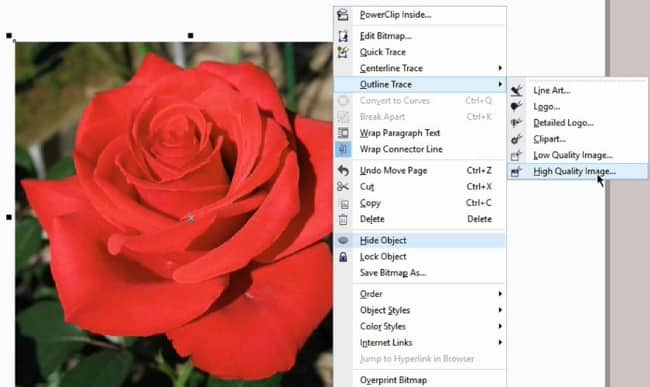
Убедитесь в том, что включены опции Группировка объектов по цвету и Удалить фон. Также установите флажок Удалить цвет из всего изображения.

Перейдем на вкладку Цвета, где можно увидеть составные элементы изображения. Здесь мы видим множество оттенков красного. Выберите первый и, удерживая Shift, выберите последний, чтобы выделить все цветовые образцы. Щелкните кнопку Слияние. Дополнительные цвета можно добавить с помощью клавиши Ctrl.
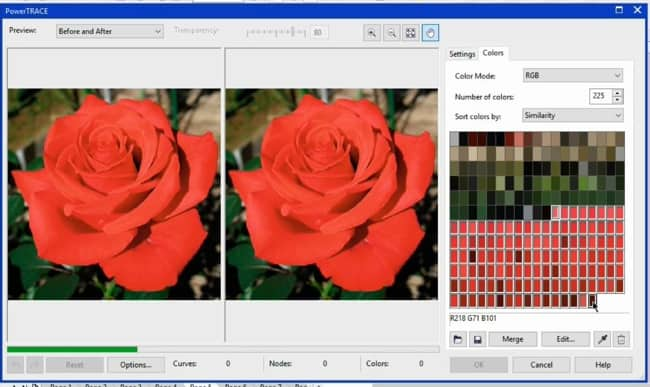
В результате получится упрощенная версия изображения, которую можно будет использовать в качестве контейнера для PowerClip. Теперь нужно разгруппировать результат трассировки, оставить нужнный объект и удалить все остальное. Пересекающиеся пути можно разъединить (Ctrl + K) и затем удалить ненужные части.
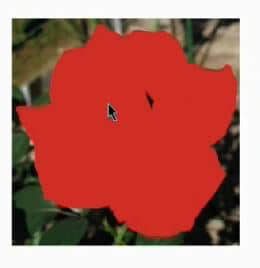
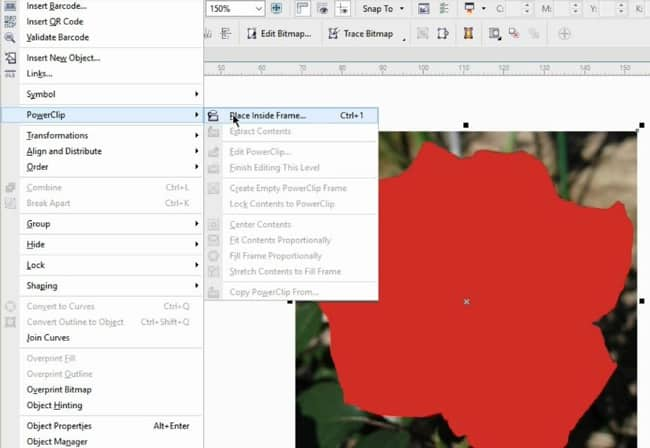
Теперь мы можем расположить наше изображение поверх любого фона и применить любой из эффектов (например, тень).
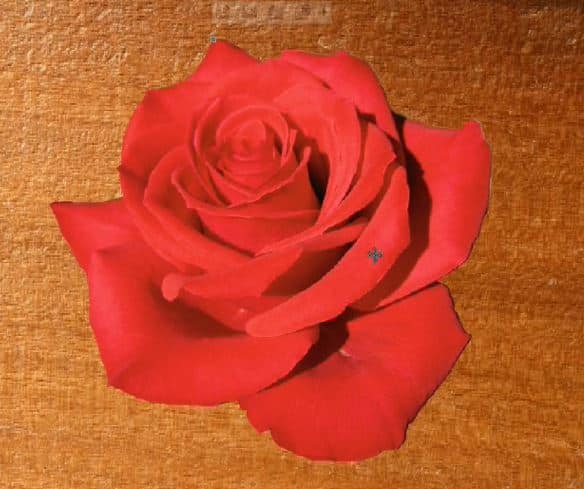
Конечно, не всегда все так просто. Все зависит от сложности изображения. Возьмем, к примеру, фотографию другого цветка. Повторим процедуру, следуя методу, описанному выше. PowerTrace > Изображение высокого качества: теперь внутренняя часть розы состоит из разнообразных цветов и деталей. Отделим фон от остального изображения, но на этот раз не будем его удалять. Сначала необходимо выделить цвета фона и выполнить их слияние. Затем можно будет выделить все остальные цвета и объединить их. Слияние темных и светлых оттенков по отдельности позволит нам создать упрощенное векторное изображение.
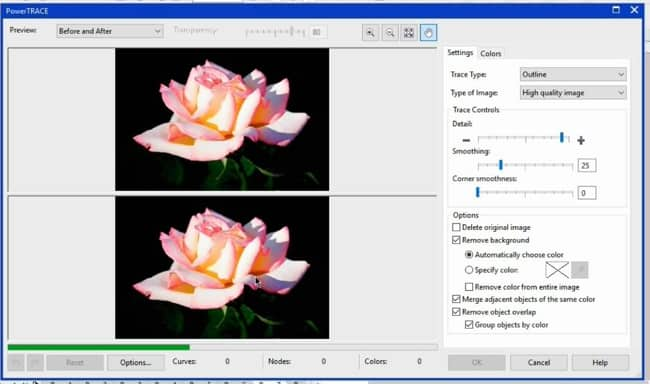
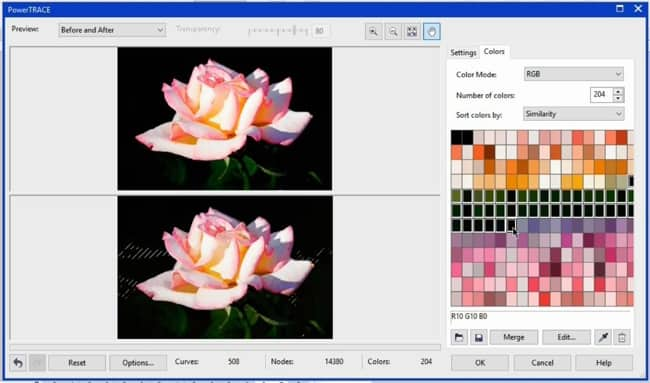
По окончании у нас получится группа из двух объектов — фона и розы. Мы будем использовать цветок, но при необходимости могли бы использовать и фон. Снова выберем Объект > PowerClip > Поместить во фрейм и выделим контейнер.
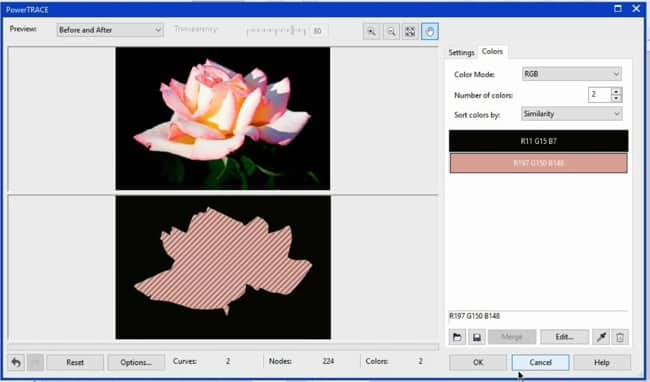
Настроим изображение, удерживая Alt. Затем, выполнив несколько операций, мы получим изображение с прозрачным фоном. Кроме того, этот объект может быть использован для наложения на любое другое изображение.


Существуют ситуации, в которых работа со сложными изображениями не может быть сведена к нескольким простым действиям. В таких случаях решением проблемы может стать рисование объекта от руки. На этом этапе я воспользуюсь овалом для верхней части изображения, а все остальное нарисую от руки. Для этой стороны я воспользуюсь функцией отражения, объединю и замкну обе формы, а затем добавлю еще один овал в нижнюю часть изображения. Конечно, это черновой набросок.
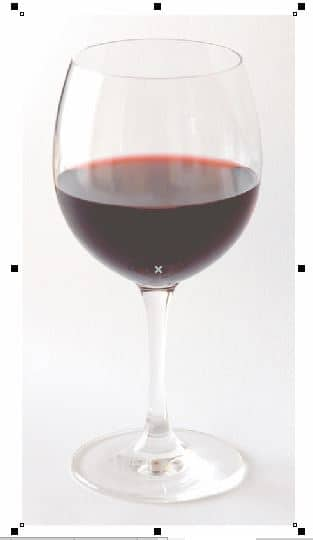


Передовые приемы работы

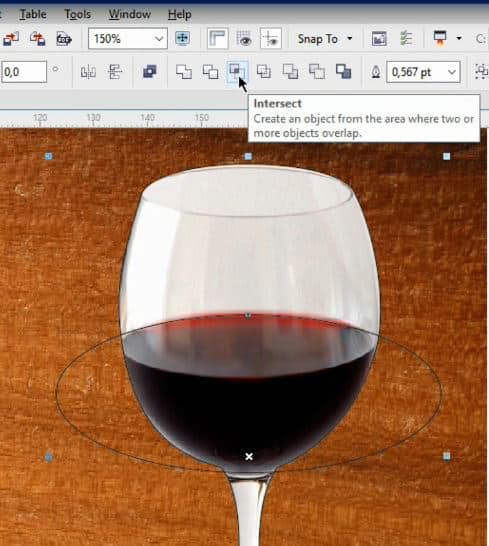

Удалим эллипс, отредактируем содержимое PowerClip и применим Однородную прозрачность. Удалим абрис. Фужер стал прозрачным. Значения прозрачности при необходимости можно настраивать. Здесь изображение выглядит намного реалистичнее, чем просто вырезанный объект.
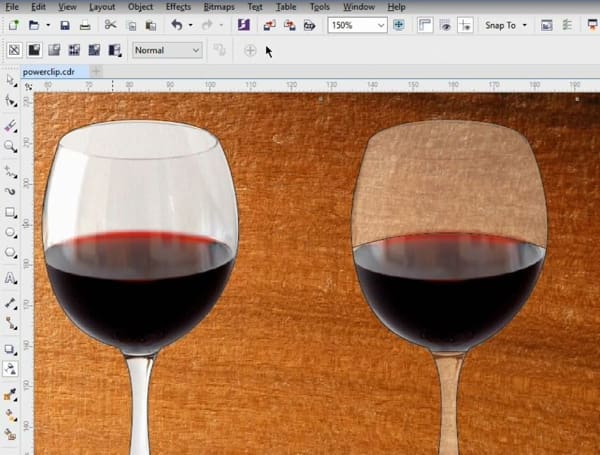
Можно применить эффект прозрачности и к вину в фужере. Итак, у нас получилось весьма реалистичное изображение. Теперь давайте удалим некоторые детали. Для этого нарисуем эллипс, создадим его дубликат и объединим эти объекты (Ctrl + L). Затем выделим объект фужера, дублируем его ( + на цифровой клавиатуре) и поместим во фрейм.
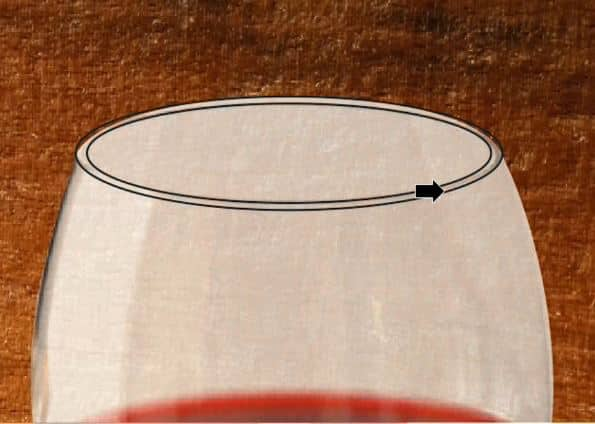
Конечно, каждый объект и каждое решение уникальны. Из множества методов и приемов работы обязательно найдутся наиболее подходящие для конкретного проекта. За счет того, что контейнер является векторным объектом, в PowerClip всегда сохраняются четкие контуры. Поэтому мы смело можем уменьшать или увеличивать размер изображений, а также применять разнообразные эффекты, такие как тень. Кроме того, возможно объединение нескольких объектов для создания более реалистичного изображения.


Использование PowerClip с текстом и логотипами
Использование PowerClip при работе с текстом и логотипами позволяет создавать потрясающие эффекты. Для примера воспользуемся логотипом Corel. С помощью инструмента Заливка сетки, используя случайные цвета, создадим прямоугольник и поместим его внутри логотипа как PowerClip. Заливку при необходимости можно отредактировать: изменить цвет, повернуть, отразить и пр. Помните, что Заливка сетки не применяется к пересекающимся путям. Этот недеструктивный эффект применяется без внесения изменений в исходное изображение.



На этот раз мы воспользуемся эффектом Вытягивания. Всего за несколько простых шагов у нас получится отличный результат. Такой эффект может быть применен к любому объекту, тексту или логотипу. Тут важно помнить, что содержимое можно изменять в любой момент работы над проектом.

PowerClip позволяет легко и быстро создавать замечательные эффекты (например, эффект рельефа) посредством использования одного и того же изображения в качестве как фона, так и объекта с последующим поворотом или отражением содержимого PowerClip.

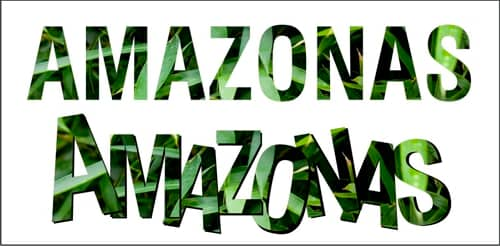
Помните, что при размещении изображения в качестве PowerClip на группе объектов при последующей разгруппировке для каждого отдельного объекта будет создана копия содержимого PowerClip. Тот же самый результат будет иметь место и в случае применения PowerClip к составным объектам, таким как текст: при отмене группировки внутри каждого объекта будет размещено все содержимое PowerClip. Такой прием позволяет создавать интересные эффекты при работе с отдельными объектами или символами.
"CORELDRAW. POWERCLIP. ОБРАБОТКА РАСТРОВЫХ ИЗОБРАЖЕНИЙ"
Совокупность команд "PowerClip" (Фигурная обрезка)
Команды находятся в меню "Эффекты". Данное подменю содержит четыре команды: Place Inside Container (Поместить в контейнер), Extract Contents (Извлечь содержимое), Edit Contents(Редактировать содержимое), Finish Edit This Level (Завершить редактирование этого уровня).
Команда Place Inside Container
Позволяет поместить выделенный объект внутрь другого объекта - контейнера. Та часть исходного объекта, которая в контейнере не поместилась, отображаться не будет.
Команда Extract Contents
Позволяет извлечь исходный объект из контейнера.
Команда Edit Contents
Позволяет отредактировать объект, находящийся в контейнере. При этом завершение редактирования подтверждается командой Finish Edit This Level.
Обработка растровых изображений
Для вставки растрового изображения используется команда File -> Import (Файл -> Импорт). При этом можно определить условия вставки (вставить только часть исходного изображения или изменить при вставке его исходные размеры), хотя те же операции можно выполнить и после вставки изображения.
Изменить размер изображения можно при помощи инструмента Pick (Выбор) или выбрав команду Bitmap -> Resample (Точечный рисунок -> Изменить размер). Также при помощи указанной команды можно изменить разрешение растрового изображения в зависимости от требуемого результата.
Инструмент Shape (Форма) позволяет получить изображение произвольной формы. При этом можно добавлять или убирать узловые точки кривой.
 |  |
При помощи инструмента Knife (Нож) можно разрезать изображение по произвольной кривой.

Инструмент Eraser (Резинка) позволяет удалить части изображения, при этом цельные фрагменты можно отделить друг от друга при помощи команды Arrange -> Break RGB Bitmap Apart
 |  |
Порядок выполнения работы
1. Получить "летнюю" надпись при помощи инструмента PowerClip.

1.1. Выбрав соответствующий шрифт (например, Century Schoolbook, 168 кегль), получить надпись "ЛЕТО".

1.2. Преобразовать полученную надпись в кривые, после чего убрать заливку и установить абрис.

1.3. Импортировать подходящую растровую картинку.

1.4. Разместить преобразованный в кривые текст поверх импортированного изображения.

1.5. Поместить растровое изображение в контейнер - текст.
1.5.1. Предварительно отменить автоматическое центрирование объекта в контейнере. Для этого в настройках Tools -> Options убрать флажок Авто-центрирование нового содержания PowerClip.

1.5.2. Поместить изображение в контейнер.

1.6. Изменить цвет абриса надписи.

2. Построение коллажа.

2.1. Получить изображение лепестка подсолнуха, выполнив примерно следующую последовательность действий:

2.2. Сформировать прожилки лепестка, применив к основе линейную интерактивную прозрачность.


2.3. Совместить изображение лепестка и прожилок. Затем сгруппировать результат в один объект.

2.4. Используя окно Transformation -> Rotate (Трансформация -> Поворот) получить изображение лепестков подсолнуха.
2.4.1. Установить следующие параметры окна трансформации:
- Угол поворота 18?.
- Центр поворота сместить по вертикали вниз.
- Установить флажок "Относительно центра".

2.4.2. Для подтверждения изменений нажать кнопку "Применить к дубликату"

2.4.3. Повторить операцию 2.4.2. необходимое число раз.

2.5. Загрузить растровое изображение и обрезать его до нужной формы.

2.6. Создать сердцевину подсолнуха, выбрав в качестве заливки определенную текстуру.

2.7. Поместить растровое изображение в контейнер - сердцевину.

2.8. Совместить лепестки и сердцевину подсолнуха так, чтобы получилась фотография в рамке.

2.9. Нарисовать стебель и листья, используя инструмент "Интерактивное перетекание"

2.10. Закончить изображение подсолнуха, совместив стебель и листья с цветком и добавив интерактивную тень со следующими параметрами:

«При создании окончательной версии документа не забудьте убрать из него весь «мусор» (отобразить все объекты в файле поможет клавиша F4), а невидимые глазу объекты поможет найти каркасный режим просмотра (wire frame). Располагайте рисунок внутри области документа, иначе на превьюшке будет пусто. Следите за количеством страниц.»
из книги «Как сделать так, чтобы меня не убили за мои кореловские файлы»
«Если вы работаете над дизайном печатной продукции, не забудьте про размеры. Никаких тысячных долей миллиметров. Грамотно раставленные направляющие (guidelines), совместно с включенной опцией «прилипание к направляющим» (snap to guidelines) значительно облегчат вам работу.»
из книги «Теперь мне не стыдно смотреть в мой документ Corel Draw»
«При использовании растровых объектов в документе следите за их разрешением и цветовой моделью. Достаточным разрешением для печати на принтере будет 150 dpi, для полиграфии - 300dpi, для web - 72 dpi. Узнать существующее разрешение и цветовую модель поможет докер Object Properties (свойства объекта) изменить эти значения - меню Bitmap - Convert to Bitmap.»
из книги « Листовка формата А4 весит 230 Mb. Кто виноват и что делать»
«Если вы используете в рисунке обводки (outline), то не забудьте в свойствах обводки включить опцию Scale with image (масштабировать вместе с изображением) или преобразуйте ее в заливку - меню Arrange - Convert Outline To Object. В этом случае при изменении размеров рисунка толщина обводки будет тоже изменятся пропорционально.»
из книги «Когда обводки были большими и толстыми.»
«При создании окончательной версии документа, в котором используется текст или перенос файла на другой компьютер не забудьте преобразовать текст в объекты Arrange - Convert To Curves, иначе на другом компьютере может просто не оказаться шрифтов, которые вы использовали.Быстрый перевод - горячая клавиша Ctrl + Q. Как вариант - вместе с файлом на другой компьютер перенести и используемые шрифты»
из книги «Армяно-бирманское кергуду и как с ним бороться»
«В Corel Draw существует два вида текстовых объектов. Это Artistic Text (художественный) иParagraph Text (блочный). Первый больше подходит для создания надписей и заголовков, второй служит для верстки текстовых массивов. Для первого - доступны практически все виды трансформации объектов. Оба вида преобразуются друг в друга через меню Text - Convert to . Text»
из книги «Я верстаю в Corel Draw книгу «Я верстаю в Сorel Draw книгу «Я верстаю в Сorel Draw.
«Более сложных цветовых переходов произвольной формы можно добиться используя эффектBlend (перетекание). Наилучший результат получится если у начального и конечного объекта равное количество узлов. При завершении работы над документом не забудьте преобразоватьBlend в группу простых объектов с помощью меню Arrange - Break Apart. »
из книги «Эффектно- эффективные эффекты в Corel Draw»
«Часто дизайнеры малознакомые с полиграфией используют черный цвет от четырех красок (C-100 M-100 Y-100 K-100). Так сказать «для сочности». Это грубая ошибка. Поверьте мне на слово, достаточно одного Black. Это избавит вас при печати от проблем с совмещением и высыханием краски.»
из книги «Почему печатники меня ненавидят?»
Читайте также:


