Изменить память для записи по умолчанию android что делать если нажать
Память на смартфонах нерезиновая, несмотря на то огромное количество информации, которое многие из нас на них хранят. Именно поэтому некоторые производители по сей день не отказываются от возможности расширения встроенной памяти при помощи карт MicroSD.
Нынешние флагманы поддерживают карты объёмом вплоть до двух терабайт, что многократно увеличивает внутренние резервы смартфонов. Однако, это не решает другой проблемы – все приложения автоматически устанавливаются во внутреннюю память, а её количество расширить нельзя. В связи с этим мы решили написать статью о том, как сделать так, чтобы всё сохранялось на карту памяти. В ней предложены сразу несколько способов для владельцев разных устройств – начиная от бюджетных моделей, в которые встроено 4-8 ГБ и заканчивая флагманами на последних версиях операционной системы Андроид.
Сохраняем приложения на карту памяти стандартными средствами
- Заходим в меню «Настройки»;
- Находим там пункт «Приложения». В некоторых разделах он может именоваться как «Диспетчер приложений»;
- Выбираем там нужное нам приложение. В нашем случае – игра «CSR Гонки»;
- Информация в окне обновляется. Теперь Вам нужно тапнуть по кнопке «Переместить на SD-карту»;
- Спустя несколько секунду надпись на кнопке изменится на «Перенести на устройство», что говорит нам об успешном переносе приложения и освобождении внутренней памяти.
Используем Clean Master для переноса данных на карту памяти
- Загрузите приложение. В Play Маркете оно распространяется абсолютно бесплатно;
- Запустите его;
- Тапните по иконке «App Manager»;


Соединяем карту памяти с внутренней памятью
- Переходим в меню «Настройки»;
- Далее включаем вкладку «Общие» (на некоторых оболочках может не быть разделения на вкладки);
- Тапаем на пункт «Хранилище данных и USB»;
Это может быть связано с тем, что вы установили пароль для карты памяти, на вашем телефоне была создан аккаунт второстепенного пользователя или пространство PrivateSpace , а также если вы включили функцию Приложение-клон .
1 Проверьте, защищен ли доступ к карте памяти паролем
- Для EMUI 5.0: перейдите в раздел Настройки > Расширенные настройки > Безопасность > Сбросить пароль SD-карты .
- Для EMUI 5.1 и EMUI 8.X: перейдите в раздел Настройки > Безопасность и конфиденциальность > Еще > Сбросить пароль SD-карты .
- Для EMUI 9.X и Magic UI 2.X: перейдите в раздел Настройки > Безопасность и конфиденциальность > Еще > Шифрование и учетные данные > Разблокировка карты памяти .
- Для EMUI 10.X и Magic UI 3.X: перейдите в раздел Настройки > Безопасность > Еще > Шифрование и учетные данные > Разблокировка карты памяти .
2 Проверьте, включена ли функция Приложение-клон
Все данные приложения-клона будут удалены после выключения функции Приложение-клон . При необходимости используйте функцию резервного копирования или восстановления приложения-клона, чтобы создать резервную копию данных.
Чтобы предотвратить утечку информации, хранящейся на карте памяти, карту памяти нельзя установить в качестве места хранения по умолчанию, если включена функция Приложение-клон . Чтобы проверить, выключена ли функция Приложение-клон , перейдите в приложение Настройки и найдите функцию Приложение-клон .
3 Проверьте, был ли создан аккаунт второстепенного пользователя
Чтобы предотвратить утечку информации, хранящейся на карте памяти, карту памяти нельзя установить в качестве места хранения по умолчанию, когда был создан аккаунт второстепенного пользователя. Если второстепенный аккаунт был создан, выполните следующие действия, чтобы его удалить.
Все данные второстепенного аккаунта будут удалены. Перед выполнением операции удаления создайте резервную копию данных на ваш компьютер или другой телефон.
EMUI 5.X и ниже: перейдите в Настройки , выполните поиск по запросу Пользователи и откройте этот раздел.
EMUI 8.X и выше: перейдите в Настройки , выполните поиск по запросу Пользователи и откройте этот раздел.
Проверьте, был ли создан второстепенный аккаунт. Если да, удалите все второстепенные аккаунты.
4 Проверьте, включена ли функция PrivateSpace
Удаление аккаунта PrivateSpace приведет к удалению все данных с этого аккаунта. Перед выполнением операции удаления создайте резервную копию данных на ваш компьютер или другой телефон.
Для EMUI 9.0 и Magic UI 2.0 или выше: в MainSpace откройте приложение Настройки , найдите и откройте раздел Дополнительные настройки и перейдите в раздел Показать все настройки > OK .
5 Проверьте, не были ли созданы аккаунты сторонними приложениями
Проверьте, не были ли созданы аккаунты сторонними приложениями, такими как AirWatch. Если да, удалите эти приложения. Если вы не знаете, какое стороннее приложение создало аккаунт, создайте резервную копию данных и восстановите заводские настройки устройства. Затем повторите попытку.
6 Если проблема сохраняется
Если проблема не устранена, сделайте резервную копию данных и обратитесь в авторизованный сервисный центр Huawei.

Как на Андроиде переключить память на карту. По умолчанию все приложения устанавливаются на внутреннюю память Андроид-устройства. Она же используется для хранения их кэша. Но даже памяти современных смартфонов иногда недостаточно для загрузки всего необходимого софта. Хорошо, что есть карты памяти с достаточным для этого объемом. Как их использовать для разгрузки основной памяти, мы рассмотрим далее.
Как переключить память Андроид-телефона на карту памяти
Уточним, что в данном случае мы рассматриваем ситуацию, когда пользователю нужно сделать так, чтобы скачиваемые файлы и программы сохранялись на microSD. В настройках Android по умолчанию установлена автоматическая загрузка на внутреннюю память. Поэтому мы будем пытаться это изменить.
Для начала рассмотрим варианты переноса уже установленных программ, а затем – способы изменения внутренней памяти на память флешки.
На заметку: сама флешка должна иметь не только большой объем памяти, но и достаточный класс скорости, ведь от этого будет зависеть качество работы расположенных на ней игр и приложений.
Способ 1: Link2SD
Это один из лучших вариантов среди подобных программ. Link2SD позволяет проделать то же самое, что можно сделать вручную, но немного быстрее. К тому же, можно принудительно переместить игры и приложения, которые стандартным способом не перемещаются.
Инструкция по работе с Link2SD такая:

Обратите внимание, что те приложения, которые не переносятся стандартным способом, могут снизить свой функционал. Например, перестанут работать виджеты.
Способ 2: Настройка памяти
Снова вернемся к системным средствам. На Андроид можно указать SD-карту, как место установки приложений по умолчанию. Опять-таки, работает это не всегда.
В любом случае попробуйте сделать следующее:



Расположение элементов на Вашем устройстве может отличаться от приведенных примеров.
Способ 3: Замена внутренней памяти на внешнюю
А этот метод позволяет обмануть Андроид, чтобы он воспринимал карту памяти как системную память. Из инструментария Вам понадобится любой файловый менеджер. На примере будет использоваться Root Explorer.
Порядок действий такой:



6. Сохраните изменения и перезагрузите смартфон.
Что касается файлового менеджера, то стоит сказать, что далеко не все подобные программы позволяют увидеть вышеупомянутые файлы. Мы рекомендуем использовать ES Проводник.
Способ 4: Перенос приложений стандартным способом
Начиная с версии Андроид 4.0, можно перенести некоторые приложения с внутренней памяти на SD-карту без использования сторонних средств.
Для этого понадобится проделать следующее:

3. Тапните (дотроньтесь пальцем) по нужной программе.

Недостаток этого способа в том, что он работает далеко не для всех приложений.
Такими способами можно использовать память SD-карты под игры и приложения.
Перенос кэша для версий Android 4.0+
Google добавила возможность переносить приложение и кэш на карту памяти Android для устройств, на которых установлена 4.0+ версия системы. Делается это следующим образом:
Стоит заметить, что данный способ не требует наличия ROOT-прав, но подходит не для всех приложений. Так что, если в описании приложения нет нужных кнопок, расстраиваться не стоит, ведь это был самый легкий способ. Для еще большего облегчения можно воспользоваться утилитой Apps 2 SD (Move app 2 sd) или ей подобной, где все приложения удобно структурированы, что ускоряет поиск нужных.
ВНИМАНИЕ! Представленные ниже способы можно применить только на устройствах с РУТ-правами. Все дальнейшие операции делаются на ваш страх и риск, никто не дает 100% гарантии, что в случае неудачи вы не получите кирпич. Также мы не несем никакой ответственности за потерю личных данных.
Полный перенос android приложений на SD карту памяти
Теперь приложения и игры можно безопасно ссылать во второй раздел карты памяти, с помощью соответствующей функции Link2SD или его аналога.
Перенос кэша на флешку
Данный способ пригодится для пользователей, которые любят игры с большим кэшем. Сейчас многие крупные проекты (к примеру, серия игр Asphalt, FIFA, Grand Theft Auto) занимают несколько гигабайт. То же самое касается и навигационных карт. Не все устройства могут похвастаться таким объемом встроенной памяти, поэтому на помощь приходит FolderMount. Оно позволяет создавать виртуальные папки, чтобы система по-прежнему считала, что данные приложения находятся во внутренней памяти, хотя фактически все файлы расположены на флешке.
Замена внутренней памяти на внешнюю
Этот способ позволяет обмануть систему, т.е Android будет считать SD-карту памятью устройства. Одним из главных преимуществ является тот факт, что все приложения будут автоматически устанавливаться на флешку. Идеально подходит для устройств с очень маленьким объемом внутренней памяти. Для его осуществления понадобится файловый менеджер, лучше всего использовать Total Commander. Смысл способа – поменять местами пути к памяти устройства и флешке.
Малое количество внутренней памяти на дешевых смартфонах и планшетах Android главная проблема в невозможности установить приложения в таких случаях вам может помочь замена внутренней памяти Android на карту памяти.

Для тех кто не понял из заголовка о чем данная статья: предположим у вас 400 МБ внутренний памяти Android, что очень мало (примерно 12-20 установленных приложений), то тогда можно подумать чтобы взять и подменить основную память на карту памяти.
Риски и что необходимо знать
Замена внутренней памяти Android на карту памяти происходит только при наличии установленных root прав (нет root, способ не работает)! Для тех кто не знает что такое Root и как получить:
- Что такое Root Android?
- Как получить Root права на Android?
Помимо этого вы обязаны знать структуру файловой системы Android.
Подмена памяти возможна только при условии что на вашем Android устройстве имеется системный файл vold.fstab по пути /system/etc, если такового у вас нет, то данный способ к сожалению не для вас! Воспользуйтесь альтернативными способами (, , ). Также если на Android нет собственной памяти, то эта статья также не для вас. Статья в большей степени для устройств с процессором Mediatek (MTK) или Rockchip.
С подменной внутренней памяти на карту памяти, у последней очень сильно падает срок эксплуатации (из-за частого чтения/записи), а также может упасть скорость работы Android если очень низкий класс карты MicroSD.
Инструкция замена внутренней памяти Android на карту памяти
2. Запускаем файловый менеджер Root Broswser и переходим по пути:
3. Ищем файл vold.fstab и открываем его (зажимаем на файле и выбрать Edit)
4. В файле vold.fstab видим примерно такую картину:
На данном примере обратите внимание выделено две строки, если внимательно перед этим прочитали структуру файловой системы Android, то вы уже знаете, что /sdcard или /sdcard0 это внутренняя память, а /extsd или /external_sdcard, /sdcrad1, /sdcrad2, /external_sd это внешняя память, то есть MicroSD.
Все что нужно сделать это заменить эти две строки местами:
dev_mount extsd /mnt/extsd auto /devices/virtual/block/XXXXX dev_mount sdcard /mnt/sdcard auto /devices/platform/XXXXX/XXXXX
Еще один пример, на другом устройстве:
dev_mount sdcard /storage/sdcard0 emmc@fat /devices/platform/goldfish_mmc.0 /devices/platform/mtk-msdc.0/mmc_host dev_mount sdcard2 /storage/sdcard1 auto /devices/platform/goldfish_mmc.1 /devices/platform/mtk-msdc.1/mmc_host
Меняем на следующее:
dev_mount sdcard /storage/sdcard1 emmc@fat /devices/platform/goldfish_mmc.0 /devices/platform/mtk-msdc.0/mmc_host dev_mount sdcard2 /storage/sdcard0 auto /devices/platform/goldfish_mmc.1 /devices/platform/mtk-msdc.1/mmc_host



USB OTG File Manager для Nexus позволяет открывать и копировать файлы с любого USB запоминающего устройства с файловой системой FAT32 или NTFS, используя USB OTG порт. Вы можете копировать файлы на любое запоминающее устройство и управлять ими: редактировать имена файлов, добавлять каталоги и удалять файлы.
Разработчик: KyuuDrod
Платформа: Android 4.0 и выше
Язык интерфейса: Русский (RUS)
Состояние: Full (Полная версия)
Root: Не нужен

Разбираем, как SD-карту сделать основной памятью на Андроид
Способ №1. Изменяем содержимое файла Vold.fstab
Важно знать, что данный способ работает только на рутированных устройствах, на которых установлена ОС Андроид ниже (!), нежели версия 4.4.2. В версиях ОС Андроид 4.4.2 и выше указанный файл, скорее всего, вы попросту не найдёте.
Также учтите, что ошибка в реализации данного способа (в частности, добавление в нужные строки лишних символов) может самым печальным образом сказаться на работоспособности вашего устройства. Потому тщательно взвесьте возможные риски, и если, всё-таки, приняли решение, тогда приступайте к его реализации.
Итак, для осуществления данного способа выполните следующее:
Например, это могут быть такие строки:
- dev_mount sdcard/storage/sdcard0 emmc@xxxxxx
- dev_mount sdcard2/storage/sdcard1 auto/xxxxxx
Для осуществления нужных изменений нам необходимо поменять путь в указанных строках местами, то есть, проще говоря, вместо 0 поставьте единичку в первой строке, а во второй вместо 1 поставьте 0.
После изменений эти строки будут иметь вид:
- dev_mount sdcard/storage/sdcard1 emmc@xxxxxx
- dev_mount sdcard2/storage/sdcard0 auto/xxxxx
Сохраните произведёнными вами изменения, а затем перезагрузите гаджет.
Ещё один вариант как сделать карту памяти основной на андроид:
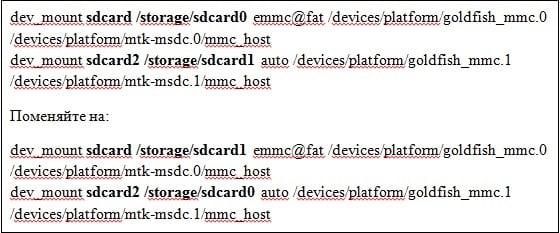
Меняем значения в нужных строках
Полезно знать: Normal Boot что это такое на Андроид
Способ №2. Используем настройки ОС Андроид 6.0 и выше
Кроме первого способа, в котором я рассмотрел, как переключить память телефона на карту памяти, существует и другой способ, работающий только на настройках ОС Андроид 6.0 (Marshmallow) или выше, и позволяющий задействовать SD-карту как основную для сохранения файлов и работы с ними. Для его реализации рекомендую сделать копию данных с вашей SD-карты (если таковые на ней имеются), так как данная карта будет отформатирована системой.
Интересно: Talkback что это за программа на Андроид
Как перенести приложения на карту памяти?
Прежде чем устанавливать программу Link2SD, нужно получить доступ администратора (рут-права). Данное действие индивидуальна для каждого отдельного смартфона. Обычно, это не самая простая процедура, требующая от пользователя определенных навыков. Нужно понимать, что получение рут-прав может лишить телефон гарантии (у некоторых производителей существуют свои правила). Важно ответственно отнестись к получению прав администратора и осознавать все последствия.

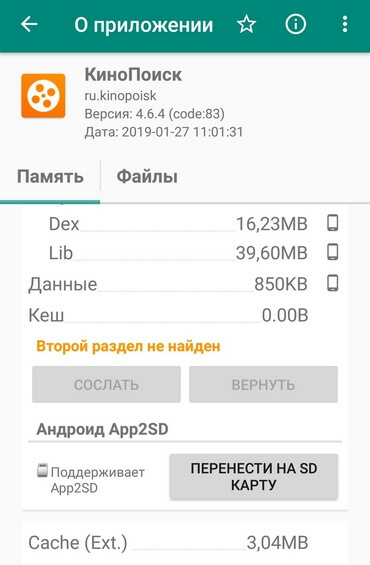
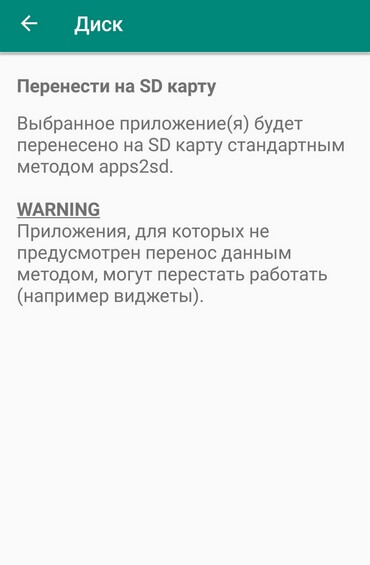
Впоследствии телефон будет считать, что игра или программа располагается во встроенной памяти. Пользователи отмечают, что рассмотренный способ отличается простотой выполнения и стабильностью. После перемещения программ обычно не возникает ошибок, но есть вероятность, что виджеты приложений будут работать некорректно.

По умолчанию все приложения устанавливаются на внутреннюю память Андроид-устройства. Она же используется для хранения их кэша. Но даже памяти современных смартфонов иногда недостаточно для загрузки всего необходимого софта. Хорошо, что есть карты памяти с достаточным для этого объемом. Как их использовать для разгрузки основной памяти, мы рассмотрим далее.
Уточним, что в данном случае мы рассматриваем ситуацию, когда пользователю нужно сделать так, чтобы скачиваемые файлы и программы сохранялись на microSD. В настройках Android по умолчанию установлена автоматическая загрузка на внутреннюю память. Поэтому мы будем пытаться это изменить.
Для начала рассмотрим варианты переноса уже установленных программ, а затем – способы изменения внутренней памяти на память флешки.
Способ 1: Link2SD
Это один из лучших вариантов среди подобных программ. Link2SD позволяет проделать то же самое, что можно сделать вручную, но немного быстрее. К тому же, можно принудительно переместить игры и приложения, которые стандартным способом не перемещаются.
Инструкция по работе с Link2SD такая:
- В главном окне будет перечень всех приложений. Выберите нужное.
- Прокрутите вниз информацию о приложении и нажмите «Перенести на SD-карту ».

Обратите внимание, что те приложения, которые не переносятся стандартным способом, могут снизить свой функционал. Например, перестанут работать виджеты.
Способ 2: Настройка памяти
Снова вернемся к системным средствам. На Андроид можно указать SD-карту, как место установки приложений по умолчанию. Опять-таки, работает это не всегда.
В любом случае попробуйте сделать следующее:
1. Находясь в настройках, откройте раздел «Память».

2. Нажмите на « Предпочитаемое место установки » и выберите « SD-карта ».

3. Также можно назначить хранилище для сохранения других файлов, обозначив SD-карту как «Память по умолчанию».

Расположение элементов на Вашем устройстве может отличаться от приведенных примеров.
Способ 3: Замена внутренней памяти на внешнюю
А этот метод позволяет обмануть Андроид, чтобы он воспринимал карту памяти как системную память. Из инструментария Вам понадобится любой файловый менеджер. На примере будет использоваться Root Explorer .
Порядок действий такой:
1. В корне системы откройте папку « etc ». Для этого откройте свой файловый менеджер.

2. Найдите файл «vold.fstab» и откройте его с помощью текстового редактора.

3. Сред и всего текста отыщите 2 строки, начинающиеся на «dev_mount» без решетки в начале. После них должны идти такие значения:

4. Нужно поменять местами слова после «mnt/», чтобы стало так:
5. На разных устройствах могут быть разные обозначение после «mnt/»: «sdcard», «sdcard0», «sdcard1», «sdcard2». Главное – поменять их местами.
6. Сохраните изменения и перезагрузите смартфон.
Что касается файлового менеджера, то стоит сказать, что далеко не все подобные программы позволяют увидеть вышеупомянутые файлы. Мы рекомендуем использовать ES Проводник .
Способ 4: Перенос приложений стандартным способом
Начиная с версии Андроид 4.0, можно перенести некоторые приложения с внутренней памяти на SD-карту без использования сторонних средств.
Для этого понадобится проделать следующее:
1. Откройте « Настройки ».
2. Перейдите в раздел « Приложения ».

3. Тапните (дотроньтесь пальцем) по нужной программе.

Недостаток этого способа в том, что он работает далеко не для всех приложений.
Такими способами можно использовать память SD-карты под игры и приложения.
Читайте также:


